Как убрать красную точку на экране компьютера
Во всех ЖК-дисплеях изображение формируется из сетки пикселей. Они состоят из трёх отдельных субпикселей красного, зелёного и синего цвета, которые отвечают за полноцветное формирование картинки. На каждый субпиксель приходится транзистор, управляющий его включением и отключением.
Даже матрица обычного HD-монитора содержит свыше 6 миллионов субпикселей, а в 4К-дисплеях их число достигает 37 миллионов. При таком огромном количестве некоторые из транзисторов могут давать сбой. Тогда определённые субпиксели остаются во включённом или, наоборот, выключенном состоянии.
Какие дефекты пикселей бывают
Битыми называют любые аномальные пиксели, заметные на общем фоне, но это не совсем правильно. Действительно битыми или мёртвыми пикселями являются лишь те, в которых транзистор вышел из строя. Они не светятся никаким цветом и просто остаются чёрными, выпадая из сетки матрицы. Отчётливо видны на белом фоне.
Также есть зависшие или застрявшие пиксели — это красные, зелёные, синие или белые точки, которые хорошо заметны на чёрном фоне. Они возникают, когда субпиксели зависают при обновлении цвета.
Сколько битых пикселей допускается
Кажется логичным заменить монитор компьютера или телевизор с битыми пикселями, но производители не считают наличие последних заводским браком. При обращении в сервис с подобной жалобой вам, скорее всего, откажут в обслуживании.
У разных поставщиков свои нормативы на количество дефектных пикселей в зависимости от их расположения, разрешения и диагонали дисплея. Так, LG считает нормой до 10 зависших и 3 битых пикселей на 20-дюймовых экранах. У Samsung — 7 битых пикселей для мониторов, а у Dell — 1–6 зависших и 6–13 битых пикселей в зависимости от линейки дисплеев.
Как проверить дисплей
Чтобы избежать неприятностей, стоит проверять экран ещё до покупки. Это можно сделать самостоятельно или оплатить соответствующую услугу в магазине.
Визуально определить отсутствие дефектных пикселей можно при внимательном осмотре на сплошном белом, чёрном, красном, зелёном и синем фоне. Для этого нужно загрузить такие картинки на флешку и воспроизвести их на приглянувшемся устройстве. Если никакие из точек не выбиваются из общего цвета, значит, с экраном всё в порядке.
Другой вариант — использовать специальное ПО, если есть возможность его запустить. По сути, это те же цветные картинки, но в более удобном формате приложений или онлайн-сервисов.
-
— простая утилита для Windows со свободным доступом. После запуска нужно выбрать режим и внимательно смотреть на экран. — ещё одно бесплатное приложение для Windows. Цвета переключаются мышью или с помощью стрелок. — онлайн-инструмент проверки с набором цветов. Работает в любом браузере, в том числе и в мобильных. Не забудьте включить полноэкранный режим. — другой онлайн-сервис. Выбираем цвет, разворачиваем окно на весь экран и проверяем.
Как убрать битые пиксели
1. Программный метод
Способ заключается в цикличном выводе быстро меняющихся изображений, которые за счёт частой смены цветов повышают шанс вернуть зависшим пикселям способность снова переключаться.
Существуют множество вариантов реализации этого метода через утилиты, онлайн-сервисы и даже YouTube-видео. Их можно использовать на компьютере, а также на телевизоре при подключении ПК с помощью HDMI-кабеля.
2. Ручной метод
Другой способ заключается в физическом воздействии на экран. Небольшие надавливания помогают образумить зависшие пиксели и вернуть работоспособность. Метод действует не во всех случаях, но попытаться можно.
- Найдите светящийся пиксель и отключите монитор или телевизор.
- Возьмите ватную палочку или карандашный ластик.
- Несколько раз аккуратно надавите на дисплей в районе зависшего пикселя.
- Подождите несколько минут, включите монитор и проверьте результат.
Имейте в виду: даже если зависшие пиксели исчезли, они могут снова появиться. Также есть вероятность, что после описанных манипуляций появятся новые дефектные пиксели.
Если цветных точек мало и они не очень мешают при работе, лучше не обращайте на них внимания и оставьте всё как есть.
Началось лето, жара и новые приколы. У меня однокомнатная квартира и, прикиньте себе, я решил поставить второй компьютер на кухню с мониторчиком TFT 19 дюймов! А причём тут лето и битые пиксели? А вот причём. 36 градусов на улице, печка, духовка и высокая влажность сделали своё чёрное дело – на мониторе появилась парочка битых пикселей.
Наиболее распространены битые субпиксели – это когда постоянно светится яркая красная, синяя, зелёная, жёлтая, бирюзовая или пурпурная точка. Их ещё называют «застрявшие» пиксели (stuck pixels). Если такой пиксель вылазит на видном месте – то очень раздражает, особенно красный 🙂 Если глючат сразу все три субпикселя, то на экране будет светиться белая точка.
Кстати, дефектные пиксели могут как появляться, так и сами исчезать. На моём основном мониторе от самой покупки было три разноцветных точки в районе середины экрана. При покупке я их или не заметил, или они появились уже дома, не знаю. Но заморачиваться на этот счёт я не стал, т.к. они абсолютно не были заметны для глаз, если не всматриваться. За 4 года работы с этим монитором я их ни разу не заметил, хотя они были посередине экрана.
Я думаю это из-за того, что мой монитор на матрице MVA, а не на распространённой TN. Наверное, специфика матрицы такая, что мелкие дефекты не заметны. Так вот, недавно решил проверить, можно ли эти пиксели убрать новым способом. Стал проверять – а их нет! Ушли куда-то все строем 🙂
Программы для восстановления битых пикселей
Про высокотехнологические методы, применяемые только в лабораториях, не стоит говорить. А возможно ли в принципе избавиться от разноцветных точек в домашних условиях? ДА, это возможно! И я сам в этом убедился. Существует два способа устранения битых пикселей – программный и механический.
Восстановление происходит за счёт быстрой смены цветов смежных пикселей. Благодарю этому процессу на субпиксели подаётся большое количество энергии и они оживают. Данная технология обещает восстановить от 55% до 90% «застрявших пикселей». Правда, на каждый случай может понадобиться разное количество времени, придётся поэкспериментировать, если с набегу убрать повреждённые пиксели не получиться. Под экспериментами подразумевается изменение скорости смены цветов и время работы программы.
Восстановленный пиксель через некоторое время может снова «застрять», особенно в жаркую погоду. Тогда процесс лечения нужно будет повторить. В некоторых случаях такой пиксель невозможно полностью вылечить.
UndeadPixel подойдёт большинству
Переходим на официальный сайт и скачиваем установщик программы. Я рекомендую именно версию для установки, а не портативную.
В главном окне программы предлагается для начала найти битые пиксели с помощью заливки экрана однотонными цветами: красным, лайм, синим, белым, чёрным и жёлтым. Разные битые пиксели будут видны на разных фонах. Если вы уже знаете, где ваши пиксели, то сразу переходим к восстановлению.
![]()
Нажимаем Start и перемещаем мерцающие квадрат(ы) на дефектные места, посмотрите ниже видео. Когда пиксель начинает мигать, то это уже заявка на победу, просто оставьте на бОльшее время. Если всё без изменений, то выбираем максимальную скорость и ждём пока пиксель пропадёт. В худших случаях это может занять 10 часов, больше ждать нет смысла.
Особенность UDPixel в том, что во время восстановления пикселей можно продолжать работать, если квадратики не велики и не мешают.
JScreenFix для браузера
Это не программа, а просто сайт, бесплатный сервис в интернете. Благодаря этому, JScreenFix можно запускать на любых устройствах с интернетом: компьютер, ноутбук, планшет, MacBook или ЖК панель.
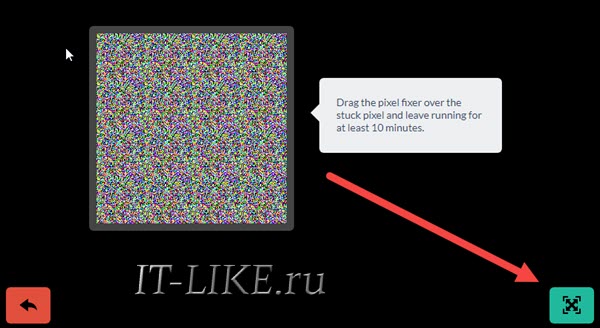
Нужно передвинуть переливающийся квадрат на проблемные пикселы, а если они за пределами окна браузера, то перейдите в режим полного экрана по зелёной кнопке. Посмотрите на видео как работают Undead Pixel и JScreenFix:
Производители данных программ рекомендуют делать профилактику своему монитору, изредка запуская «процесс восстановления». Не знаю насколько оправдано тратить на это своё внимание, но для плазменных панелей это может оказаться действительно полезно.
На сайте можно как скачать программу, так и купить. Бесплатная версия работает в течение 30 дней в режиме ограниченной функциональности, в котором не работают более продвинутые технологии. В интернете можно найти версию без ограничений 😉
Работа программы начинается с выбора устройства: экран компьютера, мобильный телефон, игровая консоль или плазменная панель.

Для мобильных телефонов и игровых консолей генерируется видеофайл под выбранное разрешение. Его надо будет проиграть в повторяющемся режиме на смартфоне. Для телевизора можно записать DVD-диск или флешку с готовым видео, или подключить к компьютеру и запустить в режиме «Full Screen».
Если у вас обычный монитор или ноутбук, выбираем «Computer Monitor». Чтобы отобразить дополнительное меню надо передвинуть мышку к верхней части окна. Здесь доступно четыре режима: Common Clearing (CCM), System Modified (SMF), Complex Force (CFV), Personal Protection (PPM). В бесплатной версии работают только CCM и PPM. Остальные два режима должны обеспечивать более высокий процент восстанавливаемых пикселей. По умолчанию выбран CCM.
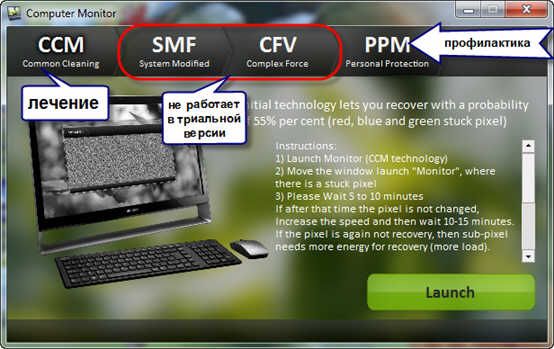
Нажимаем «Launch» и передвигаем окошко в область битых пикселей. Ждём 5-10 минут и проверяем. Если точка осталась, то увеличиваем скорость с помощью кнопки «Speed Up», которая появляется, если подвести к ней мышку, и ждём ещё 10-15 минут.

Разработчики утверждают, что их алгоритмы позволяют не только лечить пикселы, но и устранять пятна на экране и даже полосы. Но это в том случае, когда это просто скопления не правильно работающих пикселей. Посмотрите видео:
Далее, чтобы пиксели снова не «застряли» рекомендуется включить автоматический режим профилактики – PPM. В этом режиме на мониторе меняются цвета в течении какого-то времени. Запускается процесс 2-3 раза в месяц когда за компьютером никто не работает.
Механический способ
Если получилось – ура! Я вас поздравляю, можете «заполировать» это дело Bad Crystal’ом. А если пиксель упорно не хочет восстанавливаться, то можно попробовать запустить программу и одновременно массировать место минут 15, после чего оставить программу работать часов на 10.
Надеюсь, что статья вам очень пригодилась. Ваши друзья будут очень признательны, если вы поделитесь этой информацией с помощью кнопок социальных сетей под статьёй.
7 интересных фактов о Google Мало кто сейчас не знает о такой компании, как Google. Это американская корпорация, инвестирующая в интернет-поиск, облачные вычисления и рекламные технологии. В этой статье мы расскажем о 7 интересных фактов о Google, которые известны далеко не каждому из вас. 1.В офисах компании всегда имеется бесплатная еда в кафетериях, которая предназначена для сотрудников. 2. Шеф-повар в Google появился в 1999 году, когда штаб компании насчитывал всего 40 человек. 3. Goog
Как создать новый раздел (том) Умение создать новый раздел на жестком диске пригодится тем, кто решил установить еще одну операционную систему на своем компьютере, как вторую ОС. Чаще всего это делается для того, чтобы протестировать новую операционную систему или просто при необходимости использовать нужную ОС. Другие же создают новый раздел для того чтобы сортировать свои файлы или же по другим причинам. Инструкция Находим на рабочем столе (Desktop) иконку Мой компьютер, жмём правым клико
Hamachi - Создание виртуальной сети Hamachi — программа позволяющая создать виртуальную защищенную сети между несколькими компьютерами. Благодаря Hamachi вы сможете играть со своими друзьями в играх где невозможно играть онлайн, а только мульти плеер. Также вы сможете обмениваться файлами, переписываться в чате с друзьями и другое. Спешу напомнить что максимальное число подключенных к одной виртуальной сети 5 человек (включая создателя). Инструкция использования 1. Скачиваем и устанавливае
Как сделать скринштон экрана (снимок) . Скриншот - это обычный снимок вашего экрана. Часто хочется показать друзьям что-то со своего экрана! Другим делают скриншоты находясь в играх, для того чтобы потом полюбоваться! Так как сделать скриншот экрана? Практически во всех Windows 7 есть утилита Ножницы, которой очень удобно и легко сделать снимок! Но если у вас не Windows 7 или нету данной утилиты то можете воспользоватся инструкцией ниже ! Инструкция 1. Нажимаем кнопку Prt Sc (Print Screen)
Как усилить звук динамиков Бывают случаи когда слушаешь какую-то музыку или смотришь фильм и практически ничего не слышно, но на вашем компьютере громкость звука стоит на максимальном режиме. Что же делать ? В этой статье вы узнаете как усилить звук на вашем компьютере, как на стационарном так и на ноутбуке. Это не отнимет у вас много времени, всего лишь минуту. Усиление звука 1. Убедитесь что громкость ваших динамиков стоит на все 100 %. В системном трее (в правом нижнем углу), находим ряд
Как разогнать видеокарту * Для начало, рекомендую вам задуматься зачем вы хотите разогнать свою видеокарту и стоит ли этого делать ? Многие разгоняю свою видеокарту для более гладкой и приятной игры, которая требует компьютер мощнее вашего. Другие делают это для забавы, чтобы их компьютер работал на все 100%. Внимание: Вы должны знать что вы делаете это на свой страх и риск как говорится. Есть вероятность что ваша видео карта может перегреться и выйти из строя, однако если вы сделайте всё п
Как устранить красные точки на мониторе ® Появление красных точек на экране говорит нам о том что что-то не так: с вашей видеокартой, с кабелем видеокарты, с экраном компьютера/ноутбука, с установленным драйвером видеокарты. Так-же на вашем экране могут присутствовать битые пиксели. Пугаться не стоит, но и бездействовать тоже не советую. Есть несколько способов для исправление данной проблемы. Как устранить красные точки Меняем драйвер видеокарты Исправление с помощью программы Исправление с
Как усилить сигнал Wi-Fi Может вы не знали, но беспроводной интернет не должен ни чем не уступить обычному интернету. Если вы заметили разницу между ними то необходимо задуматься: как усилить сигнал Wi-Fi. В этой статье я скажу вам несколько советов как можно ускорить сигнал от своего модема (Wi-Fi). 7 советов по усилению сигнала Wi-Fi 1. Меняем старый роутер Почти всегда этот способ решает данную проблему. Надо всего лишь купить новый роутер и заменить сетевую карту в вашем компьютере. Убе
Вы отметили максимальное количество друзей (64) на этой фотографии.
В данный момент вы не можете отметить человека на фотографии. Пожалуйста, попробуйте позже.
Чтобы отметить человека, наведите на него курсор и нажмите левую кнопку мыши. Чтобы отметиться на фото, наведите на себя курсор и нажмите левую кнопку мыши.
Как устранить красные точки на мониторе ® Появление красных точек на экране говорит нам о том что что-то не так: с вашей видеокартой, с кабелем видеокарты, с экраном компьютера/ноутбука, с установленным драйвером видеокарты. Так-же на вашем экране могут присутствовать битые пиксели. Пугаться не стоит, но и бездействовать тоже не советую. Есть несколько способов для исправление данной проблемы. Как устранить красные точки Меняем драйвер видеокарты Исправление с помощью программы Исправление с помощью массажа экрана Сервисная помощь 1. Меняем драйвер видеокарты Если красные точки появились после установки драйвера видеокарты, то установленный драйвер явно не для вашей видеокарты. Теперь вам необходимо удалить установленный драйвер и установить другой драйвер для вашей видеокарты. (Как удалить драйвер видеокарты?) 2. Исправление с помощью программы Есть много программ для удаления красных точек(битых пикселей) с экрана ноутбука (или компьютера). Я покажу вам только одну из них, которая показала уже много раз на что она способна. Программа называется Bad Crystal Ultimate 3.5 и скачать её можете по этой ссылке. 3. Исправление с помощью массажа экрана Внимание: Обязательно выключите ноутбук перед выполнением данного способа. Конечно, этот способ звучит как-то странно, но все-таки может помочь. Данный способ заключается в мягком и аккуратном массировании дефектной части экрана. Рекомендуется массировать экран не пальцами а мягкой ватной палочкой или что-то в этом роде. Но только не давите сильно а то могут быть последствия. 4. Сервисная помощь Если выше указанные способы вам не помогли, то рекомендую обратится в сервис центр для решение данной проблемы (ремонт монитора ноутбука). Как уже сказал, бездействовать в данной ситуации не рекомендую.
Сегодня каждая семья может позволить себе купить компьютер. В виду быстрого прогресса компьютерной техники они и устаревают быстро , а на смену им приходят более мощные и обновленные модели. Поэтому купить компьютер или ноутбук сейчас может позволить себе каждый. Более того, большинство имеют уже по парочке и то и больше компьютеров.

Для тех, кто не знаком вообще с таким термином, как битые пиксели, рассказываю - это такие неработающие точки или части точки на мониторе. Также их можно наблюдать на телефоне. Но чаще всего заметны они именно на экранах компьютеров.
Самые популярные и в тоже время самые заметные битые пиксели, это точки ярко красного, синего, зеленого, желтого, бирюзового или пурпурного цвета. Такие битые субпиксели еще называют застрявшими пикселями.
Если какой-нибудь из таких пикселей появится посреди экрана, раздражать он вас будет конкретно особенно, если он красного цвета. Такой битый пиксель сразу заметен.
Одной из особенностей битых пикселей является то, что они не только непредсказуемо появляются, но еще и также непредсказуемо могут и пропасть. К примеру, на моем старом мониторе, когда я только начал им пользоваться, уже были три точки разного цвета. Может я их не заметил при покупке или они появились в первый же день использования, уже не знаю. Но на счет этих точек я вообще не заморачивался, так как они вообще никак не мешали просмотру картинки на мониторе. Пользовался я этим монитором лет пять. И за это время точки меня вообще никак не беспокоили и наблюдал их очень редко, несмотря на то, что они были четко посредине экрана.
Скорее всего точки не улавливались из-за того, что монитор был на матрице MVA, а не на самой популярной TN. У этой матрицы есть одна особенность - мелкие дефекты не заметны. Решил я перед написанием этой статьи проверить, получится ли убрать битые пиксели на своем старом мониторе. Включаю, а пиксели то в порядке. Ни одной битой точки я не нашел.
Как убрать битые пиксели?
Естественно, про методы с использованием высоких технологий мы говорить не будем, так как они применяются только лишь в специальных лабораториях и со спец оборудованием. Но есть такой способ лечения, который поможет вам убрать битые пиксели в домашних условиях.
Существует всего два способа, как убрать битые пиксели в домашних условиях, это программный способ и механический. Уверен, вы, как и я, тоже не были в курсе, что существуют такие программы, которые способны исправлять битые пиксели. На данный момент я сумел найти всего две таких программы.
Программный метод для восстановления битых пикселей
Данный способ стал возможен, за счет технологии быстрой смены цветов смежных пикселей. Благодаря этому процессу, на субпиксель подается поток энергии в большом количестве, что и заставляет его ожить. Использовав такую технологию, вы можете воскресить от 55% до 80% уже мертвых пикселей.
Но, используя этот метод, необходимо запастись терпением. Поскольку на восстановление некоторых пикселей придется потратить очень много времени. Придется выкручиваться и экспериментировать, если сразу не получается восстановить битые пиксели. Экспериментирование будет заключаться в изменении скорости смены цветов и время работы самой программы.
Восстановленные пиксели могут вн овь угаснуть. Чаще всего этому способствует жаркая погода. Но, повторная процедура восстановления и битые пиксели вновь работают. Но, бывают моменты, когда пиксель уже восстановить не удается.
Программа для восстановления битых пикселей
Как я уже сказал, я нашел всего две программы, которыми можно восстановить битые пиксели. Одна из них "Bad Crystal”. Скачивая бесплатную версию, вы сможете пользоваться ей 30 дней, но с ограниченным функционалом. Скачав такую версию, вы не будете иметь доступ к продвинутым технологиям. Но есть вариант использования более старой версии программы Bad Crystal 2.6. Она работает без ограничений, но после первой минуты работы окно программы полностью затемняется. Но решить эту проблему можно, используя аппаратную таблетку. Вам нужно подвинуть мышкой окно программы и после этого не отпускать левую кнопку мыши. Ее можно зажать в таком положении, используя кружку. При таком положении вы будете наблюдать окно программы постоянно. Если кто найдет версию программы уже с лечением, то перед установкой не забудьте сделать точку восстановления системы. Ведь в скаченном файле могут быть очень неприятные сюрпризы.
Установив программу, запускаем ее. Вам сразу нужно будет выбрать устройство, с которым нужно будет работать: экран, компьютер, мобильный телефон, консоль или плазменная панель.

Если вы используете программу на телефоне или игровой консоле, видеофайл сгенерируется под выбранное разрешение. Его надо будет проиграть в повторяющемся режиме на мобильном устройстве. Для плазменной панели можно записать DVD или HD-диск с готовым видео или запустить с компьютера в режиме «Full Screen». Так как вы работаем с монитором от компьютера, поэтому нам нужно выбрать "Computer Monitor”.
Чтобы открылось дополнительное меню, нам нужно передвинуть курсор мыши в верхнюю часть окна программы. Вы увидите, что вам доступно только 4 режима: Common Clearing (CCM), System Modified (SMF), Complex Force (CFV), Personal Protection (PPM).

Но даже из этих доступных режимов в бесплатной версии вы сможете использовать только два, это ССМ и РРМ. Остальные режимы обеспечивают более высокий процент восстанавливаемых пикселей, поэтому они доступны только в платной версии. На стандарте выбран режим ССМ.
Когда с интерфейсом разобрались, нажимаем на кнопку "Launch”. После этого, рабочее окно программы необходимо передвинуть в область битых пикселей. Ожидаем минут 10 и проверяем результат. Если точки по-прежнему на месте, то необходимо увеличить скорость работы программы. Для этого нажимаем кнопку "Speed Up”.
Этой кнопки не будет видно, пока вы не наведете на нее курсор. Находится она в левом верхнем углу окна программы.

Также ждем 10-15 минут и проверяем результат вновь. Если и после увеличения скорость битый пиксель не пропал, увеличиваем скорость работы программы до максимальной и опять проверяем результат работы. Таким образом на восстановления пикселя можно потратить очень много времени. В конечном итоге он восстановится, но хватит ли у вас нервов для этой процедуры. Узнал про случаи, когда такое восстановление продолжалось в течении 10 часов.
Для того, чтобы пиксели вновь не застревали, советую включить автоматический режим профилактики - РРМ. Работа этого режима заключается в том, что на протяжении какого-нибудь времени, на мониторе будут меняться цвета. Запускать этот процесс необходимо пару раз в месяц, в моменты, когда за компом никто не сидит. В ручном режиме тоже можно запускать эту процедуру. Но у меня не получилось ее остановить. Может мало ждал, но при работе программы написано, что осталось 30 секунд. По факту - работа продолжалась все время. Для завершения работы программы необходимо завершить процесс, который называется "РРМ.ехе” в диспетчере задач.
Следующая программа, с помощью которых можно восстановить битые пиксели - JScreenFix. Хотя, JScreenFix сложно назвать программой. Это Java приложение. Для его работы на компьютере обязательно надо установить Java. Совсем недавно эта программа была в свободном доступе и абсолютно бесплатная, можете поискать старую версию.
Программа JScreenFix полностью отличается от предыдущей. Приложение самостоятельно определит место своей работы. Нужно только нажать на кнопку "Locale”. Окно программы станет черным и вам нужно будет поводить этим окошком по экрану своего монитора. Не спешим, ведь программа должна будет определить все битые пиксели. Чтобы не искать точки самостоятельно, нужно выбрать "Full Screen”, чтобы приложение отсканировало весь экран сразу. Этап проверки на наличие битых пикселей полностью бесплатный.
А вот второй этап работы с программой, а именно восстановление битых пикселей, уже потребует оплаты за использование. В этом программа похожа на "Bad Crystal”. На сайте приложения вы сможете найти уже готовые видеоролики с изображением работы программы. Для восстановления пикселей можно использовать их. Но с учетом того, что разрешение на видео значительно отличается от оригинальной работы программы, эффективным оно не будет. Для воспроизведения можете использовать любой плеер. Поэтому видео воспроизводится как на телефоне, так и на компьютере.
Производители обеих программ рекомендуют проводить профилактику монитора. Для этого необходимо запускать "процесс восстановления”. Честно, я вам не скажу, насколько это действительно необходимо и стоит ли тратить на это время. Но если речь идет о плазменных панелях, то такая профилактика действительно будет полезна.
Механический способ решения проблемы
Если вышеперечисленные программы с поставленной задачей не справились, пришло время переходить к более серьезному вмешательству. На самом деле, способ до смешного прост - вам нужно сделать, своего рода массаж, своему монитору. Да, вы верно прочли. Берем в руки ушную палочку и с нажатием водим по тому месту, где образовались битые пиксели. Давить нужно не сильно, до появления разводов. И таким способом массируем проблемную зону на мониторе. Продолжать такой массаж нужно порядка 15 - 30 минут.Если после этой процедуры битые пиксели пропадут, значит проблема не была серьезной. Но, для профилактики нужно запустить "Bad Crystal” и обработать этот самый участок. Если битый пиксель так и не продал, тогда нужно провести двойной удар по проблеме, а именно запустить программу "Bad Crystal” и при этом массировать проблемный участок ушной палочкой. Массаж можно прекратить через 15 минут, а программу придется оставить работать минимум часов на 10. Тогда уж точно сможете избавиться от битых пикселей.
Надеюсь, данные знания вам не пригодятся и битые пиксели не будут посещать ваши мониторы. А если и образуются, то незаметные и в скором времени пропадут.
Читайте также:


