Как убрать красную рамку в скайпе при демонстрации экрана
Современные мессенджеры стараются удивить пользователей доступным функционалом или низким порогом освоения. По такому пути пошли и «старожилы» — проекты, созданные еще двухтысячные. С течением времени они снискали всемирную славу и распространенность, однако некоторые вопросы остаются неизменными. Сегодня мы поговорим о том, как включить демонстрацию экрана в Скайпе, рассмотрим характерные особенности процедуры, преимущества платформы, возможные причины неполадок.
Коротко о главном
Помимо вышеназванных «вольностей», идейные вдохновители разработчиков обеспечили конечному продукту следующие преимущества:
- Кроссплатформенность — установочные файлы находятся в свободном доступе и адаптированы для популярных операционных систем.
- Высокая производительность — использование минимального количества системных ресурсов сопровождается «невесомой» работой встроенных алгоритмов.
- Бесплатная основа — проект пропагандирует отказ от изобилия рекламных баннеров и видеороликов, не взимает плату за использование стандартного функционала.
- Защищенность — пользовательскую информацию (переписки и записи звонков) в автоматическом порядке шифруется. Это предотвращает утечку данных, возможность прослушивания.
После смены нескольких собственников, Скайп обрел настоящего «хозяина» в лице корпорации Microsoft.
Показ пользовательского экрана

Многие пользователи задаются вопросом, для чего же придумана функция показа экрана в Скайпе.Спешим удовлетворить требовательного читателя:
- Создание интерактивной среды для совместного просмотра видеоматериалов, графических объектов.
- Разработка обучающих мероприятий с использованием таблиц, графиков и прочих инструментов повышения восприятия.
- Возможность решить проблему технического характера или объяснить вещи «на пальцах».
Это далеко не полный перечень, но и он дает понять важность внедренного функционала.
Поскольку сейчас существует две версии программы для ПК (новая и старая), то и способы вызова данной возможности разные. Рассмотрим их оба по очереди.
Новая версия
В обновлении значительно упростили доступ к определенным функциям. Это относится и к демонстрированию картинки со своего компьютера во время диалога. Делается все так:
Старый Скайп
В случае использования классической версии функция вызывается так:
- Запускаем приложение, проходим процедуру авторизации.
- Выбираем необходимый контакт, кликаем на кнопку звонка.
- Во время разговора наведите курсор на синий крестик, нажатие вызовет активацию диалогового окна, в котором выбирается пункт «Демонстрация экрана…».
- Существует и другой способ — во время общения кликните на вкладку «Звонки», активируем соответствующую надпись по щелчку ЛКМ.
- После нажатия соответствующих кнопок, активируется режим предварительного просмотра пользовательского экрана.
- Подтвердите вызов функции.
Включить демонстрацию экрана в Скайпе на телефоне никак не получится. Но можно это сделать в обратном направлении — с компьютера на мобильное устройство. Функция активируется абсолютно таким же способом, как и описан выше.
Проблемы с отображением
Что делать, если демонстрация экрана не работает? Рекомендуем рассмотреть несколько возможных способов решения проблемы:
- Проверьте актуальность версии программы и обновите ее, если это потребуется — это одна из наиболее частых причин возникновения неполадок. Нелишним будет проведение соответствующей процедуры и собеседником.
- Фактор риска — нестабильное Интернет-соединение, минимизируйте работу приложений, потребляющих значительное количество трафика (подробнее о расходе трафика Скайпом).
- Попробуйте перезапустить демонстрацию экрана или даже компьютер, иногда наблюдаются баги в работе программного обеспечения.
Если вышеперечисленные способы не принесли существенного результата — обратитесь за помощью в Техническую поддержку Скайпа.
Устраняем красную полосу на экране в Skype
Убрать красную рамку при активной демонстрации экрана в старом Скайпе поможет вспомогательная утилита Desktop Manager:
Возможности программки небольшие, но надстройка поможет решить распространенную проблему.
Вместо заключения

Программа Скайп позволяет проводить демонстрацию экрана буквально в несколько нажатий. В классической версии пользователь имеет возможность предоставить общий доступ, как полностью к своему экрану, так и к окнам по отдельности. В новой версии программы Скайп осталась только возможность демонстрации всего экрана.
В данной статье мы рассмотрим как включить демонстрацию экрана в Скайпе во всех на сегодняшний день доступных версий программы для операционной системы Windows 10. А также разберемся как в новом Скайпе включить демонстрацию экрана, поскольку в последних версиях процесс демонстрации экрана немного отличается от доступных ранее.
Классическая версия программы Скайп
Если же необходимо можно Передавать системные звуки вместе с демонстрацией экрана или отдельно. Текущий пункт находиться в том самом расположении, где и выбор демонстрации экрана. Чтобы отключить демонстрацию экрана выбирайте пункт Остановить показ через меню плюс или Остановить демонстрацию экрана через меню звонки.
Новая версия Скайп для рабочего стола Windows
Скайп для рабочего стола пришел на смену классической версии программы. Текущую версию без проблем можно загрузить с официального сайта программы или обновиться прямо с классической версии. Она по интерфейсу очень похожа на версию, которая распространяется в Магазине Windows 10. Демонстрация экрана в новом Скайпе включается, как и в программе Скайп с Магазина Windows 10.
Версия программы Скайп с Магазина Windows 10
Текущая версия программы распространяется только через Магазин Windows 10. На последних версиях операционной системы Windows 10 она уже предустановлена. Для пользователей версия с Магазина является новой и не совсем удобной. В последней версии появилась возможность делиться экраном пользователя.
Чтобы прекратить демонстрацию экрана в плюс меню выберите пункт Остановить показ. В текущей версии программы Скайп для Windows 10 передавать звук отдельно от изображения экрана не получиться.
Программа Скайп позволяет общаться пользователям в разных уголках Земли. Для этого необходимо пользователю иметь только компьютер и доступ к Интернету. Данная статья рассказывает как включить демонстрацию экрана в Скайпе, как в новой версии программы так и в классической, которая пока ещё работает. Если же Вы ещё не установили Скайп себе на компьютер рекомендуем ознакомиться с инструкцией как установить Скайп на Windows 10.
Как включить демонстрацию экрана в Скайпе? Здесь не так все просто, как кажется на первый взгляд. На самом деле у данного процесса много нюансов, которые нужно учесть. Поэтому стоит рассмотреть этот вопрос подробнее. Чем мы и займемся.
Совсем недавно компания Microsoft добавила такую опцию и в мобильную версию клиента. Так что стоит рассмотреть ее использование подробнее. Сейчас мы как раз этим и займемся. Естественно, каждая глава будет снабжена подробными инструкциями.
Включаем демонстрацию экрана на ПК
Итак, как показать экран в Скайпе? Для начала вы должны усвоить, что эта опция доступна только в том случае, если ваш собеседник ответил на звонок. Искать соответствующую кнопку в «холостом» режиме – занятие бесполезное. Ее просто нет.
Поэтому для начала мы должны кому-нибудь позвонить и дождаться ответа. Только потом мы можем гордо продемонстрировать собеседнику свой экран. А теперь перейдем к самому процессу. Вот подробная инструкция по этому поводу:
- Из списка контактов выбираем собеседника и кликаем по кнопке, которая запускает звонок с видео.

- Дожидаемся ответа и в нижней панели ищем кнопку с изображением плюса. Кликаем по ней.
- Появится меню с возможными действиями. Выбираем «Демонстрация экрана».

Теперь показ экрана запущен и работает. Вы можете обсуждать какие-нибудь новые тренды, просить помощи с Windows или делать еще что-нибудь. Но учтите, что в этом режиме собеседник вас видеть не сможет. Такова политика мессенджера. По крайней мере, его бесплатной версии.
Для отключения демонстрации достаточно снова кликнуть по плюсику в нижней панели инструментов и выбрать пункт «Остановить показ». Сразу после этого собеседник увидит вас. А дисплей больше показываться не будет.
Что за красная рамка и как ее убрать
По умолчанию Skype обрамляет ваш рабочий стол красной рамкой. Это нормальное явление. Оно не говорит о том, что случилось нечто непредвиденное. Просто это такой элемент оформления, к которому нужно относиться спокойно.

Но как убрать красную рамку в Скайпе при демонстрации экрана? Силами самого мессенджера – никак. Но есть специальные программы. Лучшей считается Desktop Manager. Ее можно скачать с официального сайта разработчика совершенно бесплатно. Установка и настройка предельно проста.
Показ экрана на смартфоне
Как включить демонстрацию экрана в Скайпе на телефоне? Несколько месяцев назад компания Microsoft анонсировала такую функцию для мобильного клиента. И сейчас мы подробно рассмотрим как ей пользоваться:
Для окончания демонстрации и возврату к видео звонку, в левом верхнем углу нажимаем на ссылку «Остановить демонстрацию».
Если ничего не показывает
Что делать, если демонстрация экрана в Скайпе не работает? У этой проблемы два решения. Самая частая причина – устаревшие драйвера видеокарты. Посетите сайт производителя, скачайте и установите новую версию и после этого перезагрузите компьютер. Все должно заработать.
Если вариант с драйверами ничего не дал, то можно попробовать запустить мессенджер с правами администратора. Видимо, вы не обладаете достаточными правами для использования этой опции. Других вариантов просто нет.
Заключение
В рамках данного материала мы поговорили о том, как осуществить показ своего рабочего стола собеседнику во время разговора по Скайпу на компьютере и телефоне.
Сделать это не так сложно, но придется учесть множество факторов. Кстати, перед осуществлением данного процесса рекомендуется проверить актуальность драйверов видеокарты и при необходимости обновить их. Так точно все будет работать.
Как включить демонстрацию экрана в Скайпе? Здесь не так все просто, как кажется на первый взгляд. На самом деле у данного процесса много нюансов, которые нужно учесть. Поэтому стоит рассмотреть этот вопрос подробнее. Чем мы и займемся.
Совсем недавно компания Microsoft добавила такую опцию и в мобильную версию клиента. Так что стоит рассмотреть ее использование подробнее. Сейчас мы как раз этим и займемся. Естественно, каждая глава будет снабжена подробными инструкциями.
Включаем демонстрацию экрана на ПК
Итак, как показать экран в Скайпе? Для начала вы должны усвоить, что эта опция доступна только в том случае, если ваш собеседник ответил на звонок. Искать соответствующую кнопку в «холостом» режиме – занятие бесполезное. Ее просто нет.
Поэтому для начала мы должны кому-нибудь позвонить и дождаться ответа. Только потом мы можем гордо продемонстрировать собеседнику свой экран. А теперь перейдем к самому процессу. Вот подробная инструкция по этому поводу:
- Из списка контактов выбираем собеседника и кликаем по кнопке, которая запускает звонок с видео.

- Дожидаемся ответа и в нижней панели ищем кнопку с изображением плюса. Кликаем по ней.
- Появится меню с возможными действиями. Выбираем «Демонстрация экрана».

Теперь показ экрана запущен и работает. Вы можете обсуждать какие-нибудь новые тренды, просить помощи с Windows или делать еще что-нибудь. Но учтите, что в этом режиме собеседник вас видеть не сможет. Такова политика мессенджера. По крайней мере, его бесплатной версии.
Для отключения демонстрации достаточно снова кликнуть по плюсику в нижней панели инструментов и выбрать пункт «Остановить показ». Сразу после этого собеседник увидит вас. А дисплей больше показываться не будет.Что за красная рамка и как ее убрать
По умолчанию Skype обрамляет ваш рабочий стол красной рамкой. Это нормальное явление. Оно не говорит о том, что случилось нечто непредвиденное. Просто это такой элемент оформления, к которому нужно относиться спокойно.

Но как убрать красную рамку в Скайпе при демонстрации экрана? Силами самого мессенджера – никак. Но есть специальные программы. Лучшей считается Desktop Manager. Ее можно скачать с официального сайта разработчика совершенно бесплатно. Установка и настройка предельно проста.
Показ экрана на смартфоне
Как включить демонстрацию экрана в Скайпе на телефоне? Несколько месяцев назад компания Microsoft анонсировала такую функцию для мобильного клиента. И сейчас мы подробно рассмотрим как ей пользоваться:
-
Как и с версией на ПК, первым делом необходимо осуществить видеозвонок. Соответствующая иконка находится в правом верхнем углу чата.




Для окончания демонстрации и возврату к видео звонку, в левом верхнем углу нажимаем на ссылку «Остановить демонстрацию».
Если ничего не показывает
Что делать, если демонстрация экрана в Скайпе не работает? У этой проблемы два решения. Самая частая причина – устаревшие драйвера видеокарты. Посетите сайт производителя, скачайте и установите новую версию и после этого перезагрузите компьютер. Все должно заработать.
Если вариант с драйверами ничего не дал, то можно попробовать запустить мессенджер с правами администратора. Видимо, вы не обладаете достаточными правами для использования этой опции. Других вариантов просто нет.
Заключение
В рамках данного материала мы поговорили о том, как осуществить показ своего рабочего стола собеседнику во время разговора по Скайпу на компьютере и телефоне.
Сделать это не так сложно, но придется учесть множество факторов. Кстати, перед осуществлением данного процесса рекомендуется проверить актуальность драйверов видеокарты и при необходимости обновить их. Так точно все будет работать.
Программа Skype входит в число популярнейших мессенджеров, поддерживающих общение по видеосвязи. Это могут быть видеозвонки просто между двумя пользователями, либо полноценные онлайн конференции с большим количеством участников.
В настоящее время инструмент Skype является собственностью компании Microsoft. А потому все обновления и нововведения предлагает именно этот разработчик.

В некоторых случаях во время общения возникает необходимость продемонстрировать собственный экран, рабочий стол, и всё происходящее на нём. Задачи при этом каждый преследует разные.
Но при этом у пользователей могут возникнуть некоторые сложности с тем, чтобы включить демонстрацию в Skype. Не все знаю, как это делать и что для этого может потребоваться.
На самом деле задача действительно не очень простая. Есть ряд нюансов, о которых следует узнать заранее.
Интересно и то, что компания Microsoft решила добавить такую же функцию демонстрации рабочего стола ещё и в мобильную версию приложения Skype.
Как активировать демонстрацию на ПК
Если вы не знаете, как можно включить демонстрацию своего экрана в Skype, предлагаемая инструкция окажется крайне полезной и информативной.
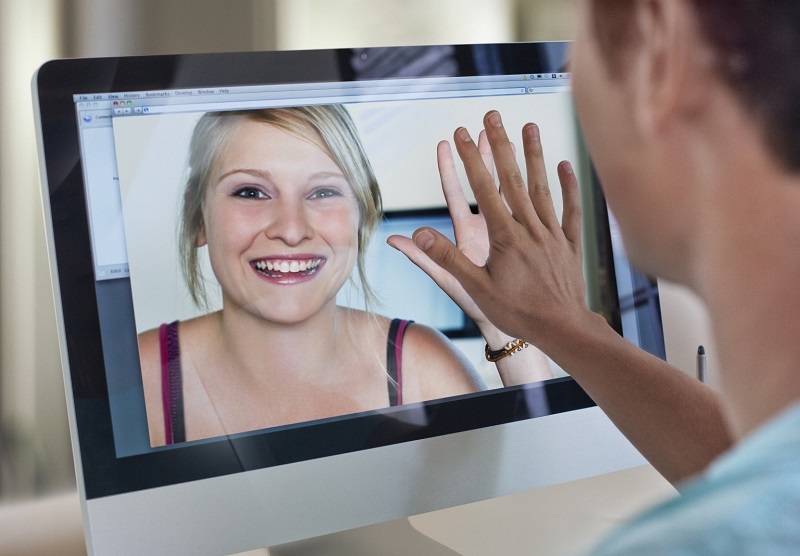
Перед тем как включить или отключить демонстрацию экрана в Skype, важно понимать, что доступ к этой опции открывается лишь при условии ответа со стороны собеседника на ваш звонок. То есть без соблюдения этого условия ничего не получится.
Чтобы показать экран в своём Skype, потребуется первым делом найти собеседника и позвонить ему. Лишь после этого активируется доступ к опции демонстрации.
Если возникла необходимость показать свой экран в Skype тому или иному собеседнику, придерживайтесь следующей инструкции:
- Откройте список контактов. Перед тем как показать собственный рабочий стол, в Skype пролистайте перечень потенциальных собеседников. Выберите того, кто вам нужен. И затем кликните мышкой по значку с изображением видеокамеры. Это и запустит сам видеозвонок.
- Обязательно дождитесь ответа. Это единственный вариант, как поделиться экраном, поскольку в Skype без ответа активировать эту опцию не получится.
- Когда собеседник ответит и начнётся разговор, на нижней панели найдите изображение плюсика. Кликните по этой кнопке.
- Откроется список действий и функций, которые вы можете совершить;
- В предлагаемом перечне будет присутствовать пункт под названием «Демонстрация экрана».
Это простейший алгоритм, позволяющий транслировать экран своего монитора в Skype, и показывать всё происходящее на вашем рабочем столе собеседнику.
Единственный нюанс в том, что при демонстрации отключается камера. И собеседник видит только рабочий стол вашего компьютера, а не вас.
Отключив опцию, камера снова запустится, и уже общение можно будет продолжить в стандартном режиме.
Завершается демонстрация своего рабочего стола по аналогии. То есть в Skype, общаясь с другим пользователем, снова нажмите на значок плюс, и там уже кликните по пункту «Остановить показ».
Это к вопросу о том, как выглядит кнопка, позволяющая поделиться своим экраном через компьютерную версию программы Skype.
Версии Chrome и Edge, поддерживающие демонстрацию экрана
Пользователей также может интересовать вопрос о том, какая версия веб-браузеров Edge от Microsoft и Chrome от Google поддерживает функцию демонстрации экрана в программе Skype для работы в Интернете.
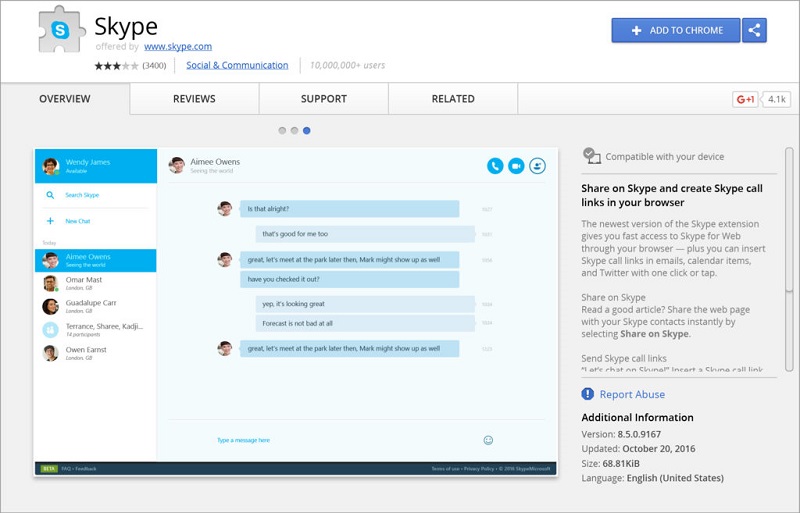
На этот счёт можно дать следующие ответы:
- для Microsoft Edge это новая версия, построенная на базе Chromium;
- для пользователей Chrome нужна версия от 72 и более свежие издания веб-браузера.
Потому не стоит удивляться, если функция не будет работать. Достаточно установить свежие обновления, и всё должно заработать.
Почему при демонстрации экрана отключается видео
Некоторые пользователи жалуются на то, что стоит им начать демонстрацию своего экрана, общаясь при этом с собеседником в Skype по видеосвязи, как показ отключается. И при этом на экране появляется содержимое и происходящее на рабочем столе.
Дело всё в том, что программа разрешает использование лишь одного выходного потока. Два потока одновременно не работают. Именно по этой причине во время видеозвонка, когда включается показ экрана, видео отключается и активируется режим обычного голосового звонка.
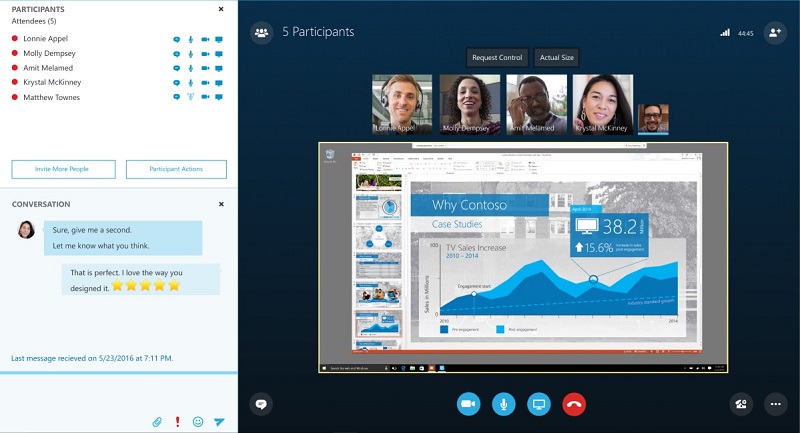
Как только демонстрация будет выключена, видеосвязь восстановится.
А бывает и так, что юзер вообще не может включить демонстрацию. Тут причина может быть только в одном. Это использование устаревшей версии популярного мессенджера Skype. А потому самым правильным и единственным верным решением будет загрузить свежую версию Skype. После этого всё должно начать работать.
Проблема красной рамки
Если вам удалось открыть и настроить показ своего рабочего стола, активировав режим Вкл, можно демонстрировать всё то, что находится и происходит на экране в режиме реального времени.
Но если подключить и активировать функцию, по умолчанию рабочий стол будет обрамляться красной рамкой. Почему-то некоторых пользователей она раздражает, кому-то мешает.
Но красное обрамление выступает нормальным явлением. Бытует мнение, что красная рамка сигнализирует о каких-то неполадках, ошибках или неисправностях. Это заблуждение, полностью не соответствующее действительности.
Красная рамка выступает просто как элемент оформления. Ничего необычного он не означает. Такое решение приняли разработчики, и добавили его в опцию демонстрации рабочего стола.

Поскольку рамка некоторым юзерам может доставлять дискомфорт, возникает закономерное желание избавиться от неё. Проблема в том, что за счёт каких-то настроек или изменения конфигураций непосредственно в самом мессенджере Skype сделать это не получится. В программе попросту не предусмотрено функций или кнопок, позволяющих отключить красное обрамление.
Варианта есть 2:
- Смириться с происходящим. В действительности, ничего ужасного в этой рамке красного цвета нет. Если Skype и функция показа рабочего стола используются часто, со временем вполне можно привыкнуть.
- Убрать сторонними программами. Есть специальное программное обеспечение, позволяющее избавиться от этого обрамления. К примеру, это инструмент под названием Desktop Manager. Программа доступна на официальном сайте разработчика и является полностью бесплатной. Установить и настроить софт будет предельно просто.
Тут уже каждый пользователь сам для себя решает, что именно делать в сложившейся ситуации.
Демонстрация на смартфонах
Теперь к вопросу о том, как сделать при необходимости демонстрацию своего экрана в Skype, установленном на смартфон.
Сравнительно недавно компания Microsoft добавила функцию демонстрации рабочего стола в мобильную версию приложения Skype. Многих пользователей это событие откровенно порадовало. Особенно в период дистанционного обучения и удалённой работы.
Если вы решили показать своему собеседнику во время разговора свой экран в мобильном Skype, тогда нужно сделать следующее:
- Проверить текущую версию используемого мобильного клиента Skype. Если программа давно не обновлялась, просто нажать кнопку обновления, посетив Маркет. Если Skype вовсе отсутствовал, тогда установите приложение.
- Для того, чтобы делать демонстрацию экрана в Skype, требуется действовать по аналогии с компьютерной версией программы. А потому придётся выполнить видеозвонок.
- Кнопка видеозвонка в мобильной версии клиента располагается в верхнем правом углу программы.
- Когда связь с собеседником будет установлена, запустится видеотрансляция, в правом нижнем углу найдите изображение с 3 точка. Кликните на троеточие.
- Откроется меню, где появится пункт «Демонстрация экрана».
- Тапните по нему. При этом в приложении должно появиться предупреждение о том, что программа после подтверждения получит доступ к изображению рабочего стола мобильного устройства.
- Чтобы это предупреждение не появлялось повторно при каждом сеансе, можно поставить галочку напротив строки «Больше не показывать».
- Остаётся подтвердить своё намерение показать экран, нажав на кнопку «Начать».
Таким вот нехитрым образом можно легко сделать трансляцию собственного экрана в мобильном Skype.
Если показывать дисплей уже не нужно, тогда в левом верхнем углу мобильного устройства нажмите кнопку «Остановить демонстрацию». Это отключит показ рабочего стола и параллельно вернёт к работе видеосвязь.
Как и в случае с компьютерной версией мессенджера Skype, мобильное приложение не поддерживает одновременно 2 потока. А потому придётся выбирать между видеосвязью с собеседником и показом экрана.
Поддерживаемые устройства
Закономерно пользователей будет интересовать вопрос о том, какие именно мобильные девайсы способны поддерживать функцию показа рабочего стола.
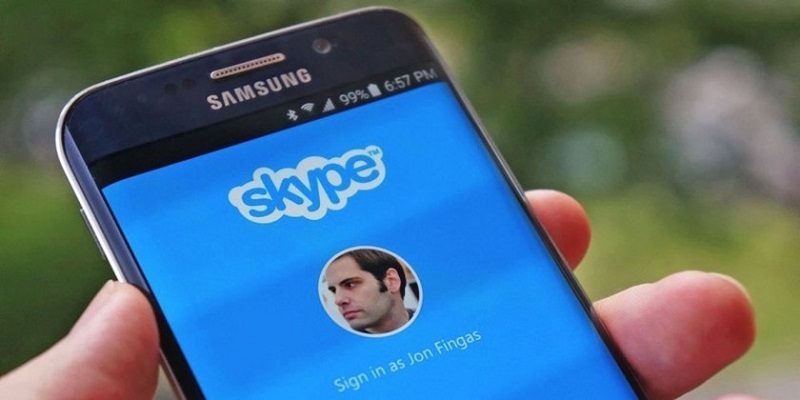
Тут стоит выделить несколько основных требований, в зависимости от операционной системы и конкретного устройства:
- Для пользователей Android нужно вооружиться мобильной операционной системой не ранее версии 6,0. Все версии ОС Android, начиная от 6,0 и более поздних, могут поддерживать функцию показа экрана.
- Если это iPhone или iPad, тогда нужна мобильная ОС iOS от 12 версии и свежее.
Что касается яблочных смартфонов iPhone, то тут функционал показа рабочего стола будет доступен для владельцев модели, начиная с iPhone 6S.
Также установить Skype с новой опцией можно на iPad версию Mini 2019, а также iPod Touch 7 поколения.
Почему ничего не работает
Случается и так, что пользователи никак не могут включить демонстрацию. У них ничего не работает, не активируется показ содержимого монитора или мобильного устройства.

В случае со смартфонами, планшетами и прочими гаджетами, куда устанавливается мобильная версия клиента Skype, то тут есть такие варианты:
- Используется старая версия мобильной операционной системы. В этом случае выход только один. Это обновить текущую версию ОС и попробовать запустить демонстрацию снова.
- Девайс не поддерживает эту функцию. Тут, увы, уже ничего не сделаешь. Разве что можно приобрести новое устройство.
Что же касается нарушения в работе функции показа экрана в компьютерной версии Skype, то здесь есть тоже 2 возможных сценария:
- Проблемы со стороны драйвера. Чаще всего причина кроется именно в том, что драйвер видеокарты устарел, он давно не обновлялся. Тут потребуется зайти на сайт производителя графического адаптера, и скачать свежую прошивку для него. Потом нужно перезагрузить компьютер. Если железо не откровенно старое, тогда после таких манипуляций всё должно работать нормально.
- Отсутствие прав. Есть и менее распространённый вариант, когда у пользователя отсутствуют права для использования рассматриваемой функции. В этом случае потребуется запустить Skype, но уже от имени администратора, с соответствующими правами.
Иные варианты не существуют. Разве что пользователь забыл обновить программу. Но тогда даже самой кнопки демонстрации в открытом чате Skype юзер не увидит.
Функция показа рабочего стола достаточно полезная и может пригодиться во многих ситуациях. Но всегда тщательно выбирайте тех, кому открываете доступ к содержимому.
Всем спасибо за ваше внимание!
Подписывайтесь, оставляйте комментарии, задавайте актуальные вопросы и рассказывайте о нашем проекте своим друзьям!

Бывает, что во время разговора по Скайпу нужно что-нибудь показать собеседнику. Например, продемонстрировать экранную презентацию в Power Point или фотографии, или провести инструкцию по использованию какой-нибудь программы… Впрочем, фотографии можно попробовать выслать в архиве, только вот весят они многовато. Можно проинструктировать по поводу программы и на словах, но как быть уверенным в том, что собеседник все поймет правильно? Так что лучше один раз показать. При этом можно продолжать разговор, сопровождая демонстрацию своими комментариями. А как в Скайпе показать свой экран собеседнику?
Способы демонстрации экрана Skype
К счастью, в самом Скайпе предусмотрена данная функция, так что прибегать к помощи посторонних приложений, как, например, для записи самого разговора, не придется. И существует даже несколько вариантов:
-
во время звонка найти знак «плюс» на экране, в котором виден собеседник (рядом со значками микрофона и телефонной трубки) и нажать на него. Откроется небольшое меню, в котором нужно выбрать пункт «Демонстрация экрана». Можно будет выбрать как демонстрацию активного окна, так и всего, что происходит на компьютере, включая Рабочий стол. Если установленная на компьютере операционная система предполагает наличие нескольких Рабочих столов, понадобится сначала выбрать нужный;
Как расширить экран?
Сделать это можно воспользовавшись настройками самой программы Skype. Существуют два варианта решения этой задачи:
- Решение №1 подойдет для тех, у кого установлена последняя версия Skype, если нет то вы всегда можете обновить Skype. Во время разговора можно кликнуть два раза на изображении. Установки автоматически расширят изображение на весь экран. К сожалению, на Windows xp (как по мне пора ее уже поменять), это приведет к тому, что экран станет больше необходимого и соответственно некоторые части изображения станут недоступными. Если это так и в вашем случае, рекомендую воспользоваться вторым советом.
- Решение №2. Можно воспользоваться специальной функциональной клавишей. Она появляется во время вызова абонента и выглядит как две стрелочки, расходящиеся в разные стороны. Кликаем на них и наслаждаемся полным экраном.
Как увеличить шрифты в Skype
- Откройте меню настроек в Skype. Оно находится во вкладке инструменты вверху экрана.
- В выпавшем меню найдите Чаты и SMS, кликните на него.
- Появится несколько дополнительных вкладок. Необходимо выбрать визуальное оформление.
- Теперь в открывшемся окне жмем изменить шрифт и выставляем необходимое разрешение.
Как перевернуть экран в Skype?
И последняя, но не по распространенности проблема, связанная с монитором в Skype – это когда видеоизображение транслируется вверх ногами. И если только вы не ценитель такого ракурса, необходимо что-то сделать, чтобы перевернуть это изображение. Причин, по которым это происходит, может быть очень много: начиная от неправильных настроек и заканчивая устаревшими драйверами на видеокамеру и другое ПО. Но прежде чем начать, что-то скачивать и обновлять можно попробовать решить проблему следующим образом:

- Нажмите Ctrl — Alt –клавишу вниз. Если дело в настройках, то программа Skype автоматически перевернет изображение. Если это не помогло тогда все дело в драйверах, которые придется обновлять.
- В том случае если, несмотря на все последние версии драйверов, и точной установки перевернутый экран в скайпе видит ваш собеседник, придется покопаться в настройках самой камеры. Жмем инструменты, настройки, настройки видео, настройки камеры. Выставляем и корректируем получаемое изображение.
Совет! Переустанавливать драйвера самостоятельно начинающим пользователям не рекомендуется, особенно это касается системы BIOS, это может привести к дорогостоящему ремонту.
Современные мессенджеры стараются удивить пользователей доступным функционалом или низким порогом освоения. По такому пути пошли и «старожилы» — проекты, созданные еще двухтысячные. С течением времени они снискали всемирную славу и распространенность, однако некоторые вопросы остаются неизменными. Сегодня мы поговорим о том, как включить демонстрацию экрана в Скайпе, рассмотрим характерные особенности процедуры, преимущества платформы, возможные причины неполадок.
Коротко о главном
Помимо вышеназванных «вольностей», идейные вдохновители разработчиков обеспечили конечному продукту следующие преимущества:
- Кроссплатформенность — установочные файлы находятся в свободном доступе и адаптированы для популярных операционных систем.
- Высокая производительность — использование минимального количества системных ресурсов сопровождается «невесомой» работой встроенных алгоритмов.
- Бесплатная основа — проект пропагандирует отказ от изобилия рекламных баннеров и видеороликов, не взимает плату за использование стандартного функционала.
- Защищенность — пользовательскую информацию (переписки и записи звонков) в автоматическом порядке шифруется. Это предотвращает утечку данных, возможность прослушивания.
После смены нескольких собственников, Скайп обрел настоящего «хозяина» в лице корпорации Microsoft.
Показ пользовательского экрана

Многие пользователи задаются вопросом, для чего же придумана функция показа экрана в Скайпе.Спешим удовлетворить требовательного читателя:
- Создание интерактивной среды для совместного просмотра видеоматериалов, графических объектов.
- Разработка обучающих мероприятий с использованием таблиц, графиков и прочих инструментов повышения восприятия.
- Возможность решить проблему технического характера или объяснить вещи «на пальцах».
Это далеко не полный перечень, но и он дает понять важность внедренного функционала.
Поскольку сейчас существует две версии программы для ПК (новая и старая), то и способы вызова данной возможности разные. Рассмотрим их оба по очереди.
Новая версия
В обновлении значительно упростили доступ к определенным функциям. Это относится и к демонстрированию картинки со своего компьютера во время диалога. Делается все так:

- Начните звонок вашему собеседнику, чтобы он поднял трубку.
- Разверните окно разговора во весь экран.
- Нажмите по иконке с двумя наложенными изображениями.
- Настройте, а потом запустите функцию.
Старый Скайп
В случае использования классической версии функция вызывается так:
- Запускаем приложение, проходим процедуру авторизации.
- Выбираем необходимый контакт, кликаем на кнопку звонка.
- Во время разговора наведите курсор на синий крестик, нажатие вызовет активацию диалогового окна, в котором выбирается пункт «Демонстрация экрана…».
- Существует и другой способ — во время общения кликните на вкладку «Звонки», активируем соответствующую надпись по щелчку ЛКМ.
- После нажатия соответствующих кнопок, активируется режим предварительного просмотра пользовательского экрана.
- Подтвердите вызов функции.
Включить демонстрацию экрана в Скайпе на телефоне никак не получится. Но можно это сделать в обратном направлении — с компьютера на мобильное устройство. Функция активируется абсолютно таким же способом, как и описан выше.
Проблемы с отображением
Что делать, если демонстрация экрана не работает? Рекомендуем рассмотреть несколько возможных способов решения проблемы:
- Проверьте актуальность версии программы и обновите ее, если это потребуется — это одна из наиболее частых причин возникновения неполадок. Нелишним будет проведение соответствующей процедуры и собеседником.
- Фактор риска — нестабильное Интернет-соединение, минимизируйте работу приложений, потребляющих значительное количество трафика (подробнее о расходе трафика Скайпом).
- Попробуйте перезапустить демонстрацию экрана или даже компьютер, иногда наблюдаются баги в работе программного обеспечения.
Устраняем красную полосу на экране в Skype
Убрать красную рамку при активной демонстрации экрана в старом Скайпе поможет вспомогательная утилита Desktop Manager:
Возможности программки небольшие, но надстройка поможет решить распространенную проблему.
Вместо заключения
Читайте также:


