Как убрать из реестра ссылку на отсутствующий файл
| Конфигурация компьютера | |
| Процессор: Intel(R) Core(TM) i5-9400F CPU @ 2.90GHz, 2904 МГц, ядер: 6, логических процессоров: 6 | |
| Материнская плата: B365M PRO-VH | |
| Память: 16Gb DDR4 2666MHz ADATA XPG Gammix D10 (2x8Gb KIT) | |
| HDD: 128Gb SSD Gigabyte (GP-GSM2NE3128GNTD), 1Tb SSD Crucial MX500 (CT1000MX500SSD1), 1Tb SSD Crucial MX500 (CT1000MX500SSD1) | |
| Видеокарта: RTX 2060 VENTUS XS 6G OC | |
| Звук: Realtek High Definition Audio | |
| Блок питания: 600W Be Quiet System Power 9 | |
| CD/DVD: LG DH18NS61 (DVD-ROM) Black OEM | |
| Монитор: Dell S2419HGF | |
| ОС: Windows 10 Pro x64 |
| Конфигурация компьютера | |
| Процессор: DualCore AMD Athlon II X2 215, 2700 MHz (13.5 x 200) | |
| Материнская плата: ASRock N68C-S UCC | |
| Память: 2 Гб DDR3-1333 DDR3 SDRAM x2 | |
| HDD: WDC WD3200AAJS-00L7A0 320 gb SATA | |
| Видеокарта: NVIDIA GeForce 7025 / NVIDIA nForce 630a (512 Мб) | |
| Звук: VIA VT1705 @ nVIDIA nForce 7025-630a (MCP68SE) | |
| Блок питания: Enhance ENP-6610G 1000W | |
| CD/DVD: LG HL-DT-ST DVDRAM GH22NS50 | |
| Монитор: Samsung SyncMaster 943NW | |
| Ноутбук/нетбук: Ноутбук: SAMSUNG NP-300E5Z (NP300E5Z-S03RU) / Нетбук: Acer Aspire One AO722-C6Ckk | |
| ОС: Windows XP Professional Service Pack 3 / Windows 7 Professional Service Pack 1 X86 and X64 | |
| Прочее: TP-LINK TL-WR1043ND, TP-LINK TL-WDR3500 |
| Это может показаться странным, но у меня не удаляется папка из реестра. » |
- Группа «Администраторы» является владельцем раздела, но не имеет полных прав на него. В этом случае достаточно просто выдать группе «Администраторы» полные права.
- Владельцем раздела являются системная учетная запись Система или TrustedInstaller (Вторая служит в рамках комплекса по укреплению безопасности операционной системы, но для любителей «поковырять» реестр она представляет собой досадную помеху на пути к цели). В этом случае можно сначала стать владельцем раздела, а затем выдать своей группе полные права. Но есть и более интересные альтернативы — утилиты для запуска исполняемых файлов от имени этих учетных записей.
Смотрим статью: Как получить доступ к разделу реестра и вернуть все на свои места
Для отключения данного рекламного блока вам необходимо зарегистрироваться или войти с учетной записью социальной сети.
| Конфигурация компьютера | |
| Процессор: Intel(R) Core(TM) i5-9400F CPU @ 2.90GHz, 2904 МГц, ядер: 6, логических процессоров: 6 | |
| Материнская плата: B365M PRO-VH | |
| Память: 16Gb DDR4 2666MHz ADATA XPG Gammix D10 (2x8Gb KIT) | |
| HDD: 128Gb SSD Gigabyte (GP-GSM2NE3128GNTD), 1Tb SSD Crucial MX500 (CT1000MX500SSD1), 1Tb SSD Crucial MX500 (CT1000MX500SSD1) | |
| Видеокарта: RTX 2060 VENTUS XS 6G OC | |
| Звук: Realtek High Definition Audio | |
| Блок питания: 600W Be Quiet System Power 9 | |
| CD/DVD: LG DH18NS61 (DVD-ROM) Black OEM | |
| Монитор: Dell S2419HGF | |
| ОС: Windows 10 Pro x64 |
Последний раз редактировалось ministr91, 26-05-2017 в 00:55 .
| Конфигурация компьютера | |
| Процессор: Intel(R) Core(TM) i5-9400F CPU @ 2.90GHz, 2904 МГц, ядер: 6, логических процессоров: 6 | |
| Материнская плата: B365M PRO-VH | |
| Память: 16Gb DDR4 2666MHz ADATA XPG Gammix D10 (2x8Gb KIT) | |
| HDD: 128Gb SSD Gigabyte (GP-GSM2NE3128GNTD), 1Tb SSD Crucial MX500 (CT1000MX500SSD1), 1Tb SSD Crucial MX500 (CT1000MX500SSD1) | |
| Видеокарта: RTX 2060 VENTUS XS 6G OC | |
| Звук: Realtek High Definition Audio | |
| Блок питания: 600W Be Quiet System Power 9 | |
| CD/DVD: LG DH18NS61 (DVD-ROM) Black OEM | |
| Монитор: Dell S2419HGF | |
| ОС: Windows 10 Pro x64 |
| Конфигурация компьютера | |
| Процессор: Intel(R) Core(TM) i5-9400F CPU @ 2.90GHz, 2904 МГц, ядер: 6, логических процессоров: 6 | |
| Материнская плата: B365M PRO-VH | |
| Память: 16Gb DDR4 2666MHz ADATA XPG Gammix D10 (2x8Gb KIT) | |
| HDD: 128Gb SSD Gigabyte (GP-GSM2NE3128GNTD), 1Tb SSD Crucial MX500 (CT1000MX500SSD1), 1Tb SSD Crucial MX500 (CT1000MX500SSD1) | |
| Видеокарта: RTX 2060 VENTUS XS 6G OC | |
| Звук: Realtek High Definition Audio | |
| Блок питания: 600W Be Quiet System Power 9 | |
| CD/DVD: LG DH18NS61 (DVD-ROM) Black OEM | |
| Монитор: Dell S2419HGF | |
| ОС: Windows 10 Pro x64 |
Как пользоваться то RegDelNull ?
C:\RegDelNull64\RegDelNull64.exe -sRegDelNull64 Delete Registry keys with embedded Nulls в командной строке вводить, так?
Может потом если не получится через AVZ попробовать? Кто знает, напишите потом код
Office 365 ProPlus переименован в Майкрософт 365 корпоративные приложения. Для получения дополнительной информации об этом изменении прочитайте этот блог.
Сводка
Вы можете изменить одну запись реестра, чтобы очистить список недавно используемых файлов, который отображается в большинстве Microsoft Office программах.
Многие Office поддерживают список недавно используемых (MRU) файлов. Кроме того, программы отображают этот список в меню File и в нескольких других местах. К таким расположениям относятся диалоговое окно Open, диалоговое окно Save As и диалоговое окно "Вставить гиперссылку".
Цель этой функции — обеспечить быстрый доступ к файлам, над которые работает пользователь. В интересах повышения конфиденциальности многие пользователи и администраторы предпочитают не иметь эти файлы в списке.
Хотя этот список можно запретить отображать в меню File в программах, встроенный метод удаления списка или предотвращения его отображения в других расположениях не существует. Однако можно изменить реестр Microsoft Windows, чтобы очистить список недавно используемых файлов.
В этой статье описывается удаление файлов, перечисленных при нажатии файла, нажмите кнопку Открыть или Сохранить Как, а затем посмотреть в поле Имя файла. После следующих действий, перечисленных в этой статье, никакие файлы не будут перечислены в поле Имя файла.
В этой статье не обсуждается удаление файлов, перечисленных в меню File. Для этого необходимо изменить параметры меню File в Office или Office XP.
В этой статье не обсуждается, как предотвратить сэкономленные в недавно используемых файлах ярлыки в месте, указанном в записиHKEY_CURRENT_USER\Software\Microsoft\Office\11.0\Common\General\RecentFilesреестра. По умолчанию это расположение — C:\Documents и Параметры\user profile\Application Data\Microsoft\Office\Recent.
Удаление списка наиболее часто используемых файлов в Office
Если недавно используемый параметр списка файлов не проверяется на вкладке Общие параметры диалоговое окно в Office 2000, в Office XP или в программах Office 2003 года, Word продолжает сохранять ярлыки в расположении по умолчанию. Расположение по умолчанию:
C:\Documents and Параметры\user profile\Application Data\Microsoft\Office\Recent
Расположение по умолчанию указывается следующей записью реестра:
Чтобы удалить список недавно используемых файлов в Microsoft Office XP или Microsoft Office 2003 г., выполните следующие действия:
- Запустите программу, которую необходимо изменить.
- В меню Сервис щелкните пункт Параметры.
- На вкладке Общие щелкните, чтобы очистить недавно использованный контрольный ящик списка файлов, а затем нажмите кнопку ОК.
Чтобы удалить список недавно используемых файлов в Microsoft Office 2007 г., выполните следующие действия:
Запустите программу, которую необходимо изменить.
Имя программы — это имя программы, которую необходимо изменить.
В области Display щелкните, чтобы выбрать количество файлов в списке Показать этот номер списка последних документов.
Введите количество файлов, которые необходимо отобразить, а затем нажмите кнопку ОК.
Если вы не хотите отображать файлы, введите 0.
Чтобы изменить ключ реестра и очистить список недавно используемых файлов в программе в Office, выполните следующие действия.
В этот раздел, описание метода или задачи включены действия, содержащие указания по изменению параметров реестра. Однако неправильное изменение параметров реестра может привести к возникновению серьезных проблем. Поэтому следует в точности выполнять приведенные инструкции. Для дополнительной защиты создайте резервную копию реестра, прежде чем редактировать его. Так вы сможете восстановить реестр, если возникнет проблема. Дополнительные сведения о том, как создать и восстановить реестр, см. в этой информации, как создать и восстановить реестр в Windows.
Найдите следующий ключ реестра, соответствующий вашей версии Office:
Пакет Office 2007
HKEY_CURRENT_USER\Software\Microsoft\Office\12.0\Common\Open Find
HKEY_CURRENT_USER\Software\Microsoft\Office\11.0\Common\Open Find
HKEY_CURRENT_USER\Software\Microsoft\Office\10.0\Common\Open Find
В подкайке Open Find найдите программу, для которой необходимо очистить список недавно используемых файлов.
В каждой подкайке программы вы найдете другой подкай, который называется Параметры. В этом подкайке вы найдете несколько дополнительных подкайков. Каждый из этих подкайлов содержит недавно используемый список файлов.
Например, Microsoft Office Word\Параметры содержит подкайки, такие как Insert File, Save As, Open или Modify Location. Эти клавиши могут отличаться в зависимости от прошлых действий, которые были выполнены в Microsoft Word.
Под каждым подкайком находится еще один подкай, который называется MRU имени файла.
Чтобы удалить определенный список недавно используемых файлов, удалите запись Value в любом подкайке MRU с именем файла.
Устранение неполадок
Office подмышке MRU имени файла после удаления и снова начинает отслеживать наиболее недавно используемые файлы. Поэтому необходимо периодически удалять список.
Вы также можете создать файл реестра (.reg) путем экспорта этого подкайки реестра в редакторе реестра. Используйте этот файл реестра для автоматического применения параметров реестра (в этом случае удаление списка недавно используемых файлов).
Вы также можете удалить весь подки Open Find (или создать файл реестра, чтобы сделать это для вас автоматически), чтобы удалить все списки недавно используемых файлов одновременно.
Если Вы удалили приложение (одно или несколько), воспользовавшись стандартным методом деинсталляции Windows, то в системе могли остаться упоминания о софте. Они занимают место на диске, снижают производительность ОС. Из данной инструкции узнаете, как из реестра удалить следы программы вручную, без сторонних оптимизаторов и "клинеров".

Полностью удаляем следы из реестра
В конце статьи сможете посмотреть видео с детальным разъяснением, если текстовое руководство покажется Вам слишком сложным и запутанным.
В идеале выполнять нижеописанную процедуру каждый раз после удаления ненужной программы. Так Вы потратите меньше времени. Или же раз в неделю уделяйте 5-10 минут очистке реестра от "хлама".
Почему оптимизаторы не помогают решить проблему? Перепробовав более десятка подобных утилит, с уверенностью можем заявить, что их эффективность далека от совершенства. Немало мусора пропускают, нередко чистят нужные файлы и записи реестра.Лучше немножко поработать ручками и головой:
- Откройте редактор реестра, прописав запрос "regedit" в консоли "Выполнить" (вызывается комбинацией Win + R ) или поиске Windows:


- В открывшемся окне увидите несколько папок. Мы будем работать с двумя - CURRENT_USER и LOCAL_MACHINE:

- Внутри каждой из них находим каталог "SOFTWARE", содержащий перечень программного обеспечения - иногда указывается название приложения, но чаще - компания-разработчик. Следует заглянуть внутрь подпапки, чтобы увидеть софт:

- Перед внесением изменений настоятельно рекомендуем создать резервную копию реестра Windows. Для того идём в меню "Файл" - "Экспорт. ". Указываем произвольное имя файла, место сохранения и ветку:

- Для восстановления из бекапа, достаточно запустить REG-файл и согласиться на внесение изменений в реестр. Теперь можете приступить к удалению следов - выделяем, нажимаем Del на клавиатуре или через контекстное меню:

Таким вот образом можно из реестра удалить все упоминания о программе. В конце процедуры перезагрузите компьютер.
Видео
Полезный контент:




Сейчас несколько раз прозвучала ошибка, которую допускают любители ставить софт. Я имею в виду отслеживание установки с помощью спецпрог-деинсталляторов. Именно отслеживание, а не просто удаление с их помощью. Это заблуждение, считать, что, если прога отслежена, то ты ее удаляешь полностью. Поясню на пальцах: делаете слепок системы, ставите прогу с отслеживанием, делаете второй снимок. Деинсталлятор их сличает. Все. При деинсталляции грубо говоря эта разница убирается. Но вы забываете, что после того, как сделан второй снимок, начинается самое главное: вы начинаете работать с программой. И - полетели всякие темпы, временные файлы, конфигурации обновлений и их олды, и так далее. Всего этого деинсталлятор не увидит. В итоге отслеженная деинсталлятором программа ХУЖЕ удаляется, чем если она не была отслежена и деинсталлятор ищет ее хвосты по-полной.
поставь себе кериша да и всё.а если от одного производителя несколько прог то при удалении в ручную можно получить проблему.
Этот метод далеко не все может удалить.
Просто показан примитивный метод чистки реестра.
Чистить реестр есть смысл, если вы до сих пор пользуетесь древним пентиумом. Или вы каждый день ставите/удаляете десяток-другой программ. В противном случае никакой разницы вы не заметите.
На наружный винчестер послал файлы, размеры которых были больше свободного места. Теперь этот наружный винчестер не запускается. Что можно сделать? Как отформатировать?
Автор,зачем выкладывать такие инструкции по обслуживанию реестра. Для продвинутого пользователя это ни к чему, он и сам знает что делать, а для обычно это зло, потому, как все равно что-то сделает не так и все,-крах.В реестр лучше не лазить,тем более если в этом ничего не понимаешь.
Скачиваете и устанавливаете программу Reg Organizer , запускаете её и не компостируете себе и людям мозги ненужными телодвижениями .
Спасибо! Очень полезная информация.
Спасибо! Для меня информация очень полезная.
Действительно, метод - не айс. Не знаю как органайзеры, оптимизаторы, но есть специальные программы - деинсталляторы. После деинсталляции ненужной проги, они выведут список ключей реестра и папок, имеющих отношение к удаленной программе. Веришь - удаляй их все скопом, не веришь - ставь галочки и удаляй только те, которые, как ты думаешь, нужно удалить. Все пути и папки, где прячется эта грязь указаны. Спец прога найдет поболе, чем вы вручную. Меня эти программы не подводили.
Если эти деинсталляторы не убеждают, то можно каждую прогу устанавливать через программы-деинсталляторы, которые перед установкой каждой новой программы, делает слепок с системы и отслеживают все изменения, которые вносит в ОСь эта программа. ВСЕ, Макс! И при удалении этой программы, убирают ВСЕ эти изменения и возвращают систему в РОВНО ТО ЖЕ СОСТОЯНИЕ, что было перед установкой этой, оказавшейся ненужной программы. И всё это за 4-5 минут.
Вручную можно сделать лучше? Ну-ну. Дерзайте.
И немного не об этом, но всё же. Есть такая хорошая вещь как бэкап. После тщательной установки новой винды не поленитесь сделать бэкап. И в крайнем случае (а ведь после долгого пользования ОСью, после неоднократных сбоев, например, так или иначе накапливаются ошибки в реестре) всегда можно откатиться к моменту этого бэкапа - к чистой винде с установленными нужными програми - за 5 минут.
Насчёт бекапа поддерживаю автора поста на 100%, ПРОВЕРЕНО МНОГОЛЕТНЕЙ ПРАКТИКОЙ. По привычке использую для этого внешний софт: ATI, меня эта программа ни разу не подводила.
RegCleaner позволяет выполнять OCX операции такие, как, например, конвертация CLSID в ProgID и наоборот и просмотр OCX значений. Для платформы Win9x предусмотрена возможность удаления установленного оборудования, для всех линеек Windows предусмотрена возможность просмотра .DLL-файлов, общих .DLL файлов и системных .DLL'ок, да ещё куча дополнительных возможностей. Что касается очистки реестра. Предусмотрена возможность очистки значений OLE и удаления ссылок на несуществующие файлы. Есть два варианта очистки: автоматическая и ручная. В режиме ручной очистки программа просто показывает Вам все ошибочные записи, а вы можете выбрать, какие хотите удалить, в режиме автоматической очистки программа удаляет кривые записи сама. Как и в других аналогичных программах, предусмотрена система исключений и создание backup-файлов.
Work With Registry подойдёт тем, кто не знает, что такое значения OLE и OCX операции. Настроек программа почти не требует. Стоит лишь выбрать ветви для сканирования и диски, на файлы которых могут ссылаться ошибочные записи. Программа по умолчанию ищет ошибочные идентификаторы CLSID, TypeLib и ProgID, изменить это никак нельзя. Стоит обратить внимание на замечание автора в файле whatsnew.txt: "Оставлено только 2 ветви для проверки: HKLM и HKU. Это связано с рядом причин: Во-первых - Я удалил остальные их из-за того, что HKCR, HKCU, HKCC, если вы не знали, являются просто копиями одних из подключей HKLM и HKU, а HKDD является динамической и создается заново при загрузке Windows; Во-вторых - время проверки двух ветвей не намного отличается от всех; В-третьих - как я уже говорил, 3 ветви являются просто копиями и поэтому ошибки, которые мы находим в HKCC и HKCR найдутся и в HKLM, а ошибки в HKCU в HKU, поэтому при удалении ряд уже удаленных ошибок не удаляются". Замечание это не лишено истины. Есть такая фича, как запуск очистки реестра сразу после загрузки Windows. Возможность создания файлов отката также предусмотрена.
CCleaner, как и RegCleaner, умеет деинсталлировать установленные программы, удалять ссылки на несуществующие файлы и другие ошибочные значения из реестра. CCleaner может удалять временные файлы, созданные такими программами, как Winodws Media Player, Office XP, MS Paint, MS Wordpad, WinRar и многими другими. Кроме всего прочего, программа может удялять Cookies, историю заполнения форм из Internet Explorer'а, адреса посещенных интернет-страниц, временные файлы интернета, результаты работы программы Chkdsk, данные из папки Windows\Prefetch и т.д. Есть возможность запуска программы из командной строки и на старте системы. Возможность создания файлов отката, к сожалению, не предусмотрена.
Всем известен Registry Editor (regedit) от Microsoft Corporation. К сожалению, процесс поиска ошибочных данных в реестре не автоматизирован, но ничто не мешает пользователю заняться этим вручную. Конечно может помешать незнание структуры реестра и основных самых интересных его ветвей, но эта статья создавалась для того, чтобы решить эту проблему ;). И так, мы перешли к следующей части, к описанию структуры реестра Windows.
Структура реестра Windows
Перечислим ещё раз основные назначения реестра Windows:
Реестр - это основное хранилище информации о конфигурации системы и программ, установленных на Вашем компьютере. Реестр содержит информацию, к которой Windows периодически обращается во время своей работы, такую как:
- Профили пользователей.
- Программы, установленные на компьютере и типы файлов, которые каждая из них может создать.
- Свойства папок и ярлыков.
- Установленное оборудование.
- Используемые порты.
- Реестр представляет собой иерархическую структуру, своего рода дерево, которое состоит из ключей, подключей, значений и строковых данных.
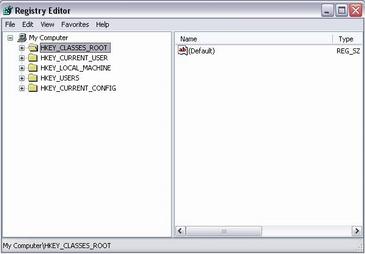
Одна из интересных ветвей реестра - это ветвь HKEY_CURRENT_USER\SOFTWARE. Как вы, наверное, уже догадались, там содержатся настройки установленных программ. Некоторые программы, после удаления, не удаляют за собой записи из этой части реестра. Определённое увеличение быстродействия, пусть и не очень заметное, принесёт чистка указанной области реестра. Также это поможет избежать некоторых глюков с установкой программы второй раз. Например, вы удалили программу, а потом снова решили её установить. Но программа установки сообщает, что данная утилита уже установлена, предлагает вам удалить прежнюю версию и завершает свою работу. В некоторых случаях может помочь удаление записей, оставленных программой из ветки HKEY_CURRENT_USER\SOFTWARE. Для пущей уверенности, следует нажать Ctrl+F, в поле 'Что искать' указать название программы (иногда полезней указать имя .exe-файла), и жать F3 ->Del->Enter до тех пор, пока в реестре не останется никакой инфы, касайщейся интересующий нас программы.
Помнится, на каком-то сайте я видел якобы интервью с одним из сотрудников Microsoft. Там он рассказывал, что, типа, в реестре присутствует значение, по умолчанию равное BugsOn, то есть в процессе своей работы Windows генерирует ошибки, тем самым заставляя своего пользователя загружать всякие обновления, Service Pack'и и т.д. То есть, чтобы получить идеальную Windows, без ошибок и всяких глюков, достаточно было просто поменять значение параметра на BugsOff. Надеюсь, вы понимаете, что всё это лажа. Ключика, приведённого в статье, параметра, равного BugsOn, в реестре, конечно, не было. То есть не тратьте драгоценное время на поиски значения, изменение которого может лишить Винду всех глюков. Для этого понадобится не один год работы программистов, и вряд ли когда-нибудь мечта любого пользователя PC осуществится.
Интересна ветвь HKEY_CURRENT_USER\SOFTWARE\MICROSOFT\ WINDOWS\CurrentVersion\Run. Там прописаны все объекты, исполняемые на старте системы. К вашему сведению, туда прописываются большинство троянов. Так что, если вдруг встретили там что-нибудь подозрительное, и уверены, что это не стандартный виндовский сервис, лучше это удалить.
Не стоит обделять вниманием ветвь HKEY_LOCAL_MACHINE\ SYSTEM\ CurrentControlSet\Control\Session Manager\Memory Management. Есть там интересное значение ClearPageFileAtShutdown. Если вы измените его с 0х00000000 (0) на 0х00000001 (1) то добьётесь очистки файла подкачки при каждом перезапуске/выключении системы, что небесполезно, так как существуют трояны, которые сидят именно в файле подкачки и крадут, например, пароли пользователей, которые те вводят на экране "Приветствие".
Реестр - штука настолько сложная и настолько необходимая для корректной работы Windows, что изменять его, не создав перед этим его копию было бы крайне неразумно. Существует много программ, способных как создавать копию всего реестра, так и отдельных его ветвей. Кстати, есть множество программ-твикеров, которые управляют теми функциями ОС, настройка которых невозможна с помощью панели управления. Даже пользуясь ими, не поленитесь создать копию реестра! Это убережёт Windows от падения, а вас - от траты времени на её переустановку!
Важные факты:- Многие из экспертов по безопасности настоятельно рекомендуют использовать сканер вредоносных программ или инструмент безопасности вместо ручного процесса для удаления вредоносных программ с скомпрометированного компьютера. Для этого не требуются навыки работы с компьютером, а использование инструментов безопасности вовсе не сложный процесс. Любой начинающий пользователь может выполнить удаление вредоносных программ через сканер вредоносных программ. Кроме того, большинство инструментов безопасности поставляется с бесплатными сканерами вредоносных программ. Вы также можете использовать ручной процесс, но он может быть временным, и любые неправильные действия могут привести к повреждению операционной системы. Следовательно, рекомендуется выполнять процесс удаления вредоносных программ с умом.
Как удалить заражение из файлов реестра Windows.
Следуйте за процессом-
- Чтобы открыть редактор реестра, нажмите «Win logo button + R», откроется диалоговое окно «Выполнить».



- В диалоговом окне «Выполнить» вы должны нажать «regedit», который открывает редактор реестра Windows.



- сразу после ввода «regedit» и нажатия OK появится новое окно с именем Windows Registry Box.



- Вам просто нужно открыть те коробки, которые связаны с вирусами или нежелательными программами, и удалить их. Имейте в виду, если вы по ошибке удалите любые законные файлы, он не вернется и ваша система будет разбита.
Вот некоторые общие пути реестра, созданные Infections [Вредоносное ПО, вирус, нежелательные программы, рекламное ПО, трояны, Ransomware, PUP] :
Примечание. Ключ должен иметь значение «% 1% *», если он изменен на «server.exe% 1% *», theserver.exe будет выполнен EVERYTIME. Exe / pif / com / bat / hta является выполненный.
Как удалить Скрытые файлы которые все еще остаются после удаления инфекции :
Что произойдет, если вы удалили вирус из своей системы, и он снова и снова возвращается и испортит всю производительность системы. Да, это возможно, потому что разработчики вирусов очень умны, они всегда скрывали корневой файл инфекции глубоко в Системе. ваш обычный Антивирус может удалять вредоносное ПО, но он не может полностью удалить это вредоносное ПО из системы. Эти вредоносные программы всегда оставляли свои остатки в компьютере, чтобы вернуться в любое время, когда захотят. Поэтому очень важно удалить скрытые файлы из системных файлов, и для этого вы можете использовать ручные шаги или загрузить инструмент защиты от вредоносных программ, который полностью отличается от антивирусных средств. Анти-вредоносное ПО специально разработано для сложных вредоносных программ.
Важные факты:- Многие из экспертов по безопасности настоятельно рекомендуют использовать сканер вредоносных программ или инструмент безопасности вместо ручного процесса для удаления вредоносных программ с скомпрометированного компьютера. Для этого не требуются навыки работы с компьютером, а использование инструментов безопасности вовсе не сложный процесс. Любой начинающий пользователь может выполнить удаление вредоносных программ через сканер вредоносных программ. Кроме того, большинство инструментов безопасности поставляется с бесплатными сканерами вредоносных программ. Вы также можете использовать ручной процесс, но он может быть временным, и любые неправильные действия могут привести к повреждению операционной системы. Следовательно, рекомендуется выполнять процесс удаления вредоносных программ с умом.
Удалите MALWARE и их скрытые файлы из ваших локальных дисков и файлов Temp:
- Открыть панель управления через меню «START».



- На панели управления вы найдете возможность появления и персонализации .



- в меню «Внешний вид и персонализация» выберите опцию «Папка», затем откроется новое окно, нажмите «Просмотреть вкладку».



Проверьте параметр [Показать скрытые файлы и папки], чтобы вы могли видеть все скрытые файлы вредоносных программ.
Теперь мы будем вручную проверять жесткий диск, идя туда, где находятся данные пользователя.
Как наблюдать и восстанавливать Файлы локального хоста Заражено вредоносным нападением
Когда инфекция заражает вашу систему, она вносит множество изменений внутри Framework. Хост-файл является одним из тех файлов, которые содержат данные DNS или IP-адреса. После установки вредоносная программа вносит в нее изменения. Разработчики [Кибер-хакеры] добавляют свои вредоносные IP-адреса в файлы Hosted и удаляют по умолчанию. Таким образом, всякий раз, когда вы открываете браузеры, он всегда перенаправляет вас на эти вредоносные сайты. Вы можете попытаться решить проблему вручную, взяв на себя риск, потому что в ручных шагах одна ошибка разрушит систему или вы можете загрузить антивирусную программу, которая может автоматически решить все проблемы и сэкономить ваше время.
Важные факты:- Многие из экспертов по безопасности настоятельно рекомендуют использовать сканер вредоносных программ или инструмент безопасности вместо ручного процесса для удаления вредоносных программ с скомпрометированного компьютера. Для этого не требуются навыки работы с компьютером, а использование инструментов безопасности вовсе не сложный процесс. Любой начинающий пользователь может выполнить удаление вредоносных программ через сканер вредоносных программ. Кроме того, большинство инструментов безопасности поставляется с бесплатными сканерами вредоносных программ. Вы также можете использовать ручной процесс, но он может быть временным, и любые неправильные действия могут привести к повреждению операционной системы. Следовательно, рекомендуется выполнять процесс удаления вредоносных программ с умом.
- Чтобы управлять локальными файлами, вы должны войти в проводник Windows.



- найти System32/drivers/etc/host
- Откройте файл хоста и напомните его. Если ваш компьютер заражен вредоносными программами [браузером-угонщиком, рекламным ПО, трояном, Ransomware], он создает много нежелательного IP-адреса в нижней части.



- Выберите только нежелательные IP-адреса и удалите их, если вы удалите локальный IP-адрес хоста, а затем больше не сможете просматривать.
- После удаления нежелательных IP-адресов сохраните файл и закройте проводник Windows.
Опять же, я хотел бы предупредить вас, если вы чувствуете какую-либо проблему, тогда не используйте ручные шаги. В этом процессе технические пользователи также застревают и приводят к сбою системы. Таким образом, не рискуйте и используйте инструмент Anti-Malware, специально предназначенный для поддержки пользователей Windows PC и решения их проблем.
Важные факты:- Многие из экспертов по безопасности настоятельно рекомендуют использовать сканер вредоносных программ или инструмент безопасности вместо ручного процесса для удаления вредоносных программ с скомпрометированного компьютера. Для этого не требуются навыки работы с компьютером, а использование инструментов безопасности вовсе не сложный процесс. Любой начинающий пользователь может выполнить удаление вредоносных программ через сканер вредоносных программ. Кроме того, большинство инструментов безопасности поставляется с бесплатными сканерами вредоносных программ. Вы также можете использовать ручной процесс, но он может быть временным, и любые неправильные действия могут привести к повреждению операционной системы. Следовательно, рекомендуется выполнять процесс удаления вредоносных программ с умом.
Читайте также:


