Как убрать игру с дисковода
Некоторым пользователям бывает необходимо удалить виртуальный диск (привод, дисковод), отображающийся в Проводнике операционной системы Windows. Иногда, на компьютере используется несколько виртуальных приводов, все они отображаются в окне файлового менеджера.
Поэтому, в подобных ситуациях, у пользователей возникают вопросы, как удалить виртуальный привод, чтобы его не было видно в окне Проводника, особенно в тех случаях, когда на ПК использовали несколько виртуальных дисководов.
Работая в Windows, пользователи создают виртуальный привод (дисковод) для открытия файла образа диска, без использования на компьютере физического CD/DVD дисковода и вставляемого носителя — оптического лазерного диска. Это необходимо в некоторых ситуациях.
С помощью средства системы или стороннего софта, на компьютере создается виртуальный оптический привод. Операционная система Windows определяет виртуальный дисковод, и работает с ним, как с обычным физическим приводом.
Создание виртуального привода понадобится в следующих ситуациях:
- при отсутствии на компьютере физического CD/DVD диска;
- для открытия образа диска непосредственно на виртуальном диске;
- для установки программы, запуска игры и т. п.
Компьютерные игры, программы, операционные системы сохраняются в виде файла с расширениями «.ISO» «.NRG», «.MDF», «.IMG» и т. д. По сути, это полная копия оптического CD/DVD диска в виде одного файла.
Для открытия образа диска на ПК, сначала необходимо записать образ диска на оптический носитель (CD/DVD диск), а затем записанный диск вставить в дисковод компьютера. Виртуальный диск помогает обойтись без записи образа диска на оптический диск. Образ монтируется непосредственно в виртуальном диске.
На современных ноутбуках часто нет физических CD/DVD дисководов, поэтому там актуально использование виртуальных приводов. Виртуальный привод понадобится для запуска или установки игры, программы, открытия мультимедийного диска. На одном компьютере может быть несколько виртуальных дисководов.Как удалить виртуальный дисковод после использования? Существует несколько способов убрать виртуальный привод из Проводника, в зависимости от того, чем именно был создан виртуальный диск на конкретном компьютере.
Например, если пользователя интересует вопрос, как удалить виртуальный дисковод в Windows 7, то ему придется использовать установленные программы, с помощью которых он был создан. Начиная с Windows 8 и выше, в операционной системе имеется встроенное средство для работы с образами дисков.
В этой статье мы рассматриваем удаление виртуального оптического привода (дисковода), а нее удаление виртуального жесткого диска. Оба часто называют виртуальными дисками (виртуальный привод или дисковод является диском на ПК), но служат для разных целей.В начале посмотрим, как удалить виртуальный привод в Windows 10, Windows 8.1, Windows 8, а затем удалим виртуальный дисковод, созданный с помощью наиболее популярных программ: UltraISO, Daemon Tools Lite, Alcohol 120%, используемых для этих целей.
Как удалить виртуальный привод в Windows 10, Windows 8.1, Windows 8
В этой инструкции разберем, как удалить виртуальный дисковод в Windows, если виртуальный привод был подключен с помощью средства операционной системы.
Подключение виртуального оптического диска в Windows происходит следующим образом:
- Щелкните правой кнопкой мыши по образу диска, который необходимо открыть на компьютере.
- В контекстном меню выберите пункт «Подключить».

В Проводнике появится виртуальный привод с подключенным образом диска.
Для отключения виртуального дисковода в Windows выполните действия:
- В окне Проводника кликните правой кнопкой мыши по виртуальному приводу. В данном случае, туда был подключен образ операционной системы Windows
- В открывшемся контекстном меню нажмите на пункт «Извлечь».
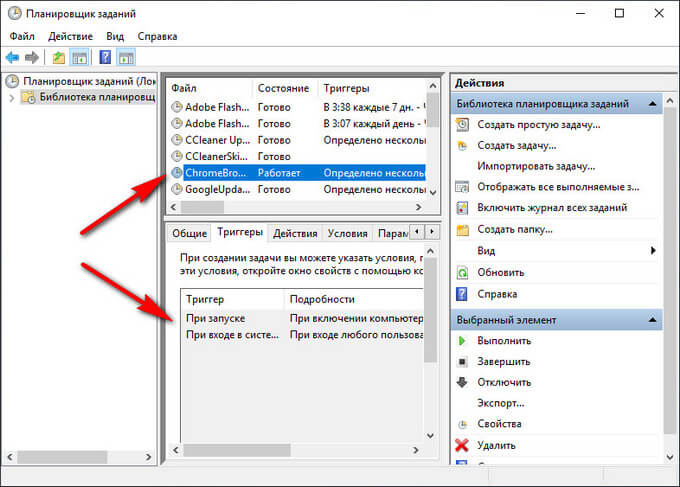
Виртуальный дисковод исчезнет из Проводника.
Если в операционных системах Windows 10, Windows 8.1, Windows 8 использовалось стороннее программное обеспечение для создания виртуального привода, убрать ненужный привод придется с помощью соответствующего приложения. Отключение виртуального дисковода производится в настройках программы, создавшей оптический привод.
Как удалить виртуальный привод в UltraISO
Сейчас мы попробуем в программе UltraISO удалить виртуальный диск. Приложение часто используют для работы с образами дисков, для создания загрузочных флешек и т. п.
При установке программы UltraISO на компьютер, создается виртуальный CD-дисковод. При необходимости, пользователь может создать в UltraISO несколько виртуальных дисководов.

Выполните следующие действия для того, чтобы убрать виртуальный привод, созданный в программе UltraISO:
- Запустите программу UltraISO от имени администратора (это обязательное требование).
- В главном окне программы UltraISO войдите в меню «Опции», в контекстном меню выберите «Настройки…».
- В окне «Настройки» войдите во вкладку «Виртуальный привод».
- В параметре «Количество устройств» выберите значение «Нет», а затем нажмите на кнопку «ОК».

Виртуальный привод больше не будет отображаться в Проводнике Windows.
Как удалить виртуальные приводы в Daemon Tools Lite
Многие пользователи используют на своих компьютерах программу DAEMON Tools Lite. Это бесплатная версия программы DAEMON Tools.
В программе можно создать до 4 виртуальных дисков. Программе Daemon Tools Lite создает виртуальные BR-ROM диски.

В случае необходимости, удалить виртуальный диск в Daemon Tools можно следующим образом:
- Откройте главное окно программы Daemon Tools Lite.
- Подведите курсор мыши к нужному виртуальному приводу, нажмите на красный крестик для отключения виртуального дисковода.

После применения настроек, виртуального диска в Проводнике не будет.
Как удалить виртуальный диск в Alcohol 120%
Некоторые пользователи используют программу Alcohol 120% (имеется бесплатная версия — Alcohol 52%) для создания виртуальных приводов на компьютере. Программа создает на компьютере виртуальные BD-ROM приводы.
Для отключения виртуального дисковода, потребуется войти в настройки программы Alcohol 120%:
- В главном окне Alcohol 120% перейдите в раздел «Настройки» (в правой части окна), нажмите на опцию «Виртуальный диск».
- В окне настроек, в параметре «Число виртуальных дисков» выберите значение «0».
- Нажмите на кнопку «ОК» для применения настроек.

В Проводнике Windows больше нет виртуального дисковода.
Выводы статьи
С помощью встроенного средства операционной системы Windows 10, Windows 8.1, Windows 8 можно подключить виртуальный привод для открытия образа диска. В других случаях, виртуальный дисковод создается сторонними приложениями, например, программами UltraISO, Daemon Tools Lite, Alcohol 120%.
Если пользователю потребуется убрать виртуальный диск из Проводника, он может отключить виртуальный привод из контекстного меню Windows, или из настроек соответствующей программы, с помощью которой был создан виртуальный дисковод на компьютере.
Есть несколько способов, при помощи которых можно удалить игру с компьютера. При этом возможны некоторые нюансы, с которыми могут столкнуться неподготовленные пользователи. Итак, далее вы узнаете, как удалить игру, и как устранить возможные проблемы.
Удаление игры встроенными средствами
Добросовестные разработчики обычно внедряют в установщик деинсталлятор, с помощью которого можно удалить игру без каких-либо затруднений. В зависимости от разработчика, ярлык такого деинсталлятора может быть помещен в стандартное меню «Пуск», а может и отсутствовать.
Использование деинсталлятора, расположенного в меню «Пуск»
Нажимаем кнопку «Пуск» в левом нижнем углу или нажимаем кнопку с «окошком» на клавиатуре:

Выбираем «Все программы», в списке программ находим игру, которую собираемся удалить. В качестве примера, я буду удалять игру Far Cry 3.

Открываем папку с игрой в меню «Пуск», находим деинсталлятор по его названию и запускаем. Откроется следующее окно либо аналогичное:

Кликаем по «Да». Конкретно данный повторно уточняет, удалить ли игры:

Поскольку мы рассматриваем сегодня сценарий, при котором нам нужно удалить игру полностью с компьютера, то нажатием на «Да», дожидаемся завершения работы программы-деинсталлятора и получаем следующее уведомление:

На этом всё. Встроенный в саму игру деинсталлятор позаботился о том, чтобы удалить не только файлы игры, а профиль игрока с сохраненными играми.
Запуск деинсталлятора через «Панель управления»

В открывшемся списке теперь ищем игру, которую хотим удалить (данном примере я буду удалять игру Angry Birds), выделяем её и нажимаем на кнопку «Удалить» в верхней панели:

Система вас может переспросить, точно ли вы хотите удалить указанную игру – подтверждаем:

Ждём работу деинсталлятора:

После завершения работы вам может показаться окно с отчётом о завершении удаления игры. Мне же, в данном случае, такого окна система не вывела, а просто вернулась в меню со списком программ:

Как видим, игра полностью удалена.
Эти способы помогут вам удалить игру правильно, в случае, если её производитель разработал корректную программу деинсталляции. Но что делать, если не получается удалить игру вышеуказанными методами, либо же после удаления вы можете наблюдать «остатки» файлов игры и/или сохранения? Тогда обратите ваше внимание на другие методы удаления.
Удаление игры с помощью специальных утилит
Для того чтоб процедура удаления игры прошла на все 100% корректно и полноценно, можно воспользоваться одной из специальных утилит для удаления игр и приложений. Она найдет все файлы и ключи игры и полностью удалит их. Мы рассмотрим несколько популярных программ-деинсталляторов.
Revo Uninstaller
Данная программа является одним из самых популярных решений для необходимых нам задач. Этот софт полностью удаляет все папки и файлы игры, а также уже ненужные после удаления игры ветки и значения в реестре Windows. Помимо прочего, в этой программе есть функция «принудительной» деинсталляции, которая с помощью специального фильтра поможет удалить особо назойливые игры, избавиться от которых по каким-то причинам не удалось обычными способами.

Стоит сказать, что Revo Uninstaller перед стартом процесса создаст резервную копию реестра и точку восстановления Windows, что позволит, в случае необходимости, откатиться обратно до состояния системы до удаления игры буквально в пару кликов.

После запускается встроенная в игру программа деинсталляции, если она есть, и уже после завершения процесса Revo Uninstaller предложит вам просканировать систему на «остатки» от игры:

Если же процесс прошёл безупречно, то программа выдаст вам следующее:

Uninstall Tool
Данная программа, согласно заявлению разработчиков, удаляет игры и приложения быстрее примерно в 3 раза, чем системная утилита.

Схожий интерфейс с предыдущей программой. Сейчас выполним удаление игры Angry Birds снова, но уже с помощью утилиты:

Опять же, изначально запускается встроенный деинсталлятор:

И после завершения его работы утилита спросит у вас, искать ли остатки игры. Отвечает программе утвердительно:


Иногда бывает и такое, что встроенный деинсталлятор полностью отсутствует, либо по тем или иным причинам повреждён, и игру не получается удалить даже с помощью специализированных утилит. Это усложняет удаление, и вам придется воспользоваться 3 методом.
Удаление игры вручную
Для того чтобы удалить игру самостоятельно и «принудительно», нужно выполнить следующие действия:
- Перезагрузить компьютер в безопасном режиме.Выполните обычную перезагрузку Windows и зажмите клавишу F8 на клавиатуре до появления логотипа загрузки Windows. С помощью клавиши Enter подтвердите вход в безопасный режим.
- Завершить активные процессы игры. Нажмите правой клавишей мыши на пустом месте панели задач и выберите «Диспетчер задач»:




В самом редакторе необходимо нажать комбинацию Ctrl + F, затем в строке поиска ввести название игры и нажать «Найти далее». Найденный ключ нужно удалить и повторить, пока редактор не сообщит об отсутствии результатов поиска.
Если вы интересуетесь вопросом, как удалить все игры с компьютера вручную или другим методом, то вынужден сообщить, что пока подобный способ не разработан, как минимум по причине того, что невозможно задать какой-то критерий поиска, с помощью которого можно будет находить только игры и исключать другие приложения, установленные в системе.Видео, как удалить игру
Наглядно можно увидеть на следующем ролике, как удалить игру первым методом:

Это самый главный вопрос в этой ситуации. Многие хотят удалить информацию, но бояться удалить что-то нужное. Ведь на этом диске установлена операционная система, и многие боятся навредить ей. И смотришь, что бы это такое не нужное удалить, да и вроде же все нужно, знакомо?
1. Первым делом, стоит помнить, что вся информация которая хранится на рабочем столе, в папке " Документы", «Изображения» и «Музыка», хранятся на локальном диске C. Обязательно сначала проверьте эти папки. Если там есть тяжелые файлы, такие как фильмы, музыка, фотографии и т. д. То перенесите их на локальный диск D , ну или E . В большинстве случаев, в этих папках хранятся файлы, которые и заполняют раздел C. И еще я не раз встречал кучу фильмов на рабочем столе, разве так сложно скопировать их на другой раздел?
2. Дальше стоит проверить, программы и игры, которые установлены на ваш компьютер. Ведь по умолчанию они устанавливаются на диск C. Программы это еще пол беды, а вот игры могут здорово его загрузить.
Зайдите в «Мой компьютер» и нажмите вверху «Удалить или изменить программу». Откроется окно с списком установленных программ и игр. Нажмите на «Размер» , что бы отсортировать список по размеру, который занимают установленные программы и игры. Удалите все не нужное, я уверен такое найдется. Если есть очень тяжелые игры, то удалите их и установите заново, только выбрав другой раздел для установки.

4. Очистите корзину, как вариант освободить пару Мб.
Это основные (по моему мнению) способы, проделав которые, можно освободить не мало памяти на локальном диске C. Можно еще отключит, или перенести на другой диск восстановление системы, или перенести файл подкачки, но мне кажется, что это не очень эффективные варианты и использовать их нужно в крайнем случае.
Главный совет
Подводя итоги всего написанного выше, можно и не допустить полного заполнения локального диска C. И сделать это очень просто.
Копируете, или качаете с интернета фильм? Не поленитесь выбрать для сохранения диск D, Е, или какой там у вас. Не нужно сохранять его на рабочий стол. Устанавливаете игру, смените место для установки с диска C на другой раздел, это дело нескольких секунд, а в итоге поможет уберечь системный диск от покраснения и обеспечит стабильную работу компьютера.
Так же сохраняя файлы на раздел C, стоит помнить, что в случае проблем с операционной системой и можно потерять все файлы. Потому что при установке Windows, раздел C как правило форматируется. еще интересно почитать" Как увеличить размер диска С за счёт другого логического раздела" должно пригодится.
Подробное руководство по удалению игр с компьютера полностью стандартными средствами операционной системы и при помощи стороннего софта.
Вместе с установкой компьютерной лицензионной игры всегда устанавливается специальная программа-деинсталлятор на тот случай, если пользователю в какой-то момент надоест эта игра и он изъявит желание ее удалить. Однако в пиратских версиях и любительских сборках такая программа зачастую отсутствует и многие пользователи понятия не имеют, как избавиться от уже пройденной игры и освободить место на жестком диске.
В нашей статье Вы узнаете, как полностью удалить игру с компьютера, используя стандартные средства Windows и специальные сторонние утилиты.

Изображение 1. Как полностью удалить игру с компьютера/ноутбука, если она не удаляется?
Стандартная деинсталляция
Игра отличная, не только потому, что увлекательна и красочна, но и потому, что беспрепятственно удаляется из Windows. Факт! То есть разработчики предусмотрели в ней удобный механизм деинсталляции. Всё, что требуется от пользователя, как максимум, так это задействовать штатные функции ОС.
Способ №1: активация деинсталлятора в меню «Пуск»
1. Нажмите иконку «Пуск» (иконка системного меню в нижнем левом углу) или клавишу «Win».

2. В панели меню, в левом блоке, кликните «Все программы».
3. Откройте папку с ненужной игрой.
4. Найдите в списке элементов, которые она содержит, деинсталлятор. Он может называться по-разному: «uninstall», «деинсталлировать», «удалить».
5. Кликните по его имени один раз левой кнопкой мышки. А затем внимательно следуйте инструкциям в открывшемся окне. Дождитесь завершения процедуры очистки. Она длится недолго, в среднем от 20-30 секунд до 3 минут.
Способ №2: удаление через Панель управления
Если по каким-то причинам вы не сможете найти в меню «Пуск» папку игры, воспользуйтесь системной функцией «Удаление программы»:
1. Откройте окно «Пуск» и зайдите в «Панель управления».
2. Выберите «Удаление программы» в списке опций «Настройка параметров компьютера».

3. Поищите в списке установленного ПО игру, которую нужно убрать с компа.
4. Если таковая обнаружится, кликните по ней правой кнопкой мыши. А потом в мини-меню активируйте команду «Удалить».

5. В окне деинсталлятора сделайте всё так, как он «просит». Возможно, вам придётся выбрать элементы удаления и сделать дополнительные настройки. Хотя в 90 случаев из 100 перед очисткой запрашивается лишь подтверждение операции (вы уверены… ?) и её запуск («Далее», «OK»).
Способ №3: удаление при помощи установочного диска/инсталлятора
Этот вариант возможен лишь в том случае, если в инсталляционном меню игры есть соответствующая опция. Её наличие очень легко проверить.
1. Откройте окно установки, используя один из нижеприведённых вариантов (в зависимости от того, как и где сохранена игра):
- вставьте диск с инсталлятором в DVD-привод;
- создайте виртуальный диск с образа .iso, .mds, .mdf (с которого устанавливали);
- запустите файл с «Autorun» из папки скачанной игры.
2. Активируйте очистку (нажмите пункт меню «Удалить»).

После этих действий установочный модуль автоматически задействует необходимые функции системы и благополучно очистит винчестер от своих папок и файлов.






Второй способ
Теперь мы попробуем удалить игру через Параметры. Для этого переходим в параметры через меню «пуск» и заходим во вкладку «приложения»:

Тут необходимо перейти в раздел «Приложения и возможности» и выбрать приложение для удаления. Нажимаем по ней, и под игрой появится кнопка «удалить».

Подтверждаем действие, и она сотрется.
Использование специальных утилит
Безусловно, удалять игру штатными средствами Windows — правильно и корректно. Однако не всегда это удобно, в особенности, если пользователь — новичок. К тому же, встроенный деинсталлятор не всегда выполняет очистку качественно. То есть после процедуры удаления всё равно в папках и реестре остаются какие-то элементы.
Чтобы избежать этих проблем, а также, чтобы сэкономить время, поручите очистку системы специальным программам-деинсталляторам. Они справятся с этой задачей гарантировано на все 100%. Файлы и ключи «игрушки» исчезнут из Windows навсегда. Выбирайте одно из нижеприведённых популярных решений и действуйте.
Uninstall Tooll
Выполняет деинсталляцию в три раза быстрей, чем встроенная системная утилита. Поддерживает пакетное удаление приложений.

Soft Organizer
Обладает понятным, простым управлением: активация очистки в два клика мышкой. Скрупулёзно выполняет деинсталляцию, не оставляя каких-либо «следов» игры на диске.

Revo Uninstaller
Один из самых популярных «удаляльщиков». Распространяется в двух версиях: Free — бесплатная, Pro — платная. Начисто вычищает все файловые директории и ветки реестра.

Как пользоваться программами?
Алгоритм очистки утилитами-деинсталляторами прост и практически идентичен применительно к любому из приведённых решений:
- Запустите программу-помощник.
- Выберите в списке ПО, имеющегося в системе, игру, которую нужно убрать из ПК. Выделите её кликом мышки.
- Нажмите в панели управления кнопку «Удалить» или «Деинсталлировать».
- Выполните инструкции встроенного деинсталлятора игры (его окно откроется сразу же после запуска очистки).
- По завершении процедуры запустите проверку системы (она автоматически стартует, вам только останется подтвердить действие). Утилита просканирует реестр и директории диска на наличие оставшихся элементов приложения после удаления.
- Очистите все найденные ключи в реестре и файлы, папки в директориях.
Удаление игр и программ на Windows 7

На современном компьютере любого пользователя установлено огромное количество различного программного обеспечения. Всегда есть обязательный набор программ, которыми любой человек пользуется каждый день. Но есть и специфичные продукты — игры, программы для выполнения разовой конкретной задачи, сюда же относятся эксперименты с новым ПО для поиска и утверждения того самого постоянного набора.
Когда программа уже не актуальна для пользователя, для организации рабочего места и освобождения пространства на жестком диске (не говоря уже об увеличении производительности компьютера за счет его разгрузки) эту программу можно удалить. Существует несколько способов эффективного удаления программ с компьютера, которые позволят максимально качественно убрать все оставшиеся следы, причем сделать это сможет даже начинающий пользователь.
Что делать, если игра не удаляется?
Если никакие из вышеперечисленных способов не помогают осуществить удаление или игры нет ни в меню «Пуск», ни в списке установленного ПО (настройка «Удаления программы»), либо отсутствует/не работает деинсталлятор игры — в общем не удаляется игра, — выполните следующие действия:
Еще советуем почитать:
Что делать, если не удаляются файлы с диска С?
1. Перезагрузите Windows в безопасном режиме: удерживайте «F8» в ходе перезапуска, чтобы открыть меню выбора режима.
2. Остановите активные процессы игры:
- откройте Диспетчер задач Windows (комбинация клавиш «Ctrl+Shift+Esc»);
- кликните по вкладке «Процессы»;
- найдите в списке элемент (в его имени может использоваться название игры);
- кликните по нему правой кнопкой;
- выберите в меню «Завершить процесс».
Примечание. Если запущенных процессов нет, приступайте к следующему этапу очистки.
3. Если неизвестно месторасположение игры (т.е. неизвестно, в какой папке и на каком диске она находится), просмотрите свойства ярлыка, предназначенного для запуска:
- кликните правой кнопкой по нему;
- в контекстном меню нажмите «Свойства»;
- перепишите или запомните путь, указанный в поле «Объект», на вкладке «Ярлык» (это и будет местонахождение приложения на диске).
4. Удалите папку с игрой:
- откройте директорию, где находится папка (путь из свойств ярлыка);
- перетащите папку в корзину.
Внимание! Если файлы из папки «не захотят» удаляться, используйте специальную утилиту Unlocker либо её аналог: запустите её → кликните правой кнопкой по файлу → выберите в контекстном меню «Unlocker».
5. Выполните поиск оставшихся на диске элементов:
- нажмите «Win+E»;
- в поле «Поиск» (вверху справа) введите название игры;
- нажмите «Enter»;
- удалите все найденные файлы и папки штатными средствами системы («Корзина», контекстное меню).
Совет! Дополнительно выполните поиск по запросу «Save» или «Saves», чтобы отыскать «сохранёнки» игры.
6. Очистите реестр:
- нажмите одновременно «Win+R»;
- введите — regedit (+ Enter);
- в редакторе нажмите «Ctrl+F»;
- в строчке поиска напечатайте имя игры;
- кликните «Найти далее… »;
- удалите найденный ключ: клик правой кнопкой → Удалить;
- продолжайте поиск (клавиша «F3»);
- просканируйте весь реестр.





Вводим тяжелую артиллерию!
В особых случаях на помощь приходят программные средства от сторонних разработчиков. Их довольно много, поэтому, чтобы более-менее определиться, в рамках статьи будет рассмотрена программа CCleaner. Или же на русском языке — «Чистильщик». Она просканирует операционную систему и регистры в поиске всех файлов, с которыми не установлена связь, или что были как бы удалены, и отрапортует про их наличие. А человеку нужно только согласиться с их удалением или же ознакомиться с тем, что программой идентифицировано как мусор. Также, если от чего-то не удалось избавиться, поверьте, CCleaner заблокирует все защитные механизмы. И программа будет удалена.
В каких же конкретных случаях может понадобиться её помощь? Вот, к примеру, стоит вопрос: «Как полностью удалить игру «Варфейс» с компьютера?» А если это пиратская версия, где, вероятно, что-то хитроумно наделано, то тут уж точно стандартные возможности не помогут. Всего несколько кликов в CCleaner — и уже не волнует вопрос о том, как удалить игру с компьютера полностью. «Танки», «Ассасин скрид», «Эпоха империй» или что-то иное — не имеет значения. Программа будет удалена.
Для чего нужен персональный компьютер подавляющему числу пользователей? Ну, разумеется, для запуска игр! Всевозможные симуляторы, гонки, квесты и «бродилки» заполонили международную сеть Internet. Но наступает такой момент, когда любимая игрушка надоедает уже одним только названием, а жесткий диск компьютера требует освобождения дополнительного места под новые видеофайлы и приложения. Отправив ярлык, находящийся на рабочем столе, в «Корзину», начинающий «юзер» думает, что всё. Он справился. Однако, это далеко не так. Так как же удалить игры и программы правильно и полностью? Рассмотрим в этой статье.
Как удалить игру в библиотеке Steam?
(на примере игры Dota 2)
Клиенты онлайн-игр от сервиса Steam и, в частности, Dota 2, посредством перекидывания папки и файлов в корзину полностью удалить нельзя. После очередного запуска системы, приложение Steam обратится к своим записям (ключам) в реестре и другим оставшимся элементам (библиотекам), а затем начнёт загружать недостающие элементы игры, удалённые ранее.
В данном случае очистку диска от клиента необходимо выполнять, непосредственно находясь в браузере сервиса Steam, или библиотеке:
1. Запустите браузер.
2. Если игра открыта, выйдите из неё: в браузере нажмите иконку «Выход» (вверху справа) → подтвердите действие (кликните кнопку «Выйти»).

3. Слева, в списке, кликните правой кнопкой по игре, от которой нужно избавиться.
Читайте также:


