Как убрать эффект бочки в audition
Мы подготовили для тебя несколько советов, которые помогут сделать записанный голос качественнее и приятнее. Рассмотрим на примере программы Adobe Premier Pro.
Не будем рассказывать о том, как правильно записывать звук и за сколько к купить нужное оборудование. Перейдём сразу к моменту, когда голос уже записан.
Добавим чёткости
Совет : используй наушники с шумоподавлением. В них удобнее слышать не только дефекты записи, но и отмечать даже небольшие изменения в процессе обработки.
Essential Sound
Панель "Основной звук" включает в себя набор инструментов для сведения аудио в гармоничную дорожку. Здесь ты найдёшь регулятор громкости, восстановления звука и четкости, а также другие эффекты.
Совет : зацикли фрагмент. Нам нужно небольшое поле для экспериментов. Для этого подойдёт любая часть, где слышен голос. Так ты отметишь изменения при повторных проигрываниях.
Разберём работу Essential Sound на примере панели Clarity из вкладки Dialogue. Если оригинальная запись страдает от недостатка чёткости, то нам сюда.
Перед тобой три параметра:
- Dynamics отвечает за громкость, ясность и чёткость твоего голоса. Попробуй сместить ползунок от 0.0 до 10.0, проигрывая аудио-фрагмент. Ты услышишь как изменяется голос и подберёшь комфортное для себя значение.
- EQ или Эквалайзер . Он предоставляет тебе встроенные шаблоны для настроек. Кроме того, здесь присутствует ползунок со значениями, который можно регулировать. Попробуй подобрать комфортный для себя шаблон или настроить один из них.
- Enhance Speech . Название говорит за себя - это улучшение речи. Параметр предлагает выбрать пол говорящего, самостоятельно изменяя глубину и громкость голоса. Иногда его лучше оставить нетронутым, особенно если у тебя чувствительный микрофон.
Будь внимателен при работе с Essential Sound. Параметры применяются к определённому фрагменту аудио, а не ко всей дорожке.
Совет : займись звуком до того, как начнёшь его "шинковать". С целым файлом тебе проще будет работать и не придётся отдельно настраивать каждый фрагмент.
После применения этих настроек ты уже почувствуешь разницу. Оставляем другие инструменты Essential Sound на твоё самостоятельное изучение.
Совет : не старайся изменять все настройки подряд. Благозвучие в голосе достигается тогда, когда он звучит громко, чётко и ненавязчиво.
Вычищаем звук
Снижаем громкость пиков
Голос срывается не только во время эмоционального разговора, но и при размеренной речи. Ты скорее всего заметишь, что значения громкости выходят за пределы 0 dB. Такой перегруз - причина слышимых дефектов.
Чтобы их устранить, попробуй снизить громкость пиков до значений от -5 dB до -14 dB и выбрать комфортное звучание.
В меню эффектов аудио выбери раздел Amplitude and Compression. Нас интересует эффект Dynamics Processing. Кликаем два раза по эффекту и открываем его.
Перед нами график. Поставь галочку напротив Spline Curves для плавности изменений. Затем верхнюю точку графика смести до -5 dB. Этого хватит для того, чтобы заглушить острые моменты звучания голоса.
Убираем эхо
Эхо возникает при записи голоса в помещении без студийного покрытия. Однако и это решаемо при помощи эффекта DeReverb. Он находится во вкладке с эффектами аудио, в разделе Noise Reduction/Restoration.
DeReverb изменяет значение применения эффекта. Не рекомендуем выставлять большие значение, поскольку эффект может "съесть" часть записанного голоса.
Убираем шум
Шум возникает и без соседей за стеной. Качество микрофона играет определяющую роль в этом плане.
Шумы поможет убрать эффект DeNoise, который помещен в один раздел с DeReverb. Принцип работы с ним аналогичный.
Убираем ненужные частоты
Этот процесс - финальный штрих в вычищении нашей записи. Благодаря работе с эквалайзером возможно найти такие частоты, которые делают записанный голос неприятным для слуха.
Перейдём в раздел Filter and EQ, где выберем Parametric Equalizer. Щёлкаем два раза по добавленному эффекту и открываем его.
Для начала избавимся от самых низких и высоких частот. В параметре Band ты увидишь кнопки HP и LP, которые как раз за это и отвечают. Советуем значение LP выставить примерно до 15000 Hz.
Следующий этап работы касается точек на графике. Благодаря им ты найдёшь те частоты, который портят записанный голос.
Эти частоты можно заглушить, однако прежде нам нужно найти их:
Работу с любой точкой лучше начинать с параметра Q/Width, изменяя его значение примерно до 15. Затем точку потяни вверх и проиграй аудио-фрагмент. Перемещая точку влево или вправо, ты услышишь изменения в проигрываемом голосе. То место, где он начинает звучать хуже, и есть ненужная частота.
Далее заглушаем её при помощи параметра Gain, выставив его значение до минусовых чисел.
Аналогично и с другими точками.
Пожалуй, избавление от ненужных частот - самый кропотливый процесс. Однако чем точнее ты поработаешь с эквалайзером, тем более благозвучным будет записанный голос.
Совет : ты можешь сравнивать звучание с эффектом и без него при нажатии кнопки ƒ x.
Полезные плагины и программы
Поговорим о плагинах и программах, которые помогут увеличить качество записи.
Adobe Audition
Это многофункциональный аудиоредактор, который содержит инструменты для записи, увеличения качества звука, сведения и редактирование аудио-файлов. Программа отлично взаимодействует с adobe premiere pro и поддерживает большинство звуковых форматов.
Multiband Compressor
Компрессор сжимает низкие, средние и высокие частоты, делая голос плотнее. Хоть интерфейс плагина не выглядит дружелюбным на первый взгляд, работа в нём зачастую сводится лишь к выбору готовых шаблонов настроек.
DeEsser
Частой проблемой в записи голоса являются острые звуки "с". Природа подобных дефектов кроется либо в микрофоне, либо в самом голосе. Плагин поможет затупить режущие слух звуки и сделает голос приятнее. Работа в нём схожа с той, что мы проделывали при выявлении ненужных частот. Будь внимателен, так как этот плагин может "съесть" и хорошие частоты.

Как только вы разобрались как снимать красивую картинку, вы сразу же обратили внимание на звук. Ни одна из программ монтажа не обладает достаточно мощными инструментами для работы со звуком. Поэтому давайте разберем как убрать шумы, щелчки, треск, гул с помощью Adobe Audition.
Удаление шума
Adobe Audition имеет мощный инструмент удаления шума, который доступен в окне Waveform. Если вы открыли сессию Multitrack, дважды кликните на нужный трек, и вы перейдете в окно Waveform.
Выделите курсором несколько секунд фонового шума. Чем больший кусок вы выделите, тем лучшим будет результат. Убедитесь, что в выделенном куске нет голосов или каких-то других шумов.
Нажмите Effects > Noise Reduction (process). В появившемся окне кликните “Capture Noise Print” и затем “Select Entire File”.
Поставьте галочку “Noise Only”, чтобы прослушать шум, который будет удален. Уберите галочку.
Если вам больше нравятся клавиатурные сокращения, используйте Shift +P, чтобы сохранить отпечаток шума и CNTRL+Shift + P, чтобы открыть эффект “Noise Reduction”. Я советую создавать клавиатурные сокращения для эффектов, которыми вы часто пользуетесь (вы можете сделать это в меню Edit >Keyboard Shortcuts).

Adaptive Noise Reduction
Adaptive Noise Reduction автоматически изучает шум, который записан перед началом диалога. Поэтому полезно будет постоянно записывать 4-5 секунд аудио перед тем как актеры начинают говорить.
В Adobe Audition вы также можете комбинировать Adaptive Noise Reduction с другими эффектами в Effects Rack (это невозможно сделать со стандартным инструментом подавления шумов Noise Reduction). Также этот инструмент является частью нескольких прессетов, на подобии “Clean up and Level Voice-Over”, которые помогут новичкам.

Удаление гула в Audition
Этот эффект Adobe Audition становится очень полезным, если вы много снимаете на локациях. Когда невозможно контролировать шумы окружения во время съемки, убрать шумы приходится на пост продакшне.
Таким образом вы сможете удалить гул от света, линий электропередач, электроники. В моем случае, мне пришлось избавляться от гула, который издает Xbox 360.

Auto Heal и Spot Healing
Вы можете использовать Auto Heal и кисть Spot Healing, чтобы удалить щелчки, треск и другие короткие шумы.
Также вы можете сделать выделение с помощью кисти Spot Healing (B) в окне “Spectral Frequency”.

Использование диагностической панели
Чтобы получить доступ к панели Diagnostic в Audition, вам нужно выбрать Window > Diagnostics в верхнем меню. Мощная диагностическая панель представляет инструменты для исправления треска, щелчков и обрезанного звука.
Declipper очень удобен для восстановления обрезанного звука (звук, который при записи запирал, и в следствии чего был обрезан). Выберите эффект DeClipper в панели Diagnostic. Нажмите Scan и все места с обрезанным звуком будут показаны в списке. Выделите найденную проблему, чтобы перейти к ней в окне Waveform.
Памятка: В зависимости от вашего аудио, обрезанный звук может оставаться таковым и после процедуры. Это происходит из-за того, что Adobe Audition работает в 32 бит. Вы просто не видите восстановленного звука. Уменьшите амплитуду звуковых волн или используйте эффект Normalize, чтобы увидеть восстановленное аудио.
Подобным образом работает и DeClicker, очищая звук от щелчков и треска. Если он не решил вашу проблему, используйте ручной способ, описанный выше как Auto Heal и Spot Healing.


Используйте Adobe Audition, чтобы сделать ваш звук лучше. Мы уже говорили о том, насколько лучше становится звук, если его компрессировать в этой программе. Теперь вы знаете еще и как убрать шумы.
Чтобы посторонние шумы не доставляли столько проблем, я всегда стараюсь держаться подальше от кондиционеров, вентиляторов, компьютеров и дорог с автомобильным движением. Когда этого избежать не удается, располагаю микрофон максимально близко к актерам и чищу звук на монтаже. А как с посторонними шумами боретесь вы?
Всем привет. Эффект эхо – очень часто применяется различными стримерами и видеомейкерами, в своих работах. Он является одним, из самых популярных и самых звучных. Поэтому в сегодняшней статье – мы расскажем вам, как добавить данный эффект, на вашу звуковую дорожку, причем так, чтобы все выглядело красиво, а звук восходил по нарастающей.
Как добавить эхо
Итак, для начала нам понадобится сама аудиозапись. Для примера – мы возьмем что-то коротенькое.

Далее – выделяем участок шумов, который идет, в нашей записи, до текста. Далее – нажимаем комбинацию горячих клавиш Shift+P.

Так мы делаем образец нашего шума. Далее – нам нужно нажать комбинацию Ctrl+Shift+P, чтобы избавиться от лишних шумов. Ничего не меняем, просто жмем применить.

Далее – прослушиваем запись, где наблюдаем полное отсутствие посторонних шумов. Если же у вас что-то осталось – воспользуйтесь нашей статьей, которую мы персонально посвятили данной теме.
Теперь нам нужно развернуть дорожку, задом наперед. В русском переводе программы – эта функция называется «обратить». Ее вы найдете в меню сверху, в эффектах.

Далее, когда перевернули дорожку, опять кликаем на эффекты. Там мы выбираем реверберацию и в открывшейся табличке – выбираем эффект «свертка реверберации».

Тут у нас открывается маленькая табличка. В первой строчке – выбираем фильтр. Для создания эхо – идеально подойдет Flur|Hale.

Где образцы, вверху, выбираем «Entfernite Quale».

А на последнем ползунке – подкручиваем громкость на 7 дБ выше.

При обработке голоса, для того чтобы добиться его стилистического окраса, часто необходимо добавить эффект эха. Эхо – или по-другому отраженный звук, позволяет слушателю понять, в каком пространстве находится тот, кто говорит и как следствие представить весь смысл сказанных слов. Как в Adobe Audition сделать эхо для записанного голоса, разберем в нашей статье.
Эффекты эха в Adobe Audition
Предположим, у нас есть вот такой файл со звуком. Голос уже обработан и на него наложена компрессия (сразу прошу прощения за неидеальное качество). Записывала на встроенный микрофон ноутбука.
Сам контекст, произносимых слов, предполагает, что человек должен находится в пустом пространстве. Чтобы добавить атмосферной нотки звуку, создадим эффект эха. В Adobe Audition это делается группой эффектов Reverb (Effect – Reverb), которые по-разному имитируют акустику пространства. Мы будем использовать FullReverb , на нем остановимся поподробнее.
Настройки эффекта FullReverb
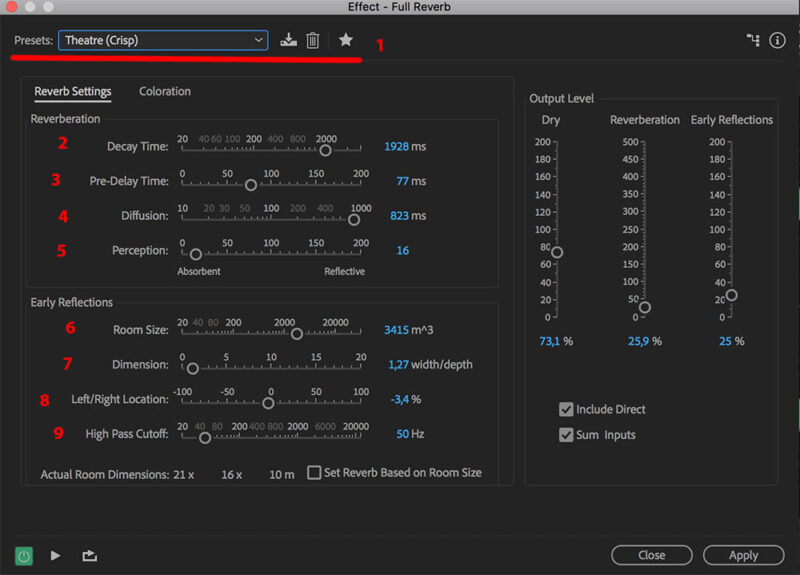
Можно так же поставить галочку на пункте Set Reverb Based On Room Size – тогда эхо будет создаваться на основании размеров комнаты (6), с отключенной галочкой эхо будет создаваться а основании значений 1 и 2
Справа так же есть настройки:
Пример использования эффекта FullReverb
Используя даже стандартные настройки, например, Театр (Theatre) можно добиться вот такого эффекта эха.
Дополнив звуковыми эффектами голосовую дорожку с эхом, можно добиться еще больше смысловой стилизации.
В Adobe Audition вы найдете еще несколько эффектов для создания эха на вкладке Reverb, из которых рассмотренный Full Reverb обладает самыми широкими настройками, но и для его применения требуется определенное время.
Читайте также:


