Как убрать двойной экран на планшете
На iPad с iOS 11 или более поздней версии, вы можете использовать многозадачность для работы с двумя приложениями одновременно, отвечать на электронные письма, в то время как просмотр видео, переключение между приложениями с помощью жестов и многое другое.
Переключение между приложениями с помощью жестов
Использовать жесты многозадачности на iPad, чтобы быстро увидеть переключатель программ, переключиться на другое приложение или вернуться на домашний экран:
- См. Приложение переключатель: в iOS 12, проведите одним пальцем вверх от нижнего края экрана и удерживайте посреди экрана, пока приложение переключатель появляется. Вы также можете дважды нажмите кнопку Home, чтобы увидеть все открытые приложения. Проведите одним пальцем вправо, чтобы найти и открыть другое приложение.
- Переключатель приложений: при использовании приложения, проведите пальцем влево или вправо четырьмя или пятью пальцами, чтобы перейти к предыдущей программе. На iPad Pro с 11-дюймовым или iPad Pro с 12.9-дюймовый (3-го поколения), проведите вдоль нижнего края экрана, чтобы переключаться между ранее используемых приложений.
- Вернуться на главный экран: в iOS 12, при использовании приложения, проведите пальцем вверх от нижнего края экрана. Вы также можете стягиваются четырьмя или пятью пальцами на экране, чтобы вернуться на главный экран.

Используйте док-станцию для работы с большим количеством приложений одновременно
Док-станция позволяет мгновенно открытии и переключении приложений из любого приложения вы. Вы даже можете настроить окно с вашими любимыми приложениями. И справа, вы можете увидеть приложения, которые вы недавно использовали и приложения, открытые на вашем iPhone и Mac.
Вы можете найти док-станции в нижней части домашнего экрана. Увидеть на скамье подсудимых в то время как вы используете приложение, проведите пальцем вверх от нижнего края экрана, пока док появляется, а затем отпустите.
В списке виджетов с ваших любимых приложений, коснитесь и удерживайте приложение на начальном экране, затем сразу же перенесите его в окно.
Чтобы удалить приложение из дока, коснитесь и удерживайте приложение на левой стороне док-станции, то сразу же перетащить его.

Использовать два приложения одновременно
Откройте второе приложение с скользить
Используйте слайд, чтобы поработать над приложением, которое сползает в перед все открытые приложения, даже на двух открытых приложений в Сплите вид:
- Открыть приложение.
- Проведите пальцем вверх от нижней части экрана, чтобы открыть док.
- На док-станции, нажмите и удерживайте второе приложение, которое вы хотите открыть, а затем перетащите его на экран.
Если вы работаете с двумя приложениями в Сплите вид и хотите открыть для себя третье приложение в скользить, просто проведите вверх от нижней части экрана, чтобы открыть док. Затем перетащите приложение на верхней части приложения делителя.
Чтобы переместить приложение в слайд по нажмите и удерживайте , а затем перетащите его в левую или правую сторону экрана.
Вы также можете перемещать приложения, открытого в скольжение за пределы экрана и сдвиньте его обратно, когда вы хотите использовать его. Просто поместите палец на и перетащите приложение вправо и на экране. Когда вы хотите снова использовать приложение, проведите пальцем влево от правого края экрана.
Вы можете использовать слайд с планшета, для iPad (5-го поколения и выше), iPad Air и новее, iPad mini 2 и новее.
Использовать два приложения одновременно с разделением
С разделением, вы можете использовать два приложения одновременно. Например, вы можете просматривать фотографии при написании электронного письма. Или посмотреть на местоположение в картах, пока вы ищите идеи для отдыха в сафари.
Как использовать сплит вид:
- Открыть приложение.
- Проведите пальцем вверх от нижней части экрана, чтобы открыть док.
- На док-станции, нажмите и удерживайте второе приложение, которое вы хотите открыть, а затем перетащите его в док.
- Когда приложение открывает на слайде более, перетащить вниз.
Как настроить раздельный экран:
- Чтобы дать приложения равное место на экране, перетащите разделитель, к центру экрана.
- В свою очередь Сплит посмотреть в слайд старше, проведите вниз от верхней части приложения.
- Закрыть вид, перетащите разделитель на приложение, которое вы хотите закрыть.
Вы можете использовать комбинированный режим с iPad Pro, то для iPad (5-е поколение и новее), iPad Air 2 и новее, iPad mini 4 и позже.
Использование приложения во время просмотра видео картинка в картинке
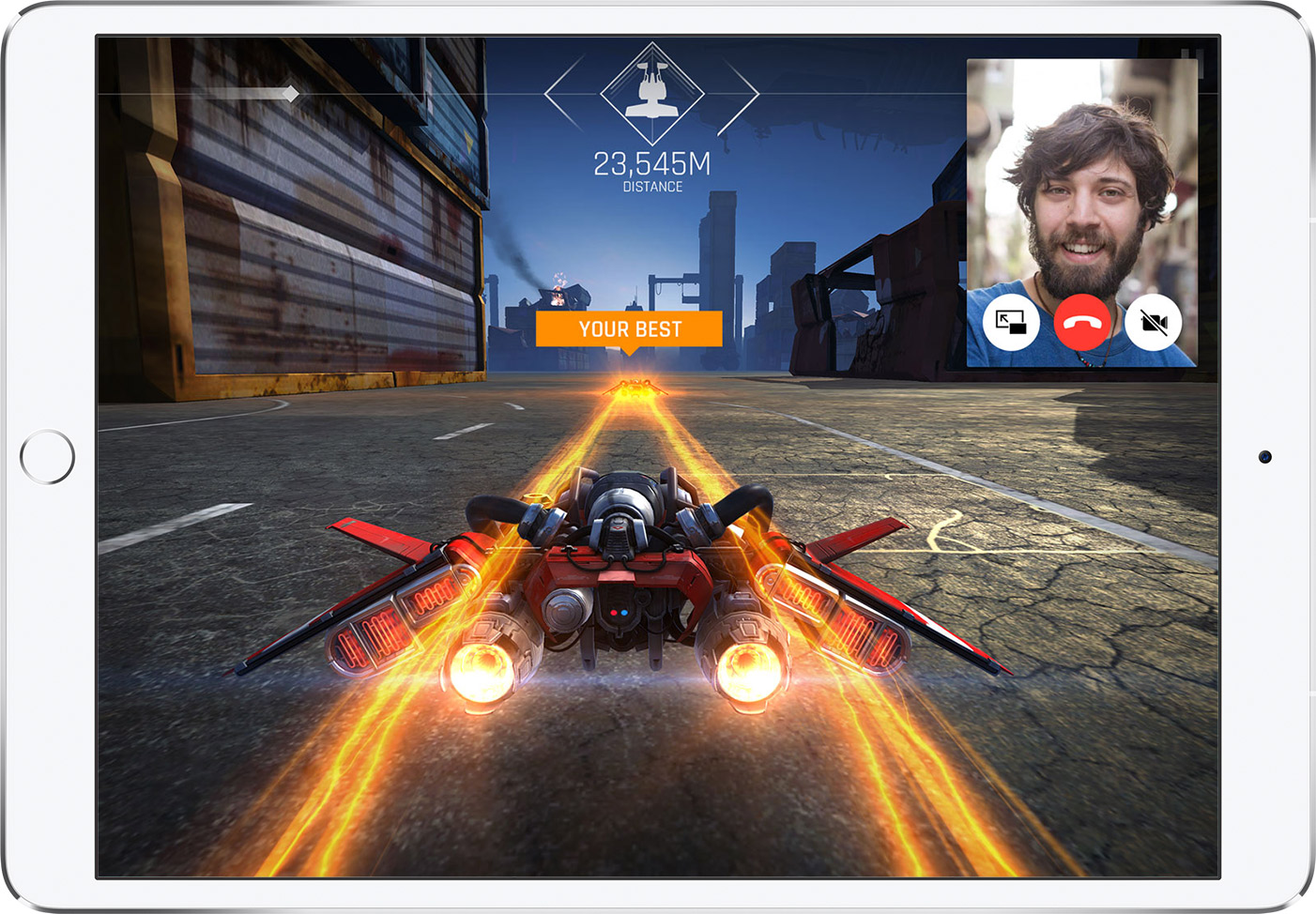
С картинка в картинке, вы можете делать вещи, как ответить на электронное письмо во время просмотра телепередачи. Если вы используете FaceTime или просмотра видео, нажмите и экрана видео масштабируется в углу вашего дисплея. Затем вы можете открыть второе приложение, и они будут продолжать играть.
Чтобы переместить видео, перетащите его в другой угол. Чтобы вернуть видео в полном экране, нажмите на левом углу видео. Вы также можете скрыть видео, перетащив его в левый или правый край экрана. Нажмите на значок стрелки, чтобы сделать видео снова.

Перетаскивание между приложениями
- Открыть два приложения в Сплит просмотреть или скользить по.
- Коснитесь и удерживайте объект, пока он не поднимает. Чтобы выбрать несколько элементов, нажмите и удерживайте элемент, перетащите его немного, и продолжайте удерживать ее, пока вы нажмете дополнительные элементы с другим пальцем. Значок показывает количество выбранных элементов. Чтобы перетащить текст, выберите текст, затем нажмите и удерживайте текст, пока он не поднимает.
- Перетащите его на другое приложение и бросить его.

Включите функции многозадачности или выключить
В свою очередь, функции многозадачности или выключить, перейдите в Настройки > Общие > многозадачность и док-станция, то вы можете сделать следующее:

Использовать Фоновое Обновление Приложений
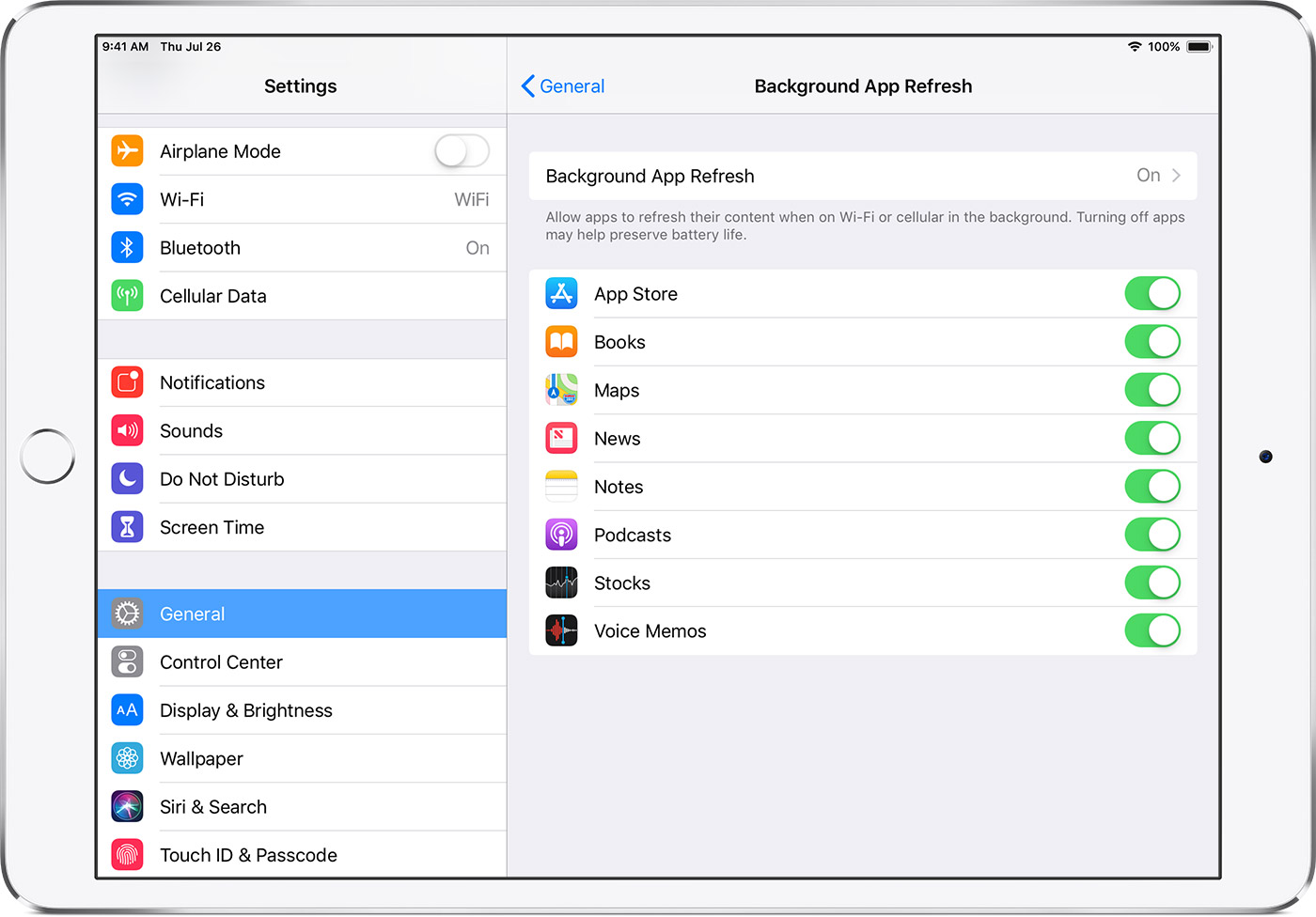
Если вы хотите приостановленные приложения, чтобы проверить наличие нового контента, зайдите в Настройки > Основные > фоновое обновление приложений и включите фоновое обновление приложений. Если вы закроете приложение, с помощью переключателя, он, возможно, не сможете выполнить или проверить новое содержание, прежде чем снова открыть его.
Режим Split View в Safari позволяет одновременно просматривать два веб-сайта, расположенных бок о бок.
Как открыть два окна в Safari на iPad

- Откройте браузер Safari.
- Выполните одно из действий, описанных ниже.
- Откройте ссылку в режиме Split View: нажмите ссылку и, не отпуская ее, переместите к левому или правому краю экрана.
- Откройте пустую страницу в режиме Split View: нажмите и удерживайте кнопку Windows или кнопку добавления на панели инструментов. В появившемся меню нажмите «Новое окно в режиме Split View» .
Использование меню «Многозадачность»
Новое окно Safari также можно открыть в режиме Split View с помощью кнопки «Многозадачность»:

Открытие ссылки в режиме Split View из другого приложения
В некоторых приложениях ссылку можно открыть в Safari в режиме Split View, а не внутри приложения. Для этого нажмите и удерживайте ссылку, а затем перетащите ее к правому или левому краю экрана.

Закрытие режима Split View
Чтобы выйти из режима Split View, нажмите кнопку «Многозадачность» в окне Safari, которое хотите оставить, а затем нажмите кнопку полноэкранного режима . Также можно перетащить разделитель приложений влево, вправо или непосредственно на окно Safari, которое необходимо закрыть.
Вы также можете объединить окна Safari в одно: нажмите и удерживайте кнопку Windows или кнопку добавления на панели инструментов, затем нажмите «Объединить все окна».
СОВЕТЫ
Многозадачность на iPad: две программы на одном экране
iPad поддерживает многозадачность. Она дает возможность использовать два и больше приложений на одном экране. Это интересно как с точки зрения продуктивности, так и по удобству. Вы можете открыть для редактирования документ в Pages и использовать «Заметки» с пометками. Про все это подробнее.
В тему:
Использование многозадачности на iPad
Для взаимодействия с системой многозадачности iPadOS используется панель Dock. Чтобы активировать ее во время работы с любым приложением, нужно смахнуть от нижнего края экрана вверх. После этого можно открыть еще одну программу с помощью Slide Over или Split View.
Slide Over
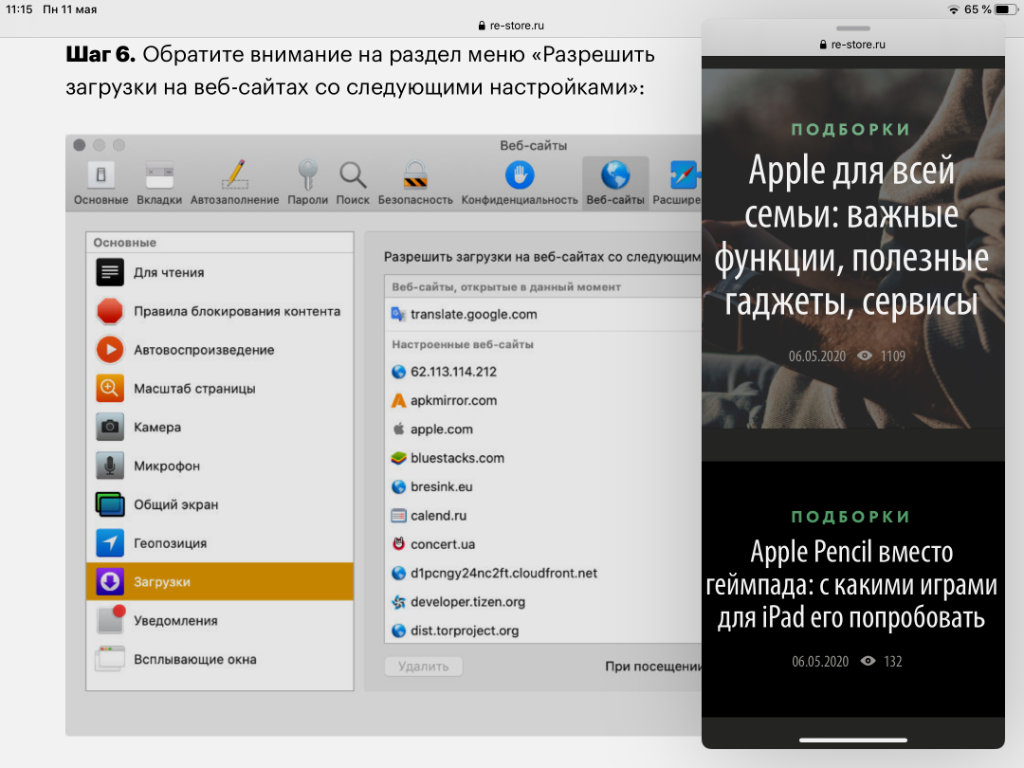
Slide Over открывает дополнительное приложение поверх любой программы или даже двух, запущенных в режиме Split View. С помощью данного режима очень удобно вести переписку в социальных сетях, решать рабочие вопросы в мессенджерах. Такое окно можно быстро свернуть, смахнув его к краю экрана.
Чтобы запустить приложение в режиме Slide Over, нужно открыть Dock во время использования любой программы, задержать палец на значке в нижней панели и перетянуть его на экран. После этого окно можно переместить к левой или правой части экрана — для этого нужно просто зажать его и перетащить.
Вы также можете открыть несколько приложений в режиме Slide Over. В этом случае вы сможете быстро переключаться между ними смахиваниями по полоске в нижней части запущенного поверх других приложений окна. Это удобно, если вы, к примеру, переписываетесь сразу через несколько мессенджеров.
Split View
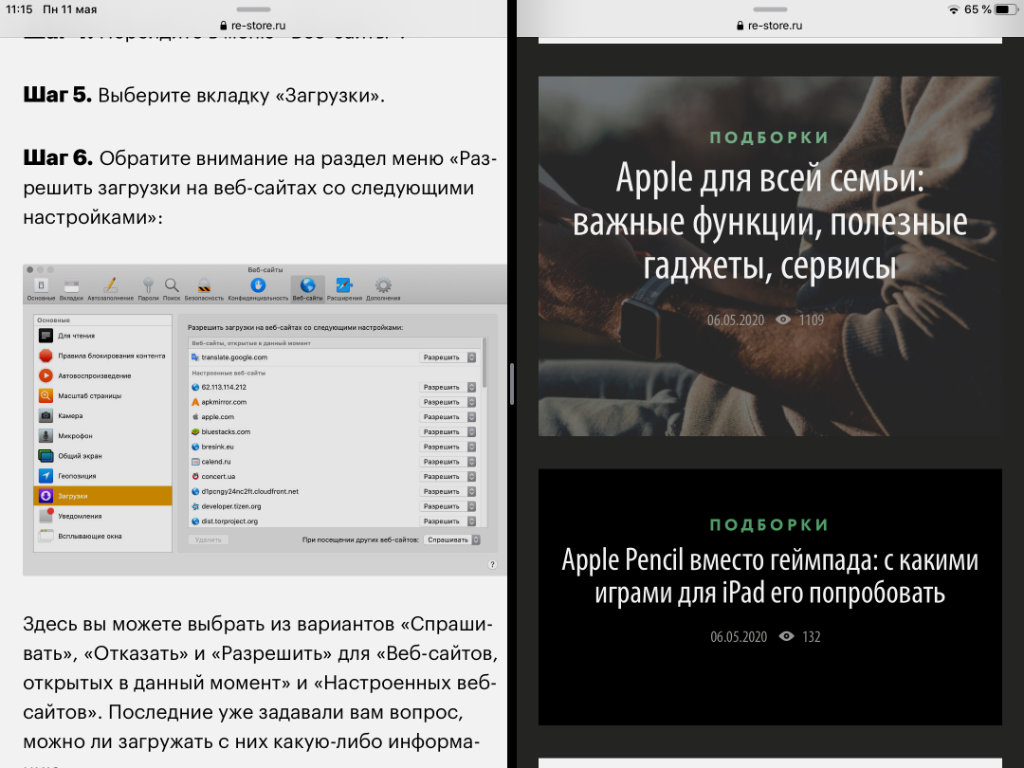
С помощью режима многозадачности Split View можно разделить экран iPad на две части, чтобы одновременно использовать сразу пару приложений. Получится, к примеру, просматривать снимки с последних поездок в «Фото» в одной стороне и бороздить просторы через браузер Safari в другой.
Чтобы запустить приложение в режиме Split View, нужно открыть Dock во время использования любой программы, задержать палец на значке в нижней панели и перетянуть его в левую или правую часть экрана. Он тут же разделится на две части для полноценного взаимодействия с парой приложений.
Во время использования режима Split View вы можете менять пропорции разделения экрана. Для этого нужно зажать разделитель между двумя программами и перетянуть его в необходимую сторону. Чтобы выйти из режима Split View, нужно перетянуть разделитесь в сторону программы до края экрана.
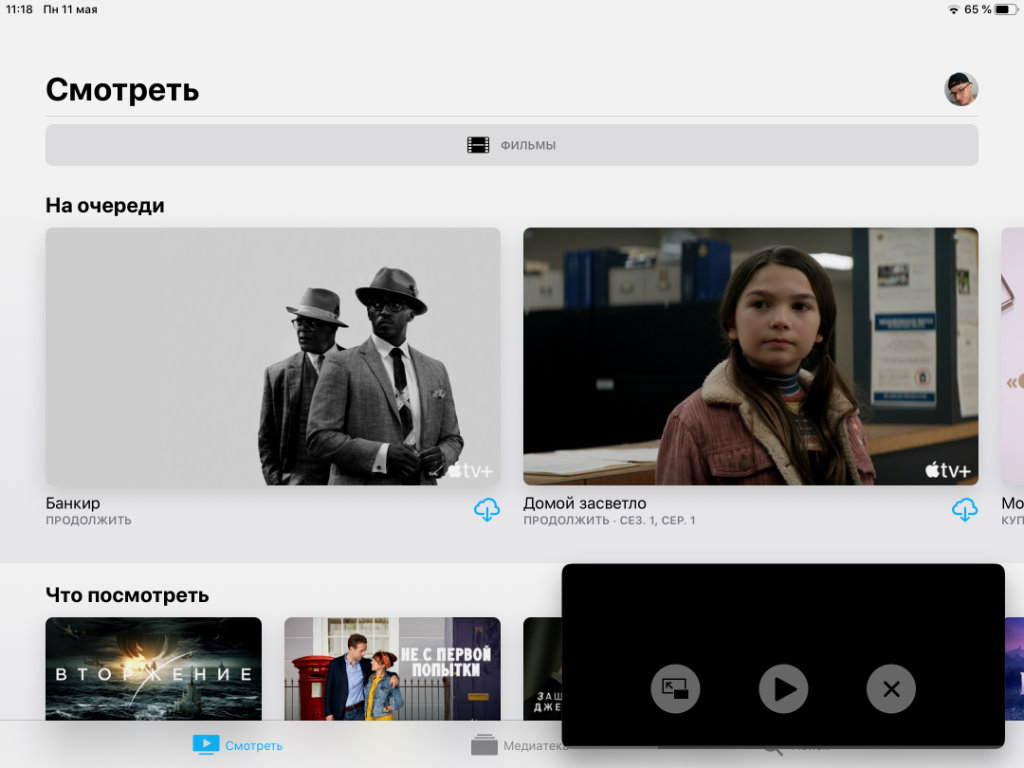
Картинка в картинке
Отдельного внимания заслуживает режим многозадачности «Картинка в картинке». Он дает возможность работать в текстовом редакторе Pages, просматривая видео, общаться по FaceTime, планируя профессиональные задачи на ближайшее время через «Заметки», ответить на письмо в «Почте», не отрываясь от Apple TV+.
Чтобы активировать режим «Картинка в картинке», нужно нажать на специальную кнопку для уменьшения окна, которую получится найти при просмотре фильмов и сериалов, общении по видеосвязи в FaceTime. Мини-окно получится переместить в любой из углов экрана, а также изменить его размер.
Описанные выше режимы многозадачности можно использовать на устройствах iPad Pro, iPad (5-го поколения и более поздних моделей), iPad Air 2 и более поздних моделей, а также iPad mini 4 и более поздних моделей. Более ранние модели iPad его не поддерживают.
Дополнительные функции многозадачности
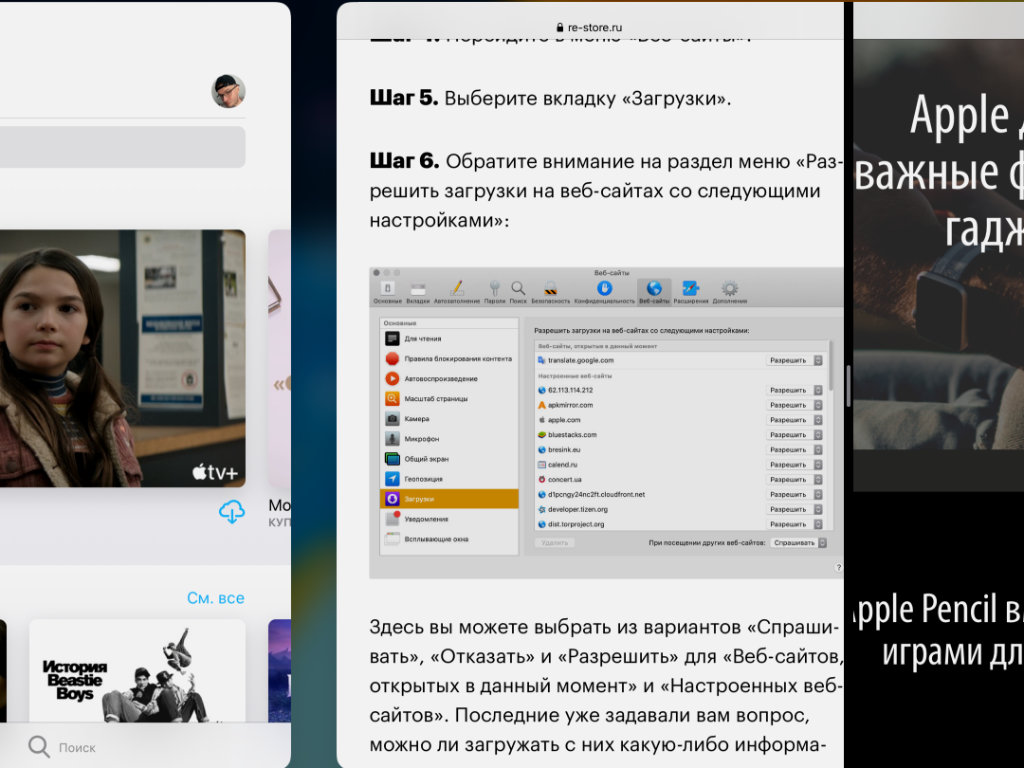
Жесты многозадачности
Когда вы используете приложения в полноэкранном режиме, можете переключаться между ними с помощью четырех- или пятипальцевых горизонтальных смахиваний. Аналогичным образом вы также сможете вернуться к домашнему экрану — для этого нужно свести на дисплее сразу пять пальцев.
Перетаскивание контента
Во время использования режимов многозадачности Slide Over и Split View вы можете перетаскивать изображения, текст и другие объекты между приложениями средствами drag-and-drop. Для этого нужно зажать необходимый объект в одной программе и перетянуть его на другую.
Отключение многозадачности
Если вы не хотите использовать многозадачность, ее получится отключить. Для этого нужно открыть «Настройки», перейти в раздел «Экран "Домой" и панель Dock», меню «Многозадачность». Здесь обратите внимание на переключатели, которые деактивируют конкретные функции.
Android смартфоны постоянно развиваются и обретают новые возможности для удобства пользователей. Не так давно появилась новая опция – разделение экрана на две или больше частей, что являет собой многозадачность. Технология доступна только в версии Android 7 Nougat и выше. Эта удобная функция позволяет сэкономить время и потратить его на более важные и серьезные вещи, чем постоянное переключение между окнами.
Что такое Split Screen и зачем он нужен?
Split Screen или «Разделение экрана» – это специальная программная функция Android устройств, что имеют 7 версию и выше. Она позволяет разделить экран на две или больше частей, в зависимости от сборки, и переключаться между созданными окнами намного быстрее. То есть, происходит разбивка дисплея на разные части, не имеющие к друг другу никакого отношения и воздействия.
Благодаря подключения многофункциональности, можно не расставлять приоритеты и отвлекаться от одного занятия в пользу другого, а выполнять несколько задач одновременно. Например, можно смотреть обучающий курс и вести переписку с тренером, или просматривать конференцию и перечитывать свою диссертацию. Интересно, что многозадачность поддерживают и некоторые игры, что позволяет, к примеру, говорить по телефону при включенной громкой связи и играть одновременно.
Создаваемые на дисплее окна делятся на равные части и не зависят друг от друга. Они являются активными в одно и то же время, дают возможность пользователю взаимодействовать между ними без лишних переключений сенсора. Особенно это актуально при переносе данных из одного приложение в другое, что благодаря многозадачности можно делать с помощью перетягивания.
Но стоит помнить, что не все приложения поддерживают данный формат. Сейчас невозможно «сократить» такие программные обеспечения, как электронные книги, камеры и некоторые социальные сети (Инстаграм, Фейсбук).
Поддержка
Split Screen поддерживается на всех устройствах Android, версия которых 7 Nougat или выше. Примечательно, что это не зависит от новизны модели телефона и его функциональности – все дело в прошивке. Поэтому рекомендуется спрашивать о ней еще перед покупкой гаджета или самостоятельно перепрошивать его, чтобы добавить ему многофункциональность.
Если говорить о том, сколько именно окон можно держать в открытом режиме, то все зависит от диагонали экрана. Чем он больше, тем лучше развита многофункциональность. Последние модели планшетов могут открывать одновременно до пяти приложений.
С самого начала функция поддерживалась далеко не всеми моделями, даже если те были поколения Nougat. Так разработчики тестировали новый режим и смотрели по статистике, нужен ли он вообще. Чтобы просмотреть свою версию прошивки, следует зайти в настройки телефона, выбрать пункт «О телефоне» и найти нужное предложение среди всех сведений, касающихся сборки.
Как разделить экран на две части?
Есть несколько способов активировать функцию и начать ею пользоваться. Причем в некоторых моделях не нужно заранее ее подключать, так как она предусмотрена разработчиками.
Включение функции
Если функция выключена и экран разделить невозможно, нужно сделать следующее:
- Зайти в настройки и выбрать пункт «О телефоне». В нем найти подпункт версия или номер прошивки, нажать на него быстро около 7 раз.
- Это позволяет включить режим разработчика.
- Следует возвратиться в меню и зайти в раздел разработчиков. В некоторых моделях он называется «Специальные возможности» – опять же, все зависит от смартфона и его сборки.
- Среди всех пунктов в появившемся окне найти «Изменение размера в многооконном режиме». Чтобы активировать Split Screen – переведите тумблер в активное положение.
- Чтобы изменения сохранились и пришли в действие – перезагрузите телефон, предварительно закрыв все окна.
Разделение на две части с помощью тапов
Разделение экрана с помощью тапов – легкий способ включить многофункциональный режим. Для этого следует:
- Запустить несколько приложений – достаточно двух.
- Нажать на кнопку многозадачности – квадратик в нижнем правом углу. Расположение может изменяться в зависимости от модели устройства.
- Теперь нужно поднять одну из вкладок вверх или опустить вниз. Если телефон находится в горизонтальном положении – влево или вправо. В некоторых моделях возможно потребуется подтверждать свое действие.
- В итоге совершенных действий потянутое приложение окажется закрепленным вверху экрана, в то время как внизу будет предоставлен список всех открытых приложений, которые можно прикрепить ко второй половине.
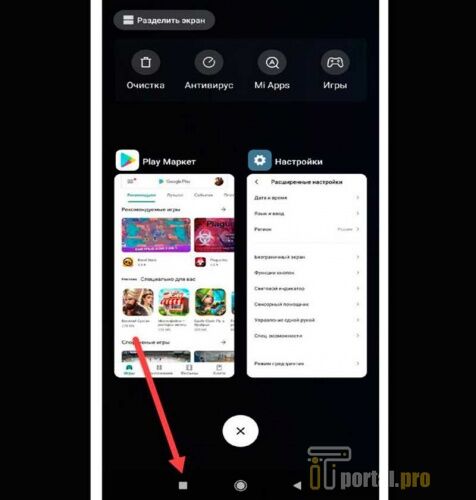
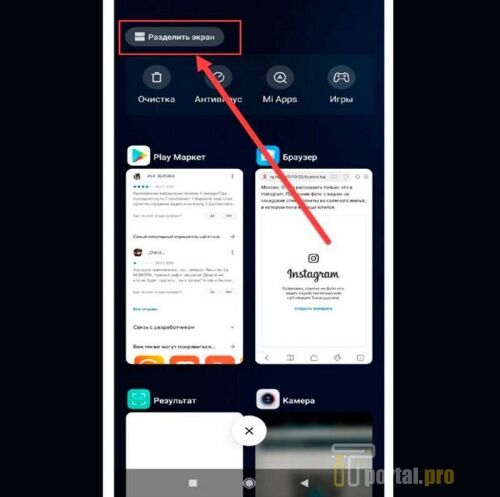
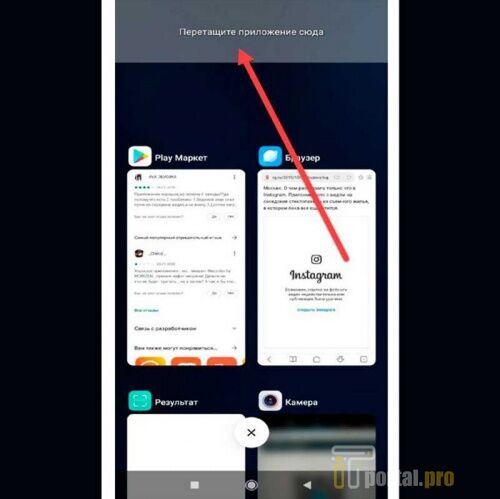
Между прикрепленными окнами появится линия черного цвета. Ее можно тянуть, меняя при этом соотношение окон, их размер.
Как выключить режим
Выйти из мультиоконного режима не сложно. Первый способ – совершить долгий тап по кнопке многозадачности. Через несколько секунд экран вернется в свой обычный вид.
Второй способ – разделитесь между окнами перетащить до упора вправо. Влево, вниз или вверх экрана. Таким образом одном из действующих приложений откроется полностью и мультизадачность будет отключена.
Андроид постоянно ориентируется на запросы пользователей. Вот и сейчас мультиоконный режим позволяет решать несколько задач одновременно. Это полезная функция, которую уже по достоинству оценили юзеры. Включать и выключать ее не сложно - этот процесс укладывается всего в несколько тапов.
Читайте также:


