Как убрать dr web из процессов
Антивирус – это мощная программа, которая помогает защитить ваше устройство от проникновения вирусов, заражения и повреждения системы. Антивирусные программы также направлены на предотвращение хакерских атак, похищение ваших данных с компьютера и от прочих мошеннических действий. Если вы для защиты своего компьютера выбрали антивирус Dr.Web, то иногда возникает ситуация, когда настройки программы ограничивают действия пользователя, и единственный выход – это отключить антивирусную утилиту на определенное время. Как это сделать и как потом снова возобновить работу Доктор Веба?
Для чего нужно временное отключение антивируса
Временное отключение антивируса может потребоваться в нескольких случаях. Все они напрямую связаны с прямыми функциями утилиты. Итак, это могут быть следующие случаи:
- блокировка перехода по интернет-сайтам и внешним ссылкам;
- запрет на установление нового ПО;
- невозможность сохранить файлы с интернета или со съемного носителя;
- блокировка приложений для генераторов ключей, кейгенов или кряков;
- автоматическое удаление зараженных объектов (по мнению антивируса).
В каждом из этих пунктов антивирус не дает завершить начатое действие, например, перейти на сайт или установить новую программу, так как считает, что это может привести к заражению системы вирусами или к нарушению ее нормальной работы. Но если вы точно знаете, что никакой угрозы данное действие для вашего компьютера не представляет, то вы можете отключить антивирус Dr.Веб, а после снова возобновить защиту.
Порядок отключения
Чтобы антивирус не мешал, вам достаточно деактивировать временно модуль Spider Guard, который отвечает за автоматическую проверку файлов и программ на предмет вирусов и прочих угроз. Однако вы должны понимать, что отключение будет целесообразным только в том случае, если вы уверенны в безопасности своих намерений. Ниже можно ознакомиться с инструкцией для Windows 7 по отключению Доктор Веб.
Отключение самозащиты
Быстро и удобно – это отключить антивирус на некоторое время, пока вы не решите свои вопросы на компьютере, а после снова восстановите работу Веба. Для этих целей необходимо деактивировать самозащиту антивируса. Как это делается:
- Открываете Доктор Веб.
- В левом углу сначала необходимо нажать на значок замка, чтобы он открылся. Когда замок открыт, программа позволяет вносить изменения в настройки защиты.
- В окне с главным меню антивируса внизу нужно нажать на значок с настройками в виде шестеренки.
- В боковом меню выбираете пункт «Основные».
- Там вы увидите строчку с названием «Самозащита», напротив нужно передвинуть бегунок влево для деактивации.
- Теперь снова закройте замок слева внизу в главном меню, а после можете выходить из антивируса и совершать необходимые действия.
Иногда, даже после того, как самозащита будет отключена, антивирус все равно остается в рабочем состоянии. Чтобы это исключить, нужно войти в «Диспетчер задач» (Alt+Ctrl+Del), выбрать в процессах пункт «dwengine.exe» и нажать «Снять задачу».

Полное отключение Dr.Web
Полное отключение программы
Также вы можете полностью отключить антивирус, а не только его отдельные функции. Такой вариант подойдет, если деактивация самозащиты не позволяет вам все равно продолжить действие с компьютером. Для этого необходимо будет воспользоваться командной строкой:
- Нажимаете значок Windows на клавиатуре и буку R одновременно ( + R).
- В командной строке вводите «msconfig».
- На экране открывается окно «Конфигурация системы».
- Здесь вы заходите в раздел «Службы» и «Автозагрузка» и ищете все процессы, связанные с работой антивируса Dr.Web.
- Напротив снимаете галочки и сохраняете изменения.
После внесенных изменений в меню «Конфигурация системы» обязательно перезагрузите компьютер, а только потом проверьте доступ к желаемым операциям.
Некоторые пользователи для отключения антивируса обращаются в пункт «Программы» через Панель управления, однако там отсутствует функция по отключению программ. В данном меню вы сможете только полностью удалить утилиту, а на время ее деактивировать – нет. Поэтому воспользуйтесь одним из вышеперечисленных способов.
Как восстановить работу антивируса
Когда вы совершите все необходимые действия с компьютером – установите программу или закончите работу на определенном сайте, вы должны снова активировать антивирус, чтобы вернуть защиту вашей системе. Сделать это совершенно несложно, вам просто нужно проделать аналогичные шаги, только в обратном порядке, в зависимости от выбранного метода:
- При отключении самозащиты. Войдите в меню антивируса, разблокируйте замочек внизу слева, нажмите на шестеренку и в пункте «Самозащита», передвиньте бегунок вправо.
- При полном отключении. Вызовите при помощи командной строки «Конфигурацию системы» и во вкладках «Службы» и «Автозагрузка» напротив тех строк, где были отключены модули антивируса, снова поставьте галочки. Останется сохранить изменения и перезагрузить ПК.
Вот так просто можно на время отключить антивирус Доктор Веб, который мешает вам установить новое ПО или перейти на важный для вас сайт. Помните, что делать подобные действия можно только при условии, что вы уверены в безопасности своих намерений. А для тех, кто хочет отключить антивирусную программу навсегда (по разным причинам), лучше ее полностью удалить с компьютера и скачать другое защитное программное средство.

Современные антивирусы работают сложным образом, блокируя не только заведомо вредоносный код, но и потенциально опасные файлы. Это значит, что Доктор Веб будет блокировать даже те программы, поведение которых лишь похоже на опасное.
Для чего требуется отключать антивирус?
Сетевой брандмауэр dr.Web гораздо менее лояльно относится к файлам и процессам, чем брандмауэр от Windows. Как следствие, защита срабатывает гораздо чаще, чем этого действительно требует безопасность.
Доктор Веб может заблокировать следующие действия:
- Доступ к потенциально опасным веб-сайтам, при этом потенциально нести вред может всего одна или несколько страниц на ресурсе;
- Работу загрузчиков, установщиков, программ для изменения настроек операционной системы и другого ПО, поведение которого напоминает некоторые вирусы;
- Работу приложений с генераторами ключей и любого взломанного софта (в том числе любых программ, загруженных с торрентов и других сомнительных источников).
При активной работе с файлами в интернете такие ограничения очень сильно мешают. В качестве решения проблемы можно временно приостановить функционирование защиты или полностью отключить антивирус на нужный срок.
Как на время отключить dr.Web
Временная приостановка работы отличный способ избавиться от мешающей защиты брандмауэра dr.Web, но при этом не прекращать работу системы полностью. При необходимости достаточно возобновить работу программы, вместо того чтобы заново дожидаться запуска и проверки системы.
Важно: Настройки безопасности меняются только в административном режиме. Переключение между административным и пользовательским режимом возможно только при наличии прав администратора у пользователя ПК. Переключение производится в контекстном меню SpIDer Agent (значок антивируса), появляющемся при нажатии по нему на правую кнопку мыши.
Для отключения защиты на время требуется:
С этого момента антивирус работать не будет, хотя и продолжит оставаться запущенным. Для возобновления работы нужно переключить ползунки в обратное положение.
Какие компоненты защиты можно отключить?
Dr.Web позволяет включать и выключать отдельные компоненты защиты:
- Почтовый антивирус;
- Брандмауэр;
- Родительский контроль;
- Защиту почты, файлов, превентивную защиту ПК и другое.
К примеру, нет никакой необходимости включать родительский контроль, если компьютером или ноутбуком пользуется один взрослый человек. Справедливости ради: большинство компонентов защиты действительно неплохо выполняют свою функцию, и отключение антивируса на длительное время ставит под угрозу безопасность компьютера.
Отключение системы самозащиты антивируса
В Dr.Web всех последних версий (10, 11 и более поздних) присутствует возможность отключения системы самозащиты. Необходимость в этом может возникнуть при конфликтах с другими антивирусами и иным софтом.
Для отключения системы требуется:
С этого момента все компоненты самозащиты перестанут работать до тех пор, пока ползунок не вернется в исходное положение. Исключением является перезагрузка компьютера: в этом случае программа применит настройки безопасности по умолчанию. И частичное, и полное отключение защиты придется производить заново.
Как полностью отключить Dr.Web через msconfig
Если временные меры не помогают и антивирус продолжает блокировать доступ на сайты и другими способами мешает жить, его можно отключить полностью .Для полного отключения защиты Dr.Web потребуется сделать несколько действий:
Описанная последовательность действий позволяет полностью отключить антивирус без удаления, в том числе запретить его запуск при перезагрузке компьютера. Но следует понимать, что любое вмешательство в работу системы задач msconfig может быть чревато нарушением работоспособности антивируса и операционной системы, если что-либо будет сделано не так. Если антивирус блокирует какой-либо сайт, лучше пользоваться предусмотренным функционалом отключения защиты на время.
Dr.Web – популярный антивирус, которым пользуются миллионы людей по всему миру. Вместе с информацией о том, как устанавливается и работает программа, владелец компьютера должен знать, как удалить Доктор Веб на операционной системе Виндовс 10. Ведь нередко мы вынуждены переходить с одного антивируса на другой, и тогда старое программное обеспечение оказывается ненужным и даже лишним.
Особенности удаления программы
Во-первых, нужно отметить, что Dr.Web удается беспрепятственно удалить с компьютера на Windows 10. Процедура выполняется как встроенными средствами ПК, так и специальными приложениями, включая те, которые предусмотрены разработчиками антивируса. Правда, стандартная процедура деинсталляции не позволяет полностью избавиться от файлов Доктор Веба.

На ПК остаются дополнительные файлы и папки, которые самостоятельно не исчезают. Поэтому важно также очистить реестр либо вручную, либо при помощи дополнительной программы. Подробнее обо всех вариантах удаления будет рассказано далее.
Как удалить антивирус
Как мы уже выяснили, существует несколько способов деинсталляции приложения. Каждый из них подходит для тех или иных ситуаций. Рекомендуется рассмотреть все варианты, чтобы выделить для себя наиболее подходящий метод.
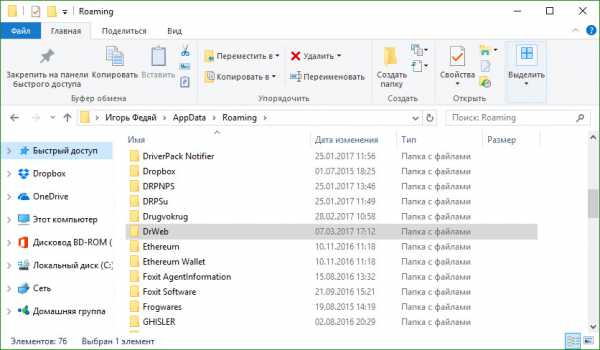
Стандартные средства
Мало кто хочет скачивать дополнительную программу, чтобы избавиться от лишнего приложения. Поэтому сначала предлагается обратить внимание на стандартный вариант удаления:

- Перейдите в раздел «Приложения», а затем – «Приложения и возможности».
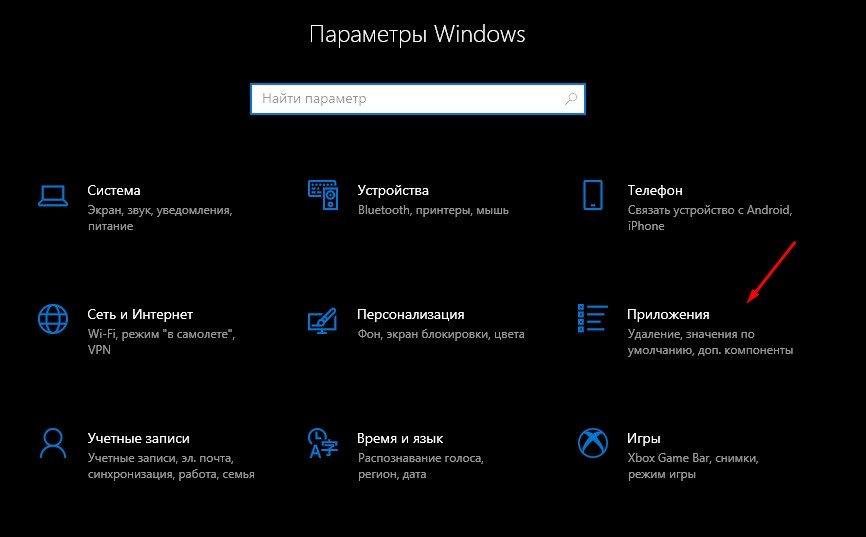
- Найдите в списке Dr.Web и кликните по нему ЛКМ.
- Нажмите на кнопку «Удалить».
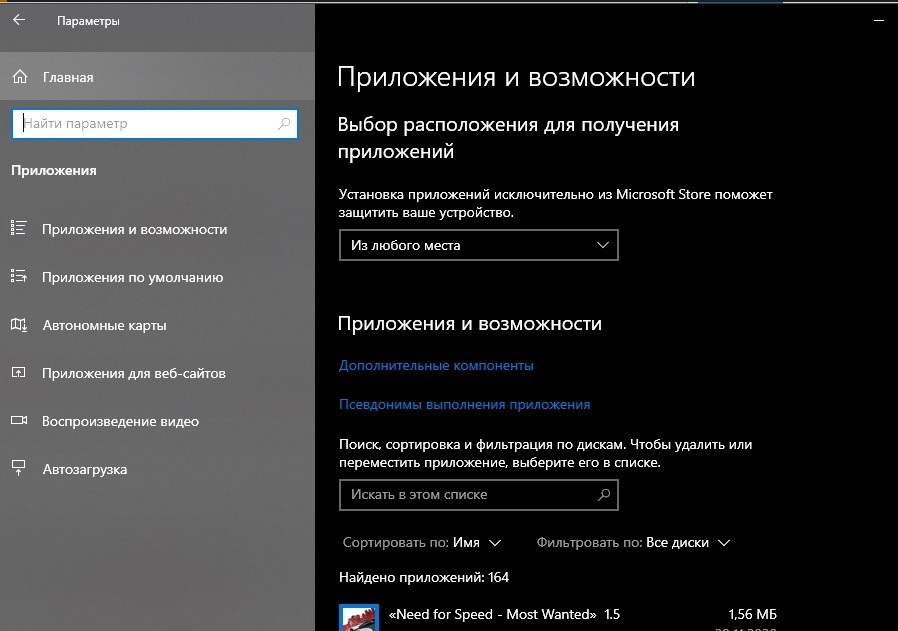
Далее откроется окно деинсталлятора, где пользователю нужно будет подтвердить свои намерения. Также можно обратиться к альтернативному варианту удаления при помощи все тех же стандартных средств Windows 10:
- Откройте «Панель управления» любым удобным способом.

- Установив режим просмотра «Мелкие значки», перейдите в раздел «Программы и компоненты».

- Откроется окно, где понадобится выделить лишнее приложение ЛКМ.

- Далее нажмите на кнопку «Удалить» и подтвердите удаление через деинсталлятор программы.

Ни один из рассмотренных вариантов не позволит избавиться от записей в реестре. Поэтому после стандартной процедуры деинсталляции вам придется удалить упоминания Dr.Web вручную или при помощи стороннего софта, о котором далее и пойдет речь.
Стороннее ПО
Существует немало программ, направленных на удаление других приложений и общей чистки компьютера. Среди них можно выделить:
- CCleaner;
- Revo Uninstaller;
- Reg Organizer и другие.
Наиболее предпочтительной является первая программа, поскольку она распространяется бесплатно и имеет массу дополнительных функций. Для деинсталляции Доктор Веб потребуется:

- Перейди в раздел «Сервис», а затем – «Удаление программ».


- Нажать на кнопку «Деинсталляция».
- Подтвердить удаление в открывшемся окне.

Что касается дополнительных функций, то в CCleaner есть возможность очистки реестра в одноименном разделе. Также через вкладку «Очистка» вы можете избавиться от прочего мусора, который скопился в памяти внутреннего накопителя.
Dr.Web Remover
Это фирменный софт от разработчиков антивируса. Его можно скачать через официальный сайт Dr.Web, а затем понадобится запустить приложение и подтвердить деинсталляцию защитника. Через пару минут операция будет выполнена.
Совет. После удаления Доктор Веб и любого другого софта рекомендуется перезагрузить компьютер во избежание ошибок ОС. 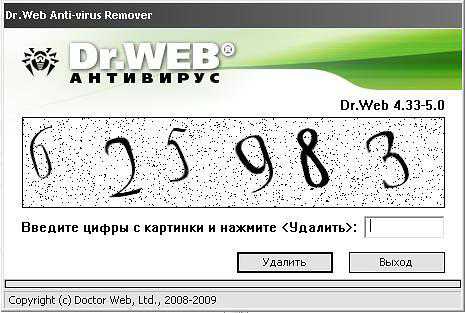
Удаление в безопасном режиме
Бывает, что удаление затруднено из-за воздействия вирусов или других факторов. В таком случае предлагается выполнить деинсталляцию в безопасном режиме, для попадания в который нужно:
- Кликните ЛКМ по иконке «Пуск» и нажмите на кнопку «Выключение».
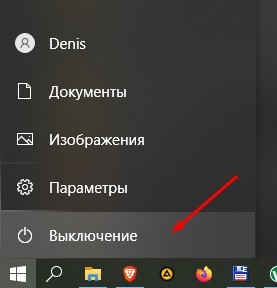
- Удерживая клавишу «Shift», выберите пункт «Перезагрузка».

- При следующем включении вы увидите дополнительное меню на синем фоне, где потребуется выбрать «Поиск и устранение неисправностей».
- Нажмите на клавишу F-ряда, соответствующую опции перехода в безопасный режим.

После перезагрузки нужно попытаться избавиться от программы любым из рассмотренных ранее способов. Далее останется еще раз перезагрузиться, чтобы использовать компьютер в стандартном режиме.

Как отключить Dr Web на время в Windows 10? Вы замечали, что антивирус начинает блокировать непонравившиеся ему сайты или ещё чаще различные программы, которые он невзлюбил? В таком случае, он сообщает пользователю, что нашел вредоносный элемент. Что самое неприятное, он блокирует те программы и сайты, в которых пользователь уверен, что они угрозы не представляют. К примеру, прочие антивирусы. Редко бывает, что разные антивирусы уживаются друг с другом. Если это происходит на вашем компьютере, то вам нужно выключить функцию Spider Guard, которая в постоянном режиме на автомате проверяет различные элементы компьютера на наличие вредоносных программ. Подобным образом и антивирус Dr. Web часто ищет вирусы там, где их нет.
">
Как отключить Dr Web на время?
- Нажмём на трей системы, находящийся в панели быстрого запуска. Затем, у нас появляется окошке, где мы отчётливо видим ярлык искомого антивируса. Нажмём на него;
- После этого начинаем удалять блок от программы. Для этого, мы кликнем на возникший ярлык в виде замка. Этим мы уберём блок с программы;
- У нас открывается восходящее меню, где нам нужно выбрать вкладку «Компоненты защиты»;
- После этого нужно выключить защитную функцию. Затем, нажмём на ярлык в виде замка, который находится внизу слева антивируса. Этим мы закроем настройки данного софта;
- Следуя по описанным мной шагам, защита вашего антивируса будет без труда отключена.
- Теперь нам нужно проверить, работает ли антивирусная программа и часом не блокирует ли и дальше различные файлы. Для этого мы вной открываем трей системы. Если вы видите знак восклицания «!» над ярлыком Dr Web, то примите мои поздравления. Вам удалось выключить данное антивирусное ПО.
- Заново открываем антивирус, до этого кликнут по его ярлыку на «Рабочем столе» или в трее;
- Вновь разблокируем антивирус, кликнув по замку;
- Затем нужно кликнуть по шестерёнке, появившейся в низу окна;
- Мы попадаем в настройки антивируса. Нам нужно найти вкладку «Основные»;
- Применяем последний шаг. Самозащита должна быть отключена. Для этого, мы кликнем по вкладке «Самозащита».
Полностью отключаем Dr Web
Если вам нужно полностью отключить Др. Веб, то желательно пройтись по шагам:
- Кликнем по схематическому изображению антивируса (первые 2 шага предыдущего действия);
- Кликнем ПКМ по ярлыку «Замок», чтобы разблокировать его;
- В Центре безопасности нам нужно выбрать шестерёнку, находящуюся в углу справа. Она означает «Настройки»;
- В открывшемся окошке выбираем вкладку «Самозащита». Затем, в правом окошке передвигаем бегунок в сторону отключения самозащиты;
- Проделав эти шаги, мы выключим D Web полностью. Но, как только мы его вновь запустим, он начнёт работать вновь.
Как удалить Dr Web из автозагрузки?
- С помощью сочетания кнопок Win+R нам нужно вызвать утилиту «Выполнить»;
- Затем, в строку программы введём сочетание «msconfig» и кликнем по кнопке ОК;
- Теперь нам нужно в «Конфигурации системы» кликнуть по ссылке «Открыть диспетчер задач»;
- Кликнем по строке D Web ПКМ и в ниспадающем меню выбираем «Отключить»;
- После этого, нам нужно перейти в меню «Службы» и сделать те же действия.
После проделанных действий Dr.Web уже не будет загружаться вместе с ОС.
Вывод: как отключить Dr Web на время в Windows вам теперь понятно. Пройдя данные шаги, вы довольно быстро и без труда выключите ваш антивирус. Как видите, это просто.
Читайте также:


