Как убрать дату с видео на компьютере
В некоторых случаях, пользователи ищут ответ на вопрос о том, как изменить дату создания файла Excel, Word, PowerPoint, JPG, PDF, MP3, MP4, или файлов других форматов. Подобная операция необходима в ситуациях, когда по каким-либо причинам нужно поменять даты создания файла, изменив его свойства.
Как поменять дату создания файла, можно ли изменить дату создания файла? Да, подобные манипуляции можно совершить с файлами или папками в Windows. Можно установить любую другую дату и время, как в прошлом, так и в будущем.
Это может понадобится, например, когда следует что-то скрыть, или выдать устаревшие файлы за новые, недавно созданные. Это могут быть файлы Ворд, Эксель, PowerPoint, файлы других текстовых форматов, видео, аудио, фотографии или другие изображения. Чтобы решить эту проблему, мы изменяем дату создания файла.
Прежде, чем ответить на вопрос, как поменять дату создания файла, сначала нужно узнать, где находится эта информация в свойствах файла.
Как посмотреть дату создания файла
В операционной системе файлы или папки сохраняют свойства даты создания, изменения и открытия. Дата создания файла отображена в свойствах файла.
Для просмотра этой информации нужно выполнить следующие действия:
- Щелкните правой кнопкой мыши по файлу или папке.
- В контекстном меню нажмите на пункт «Свойства».
- В окне свойств файла или папки, во вкладке «Общие» отобразится информация о том, когда был создан файл или папка, когда был изменен, когда был открыт.

При создании или изменении файла, Windows ориентируется на текущее время в операционной системе. В свойствах файла или папки указывается соответствующее время, поэтому нам нужно изменить дату создания файла Windows.
Изменить дату создания файла можно с помощью средств операционной системы Windows, или при помощи стороннего программного обеспечения. В этом руководстве вы найдете инструкции о нескольких способах решения данной проблемы, с помощью которых мы сможем изменить дату создания или изменения файла.
Смена дат штатными средствами Windows
Области дат заполняются в соответствии с операциями с файлами, папками и берутся из системного времени ОС. Чтобы поменять дату создания файла (папки) проделайте такие шаги:
-
На панели задач кликните ЛКМ на дату и время. Далее нажмите ссылку, отвечающую за изменение временных значений. В зависимости от версии ОС выполните шаг 2 или 3.




В результате шагов 5 или 6, 7 создастся папка или файл с новыми значениями. Способ эффективен в том, случае если производится изменение даты создания файла в одном или нескольких экземплярах. Если элементов много, то способ смены значений, описанный выше, будет рутинной ручной работой, но для решения этой проблемы есть специальные программы.

Примечание: не забудьте перевести временные настройки к правильным, так как это может сказаться на корректности работы некоторых элементов в системе.
Как изменить дату создания файла в Total Commander
С помощью популярного файлового менеджера Total Commander можно изменить дату и время создания файла. В программе Total Commander можно поменять свойства одного файла или сразу нескольких файлов в пакетном режиме.
Необходимо выполнить следующие рекомендации:
- Откройте программу Total Commander на компьютере.
- Выделите файл или несколько файлов.
- Войдите в меню «Файлы», в контекстном меню нажмите на «Изменить атрибуты…».

- В окне «Изменение атрибута» поставьте галку в пункте «Изменение даты/времени», а затем установите подходящую дату и время.
- Нажмите на кнопку «Добавить атрибут».
- В опции «Поле:» выберите из контекстного меню «Дата создания», в опции «Значение:» нажмите на кнопку с двойными кавычками.
- Откроется окно «Дата создания», в котором можно поменять дату и время создания файла.

- Нажмите на кнопку «ОК» в обеих окнах программы.
- Убедитесь, что в свойствах файла появились новые значения даты и времени.

В Total Commander подобным способом можно изменить дату и время модификации, дату и время последнего доступа.
Вам также может быть интересно:

Файловый Менеджер FreeCommander
FreeCommander является бесплатным файловым менеджером, аналогом известной программы TotalCommender. В нём также можно внести соответствующие изменения в атрибуты файлов и папок:
- Загрузите и установите на свой компьютер;
- Выделите необходимые элементы. нажмите пункт «Файлы», выберите «Атрибуты/Метка времени»;
- В диалоговом окне о;
- Напротив «Создан:» выставите необходимую дату и время;
- По завершении нажмите «ОК» для сохранения внесённых изменений.
Как изменить дату создания содержимого файла в NewFileTime
NewFileTime — бесплатная программа, изменяющая дату создания файла. Программа не требует установки на компьютер, запускается из папки. Приложение поддерживает русский язык интерфейса.
NewFileTime можно скачать с официального сайта по этой ссылке. После загрузки на компьютер, распакуйте архив с программой.
В программе NewFileTime выполните действия:
- При первом запуске примите условия лицензионного соглашения.
- Перетащите файл или несколько файлов в окне программы.
- В полях «Дата изменения», «Дата создания», «Дата доступа» установите необходимые значения.
- Нажмите на кнопку «Установить время».

В свойствах файла внесены изменения, касающиеся даты создания, изменения или открытия файла.
BulkFileChanger
Пожалуй, самый простой и удобный способ изменения даты создания файла – это использование программы BulkFileChanger от Nirsoft.
BulkFileChanger (официальный сайт) – это небольшая программа, которая позволяет создавать список файлов, а затем выполнять с ними определенные действия. Например, таким образом можно изменять время их создания, изменения, доступа, а также изменять некоторые атрибуты файлов (атрибут только для чтения, скрытый, системный). Утилита BulkFileChanger работает в любой версии Windows, начиная с Windows 2000 и до Windows 10, при этом поддерживаются как 32-разрядные, так и 64-разрядные операционные системы.
Программа BulkFileChanger полностью бесплатна и доступна для скачивания на официальном сайте разработчика. Она не требует установки и поставляется сразу в виде готового к работе Exe.
Для того чтобы изменить дату создания файла, нужно запустить программу BulkFileChanger на своем компьютере и перетащить в нее файлы.

После этого нужно выделить файлы в BulkFileChanger и нажать на кнопку с иконкой часов, которая находится на панели инструментов программы.

В результате откроется окно для управления датами и атрибутами файла. В самом верху данного окна будет доступен блок управления временем. Здесь можно изменить дату создания (Created), изменения (Modified), а также доступа к файлу (Accessed). Для изменения этих данных необходимо установить соответствующие флажки, указать нужные значения и нажать на кнопку «Do it».

Например, для того чтобы изменить дату создания файла нужно установить два флажка в строке «Created», напротив даты и времени создания. После чего нужно установить необходимое значение и применить изменения нажатием на кнопку «Do it».

После этого можно вернуться в проводник Windows и нажать на клавишу F5 для обновления данных о файлах. Если все было сделано правильно, то дата создания фала должна измениться.

Также отметим, что у Nirsoft есть консольная программа NirCmd (ссылка), которую также можно использовать для изменения даты создания файла. Для этого нужно просто запустить программу «nircmd.exe» с параметром «setfiletime» и указать новое время создания и изменения файла.
nircmd.exe setfiletime «c:\temp\myfile.txt» «24-06-2003 17:57:11» «22-11-2005 10:21:56»
В примере выше для файла «myfile.txt» устанавливается время создания – «24-06-2003 17:57:11» и время изменения – «22-11-2005 10:21:56».
Как изменить дату создания содержимого файла FileDate Changer
FileDate Changer — бесплатная программа от известного разработчика программного обеспечения NirSoft. Скачайте программу FileDate Changer с сайта разработчика здесь.
Распакуйте ZIP-архив с программой, а затем запустите приложение на компьютере.
Выполните следующие шаги:
- Перетащите файл в окно программы, или нажмите на кнопку «Add Files», для добавления файла с ПК. Поддерживается работа с файлами в пакетном режиме.
- В полях «Created Date» (дата создания), «Modified Date» (дата изменения), «Accessed Date» (дата доступа) установите подходящие значения для даты и времени.
- Нажмите на кнопку «Change Files Date» для применения изменений.

- Закройте программу FileDate Changer, проверьте результат работы.
Редактирование даты с помощью Фотоальбома Windows
Если на компьютере установлено приложение «Фотоальбом», то можно воспользоваться следующим способом изменения данных:
- запускаем компонент «Фотоальбом»;
- выделяем папку с изображениями, данные которых необходимо изменить;
- переходим на вкладку «Вид» и выбираем «Дата съемки»;
- кликаем по отметке о дате создания под фотографией и изменяем данные.
Преимущество данного способа заключается в том, что с помощью «Фотоальбома» можно изменить не только число создания изображения, но еще и время. Используя другие способы, отредактировать время не получится.
Как изменить свойства файла, дату создания в BulkFileChanger
BulkFileChanger — бесплатная утилита от NirSoft для массового изменения свойств файлов, аналог программы FileDate Changer с расширенными возможностями. Скачайте программу с официального сайта. Ссылки на загрузку находятся в нижней части страницы, там же нужно скачать язык локализации, чтобы русифицировать программу.
Выполните необходимые действия:
- Распакуйте архив с программой и архив с русским зыком.
- Поместите файл русского языка в папку с программой.
- Запустите программу BulkFileChanger из папки.
- Добавьте файл из интерфейса приложения или перетащите файлы с компьютера.
- Войдите в меню «Действия», в контекстном меню выберите пункт «Изменить время/атрибуты».
- В разделе «Дата и время файлов» установите подходящие значения.
- Нажмите на кнопку «Выполнить».

- Закройте программу, посмотрите свойства файла.
Изменение данных с использованием функции конвертации
Если в дате съемки должно быть указано сегодняшнее число, для изменения сведений можно применить любой мощный графический редактор. Например, Adobe Photoshop.
- запускаем Photoshop и открываем нужное изображение;
- нажимаем вверху «Файл», затем «Сохранить как»;
- выбираем любой другой формат (к примеру, BMP) и сохраняем;
- сохраненное фото открываем через Photoshop в только что указанном новом формате (BMP);
- возвращаем снимку предыдущий формат JPG.
Главный недостаток этого метода состоит в том, что фотография из-за изменения форматов превращается в обычную картинку, которую можно скачать с любого сайта. Исчезают все сведения о снимке – разрешение, модель аппарата и прочее. Разбирающемуся в этом вопросе человеку нетрудно будет догадаться, что изображение редактировалось в Photoshop.
Блогеры, создающие видеоконтент, часто сталкиваются с проблемой водяных знаков, которые мешают им использовать кадры из фильмов в своих роликах. Это может быть логотип телеканала, авторский знак пользователя YouTube, встроенная картинка или текстовой элемент. Такой вид защиты мешает, даже если вы просто смотрите фильм или видеоролик, так как они часто располагаются близко к изображению. В этой статье мы рассмотрим, как убрать водяной знак с видео при помощи специальных программ и фильтров.
Удаляем логотип в программах для компьютера
Оптимальным решением для удаления ватермарков будет воспользоваться компьютерным приложениями. В отличие от онлайн-сервисов программы не зависят от интернет-соединения и не ограничивают объем загружаемых файлов. Также десктопный софт предлагает инструменты для точного редактирования видеоклипов: вы сможете аккуратно и незаметно удалить водяной знак, скорректировать обработку вручную и повысить качество видеоряда.
Убираем ненужную надпись в ВидеоМОНТАЖе
ВидеоМОНТАЖ – простой в управлении видеоредактор на русском языке. Он подходит для начинающих пользователей, которым нужно быстро обработать ролик, или тех, кто хочет научиться профессиональному монтажу, но боится осваивать громоздкий софт. Программа отличается удобным дизайном и простым принципом работы и предлагает пользователю пакет продвинутых функций и автоматизированных инструментов. С его помощью можно обрезать ролик, соединять фрагменты, накладывать фильтры, применять автоматическое улучшение и многое другое. В данной инструкции мы рассмотрим, как удалить надпись из кадра при помощи функции кадрирования.

Шаг 1. Добавьте файл
Запустите программу и выберите пункт «Новый проект». Выберите автоматическое соотношение сторон видеоролика и нажмите «Применить». Перед вами откроется главное окно программы. В боковой левой колонке найдите и выделите папку, в которой содержится нужный ролик. Перетащите его из главного окна на шкалу редактирования.

Добавление видео в программу
Шаг 2. Удалите водяной знак
В данном случае мы будем избавляться от логотипа с помощью кадрирования. Это значит, что мы обрежем участок видео, содержащий в себе водяной знак. Перейдите в раздел «Редактировать» и откройте вкладку «Кадрировать». Здесь вы можете вручную обрезать картинку. Кликните «Кадрировать видео». В новом окне захватите зеленую рамку и меняйте ее так, чтобы ненужная область осталась вне ее границ. После этого щелкните «Сохранить».

Кадрирование видео
Бонусный вариант: Вы можете скрыть логотип, наложив на него свою картинку. Это можно сделать в разделе «Текст и графика». Загрузите свое изображение во вкладке «Рисунок» и расположите его так, чтобы она перекрыла ненужное лого.
Шаг 3. Сохраните измененный ролик
Осталось лишь экспортировать исправленное видео на компьютер. Для этого откройте раздел «Создать» и выберите подходящий вариант. Вы можете сохранить клип как файл AVI, записать DVD диск, экспортировать для других устройств, подготовить для загрузки в интернет или преобразовать в любой видеоформат.

Выбор формата сохранения ролика
Из всех протестированных методов этот оказался наиболее простым и быстрым. Исходный видеоролик сохранился без потери качества, размытия или помех. При этом сам процесс преобразования занял немного времени.
ВидеоМОНТАЖУдаляем водяной знак с помощью Remove Logo Now
Remove Logo Now – специальная программа для удаления из видеофайлов разного типа логотипов, текста, встроенной графики. При этом вам не нужно устанавливать дополнительные расширения и указывать программе область для очистки. Приложение автоматически распознает в видеофайле код водяного знака, удаляет его и отображает оригинальную картинку. Если при создании ролика использовался сложный алгоритм защиты или встроено несколько водяных знаков одновременно, приложение замывает его или убирает за границы видеокадра. Рассмотрим, как удалить логотип с помощью этого ПО.

Интерфейс Remove Logo Now
Шаг 1. Добавьте файл
Запустите программу и загрузите ролик кнопкой «Добавить файл». Программа поддерживает все популярные видеоформаты, поэтому с открытием видео проблем не возникнет.

Загрузка видео
Шаг 2. Выберите способ
Remove Logo Now позволяет избавиться от логотипа, текста или удалить время и дату из видеокадра двумя способами. Вы можете запустить автоматическое распознавание и программа сама отыщет ненужные объекты на изображении и уберет их. Для этого кликните на панели инструментов кнопку «Найти логотип». Запустится процесс распознавания. Когда софт найдет водяной знак, то покрасит его в красный цвет.
Этот способ не сработает, если в ролике присутствует сложный логотип или несколько водяных знаков сразу. В итоге вы получите полностью красную картинку. В этом случае воспользуйтесь ручной настройкой. Найдите в боковой панели инструмент «Маркер» и обрисуйте водяной знак. Чем детальнее вы укажете его программе, тем лучше результат.

Шаг 3. Запустите процесс
По умолчанию софт создает системную папку, в которую сохраняет обработанные файлы. Изменить директорию экспорта можно в правой колонке в поле “Сохранить в”. После этого нажмите «Начать» и дождитесь окончания процесса.

Сохранение файла
Недостатками этого способа является то, что программа пользуется встроенными кодеками, иногда при этом качество ролика сильно падает. На изображении могут появиться серые квадраты, цветные полосы, картинка становится размытой. При использовании автоматического удаления софт иногда «слетает», а преобразование и сохранение измененного ролика занимает много времени.
Стираем логотип с помощью фильтра VSDC Free Video Editor
VSDC Free Video Editor – видеоредактор для обработки видеоклипов на профессиональном уровне. Программа работает со всеми популярными видеоформатами, позволяет выбирать профили для экспорта проекта, накладывать фильтры, соединять ролики, разбивать видеофайл на фрагменты и многое другое. В последней версии ПО разработчики добавили специальный фильтр DeLogo, который можно использовать для размытия логотипов и текстовых надписей.
DeLogo часто используется для цензуры видеоролика: чтобы скрыть лица людей, номера автомобилей и прочее. Он размывает участок кадра, делая его практически неразличимым. Поэтому многие любители видео используют его, чтобы удалять логотипы с роликов. Рассмотрим, как стереть ватермарк из видеоклипа на компьютере с программой VSDC.

Интерфейс VSDC
Шаг 1. Создайте проект
Загрузите видеофайл в редактор, нажав «Импортировать контент». Укажите данные нового проекта и нажмите «Принять». После этого откроется основное окно программы. Кликните «Редактор» в верхнем меню. Затем выберите «Видеоэффекты» - «Фильтры» и найдите пункт «DeLogo».

Выбор функции DeLogo
Шаг 2. Удалите логотип
Настройте параметры нового объекта и нажмите «Ок». На видеоролике появится небольшой квадрат из пикселей. Захватите объект и перетащите его на водяной знак. Вы можете регулировать размер скрытия, растягивая или сжимая границы квадрата. При желании также можно изменить плотность объекта и заменить с пикселей на размытие или мозаику. Для этого щелкните по квадрату правой кнопкой мыши и выберите «Свойства» либо настройте параметры в боковой колонке.

Удаление логотипа
Шаг 3. Сохраните результат
Перейдите во вкладку «Экспорт проекта». Выберите вариант сохранения видеоролика и формат выходного файла. Если вы хотите переименовать ролик, нажмите кнопку «Изменить имя». Когда все будет готово, нажмите красную кнопку «Экспортировать проект» в верхней панели инструментов.

Сохранение результата
Недостатком в этом методе оказались ограниченные функции бесплатной версии редактора. При попытке экспорта видеофайла сменил высокое качество на среднее и отключил аппаратное ускорение. В итоге ролик экспортировался длительное время, а качество картинки упало. К тому же, этот способ не подойдет для начинающих пользователей, так как каждый шаг в редакторе требует дополнительных настроек.
Убираем водяные знаки онлайн
Вы можете убрать водяной знак с видео онлайн бесплатно. Веб-платформы не требуют установки на ПК и не занимают место на диске. Однако они зависят от качества интернет-соединения и ограничивают объем загружаемых файлов. Также они не предлагают дополнительных опций для обработки видео и инструментов для точного и качественного стирания знаков. Поэтому этот вариант подходит для быстрого удаления небольшого логотипа на коротком видеоклипе с простым фоном.
Beecut
Простой онлайн-сервис на английском языке, который работает с популярными форматами и позволяет стереть несколько логотипов за раз. Вы сможете загрузить видеоклип с ПК и быстро стереть надписи, картинки, наклейки и т.д.
Чтобы вырезать логотип, перейдите на сайт Beecut и выполните несколько действий:
- Кликните на «Remove Watermark from Video» и выберите медия с жесткого диска. Файл можно перетащить из проводника.
- Дождитесь завершения загрузки. Перетащите рамку поверх водяного знака. Если необходимо, отметьте несколько логотипов за раз. Нажмите на кнопку «Erase».
- По завершению обработки данных наведите курсор на «Download Files» и загрузите контент на ПК, укажите название.
Apowersoft Video Watermark Remover
Веб-платформа для стирания ватермарков с видеороликов. Портал позволит автоматически скрыть несколько логотипов и сохранить результат в исходном формате.
Apowersoft Video Watermark Remover
Как стереть клеймо на платформе? Откройте портал Apowersoft Video Watermark Remover и следуйте инструкции:
- Наведитесь на «Remove Watermark from Video» и выберите видеофайлы с ПК. Время загрузки зависит от скорости сети.
- Начертите рамку поверх водяного знака. Вы можете стереть несколько логотипов за одну обработку.
- Примените опцию «Erase», а затем скачайте итоговый материал на компьютер.
Избавляемся от ватермарок на телефоне
Если видеофайл хранится на смартфоне, то убрать водяной знак с видео на Андроид или Айфон можно с помощью удобных приложений. Они позволят быстро стереть ненужный элемент, однако они не позволят аккуратно и незаметно замазать ватермарк. Вы можете использовать мобильный софт для удаления объектов на однотонном фоне и простом заднем плане.
Video Eraser (iPhone)
Простой видеоредактор для Айфон, который позволяет удалять водяные знаки, обрезать видеоклипы и накладывать текст, картинки и стикеры. Он выполняет удаление ватермарков автоматически и не требуется специальных навыков. Однако пользователи отмечают, что редактор ухудшает качество видеоряда.
Чтобы вырезать нежелательный элемент, загрузите Video Eraser бесплатно из App Store. Затем выполните действия:
- В стартовом меню нажмите на кнопку импорта и загрузите контент из локальной памяти телефона. Программа поддерживает медиа с расширениями MP4, MOV, M4V и 3GP.
- Разместите выделение поверх водяного знака и кликните «Start». Вы можете затем обработать видеоклип: добавить текст, эмодзи или обрезать видеодорожку.
- Нажмите «Done» и сохраните материал на смартфон.
Remove Logo (Android)
Программное обеспечение для вырезания логотипов, надписей, картинок из видеороликов. Оно распространяется бесплатно и автоматически выполняет обработку. Однако многие пользователи отмечают, что во время стирания контента возникает сбой. Также софт ухудшает качество картинки.
Чтобы убрать водяной знак с видео, загрузите приложение из Play Market. Запустите Remove Logo и следуйте инструкции:
- В стартовом меню тапните по кнопке «Start». Выберите видеоклип из галереи.
- Разместите рамку поверх логотипа и нажмите «Remove Logo».
- Дождитесь завершения обработки. Затем итог можно сохранить на телефон или поделиться им в сети.
Подводя итог
Убрать ватермарк из видеофайла – не такая сложная задача, как кажется на первый взгляд. Все из вышерассмотренных способов достойно справляются с этой задачей, но в каждом есть свои плюсы и минусы. Remove Logo Now прост в использовании, но в нем мало функций, а автоматическое распознавание практически не работает. VSDC поможет бесплатно стереть ненужный объект из кадра, но, чтобы отыскать и установить оптимальные настройки фильтра, требуется углубиться в техническую сторону программы. Онлайн сервисы зависят от скорости интернет-соединения, а на телефоне не всегда можно качественно и быстро удалить логотип.
Самый оптимальный и быстрый результат показал редактор ВидеоМОНТАЖ. Благодаря простому управлению понять принцип работы сможет даже начинающий пользователь, но это не сказывается на качестве работы. Программа без следа срезает логотип и сохраняет видеоролик с оригинальными настройками. Дополнительно вы можете отредактировать клип. Это делает ВидеоМОНТАЖ лучшим вариантом для удаления логотипов и ненужного текста из видеоклипа.
Водяной знак (вотермарк) – это текст или логотип, который помещается на видео, изображение и документ для подтверждения его подлинности или защиты собственности своих продуктов. Когда пользователь сталкивается с необходимостью удалить полупрозрачную надпись, у него возникают проблемы, потому что это не так-то просто сделать. Предлагаем вам ознакомиться с полезными инструментами, которые помогут убрать вотермарки.
Почему используются водяные знаки?
Накладка надписи имеет множество причин, но проблема авторских прав – основная. Когда контент становится доступным в Интернете, никто и почти ничего не может сделать, чтобы предотвратить его копирование. Пользователями часто воруется много качественного контента, который они затем используют по-разному. Полупрозрачная надпись помогает защитить контент от кражи.
Не только новички, но и профессионалы используют этот трюк, чтобы защитить свой контент от незаконного использования.

Способы удаления водяного знака
Есть много ситуаций, когда требуется удалить вотермарк. Мы предлагаем вам несколько способов.
Кадрирование
Здесь нужно использовать инструменты редактирования, чтобы обрезать клип и удалить надпись. Но этот метод эффективен только в том случае, если вотермарк размещен в любом углу, и его удаление не нарушит фактическое содержание контента.
Размытие
Хотя нельзя убрать надпись с помощью этого эффекта, безусловно, можно «ослабить» его. Следует использовать инструменты для редактирования, а именно размытие.
Замена
Еще один метод. На этот раз на видео останется надпись, но она будет соответствовать вашим предпочтениям. С помощью инструментов редактирования легко заменить исходный вотермарк на новый – то есть поместить сверху значок или смайлик.
Как быстро удалить водяной знак
Нет идеального способа сделать это, потому что технически водяные знаки, как и текстовые объекты, являются статическими элементами, встроенными в каждый кадр. Но стоит попытаться с помощью обходных путей – используя вышеописанные способы и специализированный инструмент.
VSDC
Программа предлагает простой метод, который занимает буквально несколько минут, избавиться от вотермарков, логотипов, GPS-координат, номеров автомобилей, цифр времени или даты, встроенных в клип.
После скачивания и установки приложения необходимо выполнить следующие шаги:
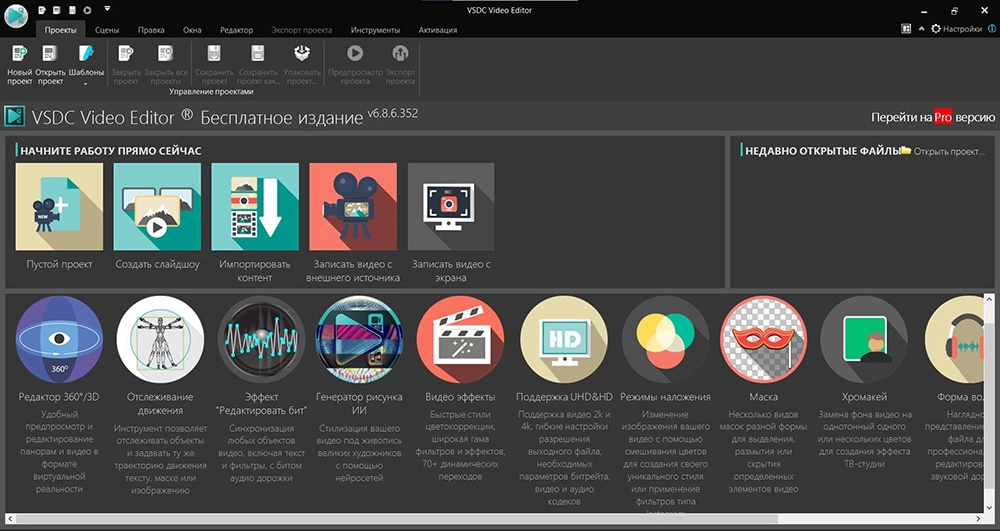
- Открыть вкладку «Видеоэффекты», в раскрывающемся меню перейти к разделу «Фильтры» – выбрать DeLogo.
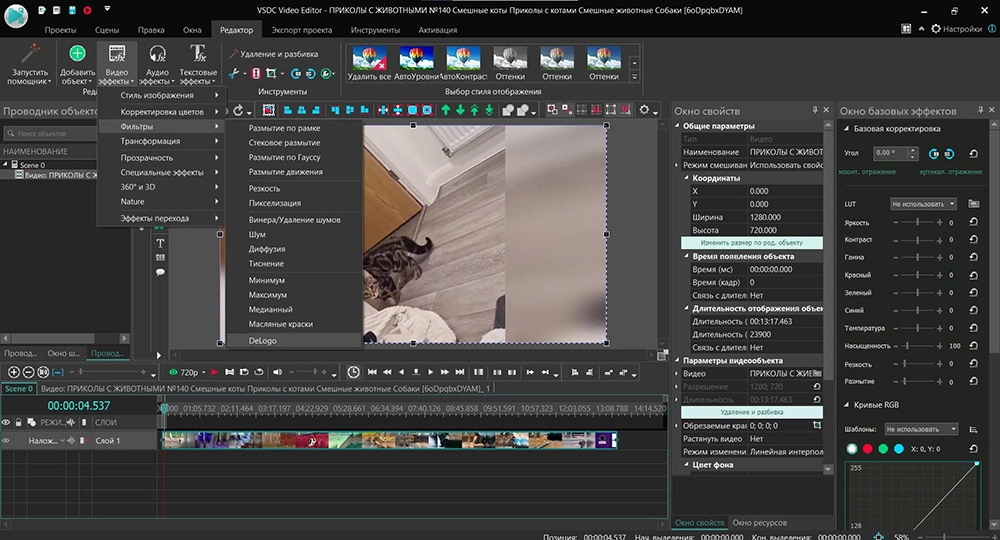
- Пиксельная область в форме прямоугольника появится в центре сцены. А на временной шкале будет открыта новая вкладка с помещенным на нее фильтром DeLogo.
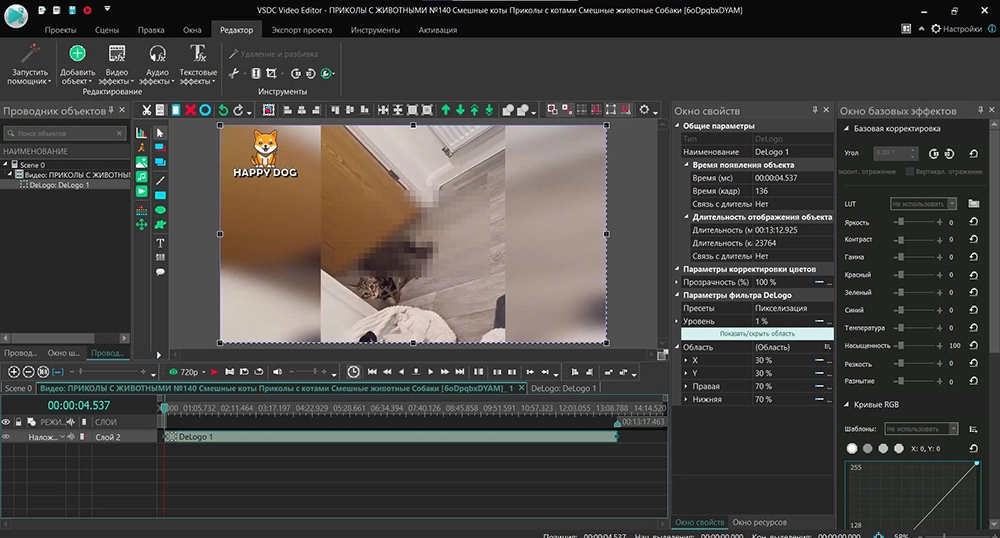
- Нажав на объект фильтра, можно изменять его размер и перемещать по сцене.
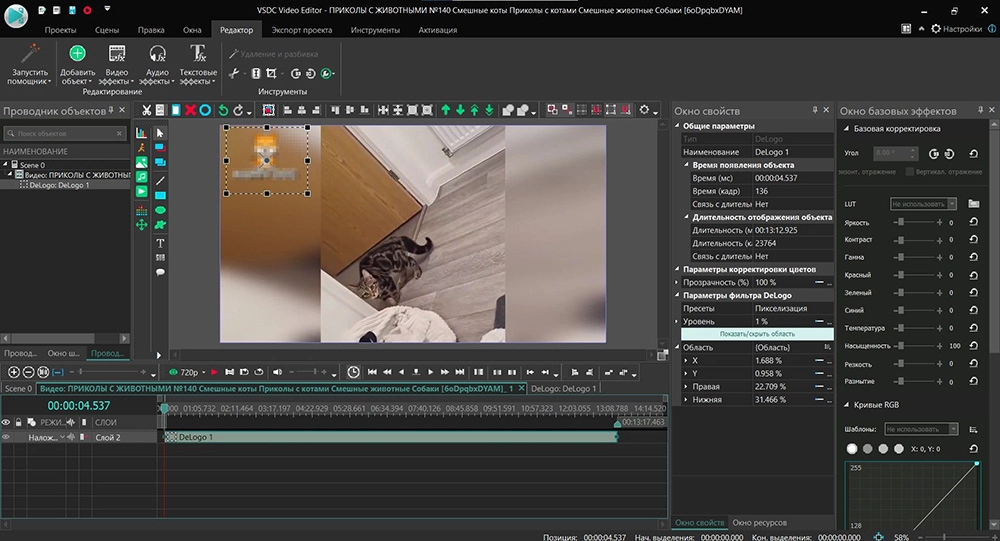
Теперь следует настроить фильтр, сделав его более интенсивным или менее заметным. В зависимости от исходного видео, можно переключиться с пикселей на размытие или мозаику. Как это сделать:
- Открыть окно свойств в правой части интерфейса. Если вы его не видите, щелкните объект DeLogo правой кнопкой мыши и выберите «Свойства».
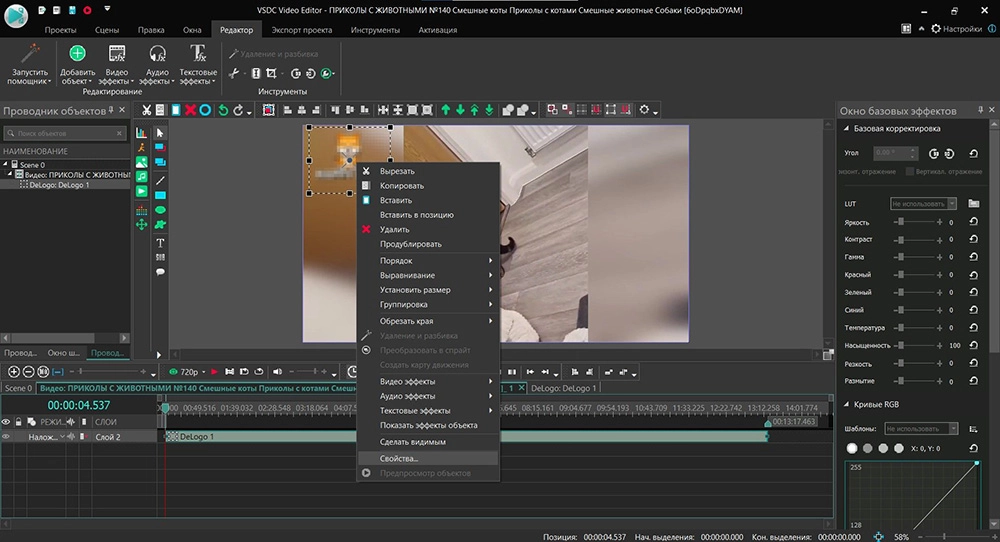
- Найти параметры фильтра DeLogo и выбрать любой пресет. Всего их 5 – пикселизация, размытие по квадрату, размытие при малой глубине резкости, мозаика и размытие по Гауссу.
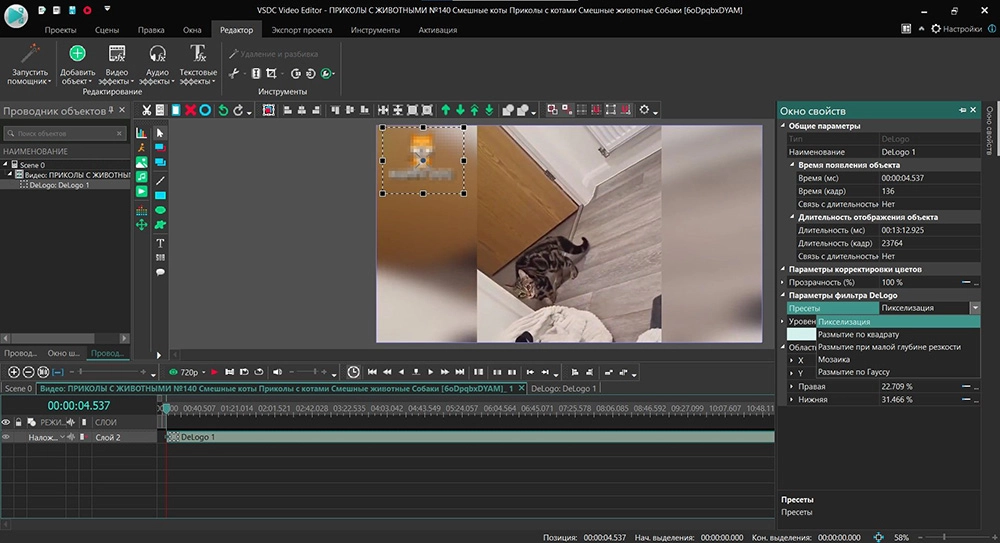
- В поле ниже отрегулировать уровень интенсивности, чтобы добиться желаемого эффекта.
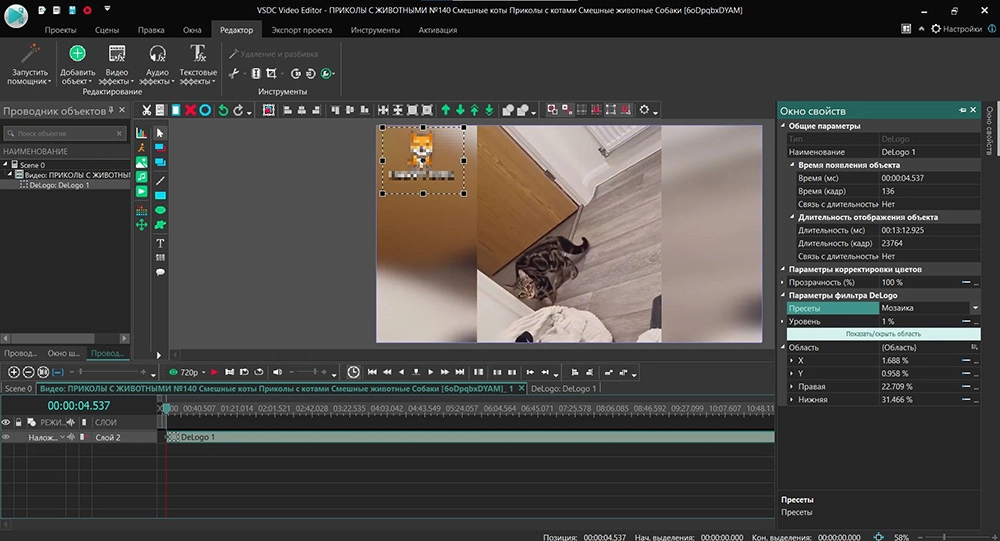
- В конце перейти на вкладку «Экспорт проекта» и сохранить файл, используя один из предварительно настроенных профилей экспорта.
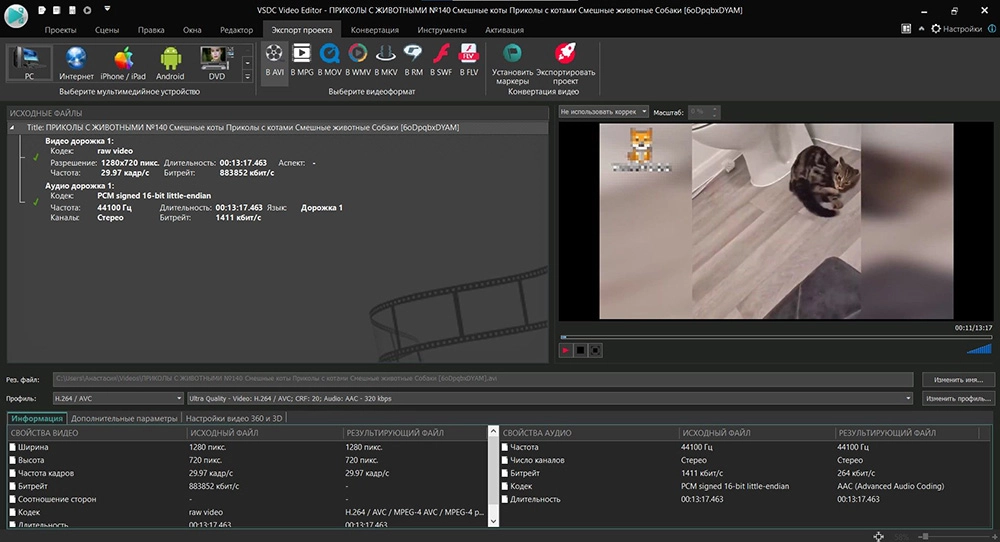
Иногда можно обойтись и без фильтра. Когда водяной знак размещен прямо на краю, лучший способ – обрезать границы:
- На вкладке «Редактор» найти раздел «Инструменты» и выбрать значок с обрезкой.
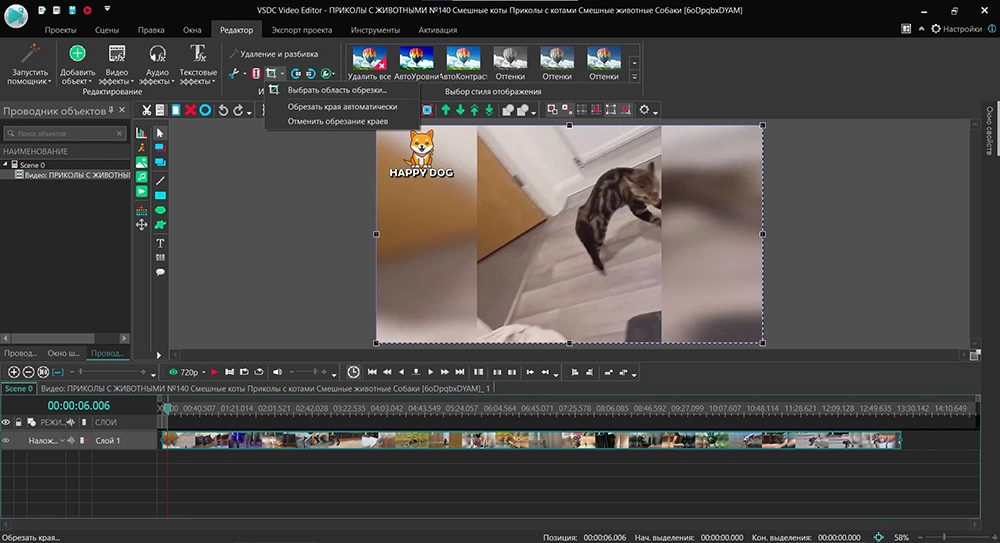
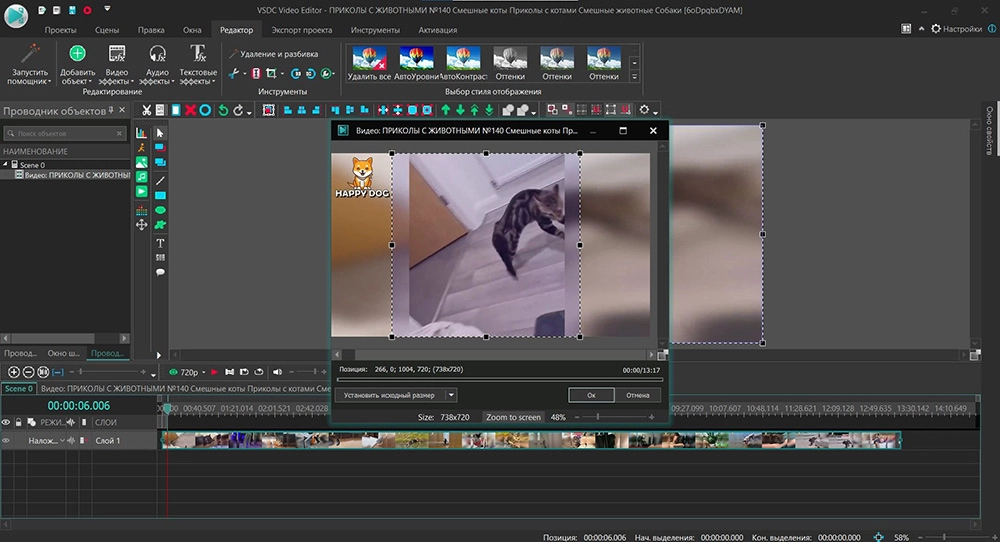
- В новом всплывающем окне пунктирные линии края перетащить таким образом, чтобы вотермарк остался за рамкой. Важно обратить внимание на позицию (размер). Кликнуть по «Ок».
Можно заметить, что размер видео изменился, и по бокам появились черные границы (слева и справа, сверху и снизу – в зависимости от того, где был размещен водяной знак).
Если эти черные границы являются проблемой, стоит удалить их, изменив размер проекта в соответствии с новым размером клипа:
- После кадрирования перейти на вкладку «Окна» (верхнее меню), кликнуть по опции «Проводник проектов» и по названию видео – справа отобразится меню с параметрами.
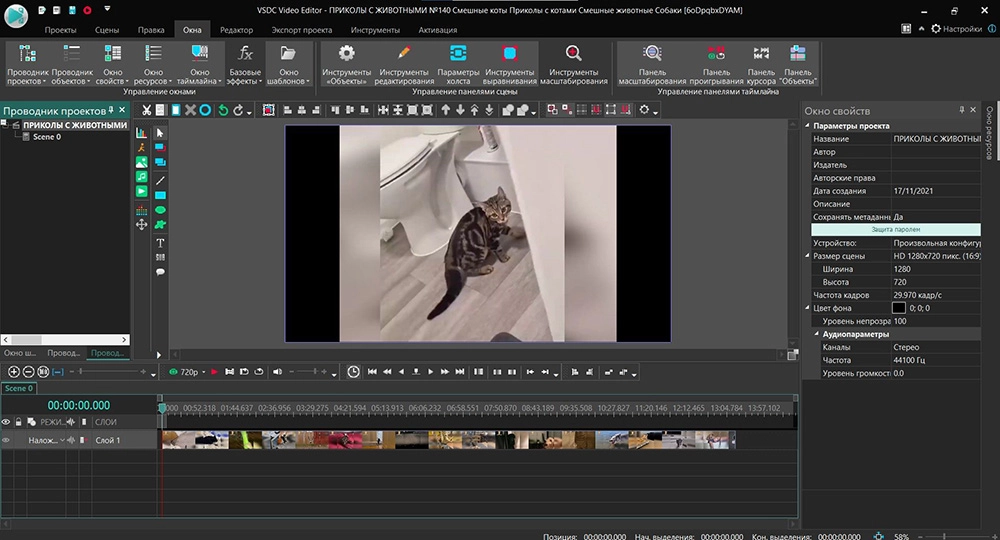
- В разделе свойств «Размер сцены» вписать новые значения ширины и высоты.
- Вернуться на вкладку «Редактор» (верхнее меню) и щелкнуть по видео. В окне «Свойства» отобразится новый набор параметров. Нажать кнопку «Изменить размер по род. объекту», чтобы клип идеально соответствовал размеру сцены.
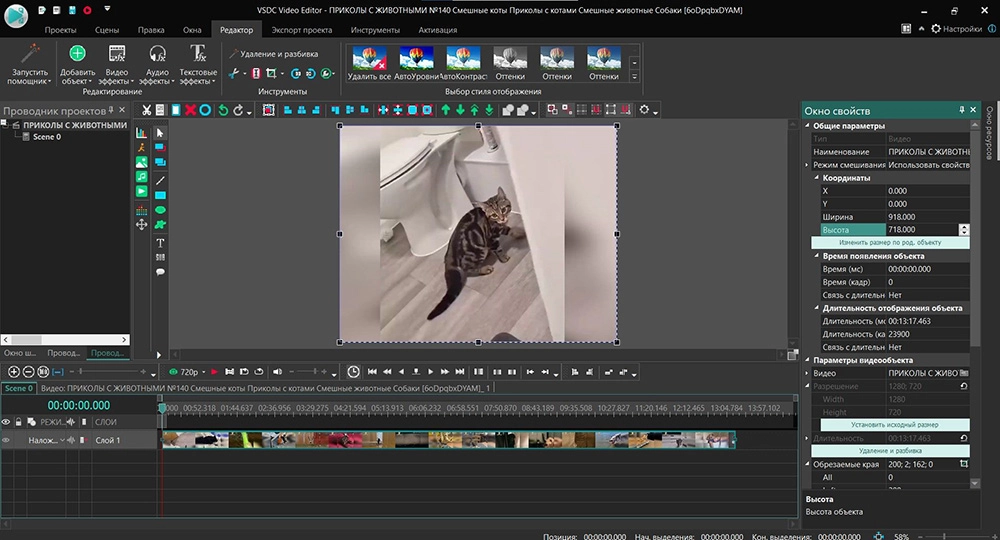
Apowersoft Watermark Remover
Еще одно приложение, которое поможет убрать вотермарки. Однако в бесплатной версии удаляется надпись только на 30% видео – из 10 минут оригинала мы получили 1 минуту.
После загрузки и установки программы нужно открыть ее, далее:
- Кликнуть по кнопке «Remove watermark from video» и выбрать желаемый файл.
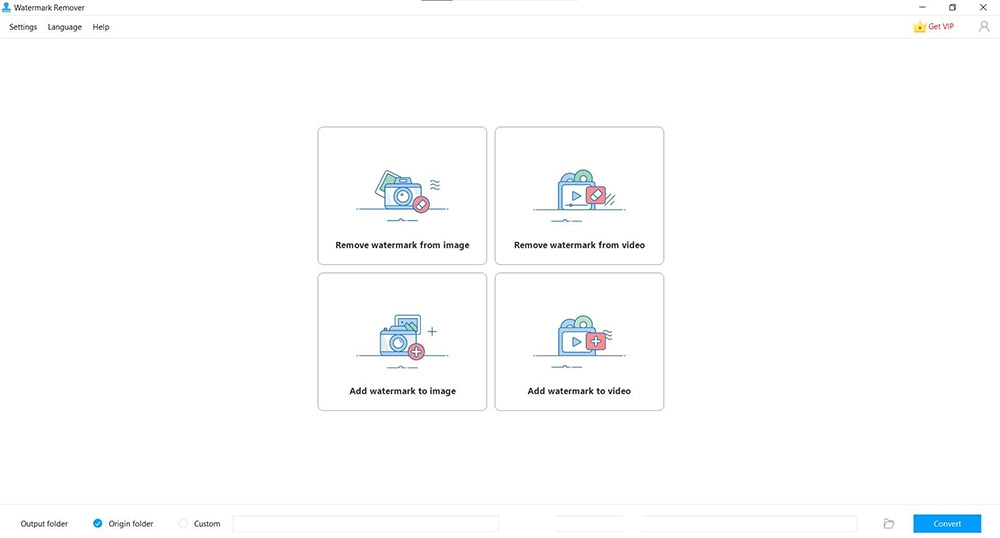
- Нажать кнопку «Selection tool» – на экране отобразится прямоугольник, который следует навести на водяной знак.
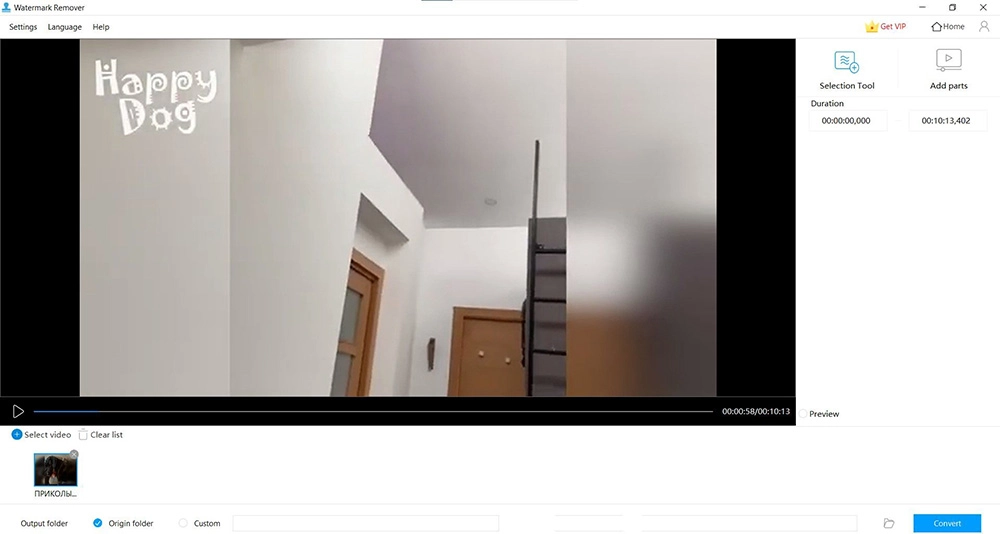
- Отметить опцию «Предварительный просмотр» в нижней правой части окна проигрывателя, и вы сможете проверить результат в реальном времени. Нужно отменить предварительный просмотр или остановить воспроизведение, если вы хотите продолжить другие операции.
- Затем щелкнуть по кнопке «Convert».
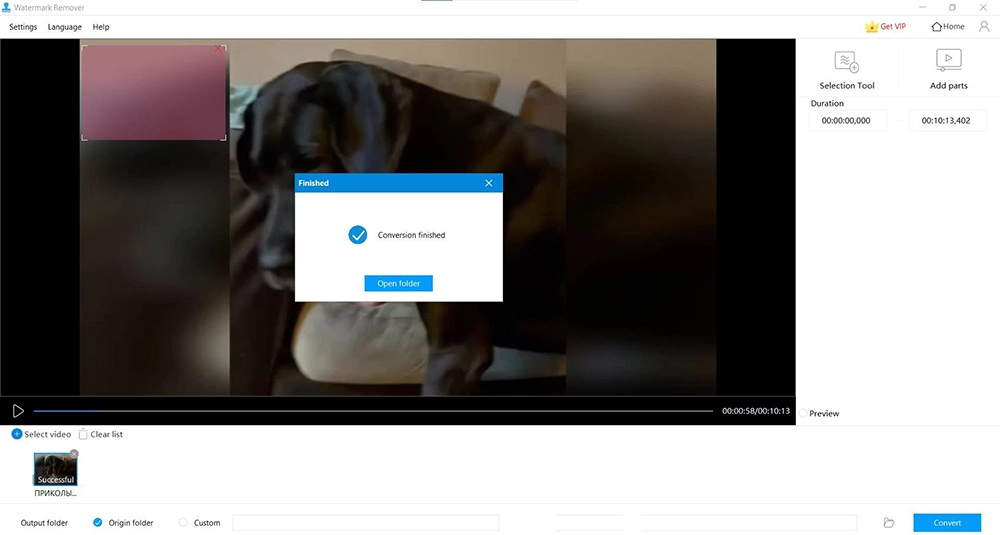
AnyMP4 Video Editor
Подходит для редактирования видео и создания слайд-шоу с изображениями, клипами и музыкой. Благодаря встроенным фильтрам возможно выбрать подходящий вариант для размытия надписи.
Загрузив и установив инструмент на компьютер, нужно выполнить следующее:
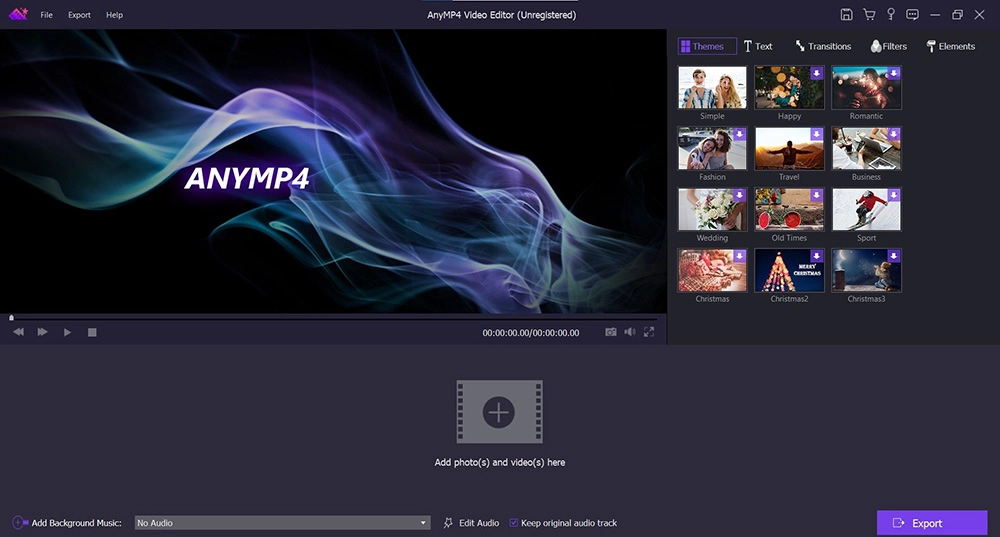
- Чтобы добавить клип, щелкнуть по области ниже для выбора файла в папке на ПК или просто перетащить его в ту часть.
- В интерфейсе справа отобразятся инструменты редактирования. Можно выбрать соответствующий фильтр стиля, чтобы «размыть» надпись.
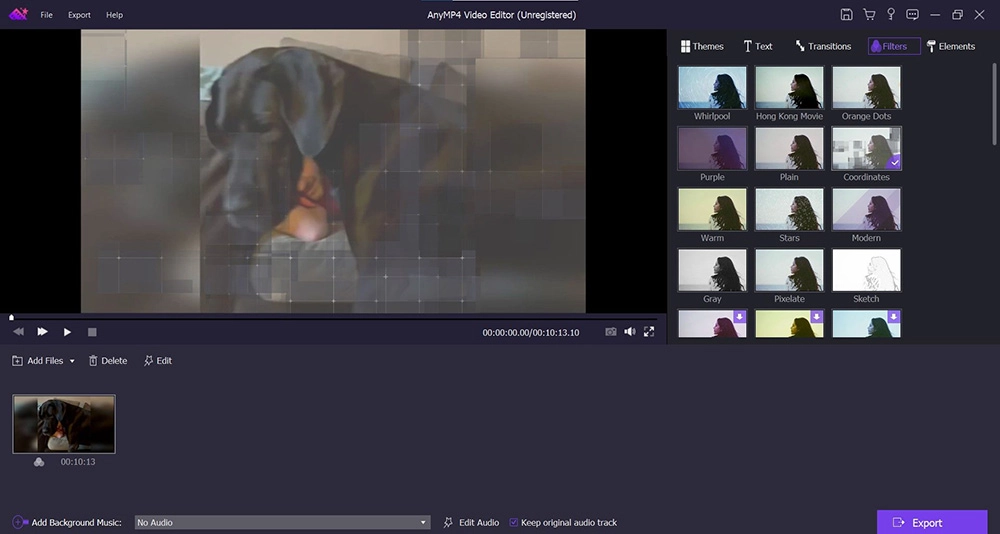
После завершения редактирования необходимо нажать «Экспорт» в правом нижнем углу интерфейса.
BeeCut
Инструмент предоставляет основные функции редактирования. Кроме того, позволяет удалять фрагменты из клипа и объединять их, добавлять текст, вставлять аудио, разделять, масштабировать, добавлять мозаику и эффекты, фильтры, переходы, наложения и элементы. Поддерживает различные форматы. Однако BeeCut – платный инструмент, экспортировать файл в триал версии не получится.
Нужно загрузить программу и установить ее на свой компьютер. После завершения установки следует запустить программу, выбрать соотношение сторон клипа.
В некоторых случаях, пользователи ищут ответ на вопрос о том, как изменить дату создания файла Excel, Word, PowerPoint, JPG, PDF, MP3, MP4, или файлов других форматов. Подобная операция необходима в ситуациях, когда по каким-либо причинам нужно поменять даты создания файла, изменив его свойства.
Как поменять дату создания файла, можно ли изменить дату создания файла? Да, подобные манипуляции можно совершить с файлами или папками в Windows. Можно установить любую другую дату и время, как в прошлом, так и в будущем.
Это может понадобится, например, когда следует что-то скрыть, или выдать устаревшие файлы за новые, недавно созданные. Это могут быть файлы Ворд, Эксель, PowerPoint, файлы других текстовых форматов, видео, аудио, фотографии или другие изображения. Чтобы решить эту проблему, мы изменяем дату создания файла.
Прежде, чем ответить на вопрос, как поменять дату создания файла, сначала нужно узнать, где находится эта информация в свойствах файла.
Как посмотреть дату создания файла
В операционной системе файлы или папки сохраняют свойства даты создания, изменения и открытия. Дата создания файла отображена в свойствах файла.
Для просмотра этой информации нужно выполнить следующие действия:
- Щелкните правой кнопкой мыши по файлу или папке.
- В контекстном меню нажмите на пункт «Свойства».
- В окне свойств файла или папки, во вкладке «Общие» отобразится информация о том, когда был создан файл или папка, когда был изменен, когда был открыт.

При создании или изменении файла, Windows ориентируется на текущее время в операционной системе. В свойствах файла или папки указывается соответствующее время, поэтому нам нужно изменить дату создания файла Windows.
Изменить дату создания файла можно с помощью средств операционной системы Windows, или при помощи стороннего программного обеспечения. В этом руководстве вы найдете инструкции о нескольких способах решения данной проблемы, с помощью которых мы сможем изменить дату создания или изменения файла.
Как изменить дату создания файла в Windows 10
Самое простое, что приходит на ум: нужно поменять время создания файла в настройках времени операционной системы. Как это сделать я покажу на примере Windows 10, в других версиях ОС настройка проходит похожим образом.
Пройдите следующие шаги:
- Щелкните правой кнопкой мыши по отображению даты и времени в области уведомлений (системном трее).
- В контекстном меню нажмите на «Настройка даты и времени».

- В открывшемся приложении «Параметры», во вкладке «Дата и время», в опции «Установить время автоматически» передвиньте ползунок переключателя в положение «Отключено».
- В настройке «Установка даты и времени вручную» нажмите на кнопку «Изменить».

- В окне «Изменить дату и время» введите нужные значения, а затем нажмите на кнопку «Изменить».

- Создайте новую папку на Рабочем столе компьютера. У этой папки будут новые заданные свойства даты и времени, отличающиеся от фактического временного периода.
- Откройте исходный файл Excel, Word, JPG, PNG, PDF, или другого формата в программе на ПК, предназначенной для открытия файлов данного типа.
- Войдите в меню «Файл» (в подавляющем большинстве программ), выберите «Сохранить как».

- В окне Проводника выберите новую созданную папку, а имя файла и расширение оставьте без изменений.
- Нажмите на кнопку «Сохранить».

- В папке появится копия исходного файла. Откройте свойства этого файла, чтобы убедиться, что были проведены изменения в дате и времени создания файла.
Исходный оригинальный файл можно удалить с компьютера, потому что у васимеется полная копия файла с другими свойствами: измененными датой и временем.
После завершения работ с изменением даты создания файла, верните текущую дату и время в настройках Windows:
- В приложении «Параметры» откройте настройку «Время и язык».
- Во вкладке «Дата и время», в разделе «Текущие дата и время», в опции «Установить время автоматически» передвиньте ползунок в положение «Включено».
Как изменить дату создания файла в Total Commander
С помощью популярного файлового менеджера Total Commander можно изменить дату и время создания файла. В программе Total Commander можно поменять свойства одного файла или сразу нескольких файлов в пакетном режиме.
Необходимо выполнить следующие рекомендации:
- Откройте программу Total Commander на компьютере.
- Выделите файл или несколько файлов.
- Войдите в меню «Файлы», в контекстном меню нажмите на «Изменить атрибуты…».

- В окне «Изменение атрибута» поставьте галку в пункте «Изменение даты/времени», а затем установите подходящую дату и время.
- Нажмите на кнопку «Добавить атрибут».
- В опции «Поле:» выберите из контекстного меню «Дата создания», в опции «Значение:» нажмите на кнопку с двойными кавычками.
- Откроется окно «Дата создания», в котором можно поменять дату и время создания файла.

- Нажмите на кнопку «ОК» в обеих окнах программы.
- Убедитесь, что в свойствах файла появились новые значения даты и времени.

В Total Commander подобным способом можно изменить дату и время модификации, дату и время последнего доступа.
Как изменить дату создания содержимого файла в NewFileTime
NewFileTime — бесплатная программа, изменяющая дату создания файла. Программа не требует установки на компьютер, запускается из папки. Приложение поддерживает русский язык интерфейса.
NewFileTime можно скачать с официального сайта по этой ссылке . После загрузки на компьютер, распакуйте архив с программой.
В программе NewFileTime выполните действия:
- При первом запуске примите условия лицензионного соглашения.
- Перетащите файл или несколько файлов в окне программы.
- В полях «Дата изменения», «Дата создания», «Дата доступа» установите необходимые значения.
- Нажмите на кнопку «Установить время».

В свойствах файла внесены изменения, касающиеся даты создания, изменения или открытия файла.
Как изменить дату создания содержимого файла FileDate Changer
FileDate Changer — бесплатная программа от известного разработчика программного обеспечения NirSoft. Скачайте программу FileDate Changer с сайта разработчика здесь .
Распакуйте ZIP-архив с программой, а затем запустите приложение на компьютере.
Выполните следующие шаги:
- Перетащите файл в окно программы, или нажмите на кнопку «Add Files», для добавления файла с ПК. Поддерживается работа с файлами в пакетном режиме.
- В полях «Created Date» (дата создания), «Modified Date» (дата изменения), «Accessed Date» (дата доступа) установите подходящие значения для даты и времени.
- Нажмите на кнопку «Change Files Date» для применения изменений.

- Закройте программу FileDate Changer, проверьте результат работы.
Как изменить свойства файла, дату создания в BulkFileChanger
BulkFileChanger — бесплатная утилита от NirSoft для массового изменения свойств файлов, аналог программы FileDate Changer с расширенными возможностями. Скачайте программу с официального сайта . Ссылки на загрузку находятся в нижней части страницы, там же нужно скачать язык локализации, чтобы русифицировать программу.
Выполните необходимые действия:
- Распакуйте архив с программой и архив с русским зыком.
- Поместите файл русского языка в папку с программой.
- Запустите программу BulkFileChanger из папки.
- Добавьте файл из интерфейса приложения или перетащите файлы с компьютера.
- Войдите в меню «Действия», в контекстном меню выберите пункт «Изменить время/атрибуты».
- В разделе «Дата и время файлов» установите подходящие значения.
- Нажмите на кнопку «Выполнить».

- Закройте программу, посмотрите свойства файла.
Выводы статьи
При работе на компьютере случаются ситуации, когда пользователю нужно изменить дату создания файла или дату изменения файла, изменив дату и время в прошлое или будущее время. Выполнить подобные изменения можно в операционной системе Windows переводом времени вручную, или с помощью сторонних программ.
Читайте также:


