Как убрать автосдвиг в сони вегас
Пользователи Вегас Про могут самостоятельно ускорять или замедлять как некоторые участки, так и полностью все фрагменты. Чтобы сделать данный шаг, потребуется воспользоваться опцией (Event Velocity).
Для этого нам следует зайти в контекстное меню фрагмента и выполнить следующие действия: Insert/Remove Envelope -> Velocity.

По завершению данных операций на обрабатываемом участке отображается зеленая линия. Она служит отражением скоростного коэффициента, который активирован в данный момент. Если повысить скорость с помощью ЛКМ, она автоматически возрастет. Максимум, на который можно сдвигать данный показатель – в три раза выше. Таким образом пользователь может перевести огибающую скорость примерно на триста процентов.
Понижая огибающую можно замедлить скоростные показатели воспроизведения выбранного фрагмента.

При изменении скоростного режима воспроизведения выбранного фрагмента, можно увеличить и его размеры. Чтобы понять, в каком месте заканчивается обрабатываемый участок, стоит присмотреться к маркировке в виде треугольника в верхней части дорожки. При этом, снижая скорость такого фрагмента при переносе границы слева отобразится небольшой треугольник. При увеличении скорости воспроизведения несколько треугольников разобьют фрагмент на определенные участки. Как только курсор пройдет через выбранный участок, начнется его новое воспроизведение.

Теперь нам предстоит поработать с ключевыми точками в данной программе. Как и везде, они помогают создавать скорость воспроизведения при помощи медленных переходов и помогают разбить фрагмент на несколько участков касательно скорости. Для того, чтобы установить нужный уровень скорости, нам понадобится поставить две ключевые точки, одну из которых мы будем сдвигать по вертикальному или горизонтальному принципу.

Благодаря этому пользователь может делать нужные ему переходы скорости. Несколько подобных опций помогут полностью контролировать скорость всей видеозаписи. Чтобы выбрать нужный вариант перехода, потребуется обратиться к меню огибающих. Кликаем ПКМ на огибающую и устанавливаем нужный нам метод перехода:

Чтобы установить скорость воспроизведения видеофайла на желаемый уровень, потребуется разобраться в основных настройках фрагментации. Заходим в контекстное меню и выбираем опцию Properties. Вкладка Video Event и ее опция Playback rate предназначаются для отображения скорости прокрутки всей фрагментации.

Чтобы повысить уровень воспроизведения видеоролика, пользователь может скомбинировать два вышеуказанных способа.

Vegas Pro-это хорошо известный пакет для редактирования видео, который позволяет пользователям выполнять нелинейное редактирование. Этот программный инструмент разработан компанией Sony и приобретен компанией Magix, а последнее обновление было запущено 24 мая 2016 года. С помощью этого передового программного инструмента вы можете легко воплотить в реальность любое видео-воображение, так как простой в использовании интерфейс с передовыми инструментами предоставляет неограниченные возможности. Пользователи new Vegas Pro могут искать некоторые полезные трюки, чтобы сделать интересные видео на этой программной платформе, если это так, то информация, представленная ниже в этой статье, будет очень полезна для всех вас.
Самое печальное, что нужно знать о Vegas Pro, это его цена, вы должны заплатить $599,00 за его полный доступ, и вы можете использовать этот программный инструмент только в оконной среде. Если вы ищете классический инструмент для редактирования видео, который полон всех расширенных функций и доступен в более низком ценовом диапазоне, то Wondershare Filmora это один из лучших вариантов для всех вас. Вы будете рады узнать, что этот простой в использовании программный инструмент доступен бесплатно в его пробной версии; вы можете быстро скачать его с официального сайта Wondershare Filmora. Все профессионалы, а также новички могут воспользоваться передовыми инструментами редактирования Wondershare Filmora; они легко доступны как на Mac, так и на Windows.


Советы по ускорению времени рендеринга Sony (Magix) Vegas Pro
Наиболее распространенной потребностью всех пользователей Vegas Pro является ускорение времени рендеринга различных видеопроектов. Многие профессионалы ищут хитрости, чтобы сделать их окно предварительного просмотра на Sony Vegas менее запаздывающим, так что каждая задача редактирования может быть выполнена с легкостью. Ниже приведены несколько полезных советов для достижения наилучших скоростей работы с программой редактирования видео Sony Vegas Pro:
1. Более Низкая Скорость Передачи Данных Вниз
В Vegas Pro можно снизить скорость передачи данных; для этого вам просто нужно выбрать любой из ваших любимых шаблонов, а затем нажать на опцию Настройки. Он откроет всплывающее окно, в котором можно будет выполнить все настройки настройки шаблона. Просто перейдите на вкладку скорость передачи данных и опустите ее значение, чтобы в конечном итоге визуализированный видеофайл мог иметь меньший размер файла, а также занимал меньше времени для полного рендеринга. Наилучшее возможное значение скорости передачи данных составляет от 3 до 8 метров.
2. Удаление Нежелательных Эффектов / Треков
В случае, если вы проходите через некоторые видеоэффекты, которые кажутся бесполезными для вашего типа проекта или которые вряд ли имеют какое-либо значение для вашего проекта, вы можете легко избавиться от них. Обратите внимание, что большее количество эффектов на видео означает, что вам нужно тратить больше времени на рендеринг, поэтому лучше держаться подальше от нежелательных видеодорожек, а также эффектов. Кроме того, можно объединить различные треки, чтобы создать единый проект, которым можно легко и быстро управлять.
3. Закрыть Приложения
Если вы хотите, чтобы ваш Vegas Pro работал очень плавно на вашем устройстве, то предпочитайте использовать его без какого-либо вмешательства других нежелательных программ. Когда вы работаете над каким-либо проектом с помощью Vegas pro, попробуйте закрыть свой Skype, iTunes, интернет-браузер и все другие приложения, которые не используются для текущей работы. Это поможет вашей системе увеличить фокус на проекте Vegas Pro, и, следовательно, можно использовать быстрые результаты. Вы можете проверить состояние всех запущенных объектов из Диспетчера задач, нажав команду Control+Shift+Esc.
4. Оставьте Компьютер В Покое
Как только вы создали свой видеофайл и вам нужно начать с процесса рендеринга, тогда хорошо оставить свой компьютер и управлять другими задачами вокруг. Следуйте шагу 3 Сначала, то есть закройте все нежелательные программы, а затем инициируйте процесс рендеринга, один из которых запущен, а затем отправляйтесь на прогулку или наслаждайтесь с окружающими вас людьми. Это поможет вам увеличить скорость обработки, так как ваш побег будет гарантировать, что вы не будете использовать какую-либо другую программу, кроме процесса рендеринга.
5. Установите параметр приоритета на высокий
Это одна из самых важных вещей, которые вам нужно сделать, чтобы добиться быстрого рендеринга. Оставляя свой компьютер для рендеринга задачи, перейдите в Диспетчер задач и щелкните правой кнопкой мыши на Vegas pro. Теперь из выпадающего меню выберите пункт установить приоритет и переключите его на высокий. Этот параметр позволит вашему компьютеру знать, что задачи Sony Vegas должны быть приняты в качестве первого приоритета и должны выполняться быстро.
6. Включить ускорение GPU
Общая производительность Vegas Pro может быть легко повышена с помощью функции ускорения GPU. Для этого вам нужно перейти в Настройки, а затем выбрать Настройки; перейдите на вкладку видео и для обработки видео типа GPU acceleration сделайте выбор для графической карты. Некоторые ПК не имеют таких настроек, и они будут отображаться выключенными для настроек выбора ускорения GPU.
7. Уменьшите качество видео в предварительном просмотре
Чтобы избежать задержек в предварительном просмотре видео, вы можете просто уменьшить качество видеоклипа. Просто перейдите к предварительному просмотру и выберите половину; это непосредственно снизит качество видео на 1/2-й уровень и уменьшит усилия Vegas pro, помогая вашей программе работать плавно.
8. Выберите Правильный Тип Видеокодека
Тип видеокодека, который вы используете для обработки Vegas pro, также повлияет на его общую производительность. Всегда предпочитайте использовать Sony AVC. mp4 для достижения лучших результатов. Другим полезным вариантом для видеокодека является Main Concept. mp4; его способность быстро рендерить проекты хорошо известна всем профессионалам.
9. Установите Параметры Питания
Приложите некоторые усилия, чтобы сделать настройки питания на вашем устройстве, если вы работаете в Windows Vista или Windows 7. Это можно сделать с панели управления, и этот трюк может помочь вашей программе достичь 100% скорости рендеринга. Ноутбуки обычно поставляются с предварительно настроенными настройками питания типа, которые помогают очень точно управлять нагрузкой процессора.
10. Выберите Правильные Переходы
Правильно управляйте временем рендеринга, выбирая правильные переходы, слои и эффекты, чтобы видео могло плавно работать в вашей программе. Кроме того, качество видеофайла должно быть тщательно выбрано, так как от этого полностью зависит время рендеринга. Никогда не создавайте Бурдон на вашем видеофайле.
Начнем с огибающих линий или по другому Event Envelopes. Чтобы добавить огибающую на дорожку выбираем на панели инструментов набор Envelope Edit Tool и в контекстном меню дорожки выбираем пункт Insert/Remove Envelope далее выбираем нужную нам огибающую.
На аудио дорожке можно создать три вида огибающих. Mute - огибающая которая определяет звучание или незвучание дорожки. Данная огибающая имеет только два значения: вверху дорожки (звук включен) и внизу (звук отключен).
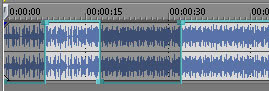
Области дорожки для которых звук отключен отображаются тускло.
Вторая огибающая для аудио дорожки это Volume. При помощи нее мы можем управлять уровнем громкости. Максимальное увеличение при помощи огибающей - на 6 дБ, уменьшение - на 54. Так же Вы можете регулировать общую громкость трека в меню управления дорожки.
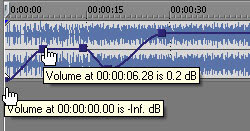
И третья огибающая - Pan. Отвечает за баланс звуковых каналов. Смещение огибающей вверх или вниз придает большее звучание одному из каналов, левому или правому соответственно, второй канал автоматически заглушается.
Перейдем к огибающим видеодорожки. Если мы откроем контекстное меню на самом видеоряде и выберем пункт Insert/Remove Envelope мы можем добавить на дорожку два типа огибающей: velocity (управление скоростью воспроизведения) и Transition Progress (огибающая перехода). Второй тип становится активным если у Вас на дорожке есть хотя бы один переход. Так же есть еще три типа огибающей, которые мы можем активировать если откроем контекстное меню на заголовке дорожки.
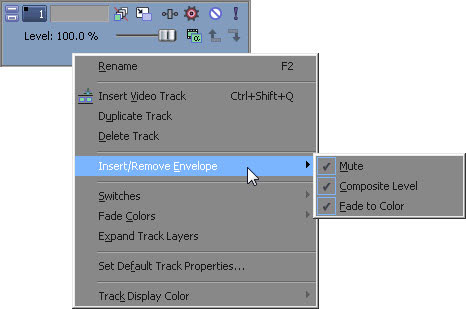
Рассмотрим эти три типа огибающей. Mute как и в случае с аудио дорожкой заглушает воспроизведение дорожки. Огибающая так же имеет два значения: верхнее (воспроизведение включено) и нижнее (дорожка не воспроизводится).
Composite level - непрозрачность слоя. Верхнему значению соответствует 100 процентная непрозрачность. Нижнее значение - слой полностью прозрачный и отображаться будет нижний слой.
Fade To Color - отвечает за яркость изображения. Нижние значения соответствуют темным тонам, верхние - светлым.
Теперь перейдем к ключевым точкам. Создается ключевая точка двойным кликом по огибающей. Далее Вы можете переместить точку в нужное Вам положение. Зажав клавишу Ctrl Вы более точно подгоните значение по вертикали. Сочетание клавиш Ctrl+Alt блокирует перемещение по горизонтали. При зажатой клавише Alt заблокировано будет перемещение по вертикали.

Еще стоит обратить внимание на тот момент что при зажатой клавише Shift Вы можете рисовать огибающую. Курсор примет вид и нажав на левую кнопку мыши Вы можете начать рисование. Программа Sony Vegas уберет все лишние точки, для этого в главных настройках на вкладке External Control & Automation нужно поставить галочку рядом с надписью Smooth and thin automation data after recording or drawing. Так же убрать все неиспользуемые точки с огибающей можно зайдя в контекстное меню огибающей и выбрать пункт Thin All Points. Давайте рассмотрим оставшиеся пункты меню .
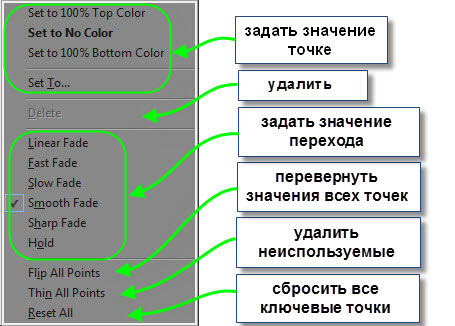
Теперь перейдем к созданию ключевых кадров. После того как мы поменяли параметры изображения, например применили маску или изменили позицию изображения в кадре, можно создать ключевые кадры для плавного изменения этих параметров. Такие окна как Video Media Generators, Event Pan/Crop, Track Motion или Video Event FX имеют область управления Ключевыми точками.

Внизу данной области находятся инструменты управления ключевыми точками.
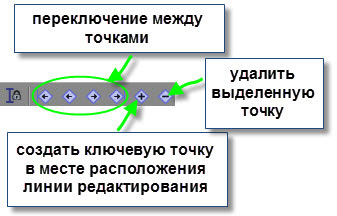
Теперь давайте рассмотрим контекстное меню ключевой точки.
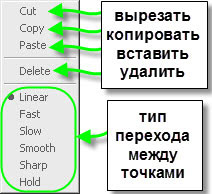
Тип перехода между точками влияет на скорость изменения выбранного параметра. Эти значения относятся как к ключевым точкам на огибающих так и к ключевым точкам позиционирования, маски и так далее.
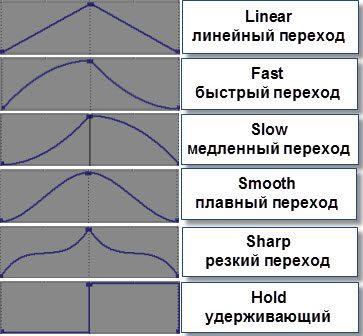
Управление скоростью в Vegas Pro
Вы можете ускорить либо замедлить как весь фрагмент так и его часть либо варьировать скорость на протяжении всего фрагмента. Это делается при помощи огибающей скорости (Event Velocity).
Чтобы добавить эту самую огибающую на фрагмент заходим в контекстное меню фрагмента и выбираем пункты Insert/Remove Envelope -> Velocity.

На выбранном фрагменте появляется зеленая линия, она отражает коэффициент скорости в данный момент времени в процентах. Если мы передвинем огибающую вверх, взявшись за нее левым кликом, то скорость фрагмента увеличится. Максимально можно увеличить скорость в три раза, то есть огибающая у нас будет стоять на 300 %. Переместив огибающую вниз мы замедляем скорость воспроизведения фрагмента. Отрицательные значения огибающей соответствуют обратному воспроизведению фрагмента, то есть реверсу.

Когда мы увеличиваем или уменьшаем скорость воспроизведения, то длина фрагмента увеличивается или уменьшается соответственно. Увидеть где именно заканчивается наш фрагмент нам поможет небольшой маркер в виде треугольника вверху дорожки.Если скорость фрагмента была уменьшена, то когда мы будем перетаскивать границу фрагмента обратите внимание, что с левого края появится маленький треугольник. Если же мы увеличили скорость воспроизведения то наш фрагмент будет разбит этими треугольниками на несколько частей. При этом, при воспроизведении, после прохождения курсором этого треугольника фрагмент фрагмент будет воспроизводится заново и так далее.

Настало время для ключевых точек, предлагаемых программой Sony Vegas! Да да здесь их тоже можно ставить и с их помощью менять скорость воспроизведения плавными переходами, или просто разбить фрагмент на разные "скоростные участки". Как и в случае с уровнем громкости звука, для создания плавного перехода скорости нам потребуются две ключевые точки, одну из них мы передвинем вверх или вниз (также ее можно перемещать влево и вправо).

Как мы видим у нас получился переход скорости. Таких переходов мы можем создать несколько тем самым управлять скоростью на протяжении фрагмента. Вариант перехода мы можем выбрать в контекстном меню огибающей. Правым кнопкой мыши нажмите на огибающую и выбрать один из вариантов перехода.

Изменить скорость воспроизведения мы также можем в настройках фрагмента. В контекстном меню фрагмента выбираем пункт Properties. На вкладке Video Event в поле Playback rate указывается скорость воспроизведения всего фрагмента от 0.250 до 4.000.

Для большего ускорения воспроизведения вы можете комбинировать эти два способа.
Часто по работе и не только сталкиваюсь с задачами видеорендера. И, я думаю, каждый, кто хоть когда-нибудь монтировал что-то, сталкивался с четырьмя самыми распространёнными проблемами:
Столкнулся с этим и я, и решил сделать себе памятку, которая, быть может, ещё кому-то пригодится. Начнём по порядку.
Сразу обозначу, что я осуществляю монтаж в Sony Vegas 13 Pro, на его примере и пишется это руководство, но это не помешает вам применить матчасть для любой другой программы видеомонтажа.
Скачиваем кодек, выключаем Сони Вегас если он запущен, устанавливаем кодек (возможно понадобится сделать это от имени администратора) и запускаем Сони Вегас. Если всё прошло нормально, в настройках рендера проекта в списке должен появиться кодек Xvid. Его и стоит выбирать при рендере:

С такими настройками кодека после рендера у вас должно получиться видео достойного качества и при этом занимать места больше, чем нужно, оно не будет. Ещё на размер сильно влияет частота кадров, но ей посвящён следующий пункт, там и скажу, какую правильно выставлять частоту кадров. Ещё можно пережать аудио в mp3, это делается просто, интуитивно понятно и в два клика, поэтому об этом я отдельно рассказывать не буду. Перейдём к следующему пункту.
Процесс создания любого кино начинается с процесса съёмки. Устройство, на которое снималось изначальное видео, тоже выдаёт вам в итоге материал с определённой частотой смены кадров. И в идеале нужно в настройках рендера выбрать ту частоту смены кадров, которая использовалась при съёмке, тогда вероятность появления всяких глюков после рендера сводится к минимуму (по крайней мере по причине неправильно выбранной частоты смены кадров).
Часто мы не знаем, какая частота кадров была в исходном материале. Что делать? А ничего не поделаешь, придётся экспериментировать и рендерить несколько раз до тех пор, пока результат вас не устроит.

Когда я в первый раз боролся с призрачными тенями после рендера мне помогла именно эта настройка. Ресэмплирование включается для улучшения сжатия видео, поэтому после его выключения, скорее всего, размер файла на выходе у вас немного увеличится.

После того, как вы сделаете всё, как в этой статье, то всех перечисленных проблем у вас в итоговом файле быть не должно.
Читайте также:


