Как тестировать ноутбук при просмотре видео
Как проверить бу ноутбук перед покупкой - с помощью этой инструкции, риск покупки поддержанного ноутбука будет сведен к минимуму. Если вы решились купить б/у ноутбук, его обязательно нужно полностью проверить и протестировать, особенно это касается ноутбуков с дискретной видеокартой. Так же из своего опыта расскажу какие вопросы рекомендуется задавать, чтобы исключить недобросовестного продавца.
Перед встречей с продавцом скачайте все необходимые программы для тестов и запишите их на флешку. Еще возьмите с собой SD-карту для проверки кард-ридера, наушники для проверки разъема mini jack, диск dvd-rw (если в ноутбуке есть оптический привод).
Встречу с продавцом, желательно, назначить в каком-то торговом центре или кафе где будет возможность подключить ноутбук к интернету через Wi-Fi и к электросети 220в для проверки работоспособности блока питания ноутбука. Попросите продавца что бы он установил все необходимые драйвера на ноутбук.
Как проверить б/у ноутбук – поверхностный осмотр
При встрече не стоит сразу включать ноутбук, возьмите его в руки, переверните и проверьте шляпки болтиков на их целостность.

С завода шляпки винтиков полностью черные и, если ноутбук разбирался, вероятно всего шляпки винтиков будут слизаны в местах углубления для отвертки. Бывает такое что может вообще болтиков не хватать на нижней крышки, это явный след разборки ноутбука неопытным мастером. По торцам ноутбука, в местах стыка двух половин корпуса, обратите внимание на следы повреждения пластика. Если вы заметили следы разборки ноутбука, задайте вопрос продавцу, по какой причине разбирался ноутбук. Относительно того какие вопросы задавать продавцу разберем позже.
Переходим к осмотру петель ноутбука, это очень важный момент особенно если ноутбук уже больше года в использовании. При открытии крышки ноутбука обратите внимание на угол корпуса где расположены петли - петля не должна выламывать корпус ноутбука изнутри.

Если во время открытия крышки матрицы, корпус издает какой-то даже не значительный треск – значит крепления петель начинают ломаться. Крышка матрицы должна четко фиксироваться в любом положении. Параллельно осмотрите корпус на наличие трещин или вмятин на корпусе, которые могут свидетельствовать о падениях ноутбука.
При включении ноутбука перейдите в свойства компьютера и проверьте достоверность данных с теми, что были указаны в объявлении. Далее перейдите в диспетчер устройств и проверьте наличие дискретной видеокарты (если видеокарта была заявлена в ноутбуке), а также должны быть установлены все драйвера на все устройства. Проверьте разрешение экрана. Если покупаемый ноутбук с поддержкой матрицы Full HD, разрешение должно быть 1920x1080.
Подключите ноутбук к электросети и проверьте индикатор электропитания. У основания разъема питания ноутбука, пошевелите вставленный штекер в ноутбук, если при шевелении индикатор питания мигает – значит разъем питания или коннектор адаптера питания повреждены.
Это был поверхностный осмотр ноутбука, теперь перейдем к тестам.
Как протестировать б/у ноутбук перед покупкой
Начните тесты с портов ввода-вывода ноутбука: подключите наушники и проверьте звук, вставьте SD-карту памяти в картридер и подключите флэшу к каждому USB порту.

Тестируем Wi-Fi
Подключитесь к Wi-Fi точке доступа и проверьте соединение с интернетом перейдя на страницу с онлайн тестом клавиатуры. В случае плохого Интернет-соединения, раздайте Wi-Fi с помощью вашего смартфона. На iPhone iOS и современных Android такая возможность давно уже доступна.
Тестируем клавиатуру
После того, как проверили подключение к беспроводной сети, протестируем клавиатуру. Онлайн тест клавиатуры можно провести на нашем сайте - тест клавиатуры. Тест клавиатуры самый обыкновенный, нажимаете на кнопки и проверяете работоспособность каждой. Нажимая на клавиши клавиатуры обращайте внимание на залипание и ход клавиши, если клавиатура заливалась какой-то сладкой жидкостью – будет характерный хруст при нажатии на кнопку.
Проверяем оптический DVD привод
Что бы понимать в каком состоянии считывающий лазер dvd привода, лучше всего проверять используя именно DVD-RW диск, потому как даже почти севший лазер привода может удачно прочитать обычный диск. Если вы покупаете ноутбук с оптическим приводом с целью записывать данные на DVD носитель, рекомендую произвести запись файлов с вашей флешки на dvd-rw диск.
Программы для тестов б/у ноутбука перед покупкой
Для тестов понадобится всего три программы: Aida64, FurMark, SSDlife
Проверяем батарею ноутбука на износ
Проверим износ батареи ноутбука с помощью программы Aida64. Запускаем программу, переходим в раздел компьютер и жмем на электропитание.

Тут вы найдете необходимые данные по степени износа аккумулятора ноутбука, емкости и оставшегося времени работы при текущей нагрузке на процессор и яркости подсветки матрицы. Для лучшего понимания в каком состоянии аккумулятор ноутбука, можно параллельно запустить фильм или видео на YouTube, и смотреть как быстро разряжается батарея во время воспроизведения видео.
Проверяем SMART жесткого диска
Далее переходим в раздел хранения данных и выбираем SMART. В появившихся данных можно посмотреть историю работы и состояние жесткого диска или SSD накопителя. Конечно правильней было протестировать жесткий диск на битые сектора, но этот тест достаточно долгий и требует определенных навыков запускать загрузочные образы, поэтому будем смотреть на SMART показатели. Если в столбике «ID» будет стоять галочка – показатель в норме, если же показатель плохой – восклицательный знак, либо крестик.

Расшифровка более важных SMART значений :
Start/Stop Count – показатель количества зафиксированных циклов запуска / остановки шпинделя жесткого диска.
Power-On Time Count - показывает общее количество часов в рабочем состоянии жесткого диска.
Power On/Off Retract Cycle - показывает количество зафиксированных циклов полного включения и отключения жесткого диска.
Reallocated Sectors Count – самый важный показатель при осмотре жесткого диска который показывает количество "переназначенных секторов". Если магнитной головке жесткого диска не удается при нескольких проходах произвести чтение, запись или верификацию ячейки, будет происходить "перенаправление" на ее резерв, следовательно, физически этот переназначенный сектор больше не будет использоваться.
Reallocation Event Count - количество попыток переназначить сектор (Remap).
Raw Read Error Rate – показатель частоты ошибок при чтении данных с поверхности диска. Возникает в случае, когда при единовременном проходе, головке не удается произвести чтение ячейки. Увеличение параметра вызвано обычно аппаратными неполадками жесткого диска.
Write Error Rate – показывает частоту появления ошибок записи. Вызвана в большинстве своем неполадками механики жесткого диска.
Seek Error Rate – данные ошибок позиционирования головки, вызваны неполадками движущей механики считывающей головки.
Current Pending Sector Count - при единовременном проходе у головки может не получиться считать данные с ячейки, в таком случае эта ячейка будет помечена как кандидатом на замену.
Проверка SSD диска на износ
Если в ноутбуке установлен SSD накопитель, его состояние можно оценить программой SSD Life, которая даст информацию о суммарном времени работы, количестве включений и оставшийся ресурс SSD накопителя.

К слову, показатель кол-ва включений и кол-во отработанных часов – является очень ценной информацией, таким образом вы сможете прикинуть какой реальный возраст ноутбука и как часто им пользовались. Если продавец вам сказал, что ноутбуку всего год, а по смарту жесткого диска указано 10428 часов, что составляет 434 полных суток непрерывной работы, можно сделать вывод что ноутбуку точно больше 3х лет, либо он больше года работал не выключаясь.
Стресс-тест процессора и оперативной памяти ноутбука
Теперь перейдем к стресс-тесту ноутбука. Обратите внимание что стресс-тест лучше всего запускать, когда ноутбук подключен к электросети. В верхнем правом углу окна можно выбрать устройства, которые будут тестироваться. Ниже предоставлены два графика: верхний – показывает температуру, нижний – уровень загруженности процессора. Рекомендуемое время стресс-теста для ноутбука - 10 минут.

Для чего нужно проводить стресс тест ноутбука – часто бывает такое что ноутбук может работать вполне стабиль при низкой загруженности, но, как только доходит до полной загрузки процессора или оперативной памяти, ноутбук перезагружается или намертво зависает. Что касается уровня температуры при стресс тесте – тут все не однозначно. Температура может вырасти и до 95°C, но этот показатель может быть вызван забитой пылью системой охлаждения ноутбука и, если почистить ноутбук от пыли и поменять термопасту, тогда температура вернется к нормальным показателям в районе 65-75 °C (в зависимости от процессора и качества исполнения системы охлаждения в ноутбуке). По графику температуры можно определить примерное состояние термотрубки на системе охлаждения, если при остановке стресс-теста температура резко уменьшается – термотрубка в порядке и тепло отводит.

В случае, когда при остановке стресс-теста температура постепенно снижается по 1-2 °C – быстрей всего термотрубка в плохом состоянии. Еще один важный показатель на нижнем графике – CPU Throttling. Если в ходе теста появляются красные отметки на нижнем графике, значит процессор уходит в режим Thermal Throttling и для процессора это очень плохо.
Стресс тест видеокарты ноутбука
Если вы покупаете ноутбук с дискретной видеокартой, к примеру, GeForce GT1050, обязательно нужно произвести тест под нагрузкой, потому как видеочип - это одно из самых уязвимых мест при перегреве на ноутбуке. Что бы наверняка быть уверенным в исправности видеокарты, можно произвести стресс тест с помощью бесплатной программы FurMark. Программа очень легкая в использовании, запускаете и нажимаете на GPU stress test. Для полного понимания что видеочип в ноутбуке исправный, хватит 3 минуты теста. Если программа не запустилась, быстрей всего проблемы с драйверами. Если во время теста ноутбук завис, перезагрузился или появился синий экран – проблема с видеокартой. С помощью FurMark можно посмотреть более детальную информацию о видеокарте – нажав на GPU-Z.
Некоторые «специалисты» могут возразить что эта программа портит видеокарты. Но как показывает практика, если видеочип ноутбука исправный, тест на 2-3 минуты видеокарте не навредит. Если же видеочип на ноутбуке гретый-перегретый, тогда да, для такого ноутбука эта программа опасна. Поэтому если продавец отказывается запускать FurMark на продаваемом ноутбуке, это может быть сигнал о том, что у ноутбука есть скрытые проблемы. На крайний случай можно воспользоваться аналогом OCCT или 3DMark.
Советы что спросить у продавца при покупке б/у ноутбука
До встречи с продавцом, на этапе общения по телефону, задайте ему вопрос – «разбирался ли ноутбук?», если – да, «Какова была причина разборки ноутбука?». Если для вас не приемлемо покупать бэушный ноутбук, который по какой-либо причине разбирался, на этом этапе вы сможете отсеять таких продавцов и сэкономить время на встречах, если же конечно, продавец сказал правду, что ноутбук разбирался. Если же продавец скажет, что ноутбук не разбирался и при встрече вы заметите следы разборки на корпусе, тогда вы сразу поймете, что продавец что-то скрывает.
Давайте предположим продавец скажет, что ноутбук разбирался для чистки системы охлаждения, задайте встречный вопрос – «Кто чистил ноутбук?» - если продавец ответит, что он это делал собственноручно, спросите какую он термопасту использовал при чистке ноутбука. Если продавец действительно сам чистил ноутбук от пыли, он должен был заменить термопасту на процессоре, и он должен запомнить название термопасты, которую использовал. Обратите внимание как продавец отреагирует на вопрос касательно того, какую термопасту он использовал. Если этот вопрос введет его в ступор или он начнет говорить, что уже не помнит – быстрей всего ноутбук мог разбираться в других целях, к примеру, в сервисном центре для ремонта какой-то более значительной поломки.
Еще продавец может сказать, что ноутбук разбирался в целях апгрейда комплектующих, ну к примеру, он увеличил оперативную память и поставил вместо обычного жесткого диска - ssd накопитель. Конечно же архитектура некоторых моделей ноутбука спроектирована так, что доступ к жесткому диску и оперативной памяти находится под отдельной крышечкой, которую держит всего один винтик. Но если кроме этого одного винтика слизаны еще другие винтики – о каком тут апгрейде можно говорить…
Если вы покупаете ноутбук у продавца с другого города, и он отправляет ноутбук наложенным платежом, попросите продавца перед отправкой установить все необходимые драйвера. Можете предупредить его, что будет проводить тесты при осмотре. И если ноутбук проблемный, быстрей всего, продавец не отправит вам ноутбук.
В заключении хочу сказать – если вы заметили следы разборки и продавец говорит вполне вразумительные доводы, вы все равно рискуете, покупая такой ноутбук. Вполне возможно вы попали на барыгу со стажем, который в силу своего опыта знает, как и что правильно говорить, чтобы ввести вас в заблуждение.
Время идет, появляются новые модели ноутбуков, новые приложения, новые тестовые пакеты, да и возможности нашей тестовой лаборатории постепенно расширяются. Пожалуй, пришло время сформулировать методику тестирования ноутбуков. В данном документе приведена структура типового обзора с пояснениями, что и зачем делается.
Технические характеристики
Поскольку платформ на данный момент, прямо скажем, немного, просмотрев характеристики и не найдя (допустим) нового графического контроллера, можно уже представить себе результаты, которые покажет ноутбук в тестах производительности.
Комплектация
Наличие стандартного пакета программ для просмотра DVD или записи оптических дисков (при наличии соответствующего привода) является обязательным, а разного рода полезные мелочи типа беспроводной мыши могут для кого-то являться плюсом при выборе модели, а для кого-то — и минусом (деньги-то за них все-таки берут). Субъективная часть
Первое знакомство
Оценка внешнего вида ноутбука и удобства расположения портов. Реальный вес. Фотографии ноутбука спереди, сзади (с поднятой крышкой), с боков и снизу.
Эргономика и удобство работы
Оценка удобства работы с ноутбуком. Клавиатура, тачпад, кнопки быстрого вызова приложений, медиаплееры и прочее. Сформулировать какие-либо объективные критерии выставления оценок, на мой взгляд, достаточно затруднительно, поэтому в основном идет описательный материал, а выводы приводятся на уровне удобно-неудобно для автора. В случае, если размер клавиш отличается от стандартных 19мм, будут приводится его значения. Здесь же приводится описание интересного фирменного софта, поставляемого в комплекте с ноутбуком.
На этом заканчивается субъективная часть обзора. Далее — объективные результаты инструментальных тестов. Объективные результаты тестов
Тест звукового тракта.
Тестируется сигнал, получаемый с линейного выхода, программой RightMark Audio Analyzer 5.5 с помощью звуковой карты Terratec DMX 6fire. Общие результаты приводятся в основном обзоре. Отчет, сгенерированный программой, — в виде отдельного документа.
Тестирование матрицы.
Тестирование производится в соответствии с методикой, разработанной для LCD-мониторов. Подробно с ней можно ознакомиться в этом документе. Единственное отличие — в связи с тем, что количество регулировок у ноутбучных матриц ограничено (по сути, hardware регулировка одна — яркость), тестирование производится при установке яркости на максимум. В основном обзоре приводятся значения времени отклика, среднего значения и отклонений от среднего яркости черного и белого полей и контрастности, а также углы обзора, измеренные по контрастности для CR 10:1 и 5:1. Полностью результаты и графики приводятся в отдельном документе.
Тестирование производительности и времени автономной работы
Для тестирования производительности ноутбуков и времени автономной работы используются тесты от BAPCO, как наиболее, на наш взгляд, адекватные. Единственный их недостаток на данный момент — отвратительная (не побоюсь этого слова) работа службы технической поддержки. В связи с этим нет гарантии, что тест пройдет на конкретной модели корректно и полностью.
- Office Productivity 2002SE. Набор приложений не изменился по сравнению с тестом MobileMark 2002.
- Adobe Photoshop 6.0.1
- Netscape Communicator 6.01
- Macromedia Flash 5.0
- Microsoft Word Excel PowerPoint Outlook 2002
- Network Associates McAfee VirusScan 5.13
- WinZip Computing WinZip 8.0
- Reader 2002SE. Тест моделирует чтение книги «Война и мир» в html-формате с экрана ноутбука. Используется Netscape Communicator 6.01. Результат — Battery Life Rating
- DVD playback 2005. В процессе теста по циклу демонстрируется рекламный ролик BMW продолжительностью 1 час 55 минут с помощью InterVideo WinDVD 6.0. Звук воспроизводится через наушники. Громкость звука, согласно методике разработчика теста, должна быть «достаточной для комфортного прослушивания». Однако при запуске теста громкость автоматически выставляется на максимум. В таком положении и проводится тестирование.
- Wireless browsing 2005. Измерение влияния работы в беспроводной сети на продолжительность автономной работы. Результат — Battery Life Rating. В процессе теста эмулируется работа в Интернет с использованием беспроводного подключения. Тест будет включен в программу тестирования сразу после настройки необходимого для работы сервера.
Кроме того, в отдельный документ, возможно, будут выноситься отчеты, сгенерированные тестом.
Подробнее о работе теста, методике подсчета оценок и других деталях использования MobileMark 2005 можно прочитать в этом документе (формат .pdf, английский язык,
- Internet Content Creation. Группа состоит из следующих подтестов.
- 3D Creation. Происходит рендеринг трехмерной модели в bitmap с использованием Descreet 3ds max 5.1 одновременно с созданием веб-страницы в Macromedia Dreamweaver MX. После этого происходит преобразование трехмерной анимации в векторный формат.
- 2D Creation. Редактирование аудио- и видео- информации с использованием Adobe Premiere 6.5 и экспорт готового фильма. В процессе ожидания окончания операции экспортирования производится редактирование полученной в предыдущем пункте картинки .bmp с использованием Adobe Photoshop 7.01 и запись полученного файла. После окончания экспорта фильма производится его редактирование и добавление эффектов программой Adobe After Effects 5.5
- Web Publications. Производится распаковка Zip архива программой WinZip Computing WinZip 8.1 одновременно с редактированием и оптимизацией полученного на первом этапе файла с векторной анимацией в Macromedia Dreamweaver MX. После этого полученный на втором этапе фильм кодируется с использованием Windows Media Encoder 9 в формат, пригодный для трансляции через широкополосный интернет. В заключение производится окончательное редактирование сайта в Macromedia Dreamweaver MX и антивирусное сканирование системы McAfee VirusScan 7.0.
- Office Productivity. Группа состоит из следующих подтестов.
- Communication. Эмулируется получение пользователем почты с использованием Microsoft Outlook 2002. В процессе получения почты, содержащей Zip-вложения, производится антивирусное сканирование системы McAfee VirusScan 7.0. В заключении производится просмотр фрагментов сайта, созданного во время выполнения теста Internet Content Creation, с использование Microsoft Internet Explorer.
- Document Creation. Редактирование документа в Microsoft Word 2002. Создание документа «с голоса», используя программу ScanSoft Dragon NaturallySpeaking 6. Создание презентации в Microsoft PowerPoint 2002.
- Data Analysis. Работа с базой данных Microsoft Access 2002. Архивирование документов с использованием WinZip Computing WinZip 8.1. Импорт результатов обработки запросов в Microsoft Excel 2002 и создание графиков.
Результатом является Performance Rating — производительность ноутбука по сравнению с эталонной платформой. Вычисляется значение рейтинга для каждой группы приложений, рейтинг подтестов и общий рейтинг системы. Каждый потенциальный пользователь может выбрать результаты, интересные именно ему. Замечу, что эта версия тестового пакета одобрена AMD, которая ранее выдвигала претензии к методике расчета производительности в тестах BAPCO. Подробнее о работе теста, методике подсчета оценок и других деталях использования SysMark 2004SE можно прочитать в этом документе (формат .pdf, английский язык,
1.5MB). К сожалению, на данный момент тестовый скрипт для Adobe Premiere 6.5 нестабильно работает со звуковыми картами стандарта HD Audio в ноутбуках, построенных на чипсете Intel 915M, в результате чего подтест Internet Content Creation не всегда проходит корректно. Надеемся, что эта проблема все-таки будет решена.
В течение некоторого времени параллельно с тестом BAPCO SysMark 2004SE будет использоваться SysMark 2002, работающий стабильно. К сожалению, в этом тесте нет деления на подгруппы, да и версии программ устарели, хотя общая идеология та же.
Тестирование производительности при работе с трехмерной графикой
Основной тест — FutureMark 3DMark03. Для обеспечения результатов используется Patch 3.30. Установки теста — по умолчанию.

Режим энергопотребления — Portable/Laptop. Результаты — 3DMarks для всех разрешений, поддерживаемых ноутбуком. При тестировании новых контроллеров в отдельных случаях в обзоре могут быть указаны значения fps для игр, входящих в тестовый пакет, при параметрах, отличных от установленных по умолчанию (в основном — с разными настройками ). Подробнее о тесте можно прочитать в этом документе (формат .pdf, английский язык,
Также при тестировании новых графических контроллеров возможно использование в обзоре результатов, показанных ноутбуком в реальных играх. На наш взгляд, тестирование интегрированных графических контроллеров имеет смысл проводить только один раз — при появлении нового представителя этого семейства.
Тестирование пропускной способности памяти
Тест, подтверждающий (при получении результатов, близких к ожидаемым), что ноутбук собран качественно. В случае, если полученные результаты существенно ниже ожидаемых, можно утверждать, что у тестируемого компьютера есть проблемы. Для тестирования предполагается использовать пакет RightMark Memory Analyzer. Режим энергопотребления — Always On. В обзоре планируется приводить результаты выполнения Quick Tests — значения средней и пиковой пропускной способности ОЗУ при чтении и записи.
Как нам кажется, на данный момент методика позволяет адекватно оценить возможности ноутбука. В дальнейшем набор тестов, возможно, будет расширяться.
Если операционная система начинает зависать и медленно работать – это часто раздражает пользователей. Но становится особенно неприятно в ситуации, когда тормозит видео на ноутбуке. Отдохнуть и расслабиться во время просмотра хорошего фильма или любимой передачи таким образом точно не получится. Ниже вы найдёте подробную инструкцию о том, что делать, если тормозит видео.

Проблемы с видео при открытии через специальные программы
Торможение при воспроизведении видеофайлов через проигрыватели может быть связано с несколькими причинами, рассмотрим каждый из них.
Перегрев
Проверьте температуру внутренних компонентов ноутбука (читайте здесь, как это сделать). Иногда повышенная температура процессора, видеокарты или жёсткого диска может провоцировать такие проблемы, как торможение видео.
В зависимости от ситуации устранить перегрев поможет чистка ноутбука от пыли, замена термопасты, удаление вирусов или оптимизация системы.
Нехватка системных ресурсов
Если вы обладаете недостаточно мощным ноутбуком, то для нормального воспроизведения видео может просто не хватать системных ресурсов. Для того чтобы протестировать лэптоп на предмет нехватки мощности, сделайте следующее:

- запустите видеопроигрыватель и сверните его;
- одновременно нажмите кнопки Ctrl+Alt+Delete;
- выберите «Диспетчер задач»;
- в зависимости от версии операционной системы откройте вкладку «Производительность» или «Быстродействие».
Обратите внимание на загруженность центрального процессора и памяти. Если один из показателей держится на отметке 100%, то проблема заключается в нехватке ресурсов.
Если с температурой всё в порядке, просканируйте систему на вирусы.
Снова не помогло? Тогда откройте в службе «Диспетчер задач» вкладку «Процессы» и снимите задачи, которые тратят больше всего ресурсов.
Если на вашем компьютере установлено менее 2 ГБ оперативной памяти, то торможение при воспроизведении объёмных видеофайлов может быть связаны с таким низким показателем. В таком случае задумайтесь об увеличении объёма ОЗУ.
Проблемы с кодеками
Видеокодеки – это системные библиотеки, которые использует операционная система при обработке видеопотоков. Если определённые кодеки отсутствуют или являются устаревшими – видео может тормозить. Отличным решением является установка последней версии библиотеки K-Lite Codec Pack.
Неполадки с драйвером видеокарты
Если на вашем ноутбуке установлена дискретная видеокарта, проверьте, как работает соответствующий драйвер.
Для этого сделайте следующее:
-
щёлкните по значку «Пуск» правой кнопкой мыши и выберите строку «Диспетчер устройств»;Повышенная фрагментированность жёсткого диска
Редко, но из-за повышенной фрагментированности винчестрера могут возникать проблемы при воспроизведении видеофайлов. Проверьте ваш жёсткий диск и в случае необходимости произведите дефрагментацию.
Тормозит видео на ноутбуке при просмотре через браузер
Открыто много вкладок
Стоит учитывать, что каждая открытая вкладка в браузере беспощадно пожирает системные ресурсы, а если вкладок слишком много, зависания и торможения вам гарантированы. Закройте все лишние вкладки и попробуйте воспроизвести видео снова.
Сбой в работе утилиты Adobe Flash Player
Для решения просто скачайте с официального сайта Adobe последнюю версию утилиты Flash Player и произведите установку.
Читайте далее
Планшеты с поддержкой GSM и 3G модулей, уже ни для кого не является [. ]
Некоторые достаточно скептически относятся к необходимости установки на операционную систему Андроид, дополнительную антивирусную [. ]
Перед тем как удалить антивирус с компьютера необходимо понимать, что удалять антивирусные программы, [. ]
Многие впадают в ступор и не знают, как сделать скриншот на Макбуке из-за [. ]

Просмотр видео – это один из самых распространенных видов досуга, проводимого за компьютером. Наиболее серьезный дискомфорт при этом вызывает нестабильная работа плеера или другой программы, воспроизводящей любимый фильм или сериал. В этой статье мы поговорим о том, что делать, если видео на вашем компьютере проигрывается с «тормозами» или другими неприятными эффектами.
Тормозит видео
Все мы сталкивались с «плохими» эффектами при просмотре видео – низкий фреймрейт, выражающийся в воспроизведении рывками, подвисания, горизонтальные полосы на экране при быстром движении камеры (тиринг). Причины, вызывающие подобное поведение видеоряда можно разделить на две большие группы – программные и аппаратные.
К первым можно отнести устаревшие кодеки и видеорайвера, а также высокое потребление системных ресурсов вследствие большого количества фоновых процессов или вирусной активности. Ко вторым – слабое «железо» компьютера и повышенную нагрузку на него.
Причина 1: Визуальные эффекты и тиринг
Как уже было сказано выше, тиринг (tearing) – это горизонтальные полосы на экране, вызванные разрывом кадров. Самая распространенная причина – отключение визуальных эффектов в системных настройках. Видеодрайвер при этом работает в таком режиме, при котором функции, призванные сгладить картинку, попросту не задействованы.
-
Кликаем правой кнопкой мыши по ярлыку компьютера на рабочем столе и переходим к свойствам системы.

Далее идем по ссылке «Дополнительные параметры системы».

В блоке «Быстродействие» нажимаем кнопку «Параметры».

Ставим переключатель в положение, указанное на скриншоте и нажимаем «Применить».

Если проблемы наблюдаются в Windows 7, то необходимо дополнительно зайти в «Персонализацию» с рабочего стола.

Здесь необходимо выбрать одну из тем Aero, с прозрачными эффектами.

В большинстве случаев эти простые манипуляции позволяют избавиться от тиринга. Далее поговорим об основных причинах «тормозов» видеоряда.
Причина 2: Видеокарта и процессор
Основной причиной замедленного воспроизведения является слабое «железо» ПК, в частности, процессор и графический адаптер. Именно они занимаются кодированием и декодированием видео. С течением времени видеоконтент становится «толще» и «тяжелее» — растет битрейт, увеличивается разрешение, и старые комплектующие уже не справляются с ним.
Процессор в данной связке выступает основным кодировщиком, поэтому при возникновении проблем стоит задуматься именно о его замене.
Видеокарта лишь «помогает» процессору, поэтому ее замена целесообразна только в случае безнадежного устаревания, которое выражается в отсутствии поддержки новых стандартов. Если у вас только встроенный видеоадаптер, то, возможно, придется приобрести дискретный.
Причина 3: Оперативная память
Объем установленной оперативной памяти напрямую влияет на производительность компьютера, в том числе и при воспроизведении видео. При дефиците ОЗУ лишние данные передаются на хранение на жесткий диск, который является наиболее медленным устройством в системе. Если ролик довольно «увесистый», то могут возникнуть проблемы с его воспроизведением. Выход здесь ровно один: добавить дополнительные модули памяти в систему.
Причина 4: Жесткий диск
Жесткий диск – это основное хранилище данных на ПК и именно с него происходит загрузка видеороликов. Если в его работе наблюдаются неполадки, имеются битые сектора и другие проблемы, то фильмы будут регулярно зависать в самых интересных местах. При недостатке оперативной памяти, когда данные «сбрасываются» в файл подкачки, такой диск может стать основным препятствием для нормальной работы и развлечений.
В том случае, если есть подозрение на некорректную работу жесткого диска, необходимо проверить его работоспособность специальными программами. В случае наличия «плохих» секторов, следует его заменить на новый. Сделать это просто необходимо, так как можно потерять все данные, расположенные на нем.

Идеальный вариант – приобрести твердотельный накопитель. Такие диски отличаются высокой скоростью работы с файлами и низкими задержками доступа к данным.
Причина 5: Перегрев
Перегрев является одной из основных причин возникновения неполадок, если речь идет о комплектующих компьютера. Он может вызвать сбои в работе, а также включать защитные механизмы центрального и графического процессора, помогающие им охладиться, сбросив частоты (троттлинг). Для того чтобы выяснить, не перегревается ли ваше «железо», необходимо воспользоваться специальными программами.

Если перегрев выявлен, следует немедленно его устранить во избежание более серьезных проблем. Делается это путем очистки систем охлаждения от пыли и замены термопасты.

Это все, что можно сказать о «железе», далее разберем программные причины проблем с видео.
Причина 6: Программная
Данный параграф также разделим на две части – проблемы с кодеками и драйверами. Механизм обеих неполадок весьма схож: это недостающие системные компоненты, отвечающие за кодирование и декодирование видеопотока.

Если вы до сих пор пользуетесь Windows XP, то придется воспользоваться другим набором библиотек — XP Codec Pack.

Такие драйвера позволяют операционной системе «общаться» с видеокартой и по максимуму использовать ее ресурсы. В случае его некорректной работы или устаревания, могут наблюдаться проблемы, о которых мы сегодня говорим. Для устранения данной причины необходимо обновить или переустановить видеодрайвер.

Причина 7: Вирусы
Строго говоря, вирусы не могут непосредственно влиять на воспроизведение видео, но они могут повредить или удалить необходимые для этого файлы, а также потреблять огромное количество системных ресурсов. Последнее сказывается как на общей производительности ПК, так и на скорости обработки видеопотока. При подозрении на вирусную активность необходимо просканировать компьютер специальными программами и удалить «вредителей».

Заключение
Отблагодарите автора, поделитесь статьей в социальных сетях.
Подскажите, что можно сделать со следующей проблемой: скачал один фильм в формате WMV. Открываю его, пытаюсь воспроизвести, но видео начинает жутко тормозить, показывает, можно сказать, стоп-кадрами, смотреть фильм невозможно. Пробовал разными проигрывателями, но все тщетно, посоветуйте что-нибудь.
Доброго времени суток.
Проблема популярная, правда, сразу отмечу, что тормоза видео могут наблюдаться по довольно многочисленным причинам. Кстати, помимо перечисленных вами симптомов, также часто наблюдается задержка звука, его заикания, появления артефактов на экране и т.д.
В этой статье постараюсь разобрать основные причины такого поведения, и что со всем этим можно сделать. И так.
Как убрать (снизить) торможение видео
Кодеки и разрешение видео: на что обратить внимание
Поэтому при подобной проблеме, обратите внимание на кодеки, попробуйте заменить их на более новые (лучше установить какой-нибудь набор). Ссылку на статью с лучшими кодеками для современных версий Windows, можете найти ниже. От себя же я рекомендую выбрать набор кодеков K-Lite Codec Pack (расширенную версию: в ней есть всё, что необходимо для воспроизведения большинства файлов).

Оптимизация настроек проигрывателя
В одной из своих статей я уже рассматривал одни из лучших проигрывателей видео для Windows, ссылку на нее привожу ниже.

Для старых компьютеров/ноутбуков (на которых частенько тормозит видео), рекомендую остановить свой выбор на следующих видеоплеерах: Media Player Classic, VLC media player, BS.Player, Splash HD Player Lite (все их можете найти в статье по ссылке выше).
Что касается Media Player Classic.
Т.к. этот проигрыватель один из самых популярных, к тому же достаточно гибок и универсален, на нем и остановлюсь. За счет тонкой настройки его можно несколько оптимизировать и заставить работать пошустрее. Кстати, крайне желательно его скачать и установить с официального сайта.
В моем случае, кстати говоря, кроме Sync Render, можно выбрать: Haali Video Render, старый рендер видео, Video Mixing Renderer 9 и пр. варианты.
Обновлены ли драйвера на видеокарту?
Чтобы посмотреть, есть ли у вас видеодрайвер в системе, откройте диспетчер устройств (либо через панель управления Windows, либо нажмите сочетание кнопок WIN+R , и в открывшееся окно введите команду devmgmt.msc ) .
Чем загружен процессор, жесткий диск?
Процессы // диспетчер задач // Windows 10
Кстати, у меня на блоге также есть парочку статей, относительно высокой нагрузки на процессор и диск. Рекомендую ознакомиться, ссылки ниже.
Давно ли проводилась чистка и оптимизация системы?
Несколько повысить производительность вашей системы можно за счет ее оптимизации, своевременной чистки от всякого мусора и исправления ошибок. В том числе, подобные действия положительно скажутся и на проигрывании видео.
Так как эта тема достаточно обширна, я рекомендую вам ознакомиться со статьями, ссылки на которые приведены ниже.

Посмотрите температуру, почистите компьютер от пыли
Ссылки на нужные статьи привожу ниже.
Пару слов о вирусах
Различные зависания и тормоза могут быть связаны также с наличием рекламного ПО, вирусами, троянами и прочего добра на ПК. Поэтому, не лишним будет установить современную версию антивируса, обновить ее базы и проверить систему на подобную заразу.

На что еще обратить внимание!
Не секрет, что в сети интернет сейчас можно найти многие видео в разных форматах. Если у вас тормозит один формат, попробуйте найти и скачать видео в другом формате. Например, от же WMV требует больших системных затрат, по сравнению с воспроизведением MPEG-файлов.
Сюда же можно отнести и высокое разрешение: если тормозит 4K-видео, стоит попробовать HD-формат.
Битый файл (не до конца скачан)
Также подобную картину с тормозами можно наблюдать при воспроизведении битых файлов. Например, можете попробовать воспроизвести не до-загруженный фильм из uTorrent (дрожание картинки, заикания звука и пр. прелести обеспечены!).
Ноутбук – сложная техника, требующая правильного использования и ухода. Даже при соблюдении всех правил, машина может неожиданно выйти из строя. Поэтому пользователи должны знать, как самостоятельно можно проверить ноутбук на работоспособность в случае появления неисправности.
Необходимость выполнения проверки
Проводить проверку работоспособности ноутбука в домашних условиях нужно хотя бы один раз в месяц. Самостоятельно можно:
- протестировать работу оперативной памяти;
- определить функциональность жесткого диска;
- произвести диагностику устройств;
- обнаружить программные или системные ошибки.

Проверка работы ноутбука
Проверка средствами системы
Протестировать работоспособность системы, ее компонентов, установленных устройств можно при помощи как встроенных программ, так и установленных самостоятельно.
Windows Vista 7 и 8
В Windows vista 7 и 8 предустановлена утилита, с помощью которой можно определить неисправности системы. Для этого нужно:

Проверка с помощью встроенной утилиты
Windows 8 и 10
Перед запуском утилиты для поиска неисправностей пользователям систем Windows 8 и 10 нужно запустить систему DISM:
- ввести в командную строку: DISM.exe /Online /Cleanup-image /Restorehealth;
- нажать Enter;
- дождаться выполнения команды.
Далее следует запустить утилиту для обнаружения неисправностей:
Универсальный способ
Существует способ, позволяющий провести диагностику, независимо от версии Windows. Для проверки нужно:
- войти в «Мой компьютер»;
- выбрать диск для проверки и войти в его свойства;
- в появившемся окне открыть вкладку «Сервис» и нажать «Произвести проверку»;
- установить галочки в пустых ячейках и нажать «Запуск»;
- в появившемся окне нажать на «расписание проверок» и выбрать «При следующем запуске»;
- перезагрузить машину;
- проверка начнется автоматически при запуске;
- по завершении диагностики система выдаст результаты.
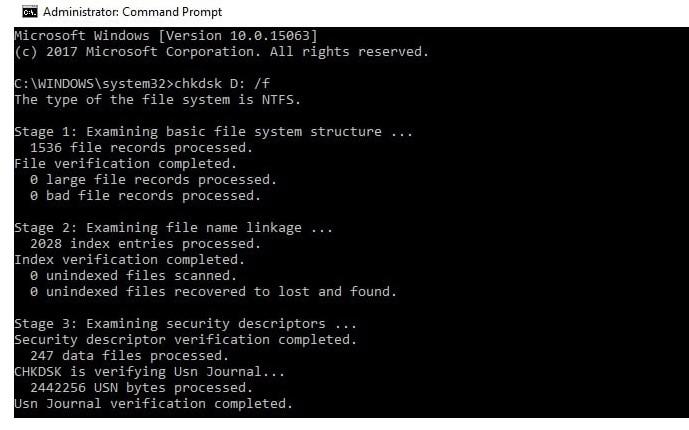
Проверка универсальным способом
Возможные причины неисправности ноутбука
Неисправность ноутбука может быть программная, аппаратная или смешанная. В первом случае возникают проблемы с системой, системными файлами, программами, во втором – с самим железом, в третьем – и с тем, и с другим. Возможные неисправности:
- систематически появляются всплывающие окна с системными ошибками и вирусами;
- некорректно установлены драйвера;
- повреждены файлы;
- поврежден жесткий диск;
- вышла из строя оперативная память;
- испорчены BGA микросхемы;
- сломался экран;
- не работают блоки питания.
Диагностика оперативной памяти и выявление ошибок
Диагностику RAM можно провести при помощи предустановленной утилиты или Free memtest86+.
Способ 1
- Найти запуск утилиты можно двумя способами: через меню «Пуск» или введя название в поисковую строку.
- Заходим в меню «Пуск», выбираем «System and security», выбираем «Администрирование», кликаем на пункт «Диагностика памяти».
- В поисковик вбиваем фразу «Средство проверки памяти Windows», выбираем найденный результат.
- В появившемся окне выбираем предпочтительный вариант запуска проверки, нажимаем «Ок».
- После запуска системы произойдет автоматическое тестирование модуля RAM.
- В ходе проверки можно изменить параметры диагностики посредством нажатия F1.
- Изменить можно три параметра: тип проверки, использовать или нет кэш, число проходов теста.
- По окончании проверки ноутбук должен автоматически перезагрузиться, а после загрузки выдать результат диагностики.
- Если результат проверки не появился, его можно просмотреть в «Журналы Windows» в разделе «Система».
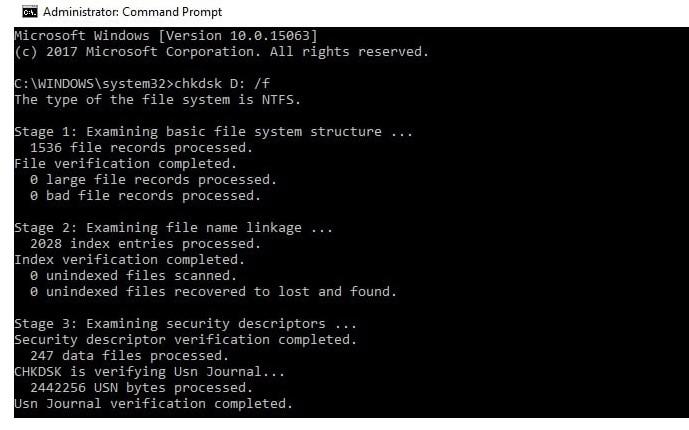
Просмотр ошибки в журнале
Способ 2
Проверить оперативку можно, скачав бесплатную программу memtest86+ с официального сайта. После скачивания нужно создать флэш или CD образ. Затем можно запустить утилиту путем разархивирования данных с образа или непосредственным запуском через BIOS. В ходе выполнения теста на экране будут отображаться:
- информация о процессе;
- максимально возможная скорость модуля RAM и его объем;
- информация об откликах ОЗУ;
- данные чипсета.
В случае отсутствия ошибок по завершении процесса в столбце Pass будет стоять 1 и появится уведомление об окончании проверки и отсутствии ошибок. Если ошибки будут найдены, на экране появится красная таблица с проблемными местами и адресами.

Применение программы memtest86+
В случае обнаружения неисправности можно самостоятельно попробовать вернуть модулям работоспособность. Для этого нужно выключить ноутбук, извлечь планки памяти и аккуратно при помощи ластика очистить контакты. Затем хорошенько продуть места зачистки и вернуть модули на место.
После включения машины можно запустить тестирование еще раз. Если после повторной диагностики ошибки исчезнут, причина неисправности была в засорившихся контактах. Если ошибки останутся, возможно, неисправны сами модули, разъемы или компоненты материнской платы. В этом случае необходимо ноутбук отнести в сервисный или дилерский центр для точной постановки диагноза.
Диагностика жесткого диска и выявление ошибок
Все неисправности HDD подразделяются на две группы: физические и логические. К первым относятся повреждения тела диска, ко вторым – повреждения файловой системы. Проверить работоспособность жесткого диска можно встроенными утилитами или установленными программами.
Сканирование через «Проводник»:
- для запуска диагностики нужно зайти в «Мой компьютер»;
- кликнув ПКМ вызвать «Свойства», перейти во вкладку «Сервис»;
- нажать на кнопку «Выполнить проверку»;
- в появившемся окне проставить галочки и нажать кнопку «Запуск»;
- после окончания диагностики, всплывет уведомление об успешно выполненной проверке, а также ошибки, обнаруженные в процессе.
Диагностика утилитой chkdsk:
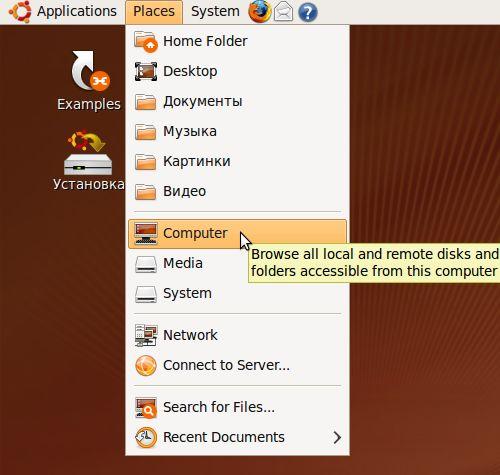
Диагностика утилитой chkdsk
Проверка при помощи сторонних программ:
Диагностика устройств ноутбука
Как провести диагностику устройств ноутбука? Очень просто. Достаточно воспользоваться Диспетчером устройств. В «диспетчер устройств» можно добраться двумя путями:
- В поисковую строку меню «Пуск» ввести команду mmc devmgmt.msc и нажать Enter.
- Проделать следующий путь: Пуск/Панель управления/Диспетчер устройств.

Для проверки работоспособности устройств можно использовать дистрибутив Ubuntu. Для работы необходимо создать образ программы на диске, а затем загрузить ее без установки на машину. После завершения загрузки необходимо выбрать язык и запустить Ubuntu.
Для запуска диагностики устройств нужно пройти следующий путь: Applications/Accessories/Terminal.

Для отображения в появившемся окне подключенных к USB устройств нужно ввести команду Isusb, а к шине PCI – Ispci. Если отображаются все устройства, вероятнее всего, что они все работают исправно.
Диагностика получения доступа к данным
Для диагностики нужно воспользоваться утилитой Ubuntu. Перед началом проверки необходимо записать образ дистрибутива на диск. Затем загрузить программу с диска без установки на ноутбук. Далее, в открывшемся окне, нужно войти в Places и выбрать Computer.
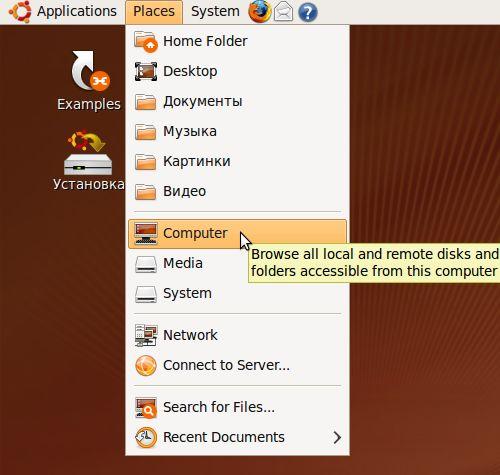
Диагностика с помощью Ubuntu
На экране появится окно со всеми разделами, находящимися на жестком диске. Принцип работы с папками ничем не отличается от работы в «Проводник». Здесь можно скопировать или перенести нужную информацию как в другой раздел или папку, так и на флэшку.
Читайте также:


