Как сжимаются файлы при архивации
Термин "архивация" не совсем точен. Главное назначение программ-архиваторов - сжатие файлов с целью экономии памяти. Поскольку со сжатыми файлами часто невозможно работать по их прямому назначению, их используют для хранения копий файлов, т.е. для их архивации . Сжатию (уплотнению) могут быть подвергнуты: файлы, папки, диски. Сжатие файлов и папок необходимо либо для их транспортировки, либо для резервного копирования, либо для обмена информацией по сети Интернет. Уплотнение дисков применяют для повышения эффективности использования их рабочего пространства (обычно для дисков недостаточной емкости).
Существует много программ-архиваторов, имеющих различные показатели по степени и времени сжатия, эти показатели могут быть разными для различных файлов (текстовых, графических, исполняемых и т.д.), то есть один архиватор хорошо сжимает текстовый файл, а другой - исполняемый.
Архиватором (упаковщиком) называется программа, позволяющая за счет применения специальных методов сжатия информации создавать копии файлов меньшего размера, а также объединять копии нескольких файлов в один архивный файл , из которого можно при необходимости извлечь файлы в их первоначальном виде.
Весь спектр существующих сегодня архиваторов можно разделить на три группы, которые мы условно назовем файловыми , программными и дисковыми .
Файловые архиваторы позволяют упаковывать один или несколько файлов (например, все содержимое данного подкаталога вместе с вложенными в него подкаталогами) в единый архивный файл. Размер последнего, как правило, меньше, чем суммарный размер исходных файлов, но воспользоваться запакованными программами или данными, пока они находятся в архиве, нельзя, пока они не будут распакованы. Для распаковки архивного файла обычно используется тот же самый архиватор.
Программные архиваторы действуют иначе. Они позволяют упаковать за один прием один единственный файл - исполняемую программу ЕХЕ-типа, но зато так, что заархивированная программа будет сразу после ее запуска на исполнение самораспаковываться в оперативной памяти и тут же начинать работу.
Дисковые архиваторы позволяют программным способом увеличить доступное пространство на жестком диске. Типичный дисковый архиватор представляет собой резидентный драйвер, который незаметно для пользователя архивирует любую записываемую на диск информацию и распаковывает ее обратно при чтении. Однако операции чтения/записи файлов несколько замедляются, поскольку процессору требуется время для упаковки и распаковки.
Для архивирования используются специальные программы - архиваторы или диспетчеры архивов. Наиболее известные архиваторы: WinZip; WinRar; WinArj. Эти программы обеспечивают возможность использования и других архиваторов, поэтому, если на компьютере, куда перенесены сжатые в них файлы, отсутствуют указанные программы, архивы можно распаковать с помощью другого архиватора. До сих пор широко используются и соответствующие программы, созданные в MS DOS, но способные работать и в Windows.
Почти все архиваторы позволяют создавать удобные самораспаковывающиеся архивы (SFX – Self-extracting-архивы) – файлы с расширением .ехе. Для распаковки такого архива не требуется программы-архиватора, достаточно запустить архив *.ехе как программу. Многие архиваторы позволяют создавать многотомные (распределенные) архивы, которые могут размещаться на нескольких дискетах.
Основными характеристиками программ-архиваторов являются:
- скорость работы;
- сервис (набор функций архиватора);
- степень сжатия – отношение размера исходного файла к размеру упакованного файла.
Основными функциями архиваторов являются:
- создание архивных файлов из отдельных (или всех) файлов текущего каталога и его подкаталогов, загружая в один архив до 32 000 файлов;
- добавление файлов в архив;
- извлечение и удаление файлов из архива;
- просмотр содержимого архива;
- просмотр содержимого архивированных файлов и поиск строк в архивированных файлах;
- ввод в архив комментарии к файлам;
- создание многотомных архивов;
- создание самораспаковывающихся архивов, как в одном томе, так и в виде нескольких томов;
- обеспечение защиты информации в в архиве и доступ к файлам, помещенным в архив, защиту каждого из помещенных в архив файлов циклическим кодом;
- тестирование архива, проверка сохранности в нем информации;
- восстановление файлов (частично или полностью) из поврежденных архивов;
- поддержки типов архивов, созданных другими архиваторами и др.
Программа WinZip не входит в комплект поставки Windows. Для использования этого архиватора его необходимо предварительно установить на компьютер.
Создать новый архив или добавить файлы в уже существующий архив с помощью программы WinZip можно двумя способами.
I способ создания архива – с использованием контекстных меню (без предварительного запуска архиватора):
- Выделить файл (файлы) или папку для архивирования.
- Вызвать контекстное меню и выбрать команду Add to Zip, после чего откроется окно WinZip, а поверх него диалоговое окно Add (Добавить). Но при архивировании одного файла или папки удобнее воспользоваться командой Add to *.zip, содержащую имя архива (по умолчанию). Эта команда позволяет выполнить операцию без открытия окна программы WinZip и диалогового окна Add.
- В диалоговом окне Add ввести путь и имя архива.
- Щелкнуть по кнопке Add.
II способ – с предварительным запуском архиватора:
- Запустить программу WinZip.
- Ввести команду меню File / New Archive (Файл / Новый архив) или щелкнуть по кнопке New на панели инструментов.
- В диалоговом окне New Archive в поле create in: (Поместить в:) указать диск и папку, куда должен быть помещен создаваемый архив.
- В поле Имя файла: ввести имя создаваемого архива и щелкнуть OK.
- В окне WinZip ввести команду ACTIONS / Add (ДЕЙСТВИЯ/ добавить) либо щелкнуть по кнопке Add на панели инструментов.
- В диалоговом окне Add выделить файлы для архивирования, ввести необходимые параметры и щелкнуть по кнопке Add. Выделенные файлы будут помещены в архив, а в окне программы WinZip появится информация об архиве.
- Для завершения операции следует выполнить команду FILE / Close Archive (Файл / Закрыть архив).
Разархивировать файлы (извлечь из архива) также можно двумя способами.
I способ – без предварительного запуска архиватора:
- Открыть окно необходимой папки и выделить файл архива для распаковки.
- Вызвать контекстное меню и выбрать команду Extract to. (Извлечь в. ). Откроется диалоговое окно Extract (Извлечь).
- В поле Extract to: указать диск и папку, куда должны быть помещены распакованные файлы.
- Щелкнуть по кнопке Extract.
II способ – с предварительным запуском архиватора:
- Запустить WinZip.
- Ввести команду File/Open Archive (Файл/ Открыть архив) либо щелкнуть по кнопке Open на панели инструментов.
- Открыть папку, содержащую файл архива, и выбрать имя файла, который необходимо распаковать.
- Щелкнуть по кнопке Открыть. Имена файлов, содержащихся в этом архиве, появятся в окне программы.
- Выделить файлы для разархивирования.
- Ввести команду ACTIONS / Extract (ДЕЙСТВИЯ / Извлечь) либо щелкнуть по кнопке Extract на панели инструментов.
- В открывшемся диалоговом окне Extract указать диск и папку, куда должны быть помещены распакованные файлы. При распаковке всех файлов активизировать переключатель All Files (Все файлы).
- Щелкнуть по кнопке Extract.
Программа WinZip позволяет получать информацию о файлах, находящихся внутри архива, без распаковки архива, а также просматривать содержимое сжатых файлов без их извлечения из архива. Это важно, так как далеко не все архивы стоит распаковывать.
Для просмотра архивного файла необходимо выполнить следующие действия:
- Запустить WinZip.
- Ввести команду File / Open Archive (Файл / Открыть архив).
- В диалоговом окне Open Archive найти и выделить нужный архивный файл.
- Щелкнуть по кнопке Открыть. Имена файлов, содержащихся в этом архиве, появятся в окне программы.
- Дважды щелкнуть по имени файла, который необходимо просмотреть. Файл откроется в окне программы, с которой он ассоциирован.
- Щелкнуть по кнопке View.
Типы архивов
Для сжатия используются различные алгоритмы, которые можно разделить на обратимые и методы сжатия с частичной потерей информации . Последние более эффективны, но применяются для тех файлов, для которых частичная потеря информации не приводит к значительному снижению потребительских свойств. Характерными форматами сжатия с потерей информации являются:
- .jpg - для графических данных;
- .mpg - для видеоданных;
- .mp3 - для звуковых данных.
Характерные форматы сжатия без потери информации:
- .tif, .pcx и другие - для графических файлов;
- .avi - для видеоклипов;
- .zip, .arj, .rar, .lzh, .cab и др. - для любых типов файлов.
Основные алгоритмы сжатия
Говоря об алгоритмах сжатия, будем иметь в виду обратимые алгоритмы.
Алгоритм RLE (Run-Length Encoding) использует принцип выявления повторяющихся последовательностей. При сжатии записывается последовательность из двух повторяющихся величин: повторяемого значения и количества его повторений.
Исходная последовательность: 3, 3, 12, 12, 12, 0, 0, 0, 0.
Сжатая информация: 3, 2, 12, 3, 0, 4.
Коэффициент сжатия: 6/9*100% = 67%.
Алгоритм KWE (Keyword Encoding) предполагает использование словаря, в котором каждому слову соответствует двухбайтовый код. Эффективность сжатия увеличивается с ростом объема кодируемого текста.
Алгоритм Хафмана предполагает кодирование не байтами, а битовыми группами. В нем можно выделить три основные этапа.
Сжатие файлов позволяет быстрее передавать, получать и хранить большие файлы. Оно используется повсеместно и наверняка хорошая вам знакомо: самые популярные расширения сжатых файлов — ZIP, JPEG и MP3. В этой статье кратко рассмотрим основные виды сжатия файлов и принципы их работы.
Что такое сжатие?
Сжатие файла — это уменьшение его размера при сохранении исходных данных. В этом случае файл занимает меньше места на устройстве, что также облегчает его хранение и передачу через интернет или другим способом. Важно отметить, что сжатие не безгранично и обычно делится на два основных типа: с потерями и без потерь. Рассмотрим каждый из них по отдельности.
Сжатие с потерями
Такой способ уменьшает размер файла, удаляя ненужные биты информации. Чаще всего встречается в форматах изображений, видео и аудио, где нет необходимости в идеальном представлении исходного медиа. MP3 и JPEG — два популярных примера. Но сжатие с потерями не совсем подходит для файлов, где важна вся информация. Например, в текстовом файле или электронной таблице оно приведёт к искажённому выводу.
MP3 содержит не всю аудиоинформацию из оригинальной записи. Этот формат исключает некоторые звуки, которые люди не слышат. Вы заметите, что они пропали, только на профессиональном оборудовании с очень высоким качеством звука, поэтому для обычного использования удаление этой информации позволит уменьшить размер файла практически без недостатков.
3–5 декабря, Онлайн, Беcплатно
Аналогично файлы JPEG удаляют некритичные части изображений. Например, в изображении с голубым небом сжатие JPEG может изменить все пиксели на один или два оттенка синего вместо десятков.
Чем сильнее вы сжимаете файл, тем заметнее становится снижение качества. Вы, вероятно, замечали такое, слушая некачественную музыку в формате MP3, загруженную на YouTube. Например, сравните музыкальный трек высокого качества с сильно сжатой версией той же песни.
Сжатие с потерями подходит, когда файл содержит больше информации, чем нужно для ваших целей. Например, у вас есть огромный файл с исходным (RAW) изображением. Целесообразно сохранить это качество для печати изображения на большом баннере, но загружать исходный файл в Facebook будет бессмысленно. Картинка содержит множество данных, не заметных при просмотре в социальных сетях. Сжатие картинки в высококачественный JPEG исключает некоторую информацию, но изображение выглядит почти как оригинал.
При сохранении в формате с потерями, вы зачастую можете установить уровень качества. Например, у многих графических редакторов есть ползунок для выбора качества JPEG от 0 до 100. Экономия на уровне 90 или 80 процентов приводит к небольшому уменьшению размера файла с незначительной визуальной разницей. Но сохранение в плохом качестве или повторное сохранение одного и того же файла в формате с потерями ухудшит его.
Посмотрите на этот пример.
Оригинальное изображение, загруженное с Pixabay в формате JPEG. 874 КБ:

Результат сохранения в формате JPEG с 50-процентным качеством. Выглядит не так уж плохо. Вы можете заметить артефакты по краям коробок только при увеличении. 310 КБ:

Исходное изображение, сохранённое в формате JPEG с 10-процентным качеством. Выглядит ужасно. 100 КБ:

Где используется сжатие с потерями
Как мы уже упоминали, сжатие с потерями отлично подходит для большинства медиафайлов. Это крайне важно для таких компаний как Spotify и Netflix, которые постоянно транслируют большие объёмы информации. Максимальное уменьшение размера файла при сохранении качества делает их работу более эффективной.
Сжатие без потерь
Сжатие без потерь позволяет уменьшить размер файла так, чтобы в дальнейшем можно было восстановить первоначальное качество. В отличие от сжатия с потерями, этот способ не удаляет никакую информацию. Рассмотрим простой пример. На картинке ниже стопка из 10 кирпичей: два синих, пять жёлтых и три красных.

Вместо того чтобы показывать все 10 блоков, мы можем удалить все кирпичи одного цвета, кроме одного. Используя цифры, чтобы показать, сколько кирпичей каждого цвета было, мы представляем те же данные используя гораздо меньше кирпичей — три вместо десяти.
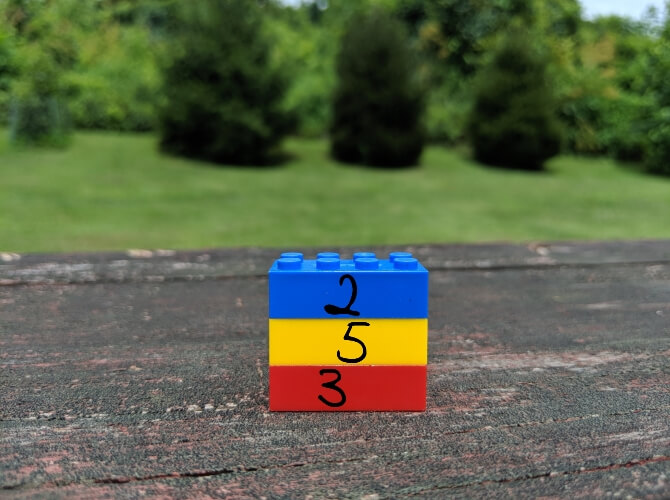
Это простая иллюстрация того, как осуществить сжатие без потерь. Та же информация сохраняется более эффективным способом. Рассмотрим реальный файл: mmmmmuuuuuuuoooooooooooo. Его можно сжать до гораздо более короткой формы: m5u7o12. Это позволяет использовать 7 символов вместо 24 для представления одних и тех же данных.
Где используется сжатие без потерь
ZIP-файлы — популярный пример сжатия без потерь. Хранить информацию в виде ZIP-файлов более эффективно, при этом когда вы распаковываете архив, там присутствует вся оригинальная информация. Это актуально для исполняемых файлов, так как после сжатия с потерями распакованная версия будет повреждена и непригодна для использования.
Другие распространённые форматы без потерь — PNG для изображений и FLAC для аудио. Форматы видео без потерь встречаются редко, потому что они занимают много места.
Сжатие с потерями vs сжатие без потерь
Теперь, когда мы рассмотрели обе формы сжатия файлов, может возникнуть вопрос, когда и какую следует использовать. Здесь всё зависит от того, для чего вы используете файлы.
Скажем, вы только что откопали свою старую коллекцию компакт-дисков и хотите оцифровать её. Когда вы копируете свои компакт-диски, имеет смысл использовать формат FLAC, формат без потерь. Это позволяет получить мастер-копию на компьютере, которая обладает тем же качеством звука, что и оригинальный компакт-диск.
Позже вы, возможно, захотите загрузить музыку на телефон или старый MP3-плеер. Здесь не так важно, чтобы музыка была в идеальном качестве, поэтому вы можете конвертировать файлы FLAC в MP3. Это даст вам аудиофайл, который по-прежнему достаточно хорош для прослушивания, но не занимает много места на мобильном устройстве. Качество MP3, преобразованного из FLAC, будет таким же, как если бы вы создали сжатый MP3 с оригинального CD.
Тип данных, представленных в файле, также может определять, какой вид сжатия подходит больше. В PNG используется сжатие без потерь, поэтому его хорошо использовать для изображений, в которых много однотонного пространства. Например, для скриншотов. Но PNG занимает гораздо больше места, когда картинка состоит из смеси множества цветов, как в случае с фотографиями. В этом случае с точки зрения размера файлов лучше использовать JPEG.
Проблемы во время сжатия файлов
Бесполезно конвертировать формат с потерями в формат без потерь. Это пустая трата пространства. Скажем, у вас есть MP3-файл весом в 3 МБ. Преобразование его в FLAC может привести к увеличению размера до 30 МБ. Но эти 30 МБ содержат только те звуки, которые имел уже сжатый MP3. Качество звука от этого не улучшится, но объём станет больше.
Также стоит иметь в виду, что преобразовывая один формат с потерями в аналогичный, вы получаете дальнейшее снижение качества. Каждый раз, когда вы применяете сжатие с потерями, вы теряете больше деталей. Это становится всё более и более заметно, пока файл по существу не будет разрушен. Помните также, что форматы с потерями удаляют некоторые данные и их невозможно восстановить.
Заключение
Мы рассмотрели как сжатие файлов с потерями, так и без потерь, чтобы увидеть, как они работают. Теперь вы знаете, как можно уменьшить размер файла и как выбрать лучший способ для этого.
Алгоритмы, которые определяют, какие данные выбрасываются в методах с потерями и как лучше хранить избыточные данные при сжатии без потерь, намного сложнее, чем описано здесь. На эту тему можно почитать больше информации здесь, если вам интересно.

Иерархия алгоритмов:
Хотя сжатие данных получило широкое распространение вместе с интернетом и после изобретения алгоритмов Лемпелем и Зивом (алгоритмы LZ), можно привести несколько более ранних примеров сжатия. Морзе, изобретая свой код в 1838 году, разумно назначил самым часто используемым буквам в английском языке, “e” и “t”, самые короткие последовательности (точка и тире соотв.). Вскоре после появления мейнфреймов в 1949 году был придуман алгоритм Шеннона — Фано, который назначал символам в блоке данных коды, основываясь на вероятности их появления в блоке. Вероятность появления символа в блоке была обратно пропорциональна длине кода, что позволяло сжать представление данных.
Дэвид Хаффман был студентом в классе у Роберта Фано и в качестве учебной работы выбрал поиск улучшенного метода бинарного кодирования данных. В результате ему удалось улучшить алгоритм Шеннона-Фано.
Ранние версии алгоритмов Шеннона-Фано и Хаффмана использовали заранее определённые коды. Позже для этого стали использовать коды, созданные динамически на основе данных, предназначаемых для сжатия. В 1977 году Лемпель и Зив опубликовали свой алгоритм LZ77, основанный на использования динамически создаваемого словаря (его ещё называют «скользящим окном»). В 78 году они опубликовали алгоритм LZ78, который сначала парсит данные и создаёт словарь, вместо того, чтобы создавать его динамически.
Проблемы с правами
Алгоритмы LZ77 и LZ78 получили большую популярность и вызвали волну улучшателей, из которых до наших дней дожили DEFLATE, LZMA и LZX. Большинство популярных алгоритмов основаны на LZ77, потому что производный от LZ78 алгоритм LZW был запатентован компанией Unisys в 1984 году, после чего они начали троллить всех и каждого, включая даже случаи использования изображений в формате GIF. В это время на UNIX использовали вариацию алгоритма LZW под названием LZC, и из-за проблем с правами их использование пришлось сворачивать. Предпочтение отдали алгоритму DEFLATE (gzip) и преобразованию Барроуза — Уилера, BWT (bzip2). Что было и к лучшему, так как эти алгоритмы почти всегда превосходят по сжатию LZW.
К 2003 году срок патента истёк, но поезд уже ушёл и алгоритм LZW сохранился, пожалуй, только в файлах GIF. Доминирующими являются алгоритмы на основе LZ77.
В 1993 году была ещё одна битва патентов – когда компания Stac Electronics обнаружила, что разработанный ею алгоритм LZS используется компанией Microsoft в программе для сжатия дисков, поставлявшейся с MS-DOS 6.0. Stac Electronics подала в суд и им удалось выиграть дело, в результате чего они получили более $100 миллионов.
Рост популярности Deflate
К сожалению Фил Катц не дожил до триумфа DEFLATE, он умер от алкоголизма в 2000 году в возрасте 37 лет. Граждане – чрезмерное употребление алкоголя опасно для вашего здоровья! Вы можете не дожить до своего триумфа!
Современные архиваторы
ZIP царствовал безраздельно до середины 90-х, однако в 1993 году простой русский гений Евгений Рошал придумал свой формат и алгоритм RAR. Последние его версии основаны на алгоритмах PPM и LZSS. Сейчас ZIP, пожалуй, самый распространённый из форматов, RAR – до недавнего времени был стандартом для распространения различного малолегального контента через интернет (благодаря увеличению пропускной способности всё чаще файлы распространяются без архивации), а 7zip используется как формат с наилучшим сжатием при приемлемом времени работы. В мире UNIX используется связка tar + gzip (gzip — архиватор, а tar объединяет несколько файлов в один, т.к. gzip этого не умеет).
Прим. перев. Лично я, кроме перечисленных, сталкивался ещё с архиватором ARJ (Archived by Robert Jung), который был популярен в 90-х в эру BBS. Он поддерживал многотомные архивы, и так же, как после него RAR, использовался для распространения игр и прочего вареза. Ещё был архиватор HA от Harri Hirvola, который использовал сжатие HSC (не нашёл внятных объяснений — только «модель ограниченного контекста и арифметическое кодирование»), который хорошо справлялся со сжатием длинных текстовых файлов.
В 1996 году появился вариант алгоритма BWT с открытыми исходниками bzip2, и быстро приобрёл популярность. В 1999 году появилась программа 7-zip с форматом 7z. По сжатию она соперничает с RAR, её преимуществом является открытость, а также возможность выбора между алгоритмами bzip2, LZMA, LZMA2 и PPMd.
В 2002 году появился ещё один архиватор, PAQ. Автор Мэтт Махоуни использовал улучшенную версию алгоритма PPM с использованием техники под названием «контекстное смешивание». Она позволяет использовать больше одной статистической модели, чтобы улучшить предсказание по частоте появления символов.
Будущее алгоритмов сжатия
Конечно, бог его знает, но судя по всему, алгоритм PAQ набирает популярность благодаря очень хорошей степени сжатия (хотя и работает он очень медленно). Но благодаря увеличению быстродействия компьютеров скорость работы становится менее критичной.
С другой стороны, алгоритм Лемпеля-Зива –Маркова LZMA представляет собой компромисс между скоростью и степенью сжатия и может породить много интересных ответвлений.
Ещё одна интересная технология «substring enumeration» или CSE, которая пока мало используется в программах.
В следующей части мы рассмотрим техническую сторону упомянутых алгоритмов и принципы их работы.
WinRAR архивирует файлы в трех форматах: RAR5, RAR4 и ZIP. ZIP устарел: обеспечивает низкую компрессию и сжимает дольше. Выбирайте ZIP, только если у получателя архива нет доступа к WinRAR. RAR4 — это формат файлов предыдущей версии утилиты Винрар 4. Чтобы обеспечить архиватору WinRAR максимальное сжатие, не меняйте предложенный утилитой формат RAR.

Максимальный размер словаря RAR4 — 4 Мб, а RAR5 — 1024 Мб.
Как начать работу с WinRAR?
Если вас интересует, как сжать файлы, то есть множество опций, на которые следует обратить внимание. Сюда относятся такие параметры, как тип файла, режим сжатия, контрольные суммы и резервные копии. Большинство пользователей выбирают стандартную конфигурацию просто потому, что так быстрее и не нужно ни о чем задумываться.
Однако изучение этих опций очень важно для максимальной эффективности архивирования и получения оптимальных результатов. Все будет зависеть от того, что именно пользователь пытается сжимать, сколько времени он готов потратить на ожидание выполнения задачи и какой конечный размер файла его устроит.

Нижеприведенное руководство поможет выбрать тип сжатия при создании архивов с помощью ВинРАР. Для начала нужно запустить приложение и нажать «Добавить» на панели инструментов. Появится окно для настройки имени архива и других параметров, в котором можно нажать кнопку «Обзор», чтобы ввести название и указать место, где нужно сохранить упакованную папку.

Расширение ZIP является самым безопасным вариантом, поскольку оно более распространенное, чем RAR и RAR5, и поддерживается многими инструментами для распаковки.
Файловый формат RAR имеет дополнительные настройки, которые недоступны для ZIP (поскольку это собственное расширение программы), в то время как RAR5 — это новейший тип файла, который сжимается эффективнее. Проблема в том, что RAR5 поддерживается только новейшими версиями программы, начиная с WinRAR 5.0, так что нужно учитывать фактор совместимости.
Размер словаря
Программа автоматически регулирует размер словаря и уменьшает значение в соответствии с весом сжимаемых файлов. Увеличение размера словаря повышает требования к объему свободной оперативной памяти, которая используется при архивировании. Чтобы уменьшить вес архива, задайте значение 1024 Мб.

Для упаковки однотипных файлов в формате RAR используйте параметр «Создать непрерывный архив». Данные будут сжиматься как непрерывный поток. Поставьте галочку в параметрах архивации справа, как показано на скриншоте.

Выбор максимального метода сжатия и увеличение размера словаря замедляет упаковку файлов.
Часто в повседневной жизни возникает необходимость в сжатии файлов для удобства их хранения, записи на носители и оперативного обмена через социальные сети, электронной почте, файлообменники и другие сервисы в глобальной сети Интернет. Однако не все файлы одинаково хорошо поддаются сжатию. Лучше всего сжимаются файлы текстового формата
(txt, doc). Файлы архивов (rar, zip, 7z, lha, tar, gz, jar и т.п.), видео (avi, mpeg, wmv, flv), музыки (mp3, wma, aac) и изображений (jpeg, jpg, gif, png) незначительно уменьшаются в размере, поскольку изначально являются файлами сжатых форматов. Сюда же относятся и файлы Microsoft Office с расширениями docx, xlsx.
Сжатием (уменьшением размера) файлов занимаются специализированные программы-архиваторы, наиболее известные из которых WinRAR, 7zip и WinZip. О том, как максимально сжать файл в архиваторе WinRAR мы и поговорим.
Для начала упаковки файлов в архив необходимо, чтобы на вашем компьютере был установлен архиватор WinRAR. Для начала операции сжатия (архивации) необходимо выделить файлы, которые вы собираетесь сжимать. Затем щелкнув правой кнопкой мыши по выделенной области, вызываем контекстное меню, в котором выбираем строку «Добавить в архив…

В появившемся рабочем окне «Имя и параметры архива
» на вкладке «
Общие
» задаем имя будущего архива, а также выбираем формат и метод сжатия. Из форматов советуем выбирать общедоступный формат ZIP, поскольку некоторые операционные системы с трудом читают формат RAR. В выпадающем меню «
Метод сжатия
» выбираем соответственно «
Максимальный
». Нажимаем кнопку ОК.
Но лучшего эффекта стоит ожидать от «Максимального
» метода сжатия вместе установленной галочкой «
Создать непрерывных архив
».
Плюс непрерывной архивации
— это увеличенная степень сжатия.
-
Минусы:
- добавление одного файла в этот архив будет происходить медленнее относительного обычного архива;
- извлечения одного или нескольких файлов тоже будет происходить медленнее;
- если в непрерывном архиве какой-либо файл окажется повреждённым, то не удастся извлечь часть файлов.
-
Исходя из плюсов и минусов, непрерывные архивы рекомендуется
- архив будет редко обновлять или вообще не планируется обновлять,;
- архив будет использоваться для распаковки его целиком,
- и третий случай, когда степень сжатия важнее скорости архивации и распаковки.
использовать в трёх случаях:

Для того чтобы установить свои собственные значения параметров сжатия для формата RAR, перейдите на вкладку «Дополнительно» и нажмите на кнопку «Параметры сжатия» в группе «Параметры NTFS». В новом диалоговом окне вы можете выбрать особые параметры для сжатия текста, аудио и полноцветной графики, выбрать основной алгоритм сжатия и т.д.

Для добавления нового файла в уже имеющийся архив с максимальным сжатием необходимо открыть этот архив и выбрать в меню «Команды
» строку «
Добавить файл в архив
»; ещё проще можно перетащить нужный файл в окно программы. После этого автоматически откроется новое диалоговое окно «Имя и параметры архива». Вам осталось установить для нового файла метод сжатия «
Максимальный
» и нажать на кнопку ОК.

Рекомендуем к просмотру:
- Как организовать конференцию в Zoom?
- Как пользоваться Zoom на компьютере?
- Проверка скорости интернета: что нужно знать
- Как изменять голос в Дискорд?
- Как сменить обложку профиля в Одноклассниках?
- Как удалить посты в Инстаграме с компьютера?
- Устранение ошибки при запуске Office 2010 на XP
- Как обновить Internet Explorer 8 до 11 версии для Windows 7?
- Как заархивировать запись в ВК?
- Как развернуть экран на компьютере?
- Как повернуть видео на 90 градусов?






Максимальное сжатие файла в архиве
Итак, давайте рассмотрим вариант, который дает максимальное сжатие, при упаковке данных в архив. Для вашего удобства мы разделили всю дальнейшую инструкцию на три основных части. Сначала поговорим о выборе формата, потом покажем, как установить сам архиватор, и напоследок расскажем, как, собственно, сжать архив.
Выбор формата
Существует огромное количество различных форматов архивов. Это и RAR, и TAR, и 7Z, и ZIP. У каждого из них есть свои достоинства и недостатки, например, 7Z имеет наилучшее сжатие, однако, мало какими программами поддерживается. Другой формат — ZIP, поддерживается даже в операционной системе без какого-либо архиватора, однако, не обладает самым лучшим сжатием. Но вы должны понимать, что разница в сжатии между данными типами архивом настолько мала, что простой пользователей может ею пренебречь. При этом любой из этих форматов может сжимать данные по-разному. Есть такое понятие, как степень компрессии и о ней мы тоже поговорим ниже.

Мнение эксперта
Спросить у Дарьи
Мы рекомендуем выбирать именно ZIP-архив. В результате он будет читаться на любых операционных системах, любыми архиваторами, на телефонах и даже в операционной системе без установки дополнительного ПО.
Установка архиватора
Теперь давайте установим сам архиватор. Использовать мы будем программу 7-ZIP. Она полностью бесплатна и доступна на своем официальном сайте. Что ж, давайте посмотрим, как установить данный софт:
- Переходим на домашнюю страничку 7-ZIP и скачиваем последнюю русскую версию программы для своей операционной системы.
- запускаем инсталлятор и, следуя подсказкам пошагового мастера, производим установку.
- В результате архиватор установится и автоматически пропишет все нужные ассоциации. После этого любой архив на вашем компьютере будет открываться простым двойным кликом. Соответственно, мы сможем запустить сам архиватор, и произвести упаковку данных.
Результаты тестирования
При сжатии документов Microsoft Office лучшим оказался архиватор 7-Zip с применением алгоритма LZMA2. Примерно тот же результат показали программы, использующие этот алгоритм. WinZIP и PowerArchiver при использовании усовершенствованного алгоритма ZIP показывают заметно лучший результат, чем при использовании алгоритма ZIP в программе WinRAR, который оказался в самом хвосте. Для сжатия данного пакета файлов применялись методы максимально сильного сжатия. В скобках указан алгоритм, который использовала программа. Для ознакомления также приведены данные по алгоритмам CAB и TAR GZip.
Файлы фотографий, при всей их несжимаемости, удалось сжать только программе WinZIP. Причём компрессия оказалась значительной: около 20% сэкономленного места. Применялся улучшенный алгоритм ZIPx с опцией самостоятельного определения наилучшего метода сжатия. PowerArchiver же в данном случае сплоховал, хотя и использовал тот же алгоритм. Только у этой программы получился файл, который по размеру превосходит исходные данные. Вот результаты:
При компрессии файлов из пакета «Офис» принималось во внимание не только получившееся сжатие, но и время на выполнение, затраченное разными алгоритмами и программами. Взглянем сначала на максимальное сжатие:
Обратите внимание на малую эффективность старого алгоритма ZIP в программах WinRAR и Hamster Free Zip Archiver. Однако в первой программе он отработал быстрее всех. Пожалуй, это наблюдение можно использовать для быстрого создания архивов. На голову выше снова оказался 7-ZIP и его алгоритм 7z. А вот RAR-алгоритм удивил. Удивил не степенью сжатия, которая довольно хороша, удивил скоростью, с которой он это сделал. Он отработал в 2-3 раза быстрее алгоритма 7z и показал при этом неплохое сжатие. По сути, он выиграл эту гонку!
Кстати о гонках. Теперь данные, которые удалось получить в режиме быстрого сжатия. Пакет файлов тот же – «Офис». Но в данном случае мы использовали минимально возможную степень сжатия в каждом из алгоритмов, переведя их в скоростной режим. Вот данные, которые удалось собрать:
| Размер (Мбайт) | Сжатие (%) | Время (секунд) | |
| Исходный размер | 855,99 | 100,00 | |
| Hamster FZA (ZIP) | 856,40 | 100,05 | 30 |
| PowerArchiver (ZIP скоростное) | 856,32 | 100,04 | 45 |
| Hamster FZA (7z) | 856,02 | 100,00 | 30 |
| WinZIP (zipx) | 409,81 | 47,88 | 45 |
| WinRAR (ZIP) | 393,13 | 45,93 | 45 |
| PowerArchiver (ZIP быстрое) | 384,32 | 44,90 | 60 |
| WinRAR (RAR) | 381,79 | 44,60 | 60 |
| 7-ZIP (LZMA2) | 338,21 | 39,51 | 90 |
Алгоритм программы 7-Zip и здесь опередил по степени компрессии, но и провозился в полтора раза дольше всех. Поэтому его результат не может быть показательным. Получается, победил снова WinRAR по сочетанию скорости и степени компрессии при максимально быстром сжатии. И главное, что результат его работы прогнозируем. Мы получили от него ровно то, что ожидали.
Представьте! Вы долго делали дома какой-то отчёт, который вам будет нужен сегодня. Вы только что закончили и вам нужно по быстрому скопировать всё на «флешку» и бежать. Файлов много, на устройстве полная неразбериха, а у вас всего пять минут. Вы решаете по-быстрому закинуть все файлы в архив и скинуть на «флешку», чтобы на работе разобраться. Какие-то архиваторы ничего не сожмут. Другие, со своим слишком сложным интерфейсом, отнимут много времени на поиск нужных файлов и добавлении в архив. А 7-ZIP просто может долго провозиться. И только WinRAR, с его интуитивностью и продуманностью, быстрым сжатием даже на максимальных настройках, предоставит вам простое ожидаемое решение: задача – инструмент – результат.
Как сжать файл в WinRar?
Работать с этим приложением очень просто и удобно. Даже начинающий пользователь легко разберётся. Если у вас нет этой программы на компьютере, то необходимо её скачать и установить. С этим у вас не должно возникнуть сложностей.
После выполнения этих операций выберите объект, который необходимо уменьшить и кликните правой кнопкой мыши. Появляется меню, где надо о. Затем открывается окно параметров. Их необязательно менять. Далее нажимаете ОК. После этого начинается архивация. По завершении документ будет сжат, а распаковать объект можно будет при помощи этого же приложения.

Как пользоваться программой 7зип
Теперь непосредственно к тому, как работать с софтом. Сразу следует отметить тот факт, что программа понятная и простая, любые действия можно реализовать на интуитивном уровне. Будет рассмотрена полезная и эффективная инструкция по получению результата.
Алгоритм для максимального сжатия
Если заинтересованы тем, как сильно сжать файл в 7Zip, просто следуйте представленной инструкции:
- Найдите на ПК тот файл, который хотели бы архивировать.
- Кликните по компоненту правой кнопкой мыши для того, чтобы появилось контекстное меню.
- Среди представленных вариантов найдите строку «7-Zip», нажмите на неё.
- Высветится окно с разными вариантами. Вам потребуется нажать на «Добавить к архиву…».

- Перед вами появится специальное окно, где вы можете настроить ряд различных параметров. Что касается формата архива, рекомендуется оставить «7z».
- Следующий момент – уровень сжатия. Вам предлагают сразу несколько вариантов, среди которых требуется выбрать «Ультра».

- Также потребуется указать ряд дополнительных параметров. Можете повторить всё то же, что изображено на скриншоте ниже. На выходе получится наиболее достойный результат из всех возможных.

Обратите внимание. В ходе выполнения процедуры вы должны понимать, что за все ваши файлы несёте ответственность лишь вы.
Описанный метод позволяет в 2 раза уменьшить размер того, что у вас есть изначально. Вы понимаете, как в 7 Zip максимально сжать файл. Всё, что нужно – выбрать несколько ключевых параметров. На выходе у вас будет софт для работы с любыми архивами.
Выше была представлена настройка 7Zip для максимального сжатия, при работе с малыми файлами эта процедура не является целесообразной и обязательной. Вы можете пользоваться стандартным способом сжатия, что является достойным решением.
Защита от пользователей
Очень хорошо, что можно защитить свой архив от несанкционированного пользования. Для этого ему задастся пароль. При неправильном вводе он не откроется. Чтобы это сделать, переходим к тому же окну с настройками во вкладку Дополнительно. Находим пункт Установить пароль. Кликаем и вводим нужный пароль. Если нет надобности менять другие параметры, то нажимаем клавишу ОК, а также следим за процессом архивации.

Прочитав статью, оказалось, что программа Винрар очень полезная вещь для создания архивов. Приложение простое для использования. Большим плюсом является наличие множества расширенных настроек.
Надеемся, что у вас не осталось вопросов по данной теме. Но если же что-то непонятно — пишите комментарии. Ответ будет дан на всё, что вас интересует за кратчайший промежуток времени. А также будем благодарны за лайк и репост этой статьи своим друзьям.
Из этой статьи читатель узнает об эффективном и простом способе уменьшения размера файлов, позволяющем хранить на запоминающих устройствах (флешках, жестких дисках и др.) намного больше файлов без потери или ухудшения их содержания, экономить трафик и время при пересылке их через Интернет и т.д.
Речь пойдет об архивации файлов, а также о предназначенных для этого программах.
Что такое архивация файлов
Архивация – это процесс сжатия файлов с целью уменьшения их размера без потери содержания или какого-либо ухудшения его качества.
Архивация производится путем упаковки файлов в специальные файлы-архивы. Для этого используются программы, называемые программами-архиваторами или просто архиваторами.
Виды архивов
Результатом архивации файла (или файлов) является создание архива - специального файла-контейнера, который содержит в себе заархивированный файл (файлы) в сжатом состоянии.
Существует несколько десятков видов (форматов) архивов, отличающихся друг от друга алгоритмом упаковки и сжатия файлов. Каждый из них имеет свои особенности. Наиболее распространенными форматами архивов являются ZIP, RAR и 7Z. Какому формату отдать предпочтение – не столь важно. Каждый из них хорош. RAR и 7Z отличаются хорошей степенью сжатия, ZIP – легкостью распаковки. ZIP-архив можно создать или распаковать на любом компьютере даже без наличия программы-архиватора. Windows обладает необходимыми для этого "встроенными" средствами.
Архивы мало чем отличаются от остальных файлов. Их также можно копировать, перемещать, удалять, менять названия и т.д. На экране компьютера выглядят они также, как обычные файлы. Узнать, что файл является архивом, можно в первую очередь по его специфическому значку, а также по его расширению (*.zip, *.rar, *.7z и т.д.). О том, что такое расширение файла, читайте здесь.
Для чего архивировать файлы

За счет архивации файлов и папок достигается существенное уменьшение их размера. Если хранить файлы в архивах, можно сэкономить свободное пространство на запоминающем устройстве (жестком диске, флешке или др.).
За счет меньших размеров заархивированные файлы значительно удобнее пересылать через Интернет, экономя, таким образом, интернет-трафик и сокращая время пересылки.
Кроме уменьшения размеров, архивация позволяет упаковывать большое число файлов в один «монолитный» архив. В некоторых случаях это важно. Например, при пересылке значительного количества файлов по электронной почте. Дело в том, что к письму нельзя прикрепить папку с файлами. Можно прикреплять лишь отдельные файлы. Если таких файлов будет несколько десятков или сотен, их прикрепление к письму окажется очень хлопотным делом. Значительно удобнее упаковать их в единый архив и переслать его.
Насколько уменьшается размер файлов при архивации
Все зависит в первую очередь от типа архивируемых файлов.
Лучше всего при архивации сжимаются текстовые файлы. Их размеры могут уменьшиться в 10 и более раз.
Хуже всего дела обстоят с фотографиями, музыкой и видеофайлами. При архивации их размеры уменьшаются не значительно.
Недостатки архивации
Главным недостатком архивации является то, что файл, находящийся в архиве, нельзя открыть и использовать сразу. Перед каждым доступом к такому файлу его необходимо предварительно извлечь из архива. Процесс извлечения, по большому счету, не сложный (см. ниже), но если архив большой, это может занять довольно много времени. Поэтому часто используемые файлы хранить в заархивированном виде не очень удобно.
Этот недостаток в значительной степени перечеркивает преимущества архивирования. В то же время, в случае хранения редко используемых файлов, а также пересылки файлов через Интернет, архивация полностью себя оправдывает.
Как архивировать файлы. Распаковка архивов
Как уже было сказано, создавать и распаковывать архивы формата ZIP компьютер умеет без установки программ-архиваторов, используя «штатные» средства Windows. Для всех остальных форматов архивов понадобится программа-архиватор. Об этом читайте немного ниже.
Сначала давайте научимся работать с ZIP-архивами без архиваторов.
Чтобы создать ZIP-архив без использования программы-архиватора (или если таковой на компьютере не имеется), нужно:
• щелкнуть по архивируемому файлу (папке) правой кнопкой мышки;

Для распаковки ZIP-архива достаточно просто дважды щелкнуть по нему левой кнопкой мышки.
Программ-архиваторов существует много. Но наиболее популярными архиваторами являются:
Эти программы можно скачать с официальных сайтов. Порядок работы с ними следующий.
WinRar
Упаковка файла (папки с файлами)
1. Щелкнуть по файлу или папке, которую необходимо заархивировать, правой кнопкой мышки.
2. Откроется контекстное меню, в котором выбрать пункт «Добавить в архив …» (см. рисунок ниже)

Если такой пункт в открывшемся меню отсутствует, значит, на компьютере нет программы WinRar. Ее необходимо сначала скачать и установить на компьютере (ссылки см. выше).
Как установить программу на компьютере читайте здесь.
3. Откроется окно (см. изображение ниже), в котором в поле «Имя архива» нужно указать название будущего архива (любое на ваш выбор), а в разделе «Формат архива» отметить галочкой его формат (RAR или ZIP). Затем нажать кнопку «ОК». Окно WinRar закроется, а через непродолжительное время рядом с архивируемым файлом (папкой) появится архив с его копией.

Распаковка архива
1. Навести указатель мышки на архив и дважды щелкнуть левой кнопкой мышки.
2. Откроется окно программы WinRar, в котором необходимо нажать кнопку «Извлечь…» (см. изображение);

3. Откроется еще одно окно (см. ниже), в котором необходимо указать, куда распаковывать содержимое архива (выделить соответствующую папку в проводнике). Можно вообще ничего не выбирать. В этом случае файлы из архива будут помещены в тот же раздел, в котором находится сам архив. Нажать кнопку «ОК».

Упаковка файла (папки с файлами)
1. Щелкнуть по файлу или папке, которую необходимо заархивировать, правой кнопкой мышки.
2. Откроется контекстное меню, в котором указатель мышки нужно навести на пункт «7-Zip». Рядом появится дополнительное подменю, в котором выбрать пункт «Добавить к архиву…» (см. рисунок)

Если такой пункт в открывшемся меню отсутствует, скорее всего, на компьютере нет программы 7-Zip. Ее необходимо сначала скачать и установить на компьютере (ссылки см. выше).
Как установить программу на компьютере читайте здесь.
3. Откроется окно (см. изображение ниже), в котором в поле «Архив» нужно указать название будущего архива (любое на ваш выбор), а в пункте «Формат архива» выбрать соответствующий вариант (7Z, ZIP или TAR). Затем нажать кнопку «ОК». Окно архиватора закроется, а через непродолжительное время рядом с архивируемым файлом (папкой) появится архив с его копией.

Распаковка архива
1. Навести указатель мышки на архив и дважды щелкнуть левой кнопкой мышки.
2. Откроется окно программы 7-Zip, в котором необходимо нажать кнопку «Извлечь…» (см. изображение);

3. Откроется еще одно окно (см. ниже), в котором необходимо указать путь для распаковки содержимого архива. Можно ничего не менять. В этом случае файлы из архива будут помещены в тот же раздел, в котором находится сам архив. Нажать кнопку «ОК».

Описанные выше навыки архивирования являются базовыми. Каждая и указанных в этой статье программ-архиваторов имеет множество дополнительных возможностей и разнообразных настроек. Поэкспериментировав с ними самостоятельно, пользователь может сделать свою работу максимально удобной в каждом конкретном случае.
Читайте также:


