Как сжатый файл сделать нормальным
Многие пользователи часто задаются вопросом расширения дискового пространства в условиях, когда остается мало свободного места, а удалять ничего не хочется. В этом случае на помощь приходит удобная функция сжатия NTFS , присутствующая в каждой версии операционной системы Windows.
Существуют и другие способы, однако для их использования требуется, чтобы данные были заархивированы в RAR или ZIP.
Следует помнить, что сжатие файлов при помощи NTFS приведет к увеличению нагрузки на процессор, которому придется в два раза больше работать. Тем не менее, современные мощные процессоры уже не будут испытывать особых трудностей, выполняя данную работу.
Таким образом, сжатие файлов не приведет к увеличению времени чтения документов, оно может ускорить процесс. Это связано с тем, что файлы сначала передаются в ОЗУ, а только потом распаковываются. Файл небольших размеров будет перенесен существенно быстрее, чем крупный.
Важно отметить, сжатие доступно не для всех файлов, что означает невозможность оптимизировать некоторые из них. Например, аудио и видео-файлы, которые уже сжаты, не могут быть существенно скомпенсированы , в то время как текстовые документы и PDF-файлы можно запросто уменьшить в размерах.
Помните, хоть использование сжатия NTFS и способно увеличить скорость работы, не стоит компрессировать системные файлы. Это может сказаться на функционировании операционной системы и снизит ее производительность.
Как сжать файлы при помощи NTFS
Устройство, которое нуждается в компрессии, прежде всего должно иметь файловую систему NTFS. Внешние накопители обычно работают с системой FAT32 или exFAT. Таким образом, если вы хотите задействовать описанный ниже способ для них, флешки придется отформатировать для использования NTFS.
Воспользуйтесь следующей инструкцией, чтобы включить сжатие NTFS в Windows:
1. Откройте Мой компьютер .
2. Щелкните правой кнопкой мыши по нужному диску и перейдите в его Свойства .
3. Установите галочку на пункт Сжать этот диск для экономии места и нажмите Применить .
4. Следующим окном появится запрос Подтверждения изменения атрибутов . Установите галочку на второй пункт и нажмите ОК .
5. Чтобы отменить сжатие, снимите галочку со Сжать этот диск для экономии места и выполните аналогичные шаги.
Как сжать содержимое папки для экономии места
Иногда нет нужды компрессировать целый диск и нужно сжать лишь одну рабочую папку, которая отнимает места существенно больше, чем того хотелось бы. Для того, чтобы решить этот вопрос, воспользуйтесь приведенной ниже несложной инструкцией:
1. Откройте Свойства папки.
2. Кликните по клавише Другие .
3. Поставьте галочку на Сжимать содержимое для экономии места на диске .
4. Нажмите ОК и Применить в окне Свойств .
5. Чтобы отменить сжатие NTFS, выполните аналогичные действия и снимите галочку с функции сжатия.
Важно отметить, что сжатие диска при помощи функций NTFS не является панацеей. Размер хранящихся файлов будет уменьшен, однако не в поражающих воображение масштабах.
Эта функция хорошо подойдет для данных, которыми вы пользуетесь не так уж часто, и которые ни в коем случае нельзя удалять. Поэтому для сохранения дискового пространства, функция компрессии придется как нельзя кстати.
Возможность восстановления сжатых файлов
Потеря данных с жесткого диска уже далеко не редкость для большинства пользователей. Они могут пропасть по причине сбоя HDD, вирусной атаки повреждения логических разделов диска и т.д. Какой бы ни была причина, исход часто один — потеря файлов.
Однако как быть в случае, когда пропала сжатая NTFS информация?
В этом вопросе и кроется главная сложность. Можно легко вернуть любой обычный файл, в то время как восстановить компрессированный может оказаться существенно сложнее. Причиной тому является ограниченный низкоуровневый доступ к документам, из-за чего нет возможности провести прямое сканирование устройства. Следовательно, при восстановлении сжатых файлов используется Windows API , открывающий специализированным программам доступ к удаленным файлам.
Однако и в случае с Windows API есть подводные камни — приложение работает далеко не в каждом случае, а восстановить сжатый файл редко представляется возможным.
Если на вашем жестком диске хранится крайне ценная для вас информация, которую во что бы то ни стало необходимо восстановить, воспользуйтесь инструментом Starus Partition Recovery , — мульти-функциональным приложением, способным восстановить утерянные документы в любой файловой системе. Ее упрощенными аналогами являются Starus NTFS Recovery и Starus FAT Recovery, работающие только с определенными файловыми системами.
Вы получили файл ZIP, но, будучи ещё не очень опытным в области информационных технологий и новых технологий, не знаете, как извлечь содержимое. При таких обстоятельствах я бы сказал, что вы оказались в правильном месте. Если вы уделите мне несколько минут вашего внимания, я покажу вам, как открывать ZIP-файлы.
ZIP-файлы – это не что иное, как сжатые архивы, то есть файлы, которые содержат внутри себя другие файлы любого типа, собранные вместе и уменьшенные до минимального количества байтов, чтобы занимать мало места. Поэтому они могут быть особенно удобны в различных обстоятельствах.
Как открыть ZIP файлы на ПК
Если Вас интересует, как открыть файлы ZIP на вашем компьютере с установленной Windows? Тогда решения, на которые вы должны положиться, и указания, которым вы должны следовать, приведены ниже.
Менеджер архивов по умолчанию
Чтобы открыть ZIP-файлы, сохраненные на вашем компьютере, вы можете сначала обратиться к стандартному диспетчеру сжатых архивов Windows, который позволяет сжимать и распаковывать файлы, относящиеся к рассматриваемому типу, не прибегая к использованию сторонних решений.
Чтобы использовать его, найдите значок ZIP-файла, который вы хотите извлечь, щелкните правой кнопкой мыши по нему и выберите пункт Извлечь все в контекстном меню.

В появившемся окне нажмите кнопку Обзор и укажите место вывода, в которое следует извлечь данные, затем выберите, следует ли автоматически отображать извлеченные файлы в конце процедуры или нет, отметив галочкой или оставив соответствующий флажок, и нажмите кнопку Извлечь .
В качестве альтернативы тому, что я только что указал, вы можете просто дважды щелкнуть по интересующему ZIP-файлу и затем перетащить файлы, которые вы хотите извлечь из архива, из открытого окна, освободив его в том положении, которое предпочитаете.
Помните, что если ZIP-файл, который вы хотите открыть, защищен паролем, вам также будет предложено ввести его, чтобы распаковать.
Вы предпочитаете использовать сторонние инструменты для открытия ZIP-файлов в Windows, включающие дополнительные функции? В таком случае, я предлагаю обратиться к 7-Zip. Это бесплатная программа, широко используемая и высоко ценимая пользователями. Она с открытым исходным кодом и позволяет разархивировать файлы ZIP, RAR, 7Z и т.д. Она также позволяет создавать ZIP-архивы и архивы в других форматах, а также создавать / извлекать запароленные и многотомные защищенные архивы.
Чтобы скачать её на ваш компьютер, зайдите на соответствующий сайт и нажмите ссылку Download, в соответствии с версией Windows, используемой на вашем ПК (64-битная или 32-битная), в верхней части страницы.

После завершения загрузки откройте полученный файл .exe и в окне, показанном на рабочем столе, нажмите кнопки Да , Установить и Закрыть .
После завершения установки щелкните правой кнопкой мыши значок ZIP-файла, который вы хотите извлечь, и выберите в контекстном меню, которое отображается, 7-Zip → Открыть элементы. В открывшемся окне на экране нажмите кнопку Извлечь , затем укажите место на вашем компьютере, в котором вы хотите сохранить извлеченные файлы, и нажмите кнопку ОК .
В дополнение к тому, как я уже указал, в контекстном меню вы также можете выбрать другие параметры для извлечения: указать точное местоположение в Windows, в которое нужно извлекать файлы, или извлечь конкретные элементы.
Имейте в виду, чтобы открывать защищенные паролем ZIP-файлы, при извлечении архива вам будет предложено ввести его.
Другие программы для открытия ZIP файлов на ПК
Ни одно из предложенных мною решений по открытию ZIP-файлов в Windows не убедило вас, и вы хотели бы, чтобы я порекомендовал какую-нибудь альтернативу? Сказано – сделано!
Вот список дополнительных программ, полезных для этой цели:
-
– известный менеджер сжатых архивов, который позволяет просто и быстро создавать и открывать файлы ZIP и RAR. Он платный, но вы можете попробовать его бесплатно в течение 40 дней. Впоследствии, программа продолжает работать, но с навязчивыми баннерами, которые рекомендуют покупку лицензии, и блокирует создание зашифрованных архивов RAR. – это ещё один известный менеджер архивов, благодаря которому можно сжимать и распаковывать файлы этого типа, создавать сжатые архивы, защищенные шифрованием AES, и напрямую обмениваться документами в облачных сервисах хранения. Он платный, но его можно использовать в течение пробного периода в 22 дня.
Как открыть ZIP файлы на Mac
Теперь посмотрим, как открыть ZIP-файлы на Mac. Ниже вы найдете те придложения, которые, по моему скромному мнению, представляют лучшие решения такого типа. Испытайте их прямо сейчас, я уверен, что они вас удовлетворят.
Стандартная утилита сжатия
Compression Utility – «стандартный» инструмент компьютеров Apple, благодаря которому можно открывать различные типы сжатых архивов и создавать ZIP-файлы. Использовать его очень просто.
На самом деле, всё, что вам нужно сделать, это найти значок ZIP-файла, к которому вы хотите перейти, щелкнуть по нему правой кнопкой мыши и выбрать Открыть в появившемся контекстном меню, чтобы извлечь содержимое в текущей позиции.
В качестве альтернативы того, что указал вам выше, вы можете открыть интересующий вас ZIP-файл, просто дважды щелкнув по нему.
Имейте в виду, что если ZIP-архив, который вы хотите открыть, защищен паролем, вам будет предложено ввести его.
Ещё один отличный инструмент, который вы можете использовать для открытия файлов ZIP на Mac – Keka . Это бесплатная программа, благодаря которой вы можете извлечь все основные форматы сжатых файлов, включая ZIP, RAR, ZMA и т.д. с помощью простого перетаскивания. Также позволяет создавать новые архивы и всё это бесплатно, но в Mac App Store доступен платный вариант, который может быть куплен для того, чтобы поддержать и вознаградить труд разработчиков.
Теперь, когда вы видите окно Keka на столе, перетащите значок ZIP-файла, чтобы извлечь его, дождитесь начала и завершения процедуры извлечения. Содержимое ZIP-файла будет сохранено в том же месте, что и исходный сжатый архив.
В качестве альтернативы тому, что я указал выше, вы можете извлечь ZIP-архив на вашем Mac с Keka, щелкнув правой кнопкой мыши по его значку, выбрав пункт Открыть с помощью в появившемся контекстном меню, а затем → Keka.
Я также отмечаю, что если ZIP-файл, который вы хотите извлечь, защищен паролем, вам также будет предложено ввести последний, чтобы продолжить.
Другие программы для открытия ZIP файлов на Mac
Ни одно из предложенных мною решений для открытия ZIP-файлов в macOS не убедило вас, и вы хотели бы, чтобы я порекомендовал альтернативы? Нет проблем. вы можете найти их в списке ниже.
-
– это ещё одно бесплатное приложение, которое позволяет распаковывать наиболее популярные форматы сжатых архивов на Mac. Обратите внимание, что оно также позволяет просматривать содержимое архивов без необходимости их предварительного извлечения. Помимо распаковки, он также поддерживает создание файлов ZIP. – бесплатное и простое в использовании приложение, которое позволяет извлекать ZIP-архивы и другие типы сжатых файлов, даже защищенные паролем. Он также обеспечивает доступ к содержимому файлов изображений ISO и BIN и файлов .exe для Windows. Однако, создание новых архивов не допускается. – менеджер ZIP-архивов, который я указывал вам для использования с Windows. Он также доступен для Mac и даже в этом случае позволяет простым и быстрым способом создавать и открывать ZIP-файлы и другие форматы сжатых архивов, предоставляя пользователям различные дополнительные функции.
Как открыть ZIP файлы онлайн
Не хотите или не можете скачать новые программы на компьютер? В таком случае, выбирайте онлайн-сервисы, благодаря которым вы можете открыть ZIP-файл, действуя из окна браузера.
ezyZip
Если вы ищете надежный инструмент, с помощью которого вы можете извлечь ваши ZIP-файлы онлайн, вы можете положиться на ezyZip. Это бесплатный веб-сервис, который позволяет создавать и открывать сжатые архивы в различных форматах. Следует помнить только то, что он позволяет выбирать только отдельные файлы и не позволяет открывать зашифрованные сжатые архивы.
Для того, чтобы воспользоваться сервисом, перейдите на домашнюю страницу, нажмите на кнопку Выбрать файл и выберите файл ZIP, который вы хотите разархивировать, затем нажать на кнопку Extract .

После завершения извлечения, чтобы загрузить файлы, содержащиеся в архиве, нажмите кнопку Сохранить рядом с названием каждого из них и всё готово.
Другие онлайн-сервисы для открытия ZIP-файлов онлайн
Вы ищете другие онлайн-сервисы, на которые можно положиться, чтобы открыть ZIP-файлы из окна браузера? Протестируйте дополнительные решения, относящиеся к рассматриваемой категории, перечисленные в списке ниже.
-
– бесплатный онлайн-сервис, который позволяет извлекать файлы в ZIP, 7Z, ZIPX, RAR, TAR, EXE, DMG, ISO, MSI, NRG, GZ, CAB, BZ2, WIM, ACE и 54 других типов сжатых архивов. Он также поддерживает защищенные паролем и многотомные архивы. Позволяет загружать файлы из Google Drive, Dropbox и через URL. – веб-сервис на основе технологии HTML5, с помощью которого вы можете извлекать ZIP-файлы из окна любого веб-браузера. Он очень быстрый и абсолютно бесплатный. – это бесплатный онлайн-сервис, благодаря которому можно открывать ZIP-файлы, а также архивы RAR, 7Z и TAR. Единственное, что нужно учитывать, – это ограничение на загрузку в 200 МБ.
Как открыть ZIP файлы на Android
Если у вас смартфон или планшет Android и вы хотите узнать, как открыть на нём ZIP-файлы, я предлагаю вам рассмотреть инструменты, о которых пишу ниже.
Google Files
Для распаковки файлов ZIP на Android, лучший совет, который я могу дать, – использовать приложение Google Files. Это, на самом деле, файловый менеджер, среди многих функций которого также извлечение ZIP-архивов. Он бесплатный, очень простой в использовании и, как понятно из самого названия, является решением, разработанным «большим G».
Чтобы скачать приложение на ваше устройство, зайдите в соответствующий раздел в Play Store и нажмите на кнопку Установить . Затем запустите приложение, коснувшись кнопки Открыть .

Теперь, когда вы видите главный экран приложения, выберите место на вашем устройстве, где находится ZIP-файл, который нужно распаковать, используя соответствующие элементы внизу, затем нажмите на значок сжатого архива и в открывшемся окне нажмите кнопку извлечения.
Затем нажмите кнопку Готово , расположенную в правом нижнем углу, после чего вы можете получить доступ к файлам, содержащимся в архиве, из той же позиции, в которой он находится. Если вы хотите убедиться, что ZIP-файл удален после завершения извлечения, также установите флажок рядом с опцией Удалить ZIP-файл .
Другие приложения для открытия файлов ZIP с Android
Вы ищете другие приложения, чтобы разархивировать ваши файлы ZIP с Android? Протестируйте решения, которые вы найдете в списке ниже.
Всем доброго времени!
Вообще, для начала «разбора», стоит сказать, что архив — это сжатый файл, в котором могут находиться любые другие папки и файлы: картинки, документы, и даже другие архивы (такая вот тавтология).
Прежде чем воспользоваться каким-нибудь файлом из архива, его необходимо извлечь из него (хотя, сейчас есть программы, которые позволяют, например, просматривать фото из архивов, не извлекая их (речь о ACDSee)) .
Для нормальной работы с архивами (без, так называемых, костылей) необходима специальная программа — архиватор . Правда, в современных версиях Windows уже есть встроенная функция (но назвать ее нормальным архиватором — не поворачивается язык).
Ниже рассмотрим, что и как конкретно делать. Также ниже я привел ссылку на статью с лучшими архиваторами. Рекомендую вам выбрать архиватор 7-Zip — он бесплатный, и многофункциональный. Свои примеры покажу именно в нем!

Как распаковать архив RAR, ZIP и др.
Способ №1: для ZIP-архивов
Если вы имеете дело с архивом формата ZIP — то вам даже не обязательно устанавливать дополнительно архиватор (в современной ОС Windows 7/8/10 - уже есть функция для работы с ZIP форматом. Правда, хоть и работает она криво, зато есть все-таки. ).
Вообще, по умолчанию, проводник не показывает расширение у файлов, но обратите внимание на иконку архива в Windows — (и описание у файла — сжатая ZIP-папка, в графе "Тип" (включите табличное представление файлов в проводнике)).
Вот эта сжатая ZIP-папка, как помечает ее Windows, и есть архив ZIP. Чтобы его извлечь, нужно: щелкнуть правой кнопкой мышки по файлу, затем в контекстном меню выбрать "Извлечь все. " (см. скриншот ниже).

Средства извлечения данных из ZIP-папки
Далее нужно будет указать путь, куда извлекать файл, и начать операцию. Собственно, после извлечения — можно пользоваться. Всё просто!

Распаковка сжатых ZIP-папок
Способ №2: для RAR, 7Z и др. форматов
Как уже сказал выше, гораздо удобнее работать со специализированными программами — архиваторами.
Во-первых, они извлекают и запаковывают файлы быстрее (у них лучше алгоритмы); во-вторых, они видят и могут извлечь практически все форматы архивов (а не только ZIP); в-третьих, у них есть дополнительные функции, например, разбить слишком большой архив на мелкие, или задать пароль (чтобы никто не смог прочитать ваши файлы в архиве).
7-ZIP
Простой, бесплатный и удобный архиватор для Windows. После установки, очень аккуратно встраивается в проводник и позволяет в 1-2 клика мышкой извлекать все данные из любых самых распространенных архивов: 7Z, RAR, GZ, ZIP, CAB, ACE и пр.
Будем считать, что этот архиватор у вас есть ✌.
Теперь, зайдя в папку с архивами, вы увидите, что на них появились новые наглядные значки — стало легко их отличать от остальных файлов (обратите внимание на цифры и буквы на этих значках: "7" — это формат 7Z, "R" — это формат RAR, "Z" — это формат ZIP) .
Для извлечения файлов достаточно нажать правой кнопкой мышки по архиву, затем в контекстном меню выбрать "7-Zip --> Распаковать здесь" . И все! Архив начнет извлекаться.

7-Zip - распаковать здесь!
Как заархивировать папку или файл
В самом простом и обычном случае, чтобы из папки или файла сделать архив, нажмите по этой папке правой кнопкой мышки и в меню выберите "7-Zip --> Добавить к архиву. " (прим.: считаю, что 7-Zip у вас установлен) .

7-Zip - добавить к архиву (проводник Windows)
Далее необходимо указать:
- формат архива : от этого зависит насколько сильно будут сжаты ваши файлы в нем. Самый оптимальный вариант на сегодняшний день — 7Z (сжимает сильнее чем ZIP или RAR) ;
- уровень сжатия : самый высокий уровень "Ультра" (если файлов много — то может потребовать длительное время на запаковку).
Собственно, когда задали параметры, осталось нажать на OK и дождаться окончания операции.

Добавить к архиву (необходимо задать основные настройки)
Создание многотомного архива (или разбивка большого файла на части)
В некоторых случаях необходимо сжать файл и записать его на флешку или CD/DVD диск (например). Когда сжали — увидели, что на диск он не "лезет" ☝.
В этих случаях, удобно сделать многотомный архив (т.е. разбитый на несколько частей с определенным размером). Рассмотрю на примере ниже.
Допустим у нас есть папка с документами, ее нужно сжать и записать на дискетки (3.5 Floppy — анахронизм, конечно, но чисто для примера ☺) . Если сжать папку в архив — то ее размер все равно больше размера дискетки.

Размер архива около 3МБ
В этом случае в параметрах при создании архива нужно сделать одну вещь — указать на какие части разбить тома (размер указывается в байтах). В 7-Zip уже есть всё самое популярное:
- есть размеры 650 и 700 МБ для записи документов на CD диски;
- 4092 МБ — это максимальный размер для файловой системы FAT 32;
- есть размеры для разных типов DVD дисков;
- в том числе есть и для Floppy 3.5 (что я и выбрал ☺).

Выбираем на какие по размеру части разбить архив
Обратите внимание (см. скрин ниже): получилось три файла, максимальный размер каждого файла — не более размера дискетки. Т.е. сейчас можно вставлять 3 дискетке поочередно, и записывать на них по одному файлу.
Чтобы извлечь информацию из такого архива — нужно открыть самый первый том (001)! И, кстати, для извлечения файлов из такого многотомного архива понадобятся все тома (все куски, на которые разбили архив при создании!).

Распаковка многотомного архива
Создание зашифрованного архива (с доступом по паролю)
Это пригодиться на тот случай, когда вы не хотите, чтобы ваши документы (или, например, фото) кто-то увидел без вашего разрешения. Кстати, отмечу что такой зашифрованный файл архива с парольным доступом — достаточно сложно взломать, и поэтому можно быть относительно спокойным за свои данные в нем.
В 7-Zip при создании архива укажите формат 7Z, далее поставьте галочку напротив пункта "Шифровать имена файлов" , укажите метод шифрования "AES-256" , и введите пароль (см. на скрине ниже показан пример).

Создаем зашифрованный архив с паролем
Собственно, после создания такого архива, при попытке его открыть (в любом архиваторе!) — вы увидите окно, с предложение ввести пароль. Если он будет введен неверно - доступ вы к свои данным не получите (имейте ввиду, если вы забудете пароль — то получить данные из такого архива будет, скорее всего, невозможно!).

Теперь нельзя даже увидеть имена файлов, пока пароль не будет введен
Как сделать архив, который можно распаковать без архиватора
В этом случае, чтобы быть уверенным, что этот архив смогут извлечь все, кто захочет, можно создать SFX-архив (SFX — это самораспаковывающийся, т.е. для его распаковки не нужны никакие дополнительные программы, даже архиваторы).
Чтобы его сделать, в 7-Zip при создании архива поставьте всего лишь одну галочку: "Создать SFX-архив" .

Создаем самораспаковывающийся архив
После чего, когда архив будет готов, вы увидите, что он напоминает собой обычную программу с расширением EXE. Так и есть — этот архив и есть программа, которая при запуске извлечет из себя все файлы в папку, которую вы укажите!
Практически как обычная программа.
После запуска SFX-архива — вам будет предложено указать папку, как на примере ниже. После указания, нажмите кнопку "Extract" (т.е. извлечь). Собственно, все!

Куда извлечь файлы // SFX-архив, созданный в 7-Zip
Важно!
Все три варианта архивов, которые мы сейчас создавали (многотомный, самораспаковывающийся, зашифрованный), можно объединять и комбинировать. Например, можно сжать файлы, и архив сделать самораспаковывающимся с доступом по паролю.
Таким образом, когда кто-нибудь запустит этот файл EXE — он его попросит указать пароль для дальнейшего доступа и извлечения файлов.
Сжатие данных и шифрование – это лишь дань моде. Причем сегодня они могут быть на пике популярности, но в один прекрасный день становятся совершенно не модными и не важными. Их популярность постоянно то растет, то снижается – циклично. Причем иногда шифрование данных становится более модным, в то время как сжатие сильно теряет в популярности, а затем ситуация снова может измениться…
Давайте посмотрим, какие типы шифрования (и сжатия) вообще доступны для пользователя Windows, и что вы можете сделать, если потеряли сжатые или зашифрованные данные.

Содержание:
Начнем с сжатия.
NTFS-сжатие в реальном времени
Windows 7, 8, 8.1, а также некоторые более старые версии Windows используют высокоразвитую файловую систему NTFS. Одной из особенностей NTFS является возможность сжатия файлов в реальном времени с использованием быстрого алгоритма потокового сжатия. Алгоритмы сжатия в NTFS нацелены на обеспечение максимально понятной и прозрачной работы пользователя с сжатыми данными. То есть ни вы, ни какое-либо приложение не определите, что определенный файл или папка являются сжатыми, если только вы не пытались обнаружить сжатый элемент намеренно.
Сжатие NTFS – это быстро, понятно и удобно. Вы можете сжимать файлы поштучно, изменяя их свойства; так же вы можете сжать папку или весь диск (в этом случае сжатие станет стандартным атрибутом для всех файлов внутри сжатого объекта).
Последний момент важен, поскольку он в значительной степени исключает возможность использовать сжатие для тех данных, которые занимают больше всего места на вашем жестком диске, например, фотографий, музыки и видео. Просто потому что все видео уже и так сжаты в максимально возможной степени. То же самое можно сказать о картинах во всех распространенных форматах (включая сжатие с потерей качества и без). Музыка также сжимается различными алгоритмами сжатия с потерями (MP3, OGG, AC3) или без (FLAC, ALAC). Очевидно, что нет никакого смысла сжимать папки, содержащие какие-либо из этих файлов.
На самом деле, сжатие папки «Документы» – также не лучшая идея. «Новые» форматы Microsoft Office (.docx, .xlsx и т. д.) на самом деле являются XML-файлами, сжатыми в ZIP-архивы. Так что использование NTFS-сжатия для этих файлов (или всей папки «Документы») также не принесет пользы.
Сжатие исполняемых файлов действительно может освободить несколько мегабайт – за счет более длительного времени их загрузки. Наконец, сжатие системных файлов может привести к невозможности загрузки всей операционной системы (хотя Windows достаточно умна, чтобы защитить эти файлы от сжатия).
Ограничения на сжатие файлов ![Восстановление зашифрованных данных]()
Вместо этого мы поговорим о двух совершенно разных типах шифрования, доступных пользователям Windows. Это файловое шифрование NTFS и разделов BitLocker.
Восстановление файлов с зашифрованных NTFS
NTFS – замечательная файловая система с множеством возможностей и функций. Одна из них – Encrypting File System (EFS) – обеспечивает надежное и понятное шифрование файлов и папок в разделах NTFS. Важно отметить, что EFS шифрует данные для каждого файла и не использует свободное пространство специально для шифрования. Однако любые зашифрованные файлы, которые теряются или удаляются, будут оставаться на диске в зашифрованном виде, даже если они уже находятся на дисковом пространстве, помеченном как «свободное». Важно отметить, что вы не можете шифровать и сжимать файлы с помощью NTFS одновременно, поскольку это взаимоисключающие опции.
NTFS шифрует данные с использованием объемного симметричного ключа. Это шифрование полностью прозрачно для пользователя и приложений, запрашивающих доступ к зашифрованным файлам через системные API. Однако пытаясь получить доступ к зашифрованным файлам, читая диск напрямую (в обход системных API), вы будете видеть только зашифрованные данные, расшифровать которые, не зная ключа шифрования и не владея правильным алгоритмом дешифрования, очень сложно. В результате многие средства восстановления данных либо не могут восстановить зашифрованные файлы, либо используют только половинчатый подход (например, производят восстановление на уровне файловой системы, но не используют низкоуровневый поиск данных / сигнатур).
Обратите внимание, что файлы с зашифрованными файлами NTFS могут быть успешно дешифрованы только после того, как их владелец войдет в свою учетную запись. Если вы не знаете пароль для учетной записи пользователя, сброс этого пароля мгновенно сделает зашифрованные файлы недоступными. Также обратите внимание, что для дешифрования файлов, зашифрованных NTFS, можно использовать текущий пароль или предыдущие пароли для этой учетной записи, которые использовались в прошлом.
Ищете инструмент для восстановления файлов, зашифрованных NTFS? Попробуйте RS Partition Recovery – средство восстановления данных, поддерживающее восстановление зашифрованных файлов и папок.
Восстановление данных из разделов зашифрованных BitLocker
BitLocker – это встроенная система шифрования всего диска Windows. BitLocker не работает с отдельными файлами и папками. Вместо этого он шифрует весь том на диске, включая свободное пространство (независимо от настроек).

Разделы BitLocker могут быть прочитаны всеми версиями Windows (Windows 7, 8, 8.1 и новее). Однако новые тома могут быть созданы только в Windows 7 Ultimate и большинстве систем Windows 8.x.
Начиная с Windows 8, основной раздел (диск C:) автоматически зашифровывается с помощью BitLocker после входа пользователя в учетную запись Microsoft (учитывая, что учетная запись Microsoft имеет административные привилегии). Если администратор использует локальную учетную запись Windows, диск C: по умолчанию не зашифрован.
Что это значит для возможностей восстановления данных? Что при восстановлении данных вам так или иначе придется иметь дело с разделами BitLocker…
Шифрование BitLocker полностью прозрачно. Доступ к томам BitLocker можно получить на низком уровне с помощью системных API, которые вернут незашифрованные данные. В результате вы сможете успешно восстановить информацию из разделов BitLocker, используя те же инструменты восстановления данных, которые вы использовали бы для восстановления простого, незашифрованного раздела.
После этого найдите правильный ключ восстановления, сопоставив запрошенное имя со списком доступных ключей. Раздел BitLocker будет установлен.
Что делать, если у вас нет доступа к ключу восстановления? В этом случае вы действительно ничего не можете сделать. В конце концов, BitLocker был разработан, чтобы противостоять атакам против несанкционированного доступа.
Ищете инструмент для восстановления защищенных разделов BitLocker? Попробуйте RS Partition Recovery, средство восстановления данных, поддерживающее восстановление дисков и разделов, зашифрованных BitLocker.
Кстати
Функция и подход к сжатию в Windows 10 серьёзно изменился и, кажется (пока, по крайней мере) в куда более лучшую сторону. Но об этом отдельной статьёй.
Сжатие файлов и папок
Функция доступна из контекстного меню по нажатии правой мышкой по нужному файлу/папке. Она здесь:
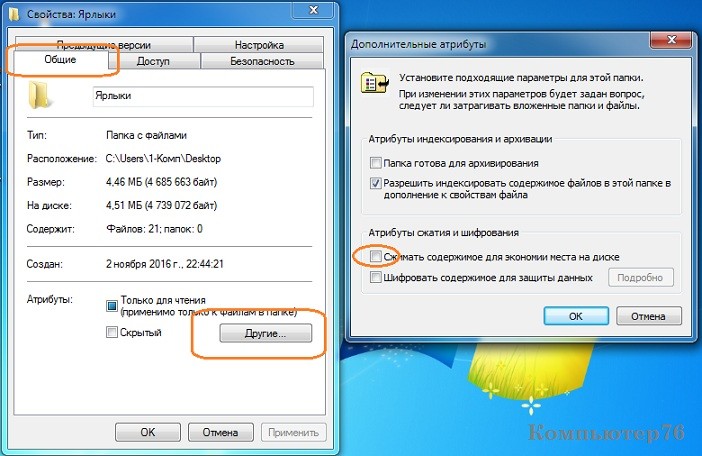
Активируем функцию, сжатие началось. После этого можно будет заставить Windows подсвечивать сжатые файлы. Это же легко проделать с целым диском. Найдём в Windows Explorer список томов и также вызовем контекстное меню правой мышкой:
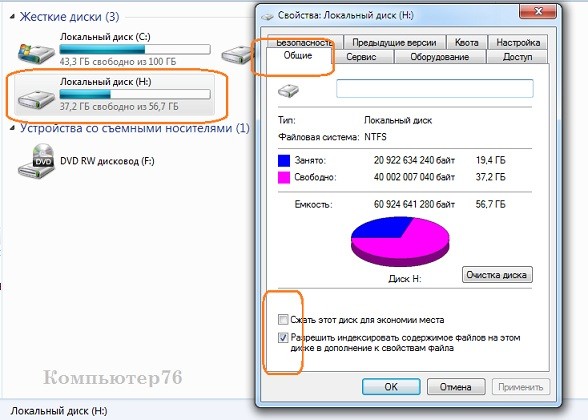
Сжатие дисков и файлов. О чём нужно знать?
Сжатие. Чего делать нельзя.
- Недостаточно места на диске. Эта ошибка может вас подстеречь именно в момент копирования файла/папки или на этапе создания резервной копии
- Ошибка копирования файлов больших размеров в сжатую папку
- Сжатые файлы виртуальных дисков VHD снижают производительность виртуальной машины
Press Ctrl+Alt+Del to restart
Самый простой способ, который не всегда, к сожалению, работает, это загрузочный диск с Windows. Если его под рукой нет, его вполне легально можно скачать из сети (начиная с версии 7 и позднее), имея рабочий компьютер и выход в сеть. Вот утилита, которая вам в этом поможет (а вот здесь я восстанавливаю Windows после повреждения с её помощью):

выберите язык и в окне установки выберите пункт Восстановление системы:

Утилита найдёт вашу систему, продолжите кнопкой Загрузить драйверы:

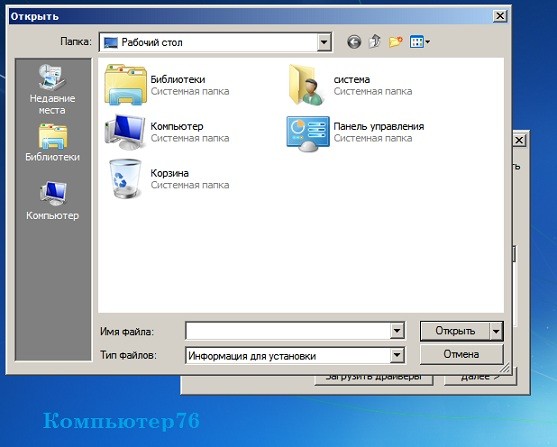
Выберите Компьютер в любом расположении ярлыка окна и появится знакомый вам список видимых системой томов. Нам остаётся снять галочку у атрибута Сжимать этот диск для экономии места нужного диска (он системный) из контекстного меню, проводя декомпрессию:

Перезагружаемся (по необходимости несколько раз) и проверяем, пошла ли загрузка. Если нет, осталось вручную восстановить загрузочную запись.
Читайте также:



