Как сверстать пдф файл
Задача: Необходимо сверстать электронную версию журнала, который предоставлен заказчиком в PDF формате.
Введение
Статья обычно состоит из элементов:
- заголовок,
- фотография,
- подпись под фотографией,
- основной текст.
Соответственно шаблон страницы имеет вид:
Шаг 1. Подготовка файлов
Сначала надо подготовить картинки и пустые HTML файлы.
Пусть HTML файлы будут называться article1.html, article2.html и т. д., а каталоги с картинками соответственно article1.files, article1.files.
Все катинки удобно назвать 1.jpg и положить их в соответственные папки.
Первый скрипт создает HTML файлы article .html со следующим содержимым
Этот скрипт — первый шаг по оптимизации, позволяет сократить время на верстку картинок. Выше картинки будет заголовок, поэтому специально пропущена строка в коде.
Шаг 2. Копирование в редактор
Копируем текст в редактор. Я предпочитаю OpenOffice, хотя можно использовать Microsoft Word. Главное — настроить редактор так, чтобы по нажатию одной кнопки версталась целая статья.
Копируем текст из PDF файла так как он есть и расставляем отступы между частями.
Заголовок¶
¶
Подпись под картинкой¶
¶
Текст.¶
Нажимаем Ctrl+A и Ctrl+Shift+Space. В OpenOffice Ctrl+Shift+Space означает «убрать форматирование» (В Wicrosoft Word по-другому). Это позволит сделать текст читаемым.
В результате нам надо сверстать статью из примерно такого текста:
Это -¶
заголовок статьи.¶
¶
Это -¶
подпись под фотографией,¶
часто получается,¶
что подпись может занимать несколько строк,¶
хотя по сути — один абзац.¶
¶
А это — начало первого абза-¶
ца. При копировании из PDF — каждая строка¶
становится отдельной от предыдущих.¶
Это — конец первого абзаца.¶
Это — начало второго. Ростов-на-¶
Дону — вредное слово.¶
Это — конец второго.¶
Шаг 3. Разделение на абзацы
Делим текст на абзацы. Тут может помочь макрос на VisualBasic, Который проверяет, что предыдущая строка закончилась точкой, а следующая начинается с большой буквы. Но вручную это делать надежнее.
Надо пробежать глазами по тексту и установить пропуск между абзацами. Например так:
Это -¶
заголовок статьи.¶
¶
Это -¶
подпись под фотографией,¶
часто получается,¶
что подпись может занимать несколько строк,¶
хотя по сути — один абзац.¶
¶
А это — начало первого абза-¶
ца. При копировании из PDF — каждая строка¶
становится отдельной от предыдущих.¶
Это — конец первого абзаца.¶
¶ ← На это место мы навели курсор и нажали Enter
Это — начало второго. Ростов-на-Дону — вредное слово.¶ ← На слове Ростов-на-¶Дону мы объединили две строки в одну
Это — конец второго абзаца.¶
Одновременно, надо обращать внимание на знаки переноса. Компьютер не сможет отличить знак переноса от дефиса. Например, «абза-¶ца» содержит знак переноса, а «Ростов-на-¶Дону» - знак дефиса, который нельзя удалять.
Если вы встретите слово Ростов-на-¶Дону, то объедините две разделенные строки.
Шаг 4. Автоматическая генерация статьи
Осталось только сформировать статью.
Давайте напишем скрипт, мы его будем вызывать одним нажатием кнопки. Что он должен делать?
- Заменить в тексте «пробел» «дефис» «конец абзаца» на «пробел» «тире» «пробел».
- Заменить в тексте «дефис» «конец абзаца» на «ничего», то есть просто удалить переносы и объединить строки.
- Заменить в тексте «конец абзаца» на «пробел» для всех строк кроме пустых.
- Заменить символ ¶ на ¶¶.
Это — заголовок статьи. ¶
¶
Это — подпись под фотографией, часто получается, что подпись может занимать несколько строк, хотя по сути — один абзац. ¶
¶
А это — начало первого абзаца. При копировании из PDF — каждая строка становится отдельной от предыдущих. Это — конец первого абзаца. ¶
¶
Это — начало второго. Ростов-на-Дону — вредное слово. Это — конец второго абзаца. ¶
¶
Что еще можно сделать?
- Удалить все пробелы и знаки табуляции из начала абзаца.
- Вставить во все не пустые абзацы: в начало <p>, в конец </p>
- Один тег <p> заменить на <h2>, один </p> на </h2>
- Один тег <p> заменить на <p><em>, один </p> на </em></p>
<h2>Это — заголовок статьи. <h2>¶
¶
<p><em>Это — подпись под фотографией, часто получается, что подпись может занимать несколько строк, хотя по сути — один абзац.</em></p>¶
¶
<p>А это — начало первого абзаца. При копировании из PDF — каждая строка становится отдельной от предыдущих. Это - конец первого абзаца.</p>¶
¶
<p>Это — начало второго. Ростов-на-Дону — вредное слово. Это — конец второго абзаца.</p>¶
¶
ВСЁ! Мы сверстали статью, нажатием одной кнопки. Конечно, как писать программный код напишу в другой статье.
Шаг 5. Копирование кода в блокнот
Вроде бы необходимая операция. Просто надо открыть блокнотом подготовленный файл и скопировать заголовок выше фотографии, а остальной текст — ниже. Мы так и делаем. Тут можно подумать, как еще можно ускориться, но выигрыш во времени будет незначительный.
Шаг 6. Типографика (Желательно)
Чтобы текст выглядел красиво, его желательно оттипографить, например, заменить дефисы на тире.
На шаге 4, после пункта 6:
- заменить «пробел» «дефис» «пробел» на «пробел» «тире» «пробел»
- заменить «<p>» «дефис» «пробел» на «<p>» «тире» «пробел»

Привет! В этой публикации наглядно разберём, как создать PDF документ не имея каких-то особых для этого навыков.
PDF документом может быть мини книга, отчёт или гайд, которые будут служить лид-магнитом, то есть, вы будете отдавать PDF бесплатно, за подписку, либо вы можете его продавать.
Впрочем, неважно для каких целей вы будете использовать свой PDF, главное, что мы с вами пройдём пошагово по всем техническим моментам и создадим привлекательный PDF файл.
Работать будем в сервисе Canva. Думаю, что многим знаком этот замечательный сервис, но возможно вы не знали, что в нём можно создавать PDF документы, в том числе. Поехали разбираться!
Как создать PDF онлайн

По центру откроется чистый лист, а слева готовые шаблоны, которые вы можете использовать для обложки своего PDF документа.

Жмёте на выбранный шаблон, и он ложится на чистый лист документа. Здесь можно его редактировать. Щёлкаем два раза на текст, удаляем и вставляем свой. Текст редактируется слева вверху. Подбираем размер, шрифт, цвет, и т. д.

Так же, кликнув по краю шаблона, можно заменить цвет.

Чтобы отменить последнее действие, если сделали что-то неправильно, используем горячие клавиши Ctrl + Z
Чтобы разместить текст в нужном месте, жмём один раз на текст и перемещаем мышью, либо стрелками на клавиатуре. Система сама выставляет разметку, чтобы можно было точно разместить элемент дизайна.
Так же вы можете удалить любой элемент дизайна, выделив его кликом мыши и нажав Delete на клавиатуре или на корзину в правом верхнем углу.



Затем подгоняем размер потянув мышью за угловые маркеры, и выставляем в нужном месте.

Для страниц с текстом, я использую подготовленный в фотошопе шаблон. Если не сильны в фотошопе, то можно просто подобрать цвет страницы и размещать на ней текст.
В шаблоне появляется текстовое поле, которое можно настроить точно таким же образом, как мы настраивали текст в обложке. Выбираем размер шрифта, размещение текста по краю, а затем вставляем свой текст.

Подгоняем маркерами текстовое поле по размеру. Удаляем лишний текст или наоборот — добавляем. Можно выделить участок текста и сделать из него список. Если необходимо, добавляем заголовок страницы вверху.


Теперь картинка находится под текстом.


Да! Если у вас не получается создать PDF документ за один подход, не переживайте, система сохраняет незаконченную работу и вы можете вернуться к ней в любое время.
Если при экспорте в Adobe PDF в области «Основные» диалогового окна «Экспорт Adobe PDF» выбран параметр «Создать PDF-файл с тегами», то экспортируемые страницы автоматически размечаются тегами из набора тегов структуры, описывающими содержимое и определяющими такие элементы страницы, как заголовки, материалы и рисунки. Перед экспортом можно добавить дополнительные теги или выполнить тонкую настройку уже имеющихся тегов с помощью палитры «Теги» в приложении InDesign. Внесенные изменения отразятся в палитре «Структура» («Просмотр» > «Структура» > «Показать структуру»).
Добавление тегов в документ InDesign перед экспортом обеспечивает расширенный доступ и повышает степень многократного использования документов Adobe PDF. Если документ PDF не содержит тегов, то Acrobat может автоматически попытаться выполнить его разметку во время чтения или перекомпоновки пользователем, однако результат может быть неудовлетворительным. Если экспортированный PDF-файл не отвечает поставленным требованиям, то структуру документа PDF с тегами можно отредактировать позднее с помощью инструментов Acrobat 6.0 Professional и более поздних версий. Новейшие средства доступны в Acrobat 9 Professional.
Если при экспорте PDF к документу применяются теги, следует учитывать, что от них не зависит, какое содержимое экспортируется в PDF, как в случае с экспортом в XML. Вместо этого в тегах представлена подробная информация для программы Acrobat о структурном содержимом документа.
Преимущества использования тегов
Применение тегов к документу перед экспортом в PDF обеспечивает следующие возможности.
Чтобы создать доступный для перекомпоновки PDF-файл, предназначенный для просмотра на карманных устройствах и на других носителях, необходимо сопоставить имена стилей абзацев InDesign с именами стилей абзацев размеченного документа Adobe Acrobat PDF.
Можно отмечать и скрывать артефакты печати, текст и изображения, чтобы они не отображались при перекомпоновке в Acrobat. Например, если какой-либо элемент страницы будет помечен как «Артефакт», то этот элемент страницы не будет отображаться при перекомпоновке содержимого размеченного документа Adobe PDF на карманном устройстве, на небольшом экране или на мониторе с большим увеличением.
Добавление дополнительного текста к рисункам, который можно озвучивать для слабовидящих пользователей с помощью программ чтения с экрана.
Замена графических букв, например декоративных буквиц, легкочитаемыми буквами.
Заголовки для нескольких статей или группировка материалов и рисунков в статьи.
Материалы и рисунки можно располагать в порядке чтения.
Распознавание таблиц, форматированных списков и оглавлений. Распознавание принадлежности фрагментов содержимого к различным материалам.
Добавление информации о форматировании текста, например: значения символов Юникода, интервалы между словами и распознавание мягких и фиксированных переносов.
Содержимое документа Adobe PDF можно повторно использовать для других целей. Например, предусмотрена возможность создания PDF-файла отчета с текстом, таблицами и изображениями для последующего распространения в различных форматах: для печати или чтения на полноразмерном мониторе, для просмотра на карманном устройстве, для озвучивания программой чтения с экрана и для прямого доступа через веб-браузер, как к HTML-странице. Базовая логическая структура документа определяет простоту и надежность повторного использования содержимого в будущем.
Чтобы гарантировать для документа Adobe PDF возможность повторного использования содержимого и надежность доступа, необходимо добавить в документ теги. При расстановке тегов в документ добавляется базовая организационная структура, или дерево логической структуры. Дерево логической структуры обращается к таким организационным элементам содержимого, как титульные листы, главы, разделы и подразделы. Оно определяет четкий порядок чтения и упрощает навигацию без изменения внешнего вида документа PDF, особенно в длинных и сложных документах.
Надежный доступ к содержимому документа с помощью дерева логической структуры обеспечивают вспомогательные программы, позволяющие читать содержимое документа людям с ослабленным зрением. На основе именно этой структуры большинство таких вспомогательных программ преобразуют смысл содержимого и изображений в альтернативный формат (например, в звуковой). В неразмеченном документе подобная структура отсутствует, поэтому программа Acrobat вводит структуру на основе последовательности чтения, выбранной в установках. Этот метод является ненадежным и часто приводит к тому, что элементы страницы прочитываются в неправильном порядке или вообще не читаются.
Теги отображаются на вкладке «Теги» в Acrobat 6.0 и более поздних версиях, где они вложены в соответствии с определениями отношений для размеченных элементов. В версии Acrobat Standard редактирование тегов не предусмотрено. Если для выполнения конкретной задачи требуется работать непосредственно с тегами, необходимо обновить приложение до версии Acrobat 9 Professional. Дополнительные сведения см. в справке Acrobat.

Электронная книга — это многостраничный документ, созданный на компьютере и сохраненный в специальном формате для чтения на компьютере, планшете или ридере. E-book создают не только профессиональные писатели, которые хотят продавать свои новеллы через интернет, это также отличный способ для онлайн-инструкторов поделиться знаниями, повысить доверие к своей экспертности и продвинуть свой бизнес. В этой статье мы рассмотрим, как создать электронную книгу в формате PDF и чем отличается оформление ebook от обычных документов.
Форматы для электронных книг
Электронную книгу можно сохранить во множестве разных форматов, поэтому важно выбрать наиболее подходящий для вашей целевой аудитории. Вот тройка лучших:
Преимущества:
- Если ваша целевая аудитория использует Kindle или вы намерены продавать книгу через Amazon, необходимо сохранить ее как файл AZW. Он создан специально для пользователей Kindle, но также работает на компьютерах, смартфонах и планшетах.
- Если вы хотите, чтобы электронную книгу можно было читать на любом девайсе, необходимо сохранить файл в EPUB. Этот формат автоматически адаптируется к ряду планшетов и устройств и распределяет текст по страницам. Это лучший вариант, если вы, например, распространяете e-book через мессенджеры.
- Самый очевидный и популярный выбор — PDF. Этот формат адаптирован под экраны компьютеров и электронных ридеров. В отличие от предыдущих вариантов, его можно создать с нуля и отредактировать, тогда как в AZW и EPUB конвертируются уже готовые документы, что может привести к ошибкам. PDF чаще всего применяются в компаниях B2B, которые используют эти документы в качестве лид-магнита.
Программы для работы с электронной книгой
Подбор софта напрямую зависит от выбора формата, в котором вы будете экспортировать проект. Для создания PDF можно найти множество подходящих редакторов, а вот AZW – довольно редкое расширение. В EPUB позволяют конвертировать многие ПО и онлайн-сервисы, но создать его лучше в Word. В целом стоит обратить на следующие варианты:
PDF Commander
Легкая минималистичная программа для создания электронной PDF книги с функциями конвертирования, редактирования и создания. Проект можно собрать, объединяя графические или текстовые файлы, или полностью написать свою книгу с нуля во внутреннем редакторе. Софт позволяет добавлять неограниченное количество страниц, встраивать картинки, выравнивать текст, добавлять гиперссылки. Можно указать данные созданной книги (автор произведения, дата создания, теги, тема, название) и задать пароль (удобно, если вы будете продавать e-book и не хотите, чтобы она «утекла» в сеть).
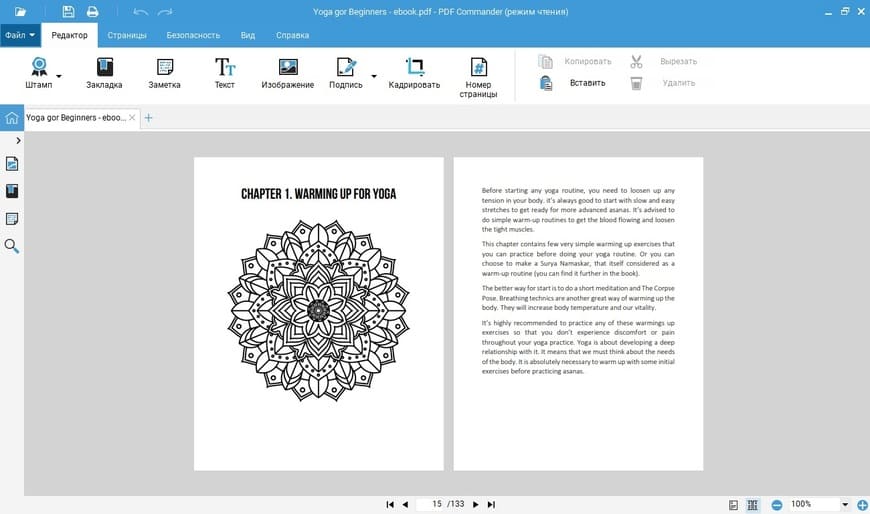
Пример электронной книги, отредактированной при помощи PDF Commander
Calibre
Программа распознает популярные типы электронных книг EPUB, MOBI, PDF, AZW3, DOCX и многие другие, а также позволяет конвертировать их из одного формата в другой. Перед тем, как использовать софт, внимательно отредактируйте документ в текстовом редакторе, который вы используете для создания книги, так как при конвертировании внутренние стили могут сбиться.
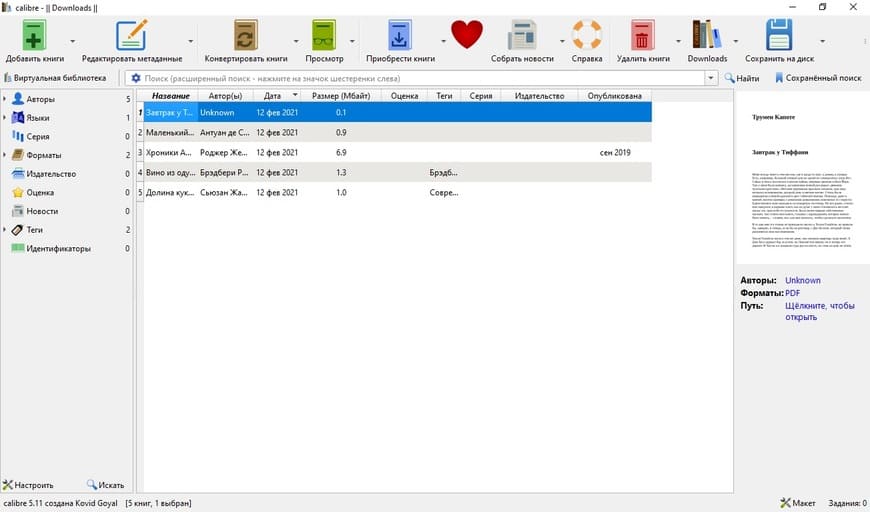
Calibre можно использовать как ридер и конвертер редких форматов
Convertio
Веб-сервис для преобразования различных документов в другие форматы. Предлагает впечатляющий список вариантов для импорта и экспорта, позволяя конвертировать изображения, документы, книги в электронном виде, таблицы и презентации. К сожалению, никаких опций для настройки результата на сайте нет, но сервис работает очень быстро и не требует оплаты и регистрации. Единственное ограничение бесплатной версии в том, что можно загружать не более 100 МБ, 2 файлов сразу и 10 - за сутки.
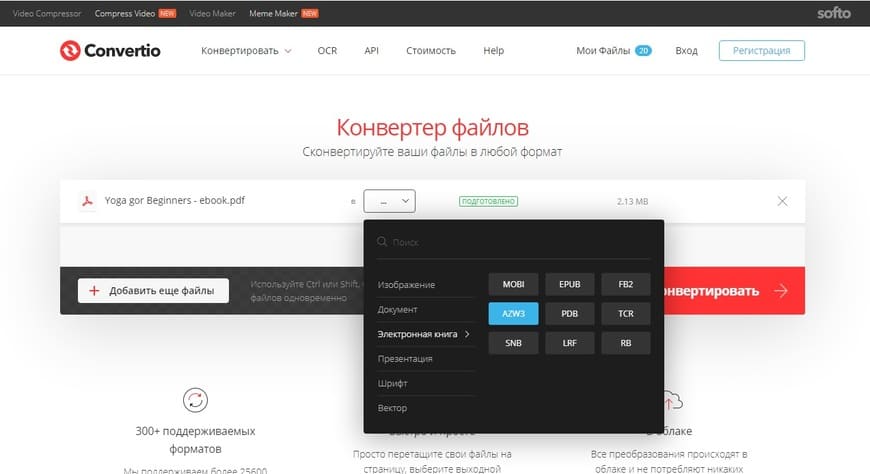
Convertio распознает множество форматов
Как сделать электронную книгу в ПДФ
Мы будем рассматривать, как сделать e-book в формате PDF, так как это наиболее универсальный вариант. Содержание книги можно условно разделить на несколько частей: титульный лист или обложка, оглавление и основной контент. В конце книги также рекомендуем добавить специальную страницу с информацией об авторе. Перед тем, как приступить к их разбору, перечислим полный список того, что у вас должно быть в наличии:
- Гайдбук, то есть примерный набросок стилевых составляющих и пошаговая инструкция. Это ускорит процесс и поможет не сбиться и не забыть важные пункты. Можно примерно набросать даже в блокноте Windows или на тетрадном листе.
- Файлы шрифтов для всех типов текста (название, подзаголовок, основной контент). Если вас не устраивают установленные на ПК стили, скачайте подходящие варианты с сайтов AllFonts или Google Fonts. Если вы используете онлайн-редакторы, то на них есть подборка шрифтов, свои можно добавлять только за дополнительную плату.
- Заранее обработанные картинки, которые будут встраиваться в документ. Стилизовать их можно в любом графическом редакторе, компьютером или онлайн. Специальные программы для создания PDF или конвертер, если вы будете верстать книгу в Word.
Теперь рассмотрим более подробно, как нужно оформлять главные составляющие книги.
Титульный лист
Первая страница книги должна содержать название, имя автора и дату выпуска или обновления информации. Можно встроить изображение обложки. Несколько советов по оформлению:
- Человеческий взгляд автоматически движется сверху вниз и в таком же порядке учитывает важность информации. поэтому в самом верху страницы должно находится имя автора, потом заголовок, подзаголовок и год выпуска.
- Название книги должно быть заметным, привлекать внимание читателя, поэтому делайте его шрифт в 3-4 раза крупнее остального текста.
- Используйте подзаголовок, в котором дается краткое объяснение. Например: «Создаем электронную книгу» — заголовок. «Подробная инструкция по созданию, запуску и продвижению» — подзаголовок. Сделайте его в полтора-два раза меньше заголовка.
- Если вы встраиваете изображение, лучше расположить его между названием и подзаголовком.
Редакторы вроде PDF Commander, Adobe Acrobat и ABBYY Fine Reader позволяют встраивать медиафайлы, также вы можете сверстать простой титульный лист в Word. Если не хотите устанавливать софт, можно воспользоваться онлайн-конструкторами вроде Canva или Visme.
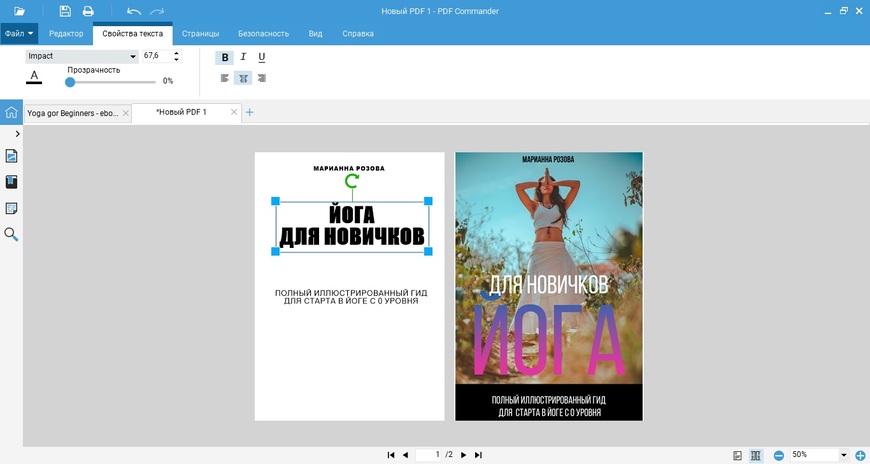
Два варианта создания титульного листа в PDF Commander: слева — полностью текст, справа — картинка
Вместо того, чтобы вручную набирать первую страницу, можно встроить готовую обложку в формате JPG или PNG. Для ее создания используйте сервис в Canva, графический редактор Adobe Photoshop или GIMP. В этом случае не забывайте выставлять самое высокое качество файла, иначе текстовые элементы при сжатии могут потерять четкость.
Оглавление
Если ваша электронная книга длиннее 15 страниц, разместите оглавление дважды: после титульного листа и на последней странице.
- Чтобы упростить чтение и позволить пользователям быстро поставить закладку, сделайте навигацию интерактивной, встроив в каждый пункт ссылку на внутренние страницы документа.
- Чтобы сделать интерактивное оглавление в Microsoft Word, вы должны предварительно отформатировать название каждой главы стилем «Заголовок». Для более глубокой иерархии также выделяйте подзаголовки.
- Чтобы читателю было удобнее ориентироваться в оглавлении, оформляйте список глав с интерактивными ссылками для быстрого перехода и с номерами страниц.
- Стилизуйте содержание под традиционную книгу, чтобы заголовок сразу «приводил» к нужному номеру страницы. Для этого просто проставьте после названия главы многоточие почти до окончания строки, а затем укажите номер.
Пример оформление оглавления в традиционном стиле в Word
В Word можно создать автоматическое содержание, но будьте осторожны: эта программа не очень хорошо разбирается в иерархии заголовков и может включить даже простой текст. Поэтому оглавление лучше создавать вручную.
Тело книги (текст, картинки)
Чтобы книгу было легче читать, внимайте отнеситесь к визуальной составляющей внутреннего наполнения. Перед тем, как создать электронную книгу и переносить текст из готового документа или создавать его с нуля, составьте гайдбук, в котором собираются элементы главного стиля. Подберите отдельный шрифт для главных заголовков, подзаголовков и основного текста. В целом рекомендации касательно внутреннего наполнения можно свести к следующим пунктам:
- Каждое название главы выделяйте специальным стилем. В большинстве текстовых редакторах есть оформление «Заголовок», это облегчит создание интерактивного оглавления.
- Разбивайте длинные параграфы запоминающимися цитатами. Выделяйте их курсивом либо вставляйте в виде цветного изображения.
- Подзаголовки должны отличаться от основного текста и заголовков, но не друг от друга.
- Сохраняйте одинаковые стили для всех абзацев. Для электронных книг предпочтительнее выравнивать текст по ширине листа. Старайтесь не оставлять в конце страницы короткие слова и предлоги, например «и», переносите их на следующую строку.
- Не размещайте изображения за основным текстом. Для удобства чтения всегда лучше использовать белый или светлый фон.
- Используйте одинаковый стиль форматирования для всех визуальных элементов. Избегайте неестественных теней и кричащих рамок или границ.
- Картинки лучше всего позиционировать в центре листа. Всегда добавляйте изображение с красной строки, иначе оно может сбить выравнивание текста.
- Если вы хотите создать документ в единой стилистике, предварительно обработайте все фотографии в графическом редакторе, применив к ним один фильтр.
- Не забудьте пронумеровать книгу. Расположите цифры на всех страницах, кроме титульной.
- Добавьте контактные данные (почту, сайт, социальные аккаунты) и биографию автора в конце документа. Также встройте профессиональную фотографию – это повысит узнаваемость и, следовательно, доверие читателя.
Контент должен легко читаться: выделяйте заголовки, отцентрируйте картинки, разбивайте текст на списки и цитаты
Перед тем, как завершить книгу, несколько раз ее перечитайте. Даже если исходный текст был идеальным, копирование и вставка могут привести к ошибкам, таким, как пропущенные буквы и двойные слова. Обязательно дайте книгу на проверку кому-то еще. Если не хотите привлекать к этому родных и знакомых, наймите для этого специального человека на сайтах фриланса.
Заключение
Итак, теперь вы знаете основные принципы создания e-book и как самому сделать электронную книгу по всем правилам оформления. Конечно, создание документа – это лишь начало. После этого ее нужно выложить в сеть, запустить продвижение, желательно создать лид-страницу. Однако правильное форматирование документа во многом определяет ее популярность. В этом вам поможет удобная программа для редактирования ПДФ PDF Commander. В ней не только можно создавать книги с нуля, но также собирать их из готовых графических и текстовых файлов, что значительно упрощает процесс. Скачайте бесплатный инсталлятор с нашего сайта и создавайте e-book любого типа, от развлекательных фанфикшн до экспертных проектов.
Читайте также:


