Как стримить с playstation 5
Новая консоль Sony PlayStation 5 довольно хороша. Он поставляется с новым контроллером с расширенными тактильными и адаптивными триггерами, новой кнопкой создания, а также поддержкой игр с частотой 120 Гц и многим другим. Итак, если вы много играли на PlayStation 5, почему бы не продемонстрировать миру свои навыки? Итак, вот как вы можете транслировать игры на Twitch со своей PS5.
Стриминг игр для PS5 на Twitch
PlayStation 5 позволяет с легкостью транслировать ваши любимые игры на Twitch. После того, как вы все настроили, вы можете буквально нажать на две кнопки до потоковой передачи, когда захотите.
В этой статье я расскажу вам все о настройке Twitch на PS5, изменении настроек трансляции и многом другом. По сути, после прочтения этой статьи вы будете готовы начать потоковую передачу своих игр для PS5 и делиться ими со своим сообществом на Twitch.
Как всегда, вы можете использовать приведенное ниже содержание, чтобы перейти к любому разделу, который вам нравится.
Свяжите PS5 с Twitch
Первое, что вам нужно сделать, это связать свою учетную запись Twitch с PS5. Для этого выполните следующие действия.
- Перейдите в «Настройки» -> «Пользователи и учетные записи» на PS5.
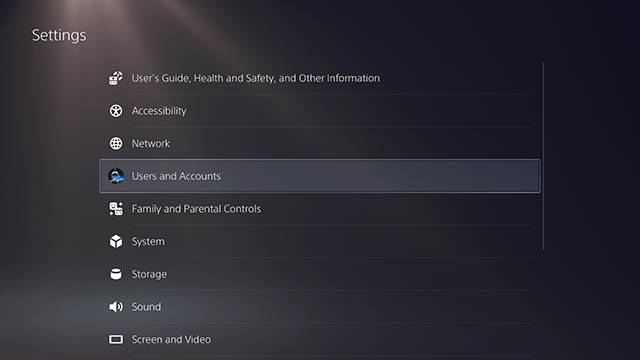
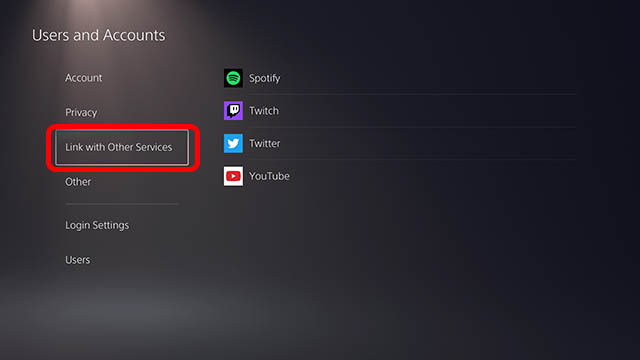
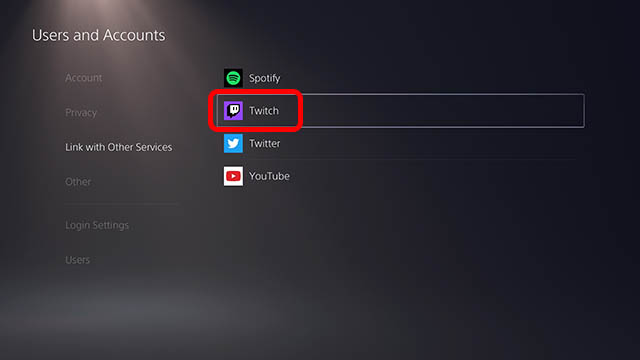
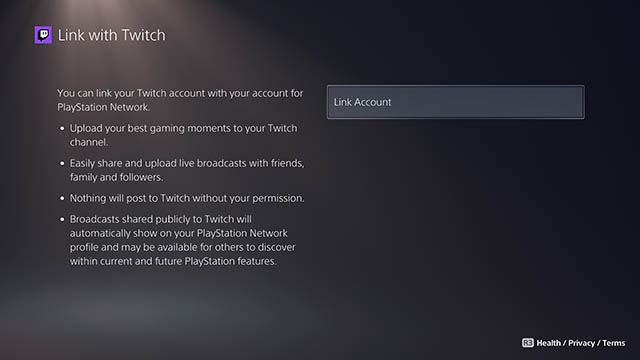
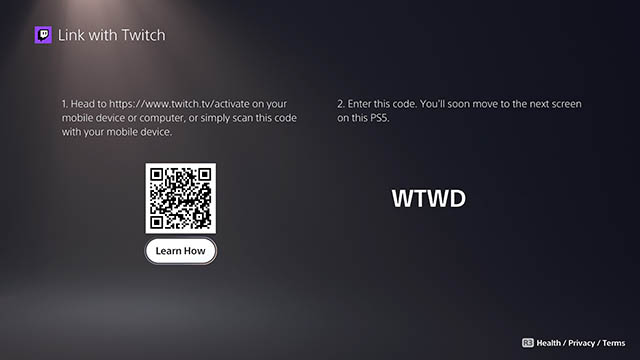
- На смартфоне нажмите «Авторизовать» после сканирования QR-кода.
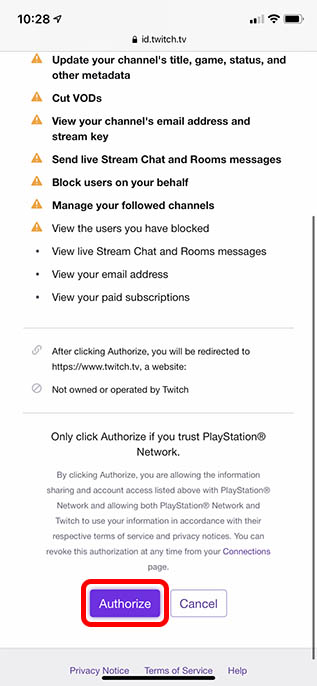
- Затем вы увидите экран с надписью «Ваши учетные записи связаны» на вашей PS5. Просто нажмите кнопку «Готово».
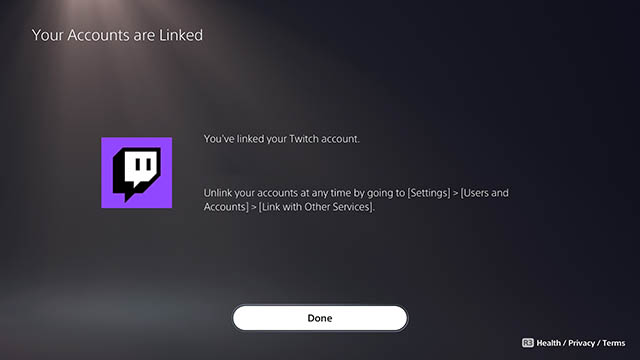
И это все. Вы успешно связали свою учетную запись Twitch с консолью PS5. Если вы планируете транслировать игры для PS5 на YouTube, процесс очень похож. Вам нужно выбрать «YouTube» в разделе «Связь с другими службами» и завершить процесс проверки.
Стрим на Twitch с PlayStation 5
Теперь, когда ваша учетная запись связана с консолью, вы можете начать потоковую передачу игр для PS5 на Twitch. Вот как это сделать.
- Запустите игру, которую хотите транслировать, и нажмите кнопку «Создать» на контроллере PS5.
- Во всплывающем меню выберите параметр «Трансляция». Это значок, который выглядит как антенна (башня, излучающая сигналы).
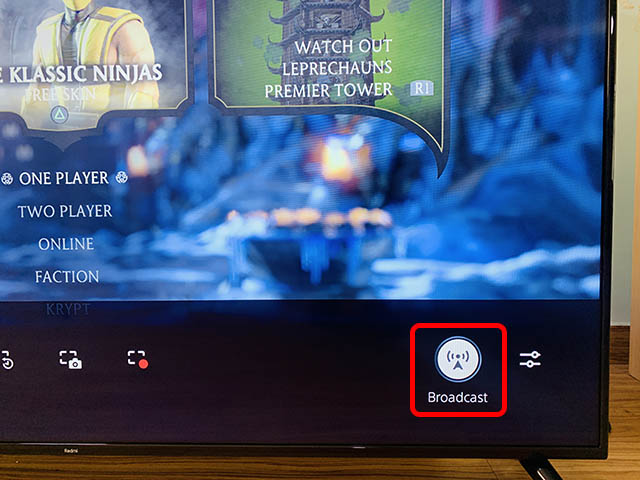
- Затем вы можете ввести заголовок для своей трансляции Twitch и затем нажать кнопку «Go Live», чтобы начать трансляцию.

Довольно просто, правда? Все ваши подписчики теперь могут видеть, как вы транслируете свои любимые игры для PS5 на Twitch, и даже общаться с вами через чат Twitch.
Изменить параметры трансляции на PS5
Хотя у вас есть возможность переименовать свой поток в меню трансляции, что, если вы хотите изменить другие настройки потока? Что ж, вы тоже можете это сделать, и вот шаги, которые вам нужно выполнить:
- Когда вы играете в игру, которую хотите транслировать, нажмите кнопку «Создать» и выберите «Трансляция».
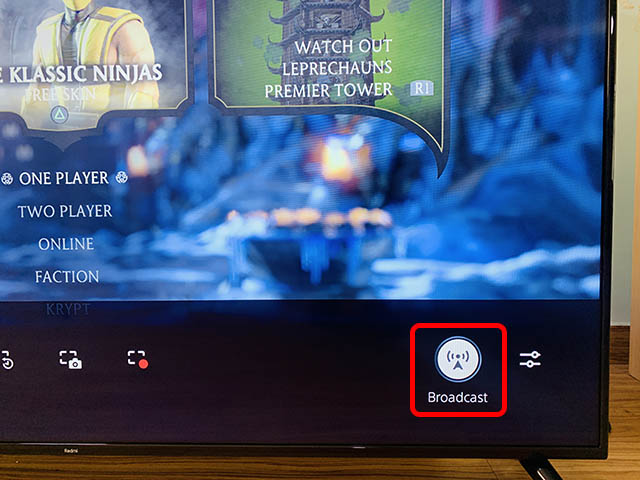
- Здесь нажмите на трехточечный значок меню (или значок переполнения) рядом с кнопкой «Go Live».
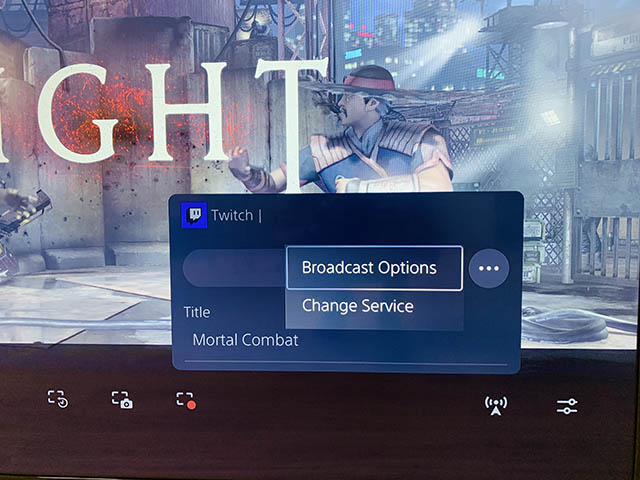
- Здесь вы можете изменить качество потока и другие настройки, такие как отображение чата, отображение камеры, положение наложения и многое другое. Вы также можете выбрать, хотите ли вы включать «Аудио голосового чата» в свой поток на PS5 Twitch или нет.
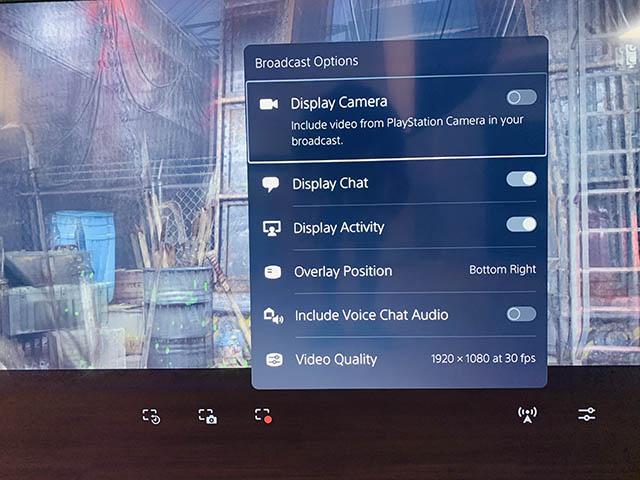
- Что касается доступных параметров качества видео, оно варьируется от 720p при 30 кадрах в секунду до 1080p при 60 кадрах в секунду. Вы можете выбрать качество потока в зависимости от пропускной способности вашего интернета.
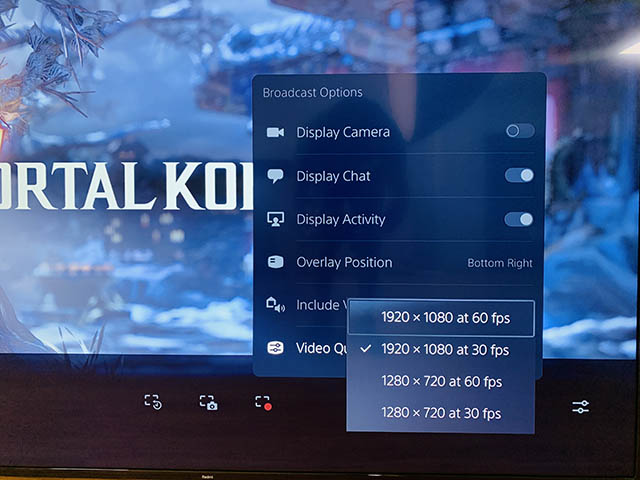
Как остановить потоковую передачу игр для PlayStation 5
Как только вы закончите трансляцию игры, вы также должны остановить трансляцию. Вот как это сделать.
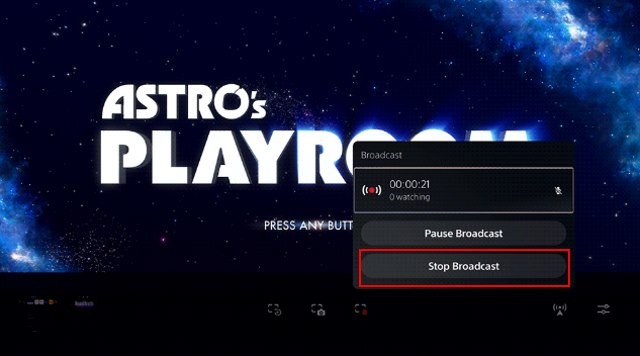
С легкостью транслируйте игры для PS5 на Twitch
Вот как вы можете транслировать игры для PlayStation 5 на своем канале Twitch. Очевидно, это означает, что вам необходимо иметь учетную запись на Twitch. Если вы этого не сделаете, вы можете создать его бесплатно. Я также рекомендую использовать мобильное приложение Twitch, чтобы быстро изменять настройки потоковой передачи на лету, пока вы играете на своей консоли.
Итак, вы собираетесь начать трансляцию на Twitch? Дайте нам знать об этом в комментариях. Вы также можете связаться с нами в разделе комментариев, если у вас возникнут проблемы с настройкой Twitch на вашей PS5, и мы постараемся вам помочь.
Транслируйте свой игровой процесс в прямом эфире и позвольте своим друзьям и подписчикам поучаствовать в прохождении игры, наблюдая и комментируя все, что происходит на экране.
Свяжите учетную запись для трансляций на консолях PS5™
Перед началом трансляции необходимо связать учетные записи сервиса трансляций, такого как YouTube или Twitch, с вашей учетной записью PlayStation™Network. Вы можете сделать это при первом запуске трансляции или с начального экрана:
- Выберите Настройки > Пользователи и учетные записи > Связать с другими службами.
Теперь ваши трансляции будут доступны другим пользователям. Чтобы ограничить круг пользователей, которые могут смотреть ваши трансляции, настройте параметры конфиденциальности в связанных учетных записях.
Транслируйте свою игру на консолях PS5
Трансляция остается на этапе подготовки при показе
Некоторые потоковые сервисы требуют обязательной двухэтапной аутентификации. Возможно, вам придется включить двухэтапную аутентификацию в связанной учетной записи, чтобы начать трансляцию на консоли PS5.
Изменить настройки показа
Чтобы изменить настройки показа, на начальном экране выберите Настройки > Снимки, клипы и показы > Показы. Вы можете настроить следующее:
Выберите разрешение и частоту кадров для трансляции вашего игрового процесса. Доступные разрешения зависят от сервиса.
Выберите, нужно ли включать в трансляцию звук с микрофона и звук тусовки.
Заранее предупредите участников тусовки, что их голоса могут попасть в трансляцию.
Настройте параметры положения изображения, размера, яркости и т. д.
Выберите, нужно ли отображать комментарии зрителей и уведомления о новых зрителях поверх игрового экрана. Вы также можете выбрать место, где они будут отображаться на экране.
Включите Синтез речи из чата при показе, чтобы комментарии зрителей озвучивались при показе, и настройте параметры скорости голоса, высоты тона и громкости. Эта функция доступна не для всех языков.
- Вы можете поделиться только экраном и звуком игры. Другие экраны и экраны неигровых приложений не будут видны зрителям.
- В некоторых играх отдельные эпизоды могут не отображаться для зрителей.
- Информация о вашей трансляции и настройки сохраняются с момента последней трансляции.
- Предупредите участников голосового чата тусовки, если вы собираетесь включить звук голосового чата в свою трансляцию. Они могут настроить свои параметры и микрофон, если хотят, чтобы их голос был слышен зрителям.
Что расположено на карточке показа PS5?
A ) Таймер
Следите за продолжительностью своей трансляции.
Б ) Зрители
Количество людей, наблюдающих за вашей трансляцией.
В ) Настройки показа
Включить или выключить микрофон
Если зрители слышат ваш голос, попробуйте рассказать о своем игровом опыте.
Параметры камеры
Включите или выключите свою камеру. Если камера включена, выберите место для изображения с камеры на экране.
Параметры наложения
Показывать чат: следите за тем, что пишут ваши зрители в чате. Вы даже можете включить синтез речи из чата, чтобы комментарии прочитывались вслух.
Показать действия: узнавайте о новых зрителях, новых подписчиках и многом другом.
Положение: переместите окно чата в любое удобное для вас место на экране.
Г ) Приостановить показ
Используйте эту функцию, когда нужно ненадолго прерваться – чтобы зрители знали, что вы скоро продолжите показ. Трансляция изображения будет приостановлена, а весь звук отключен, пока вы не вернетесь.

Что может быть лучше, чем поиграть в PlayStation 5 на большом телевизоре с поддержкой HDR с дивана. Однако, не всегда можно находиться в своей комнате с большим телевизором. Если вы хотите поиграть в Rocket League в постели или в Fortnite не у себя дома, у Sony есть решение. Функция PS Remote Play позволяет транслировать игры с консоли на другое устройство, причём бесплатно.
Это отличается от сервиса PS Now, который позволяет транслировать сотни игр с серверов Sony на устройства пользователя за ежемесячную подписку. Remote Play транслирует те игры, которые вы уже приобрели для PlayStation 5, на другие совместимые устройства, вроде компьютеров, смартфонов или PlayStation 4. Платить не за что, поскольку это ваши игры, устройства и интернет-подключение.
Однако, сначала нужно произвести настройку. Мы расскажем, как начать работать с Remote Play, чтобы получить возможность играть вдали от консоли.
Подготовка PlayStation 5 к трансляции
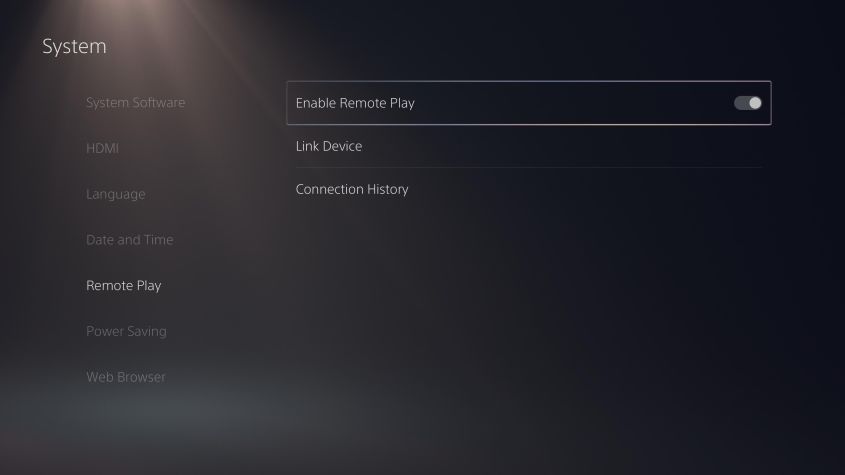
Сначала нужно включить функцию на PlayStation 5. Откройте Настройки > Система > Дистанционное воспроизведение и активируйте переключатель. Ещё откройте Настройки > Система > Энергосбережение > Функции в режиме ожидания и активируйте «Оставаться подключенным к интернету» и «Разрешить включение PlayStation 5 от сети».
Если консоль будет в режиме ожидания, можно будет включить её дистанционно для трансляции.
Также нужно убедиться, что сетевое подключение надёжное. Если вы транслируете игру из одной комнаты в другую, скорость доступа в интернет не играет роли, важна лишь сила домашнего сигнала Wi-Fi. Интернет нужен для подключения к учётной записи PlayStation Network, но для трансляции трафик не используется, если вы в той же сети, что и консоль.
Приличная скорость доступа в интернет нужна, если вы транслируете игры с PlayStation 5 дома на смартфон или планшет не в домашней сети. Sony рекомендует скорость входящего и исходящего подключений как минимум 15 Мбит/с, хотя может хватить и 5 Мбит/с.
В любом случае игра может зависать, тормозить и терять подключение, если вы находитесь вдали от маршрутизатора. Для получения лучших результатов рекомендуется подключить PlayStation 5 к маршрутизатору кабелем Ethernet. Так же следует поступить с компьютером или PlayStation 4, на которые вы будете транслировать игры.
Для трансляции на смартфон придётся пользоваться Wi-Fi, поскольку Remote Play не может передавать данные мобильным трафиком.
Во время процесса настройки можно протестировать скорость интернета и увидеть, насколько качественное соединение будет. Можно уменьшить качество трансляции до 720p, 540p или даже ниже. Существуют способы повысить качество сигнала Wi-Fi.
PlayStation 5 против PlayStation 5 Digital Edition: какой вариант выбрать?Как транслировать игры с PlayStation 5 на компьютер или Mac
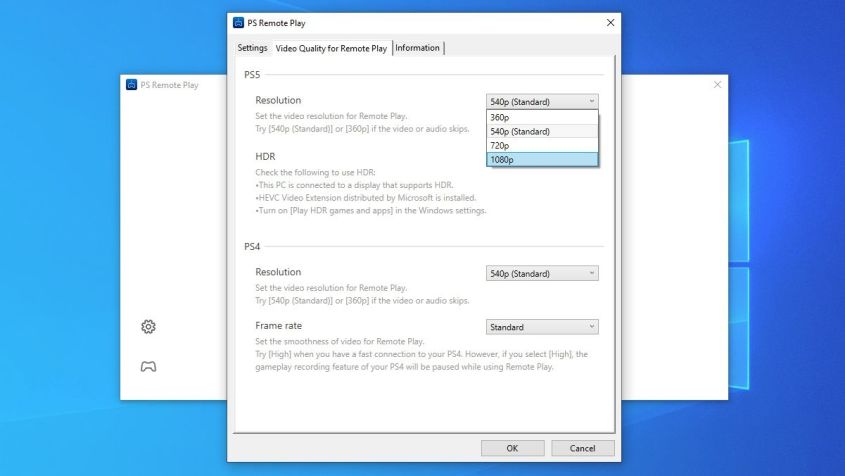
Если вы хотите играть в игры с PlayStation 5 на компьютере или ноутбуке, можно использовать для этого приложение PS5 Remote Play. Скачайте его для Windows или Mac, установите, войдите в учётную запись PlayStation Network. Затем будет выполнен поиск всех консолей PlayStation, доступных для трансляции.
Затем можно подключать контроллер от PlayStation 4 или 5 к компьютеру и начинать играть. Контроллеры DualShock 4 и DualSense будут работать даже с играми для PlayStation 5, но другие контроллеры, вроде Xbox, работать не будут. Подвох Windows-версии Remote Play в том, что поддерживаемые контроллеры можно подключать только через USB. Только версия для macOS может подключаться ещё и через Bluetooth.
По умолчанию качества на большом мониторе компьютера будет не лучшим, поэтому вы можете нажать на иконку настроек в главном окне приложения и поменять разрешение на 720p или 1080p, если сетевое подключение позволяет использовать его без тормозов. Если у вас монитор с поддержкой HDR, можно включить и эту опцию.
Как транслировать игры с PlayStation 5 на смартфон и планшет

Для трансляции игр PlayStation 5 на мобильные устройства скачайте приложение PS Remote Play для Android или iOS, запустите и войдите в учётную запись PlayStation Network. Появится окно с предложением подключить контроллер Playstation 4 через Bluetooth на смартфоне. Можно играть в игры для PlayStation 5 при помощи контроллера DualShock от PlayStation 4.
Также можно использовать сенсорные элементы управления, если у вас нет геймпада. На iOS контроллеры Made for iPhone (MFi) вроде Gamevice работают без проблем. В настоящее время контроллер Playstation 5 DualSense не поддерживается на мобильных платформах.
После подключения вы увидите меню PlayStation 5 на смартфоне и можете выбирать игру. Если она идёт недостаточно плавно, можно вернуться в приложение Remote Play в главное меню и нажать на иконку шестерёнки в углу. Здесь можно выбрать качество видео от 360p до 1080p. Также можно включить HDR, если экран вашего мобильного устройства поддерживает его.
Как транслировать игры
Если у вас есть консоли двух поколений, PlayStation 4 должна была скачать приложение PS5 Remote Play через автоматическое обновление. Приложение позволяет транслировать игры от PlayStation 5 на PlayStation 4. Их можно будет запускать на другом телевизоре и необязательно у вас дома. Откройте приложение, оно автоматически выполнит поиск PlayStation 5 и подключится.
В тестах программа автоматически выбрала разрешение на основе скорости сети и можно было начинать играть.
Разбираемся с основными моделями карт-захвата AverMedia и рассказываем, зачем они нужны.




Казалось бы, кому в 2020 году может понадобиться карта захвата видео? Всем давно известно, что в видеокартах стоят отдельные чипы кодирования видео, которые снимают почти всю нагрузку с процессора и не влияют на fps в игре. Консоли же, в свою очередь, давно уже могут стримить по нажатию одной кнопки. Аналогичная ситуация и с записью видео для YouTube: одно нажатие — и ролик готов.
Увы, всё это справедливо лишь до тех пор, пока ты не начинаешь заниматься этим всерьёз. С этого момента проблемы всплывают одна за другой: оказывается, далеко не всё можно записать встроенными средствами видеокарты. Консоли почему-то не любят транслировать своё меню. А уж если ты захотел добавить в стрим себя любимого, да ещё и картинку получить не с мыльной вебки, а с зеркалки, то вообще пиши пропало.
Ещё веселее становится, когда ты начинаешь задумываться о качестве картинки и хочешь получить в записи и 4K, и 60 fps, и HDR, которые стали ещё актуальнее с приходом PlayStation 5 и Xbox Series X, — для всего этого как раз и нужна карта захвата. Она не только решает вышеперечисленные проблемы, но и обеспечивает банальное удобство и надёжность: ты сразу видишь, что и как у тебя записывается, сам настраиваешь качество, сохраняешь всё сразу на нужный накопитель, лично контролируешь объёмы записи и на автомате именуешь ролики так, как надо тебе.
Сегодня мы расскажем о самых приличных картах захвата на рынке. А из-за того, что в «пользовательском» сегменте, по сути, осталось лишь железо AverMedia, то на нём и есть смысл сконцентрироваться, тем более, что у них и софт для захвата очень простой, да и в комплекте идет весьма неплохой редактор видео от Cyberlink.
Live Gamer 4K

Начнём с самого топа — Live Gamer 4K: это внутренняя плата с интерфейсом PCI Express x4. Габариты у неё небольшие, электроника скрыта за кожухом с выштампованными вентиляционными отверстиями. В верхний торец встроена RGB-подсветка, которая управляется из фирменного приложения.
Интерфейсы для подключения — HDMI 2.0, что сразу намекает на поддержку 4K и 60 fps. Подключается Live Gamer 4K в разрыв между видеокартой/консолью и монитором, а это значит, что, пока карта занимается записью, на монитор поступает чистый сигнал без каких-либо задержек. То есть все ваши смерти в Demon’s Souls будут связаны именно с кривыми руками, а не с задержками из-за записи.
Собственно, записывать картинку Live Gamer 4K умеет на пределах сегодняшних возможностей этого сегмента рынка карт захвата: речь о заветных 4K частотой 60 fps с поддержкой HDR. Правда, одна минута такого ролика весит почти гигабайт, но это неизбежная плата за качество. К слову, видеосигнал карта захватывает и кодирует собственными силами, почти не нагружая процессор и видеокарту. Кодеки у неё самые распространённые — H.264 и H.265, — так что их съест любая программа для монтажа видео, хоть DaVinci, хоть Premiere, хоть Vegas. К слову, если понизить разрешение, то в 1080p эта карта способна записывать видео с частотой вплоть до 240 кадров в секунду. Понятное дело, что ни YouTube, ни Twitch такие ролики просто не поймут, зато им будут очень рады в том же Premiere. Конечно, во время монтажа ему придётся несладко, зато с таким исходным материалом можно круто замедлять видео и разбирать буквально каждую мелочь в игре. Любителям гайдов по файтингам, спортивным симуляторам и той же Demon’s Souls точно пригодится.
Live Gamer BOLT

Live Gamer BOLT — это фактически копия предыдущей карты, но для тех, кто променял огромный стационарный ПК на компактный и мощный ноутбук. Ну или для тех, кто по каким-то причинам стримит и играет на выездных сессиях. Потому что BOLT — это тоже топовая карта компании, но только уже не внутренняя, а внешняя.
Выглядит она невероятно стильно — маленькая, в приятном пластиковом корпусе и с настраиваемой RGB-подсветкой. Принцип работы такой же, как и у предыдущей GC573. Два HDMI 2.0 с поддержкой 4K/60p и работающий «разрыв», который позволяет одновременно записывать и играть без каких-либо задержек.
Способности записи аналогичные: 4K, 60fps и HDR или Full HD при 240 кадрах в секунду. Единственная технологическая сложность — подключение. К сожалению, протянуть такой объём данных по обычному USB 3.1 Gen.1 невозможно, поэтому плате требуется USB Type-C 3.2 Gen.2 c поддержкой Thunderbolt 3 (по факту тот же самый PCIe x4, но во внешнем формате). А это автоматически накладывает множество ограничений на сами ноутбуки. Взять дешёвую офисную машину и воткнуть в неё быстрый SSD уже не получится: Thunderbolt в такие не ставят.
Так что для самой дорогой платы AverMedia придется прикупить и хороший ноутбук. Впрочем, с такими требованиями к картинке приходят обычно не с бухты-барахты, а с уже чётким пониманием, что именно эта область деятельности тебя будет кормить, и все твои вложения точно окупятся. Так что жаловаться тут грех.
Live Gamer Ultra

Следующая карта в нашем списке — Live Gamer ULTRA — выглядит гораздо скромнее своих сестёр, но, наш вкус, это та самая «золотая середина» во всём ассортименте AverMedia. Смотрите сами.
Во-первых, это внешнее решение и работает оно на USB 3.1 Gen.1. А этот стандарт сегодня используют, кажется, даже в стиральных машинках. Во-вторых, эта плата также подключается в разрыв между источником и телевизором и держит честные 4K при 60 fps, да ещё и c HDR. В-третьих, её максимальные возможности по записи — это 4K/30p или Full HD/120p c HDR.
Да, на фоне прошлых моделей возможности кажутся весьма скромными, но так могут сказать лишь приверженцы всего самого-самого. В обычной жизни Ultra перекрывает практически все потребности пользователя. Хотите построить студию и подключить 4К-камеру к трансляции на YouTube? Пожалуйста, карта это обеспечит. Хотите просто стримить игру в 4K? Тоже без проблем. Нужны ролики высокого качества для сборки видео? И это пожалуйста — причём если ограничиваться Full HD, то тоже можно замедлять поток и разбирать геймплей детально.
При этом Ultra настолько же удобна в работе, как и старшие модели. Ты просто подключаешь её к компьютеру, устанавливаешь фирменную программу RECentral, жмёшь кнопку «запись», и всё — успевай только за свободным местом на жестком диске следить. При этом, в отличие от прямой записи с консолей или захвата видеокартой, тебя не волнуют никакие программные ограничения — карта пишет любые меню, рабочие столы, BIOS и даже Linux.
Live Gamer DUO

Live Gamer DUO — по-своему уникальное решение. По прямым техническим характеристикам она отстаёт от всех вышеописанных карт: максимальные возможности по захвату картинки ограничиваются Full HD при 60 fps. Однако речь идёт о захвате с двух устройств сразу.
Понятно, что записывать две консоли разом вряд ли кому-то придёт в голову (хотя кто его знает), но с такой картой можно одновременно забирать сигнал с приставки и, например, камеры. А это значит, что силами одного устройства можно устроить дома настоящую мини-студию. Самое классное, что карта может пропускать сквозь себя сигнал вплоть до 4К при 60 кадрах в секунду. Другими словами, несмотря на то, что пишет она в 1080p, играть можно и в более высоком разрешении: на живые впечатления от игры она никак не повлияет.
Единственный минус DUO в том, что она выпускается только во «внутреннем» исполнении на PCIe x4. Так что к ноутбуку её не подключить — придётся держать под рукой какой-никакой, а полноценный компьютер. Также стоит отметить, что требования к железу у этой карточки весьма приличные. Кодировку видео она, конечно, перекладывает на плечи видеокарты и довольствуется встроенными в неё чипами, но вот звук гоняется через процессор, и два потока могут съесть весьма приличную долю его мощности.

Помимо карточек захвата AverMedia выпускает и, так сказать, сопутствующие железки — речь о камерах и микрофонах. Последние пока представлены двумя моделями. Один из них — AverMedia AM310, стационарная модель, которую можно поставить или на мини-штатив «паук», или на подвес. Направленность у него кардиоидная, так что он отсекает звуки по сторонам, а подключается по USB 2.0, что избавляет от необходимости искать качественную аудиоплату. Из бонусов отметим кнопку отключения приёмника, что весьма удобно, когда надо ненадолго прервать эфир.

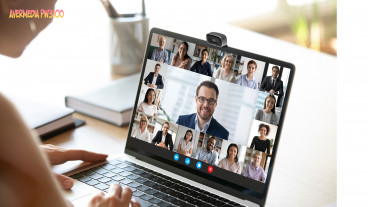
Вебкамер у компании три штуки: это Live Streamer CAM 513, а также Live Streamer CAM 313 с PW310O. Все работают по USB, но первая вытягивает картинку в 4K/30p, а вторые две — в Full HD/60p. При этом все камеры комплектуются программой CamEngine, в которой собраны все цветовые настройки, включая баланс белого, экспозицию и размытие фона.
Кто не хочет стать успешный стример ? Вероятно, это одно из занятий, которое привлекает наибольшее внимание геймеров, поэтому вы, возможно, думаете о создании нового канала, на котором будут транслироваться ваши игры. Думаю сделать это со своим PlayStation 5 ? Что ж, мы расскажем, как это сделать.
Зачем трансляция с консоли?

Большинство стримеров используют компьютеры для отправки изображения консоли на Twitch серверов, но правда в том, что если вы собираетесь запускать, то самый простой и удобный вариант - сделать это с консоли. Это правда, что вы не сможете применять настройки, эффекты, переходы и многие другие функции, которые делают трансляции более привлекательными и разными, но если вы хотите начать и заявить о себе, нет ничего лучше, чем начать с самого начала.
Что вам нужно
- Аккаунт Twitch
- Включите двухэтапную аутентификацию
- HD-камера для PlayStation 5
- Телефон или планшет с приложением Twitch
HD-камера не будет обязательной, но она поможет зрителям увидеть вас и, таким образом, сможет лучше взаимодействовать с вашей аудиторией. Телефон или планшет с приложением Twitch также не являются обязательными, но оттуда вы можете с комфортом читать, что происходит в чате, без необходимости показывать это на экране во время игры.
Как это работает
Как все настроить
- Первое, что вам нужно сделать, это создать учетную запись на Twitch. Если на данный момент у вас его все еще нет, вам нужно только перейти на официальный веб-сайт службы и выполнить шаги, пока вы не получите свой новый пользователь .
- Как только у вас появится учетная запись, вам нужно будет активировать двухэтапную аутентификацию . Для этого перейдите по ссылке ниже и выполните действия. Вам нужно будет указать номер мобильного телефона и настроить приложение аутентификации, такое как Google Authenticator.
- Выполнив первые два шага, пришло время связать вашу учетную запись Twitch на PS5. Самый простой способ сделать это - нажать кнопку «Создать» (та, что слева рядом с контрольным крестиком) и выбрать параметр «Передать».
- Когда вы ее нажмете, вы увидите, что у вас есть два доступных варианта: Twitch и YouTube. В этом случае мы остановимся на Twitch. Нажмите, чтобы начать настройку.
- На этом веб-сайте вам нужно будет войти в систему под своей учетной записью (вы, вероятно, уже используете свое имя пользователя, если вы ранее входили в систему на этом компьютере), а затем введите код, который отображается на вашей PlayStation 5. Введите его как есть и без пробелов.
- Когда вы введете его, Интернет попросит вас принять условия конфиденциальности, и ваша консоль немедленно обнаружит ваш профиль. Теперь вы можете закрыть браузер на своем компьютере или мобильном телефоне.
Как вести прямую трансляцию с PlayStation 5
Когда учетная запись уже настроена, пора нажать кнопку трансляции, но сначала вам нужно настроить некоторые детали. В параметрах трансляции вы можете определить некоторые значения, такие как активация HD-камеры, включить голосовой чат с микрофона, показать широковещательный чат, показать количество подключенных людей, изменить положение элементов на экране и настроить видео качество, которое может быть 1080P или 720P, оба варианта могут транслировать со скоростью 60 и 30 изображений в секунду.
После того, как вы проверили настройки, вам нужно только установить имя для трансляции (оно будет отображаться на вашем канале Twitch) и нажать кнопку Enter Live, чтобы все сразу заработало.
Читайте также:


