Как стримить с планшета
Этот вопрос прислал наш читатель. Вы тоже можете задать свой вопрос Лайфхакеру — если он будет интересным, мы обязательно ответим.
Хочу завести свой канал на Ютубе и выкладывать туда видео игр, в которые я играю на айпаде. С чего мне начать? Как записывать видео? Как записывать звук? Что ещё нужно знать?
Василина Фёдорова
С чего начать
Для начала стоит определиться с форматом: будут ли это заранее записанные ролики или прямые трансляции. Первый вариант больше подходит для обзоров, прохождений и гайдов. Второй, собственно, для стримов и параллельного взаимодействия с аудиторией. Оба довольно легко реализовать.
Если канала на YouTube ещё нет, его следует создать. Для этого нужно зарегистрироваться или войти в свой аккаунт на сервисе. Далее кликнуть по иконке профиля, выбрать «Мой канал» и, заполнив название, нажать «Создать канал». При этом понадобится подтвердить аккаунт по номеру телефона, если он не был привязан раньше.
Как записывать видео
Сначала нужно добавить кнопку захвата экрана. Для этого перейдите в «Настройки» → «Пункт управления» → «Настроить элементы управления».
Нажмите на плюс напротив «Запись экрана».
Теперь можно запускать игру писать геймплей. Для этого в нужный момент сделайте свайп вниз из правого верхнего угла, чтобы вытащить шторку «Пункта управления» и нажмите кнопку записи.
Если сделать долгий тап на кнопке записи, откроются расширенные настройки. Здесь можно отключить микрофон или выбрать, куда будет писаться видео.
Для остановки записи ещё раз смахните шторку «Пункта управления» и снова нажмите кнопку записи. Также можно вернуться на домашний экран и дважды коснуться статусной строки, а затем нажать «Остановить запись» в появившемся окошке.
После окончания записи видео несколько секунд будет обрабатываться, после чего появится в стандартном приложении «Фото».
Как публиковать видео
Откройте приложение YouTube и коснитесь иконки профиля.
Перейдите в раздел «Мой канал».
На вкладке «Видео» нажмите кнопку «Добавить видео».
Тапните по кнопке «Открыть доступ» и разрешите приложению использовать галерею, камеру и микрофон.
Выберите нужное видео, при необходимости обрежьте его или добавьте фильтр, а затем нажмите «Далее».
Заполните описание и тапните «Загрузить»
Начнётся загрузка и обработка видео, которая займёт определённое время — всё будет зависеть от продолжительности ролика.
По окончании процесса ролик появится в разделе «Видео». Здесь его можно просмотреть, отредактировать или поделиться ссылкой в соцсетях.
Как вести трансляции
С технической точки зрения вещание мало чем отличается от записей, да и работает точно так же — достаточно поставить всего одну галочку. Но прежде чем начать стримить, нужно будет включить функцию трансляций на YouTube и установить приложение, которое сможете передавать изображение с экрана. Это тоже несложно.
1. Активируйте стримы на YouTube
Зайдите на YouTube с десктопного браузера, кликните по иконке профиля и перейдите в «Мой канал».
Кликните по ссылке «Статус канала и доступные функции».
Включите прямые трансляции и встраивание трансляций, нажав соответствующие кнопки.
После этого придётся подождать, поскольку YouTube активирует функции только через 24 часа. По крайней мере, у новых каналов без подписчиков.
2. Установите приложение‑видеокодер
Теперь нужно установить программу, которая будет захватывать картинку с экрана и транслировать её на YouTube. Их много, большинство — условно‑бесплатные (базовые функции открыты, для разблокировки расширенных придётся заплатить или купить подписку). Вот несколько подходящих вариантов.

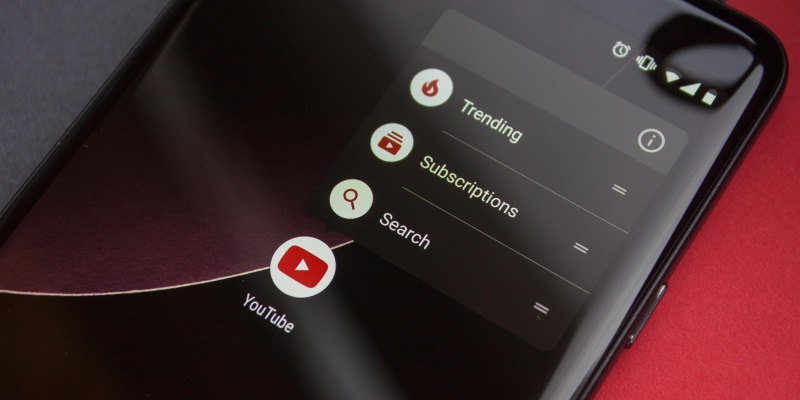
Компания Google обновила YouTube для Android до версии 14.31.50. Апдейт получился очень важным — в приложение вернулась возможность, существовавшая у закрытого недавно сервиса YouTube Gaming.
В приложении YouTube теперь можно вести потоковую трансляцию игр, при которой изображение захватывается непосредственно с экрана, а звук — с микрофона мобильного устройства.
Для организации игрового стриминга нужно открыть YouTube, нажать на значок камеры в верхней части экрана (левее аватарки и поиска). Затем требуется нажать «Начать трансляцию» и выбрать функцию трансляции с экрана. После этого можно указать заголовок с названием конкретной игры.
После запуска трансляции нужно вернуться на рабочий стол и запустить игру, которую вы собираетесь стримить. Во время стрима в верхней части экрана будет отображаться панель для контроля трансляции. Одна из доступных на ней опций — включение фронтальной камеры для передачи изображения вашего лица во время игры. Небольшое окно с изображением с фронтальной камеры отображается в левом нижнем углу общего видеопотока.
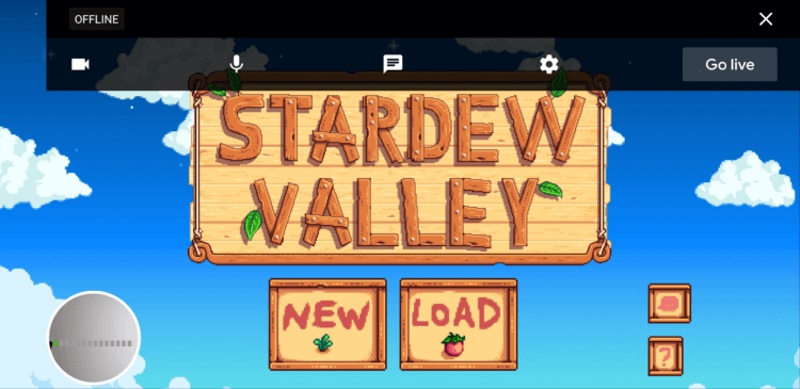
Запущенная вами трансляция будет доступна в игровом разделе YouTube, а это значит, что её увидят не только ваши подписчики, но и зрители, ещё не подписанные на ваш канал.
Как включить функцию прямых трансляций
Перед тем как выйти в эфир в первый раз, выполните подготовку:
- Проверьте, подтвержден ли ваш аккаунт и не действуют ли ограничения. Проводить прямые трансляции с мобильных устройств могут только авторы, набравшие тысячу подписчиков.
- Прямой эфир:
- На компьютере: откройте Творческую студию и выберите "Прямые трансляции".
- На мобильном устройстве: откройте приложение и создайте трансляцию.
Функция станет доступна в течение 24 часов. После этого вы сразу же сможете выйти в эфир.
Итак, если вы ищете лучшее приложение для Android, чтобы транслировать впечатляющий игровой процесс, тогда эта статья для вас. В этой статье мы собрали некоторые из лучших приложений для потокового вещания игр на смартфонах Android. С помощью этих приложений вы можете легко транслировать свои любимые игры без каких-либо дополнительных затрат.
Стоит отметить, что в Google Play Маркет доступно множество приложений для потоковой передачи в реальном времени, но этот список ориентирован только на приложения, которые специализируются на играх. Итак, давайте изучим список лучших Android приложений для потоковой передачи игровых видео.
1. StreamCraft
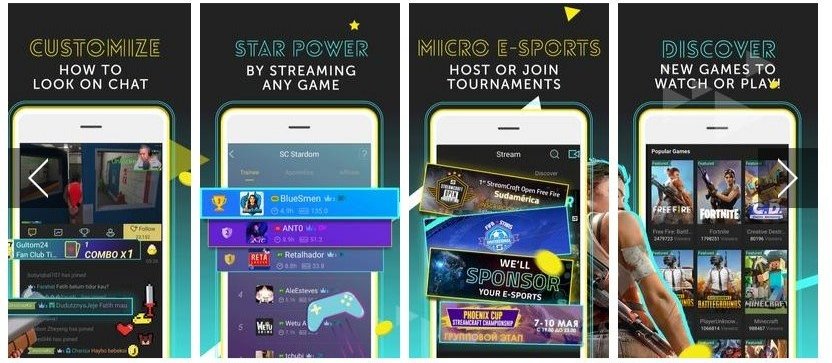
StreamCraft недоступен в магазине Google Play, но это не значит, что это не подходящее приложение. Это одно из лучших Android приложений для геймеров, которые ищут приложение для потоковой передачи своих игровых видео. Со StreamCraft вы можете транслировать свои игровые видео и получать награды. Это также платформа, где любой может провести конкурс или принять участие, чтобы выиграть реальные деньги.
2. Omlet Arcade

Если вы ищете Android приложение для трансляции игровых видео на нескольких платформах, таких как Facebook, YouTube, Twitch и т. д., тогда вам необходимо попробовать Omlet Arcade. Отличительной чертой Omlet Arcade является то, что приложение бесплатное и поддерживает широкий спектр мобильных игр. Однако бесплатная версия Omlet Arcade снижает качество видео при потоковой передаче.
3. Streamlabs

Если вы создатель видео или стример, Streamlabs может быть лучшим приложением для вас. Приложение позволяет вам начать работу всего несколькими нажатиями. Хорошая вещь в Streamlabs – это растущая база пользователей. Также Streamlabs позволяет добавлять фильтры и видеоэффекты в игровые видео, дополнительно улучшая качество.
4. Nexplay

Nexplay – это сама по себе потоковая платформа, поэтому она позволяет пользователям транслировать свои игровые видео только на своей платформе. Хотя платформа не так популярна, как Twitch и YouTube, у нее есть целевая база пользователей. Если вы не хотите транслировать, вы можете смотреть прямые трансляции с различных турниров со всего мира.
5. Mobizen прямая трансляция для YouTube
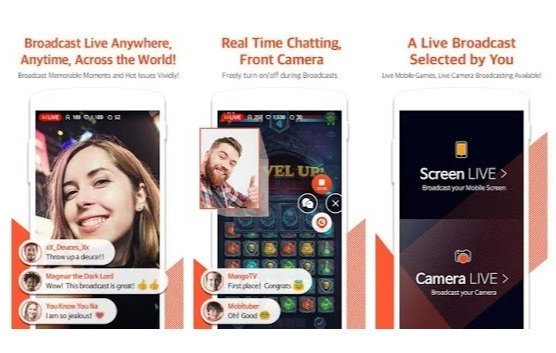
Mobizen прямая трансляция для YouTube позволяет пользователям транслировать в формате 1080p со скоростью 60 кадров в секунду. Mobizen также позволяет пользователям включать/выключать фронтальную камеру и скрывать чат во время потоковой передачи. Однако имейте в виду, что Mobizen Live Stream позволяет пользователям транслировать только на Youtube.
6. Ustream
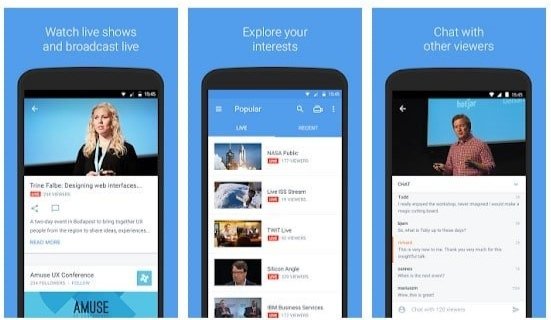
Ustream – одно из тех замечательных приложений для Android, которое позволяет смотреть видео в прямом эфире и вести прямую трансляцию на вашем телефоне или планшете. С помощью этого приложения вы можете смотреть видео в реальном времени, узнавать о предстоящих событиях и т. д. Вы также можете вести прямую трансляцию для любого количества зрителей с помощью камеры вашего мобильного устройства.
7. Twitch
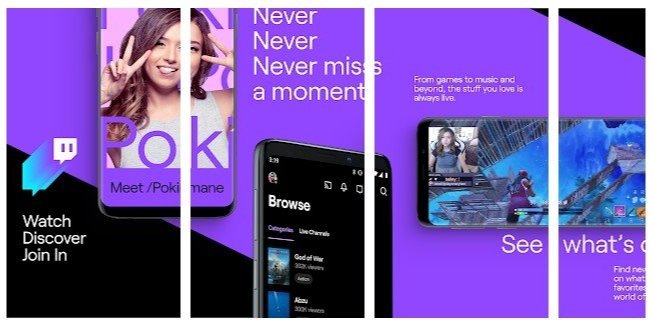
Twitch – это платформа, которая позволяет транслировать собственный игровой контент. По сути, это платформа для геймеров, позволяющая наблюдать за игровым процессом. Кроме того, Twitch также позволяет вам общаться в чате, когда вы смотрите, как геймеры играют в игры.
8. Nimo TV – Live Game Streaming
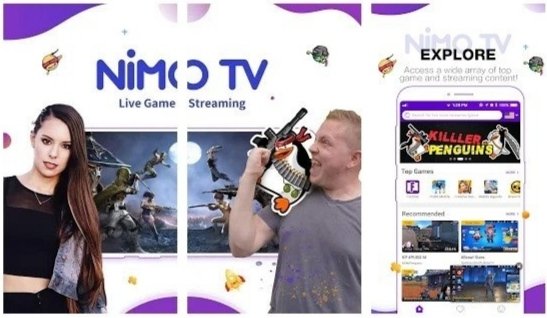
Что ж, если вы ищете приложение для Android, чтобы воспроизводить и транслировать свои игровые видео другим единомышленникам, то Nimo TV – Live Game Streaming может быть лучшим выбором для вас. Приложение служит глобальной платформой для миллионов геймеров, чтобы они могли продемонстрировать свои игровые таланты. Аудитория поддерживает платформу, смотрит, комментирует и критикует игровые видео игроков.
9. SGETHER Studio
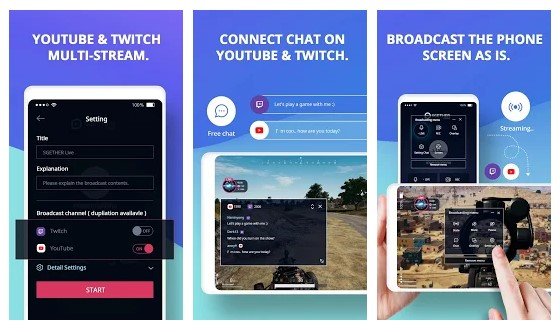
SGETHER Studio предназначена для тех, кто искал приложение для Android, чтобы транслировать экран телефона. Приложение поддерживает широкий спектр игр, включая ролевые игры, шутеры от первого лица и стратегические симуляторы. В SGETHER Studio вам необходимо создать свой канал для прямой трансляции игровых видео. Уникальные игровые видеоролики помогут расширить ваш канал и стать популярным стримером.
10. StreamElements
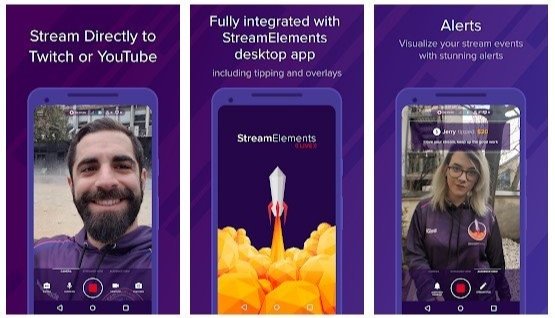
StreamElements – это приложение, которое помогает транслировать игровые видео в прямом эфире с мобильного устройства. Вы можете транслировать прямо на YouTube или Twitch со своего телефона или планшета. Более того, StreamElements также позволяет вам взаимодействовать с подписчиками и управлять своими трансляциями.
Итак, это лучшие приложения для игрового стриминга на Android. Если вам известны другие подобные приложения, сообщите нам об этом в поле для комментариев.
Привет! Вокруг нас происходит масса интересных вещей, и многими из них хочется поделиться с остальными. Именно для этого придумана трансляция, и вести ее в наше время может практически каждый, ведь для этого просто нужен смартфон. И если вы интересуетесь темой как стримить с телефона, то мы вам об этом сейчас расскажем.
Как сделать стрим c Android и iOS
Стриминг – это интернет-трансляция видеоконтента в режиме реального времени на сервис, где его могут просматривать пользователи сети Интернет.
Благодаря эфирам стало возможным значительно увеличить зрительскую аудиторию, сделать рекламу какого-нибудь продукта или услуги и даже зарабатывать деньги.
В основном стримерами являются геймеры, так как сделать обзор той или иной игры либо же ознакомить аудиторию с новинками удобнее всего именно с помощью онлайн-трансляции. При этом можно собрать достаточно большую зрительскую аудиторию.

В идеале, если вы хотите побыть журналистом с собственным прямым эфиром, вам нужно будет установить и настроить необходимый софт, только и всего. Смартфон для этого подойдет практически любой. Но еще, как вариант, это может быть Asus Zenfone Live – он разработан специально для этих целей.
- Софт для Андроид и iOS.
Это специальные программы, которые можно найти и скачать через PlayMarket и AppStore. Данные клиенты могут транслировать изображение с экрана телефона на ютуб. Самыми популярными среди всего множества таких приложений являются Live on YouTube, Live Video Stream, Mobizen Live Stream и другие. - Специальное приложение.
Чтобы проводить интернет-вещание, установите приложение Gusher – Screen Broadcaster. До выхода этого сервиса нужно было устанавливать стороннее программное обеспечение на свой ПК или телефон. Это было не совсем удобно, ведь изображение передавалось вначале на ПК, а потом на YouTube. К слову, стримить вы можете не только на ютуб, но и на твич и другие популярные сервисы.
В принципе, вести эфир с телефона довольно просто и удобно, но при всем обилии положительных сторон вы можете столкнуться с некоторыми проблемами.
Во время передачи видео в сеть в режиме реального времени оно может подвисать и тормозить. В некоторых случаях может пропадать звук. Причиной могут стать низкая скорость соединения или неправильная настройка эфира. Чтобы избежать таких ситуаций, убедитесь в стабильности интернет-соединения и протестируйте трансляцию перед запуском.

Чтобы сделать качественный стрим, помимо желания поделиться с людьми интересной информацией, у вас также должен быть канал на YouTube. Еще один немаловажный момент – умение комментировать происходящее. Согласитесь, никому не интересно будет смотреть некачественное видео, не имеющее звукового сопровождения или имеющее такую озвучку, из-за которой не захочется вообще оставаться на канале.
Лучшие программы
В интернете можно найти массу программ для онлайн-трансляций, но не каждая из них заслуживает внимания. Чтобы упростить вам поиск стоящего приложения, предлагаем топ-5 самых популярных:
- Live on YouTube. Хоть у этой программы и не самый высокий рейтинг, она завоевала любовь пользователей простыми настройками. Минус – работает не на всех устройствах.
- Mobizen Live Stream. Находится на стадии тестирования, но уже доступна для использования. Очень простая и удобная.
- Данная утилита имеет высокий рейтинг и широкие настройки. Недостатком мы считаем низкое качество вещания.
- Одно из лучших приложений, позволяет вести эфир с камеры и экрана мобильного телефона.
- Screen Stream Mirroring. Высокий рейтинговый балл (4.1) программа получила заслуженно, поскольку она очень простая в использовании. Поэтому именно на ее примере мы рассмотрим, как нужно вести стрим.
Stream по шагам

Если вы уже готовы стримить, тогда перейдем к делу. Ниже мы расскажем, как сделать трансляцию с помощью программы Screen Stream Mirroring. Она может все, что нам нужно: записывает экран и сохраняет запись в файл, создает презентации и делает вещание на другие сервисы.
Перейдем к пошаговой настройке трансляции:
- Скачайте приложение (есть платная и бесплатная версии) и установите на свой девайс.
- В меню надо выбрать Youtube или Twitch и зайти в настройки. Здесь необходимо задать ключевые параметры – адрес потока и URL-сервера. В окне меню прописано, откуда взять эти данные. Полупрозрачное окно Controls Overlay позволяет быстро включить или выключить эфир. Также вы можете настроить необходимые параметры аудио и видео.
- Чтобы создать вещание на YouTube, укажите в «Тип трансляции» – «Особая».
- В главном меню нажмите «Play» и стрим запустится.
- После этого зайдите на YouTube или на Twitch и проверьте, корректно ли отображается трансляция.
Надеемся, что после этой статьи вы сможете легко и с удовольствием выходить в эфир. Подписывайтесь на нас в YouTube, Twitter, Facebook, ставьте лайки и делитесь информацией с друзьями! До встречи!
Читайте также:


