Как стримить с ноутбука на телефон
Если вы до сих пор живёте в прошлом веке и не обзавелись универсальным Android-боксом за условные 4000 рублей, то вот вам ещё один повод это сделать — стриминг любых игр с мощного домашнего ПК на Android-бокс. Т.е. на Android-боксе вы играет в игры, которые в реальности запущены на ПК. Сыграть с ребёнком в «LEGO City Undecover» вдвоём на большом экране — легко, погонять в «Ведьмак 3» или «GTA V» с запредельным качеством графики на кухне — запросто.

Существуют разное ПО для стриминга игр на Android устройства: KinoConsole, Splashtop и пр. Но ничего качественнее, проще и быстрее бесплатной программы Moonlight Game Streaming я пока не встречал. Об этом ПО я вам сегодня кратко расскажу.
Android-боксы поселились у меня дома достаточно давно. В гостиной, в тумбе под ТВ спрятан Android-бокс, который подключен к сети через Gigabit Ethernet. На кухне за телевизором спрятан Android-бокс, который подключен по Wi-Fi (Xiaomi Mi Box 3 Enchanced с очень мощным Wi-Fi). Использование ограничено рядом программ: IPTV, YouTube, HD VideoBox, Torrent Stream Controller и просмотр фильмов по сети или локально. Но с недавних пор к списку программ добавилась Moonlight, а Xbox в гостиной превратился в обычный пылесборник.
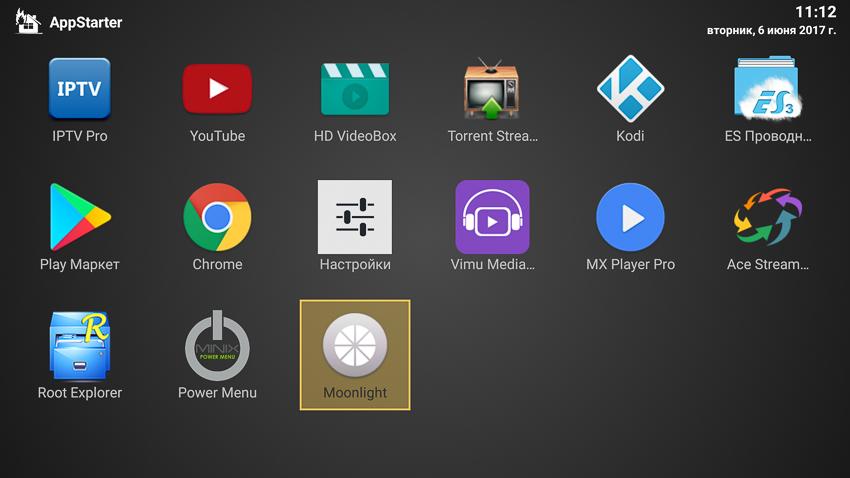
Для использования Moonlight подходит любой ПК (не мобильный) с видеокартой Nvidia GeForce GTX 600-й серии и лучше. Ограничение по типу видеокарты связано с тем, что Moonlight базируется на сервисе Nvidia Shield GameStream. На ПК вам не нужно какое-либо стороннее ПО, только GeForce Experience, которое поставляется вместе с драйверами Nvidia.

Сервис Nvidia Shield GameStream изначально рассчитан на работу с консолями от Nvidia — Shield и Shield TV, которые базируются на ОС Android. Но умельцы научились использовать этот сервис на любых Android устройствах.
- Домашний игровой ПК с видеокартой от Nvidia, Лучше, если он будет подключён к сети по Ethernet.
- Современный Android-бокс с качественным и быстрым Wi-Fi модулем или с подключением по Ethernet. Лучше, если он будет обладать поддержкой H.265/HEVC (например, на AMLogic S905/S905X/S912).
- Любой Bluetooth геймпад, совместимый с Android (даже простой за 7$ подойдёт). Можно и проводным геймпадом пользоваться, но беспроводной существенно удобнее.

На ПК запускаете GeForce Experience и на закладке SHIELD включаете GAMESTREAM.

Если вы используете Steam, то все ваши совместимые игры из Steam автоматически отобразятся в Moonlight. При необходимости вы можете добавить абсолютно любую игру, просто нажимаете «Добавить» и выбираете исполняемый файл для запуска игры. Здесь же игру можно переименовать и присвоить ей обложку.
Запускаете Moonlight на Android-боксе. Если Android-бокс и ПК находятся в одной подсети, то вы сразу увидите ПК в списке. Всё, что осталось сделать — выбрать этот ПК в списке, а на самом ПК ввести пин-код (делается это один раз).
Если ПК и Android-бокс находятся в разных подсетях, то можно добавить ПК по IP-адресу вручную. Программа Moonlight готова к развлечениям.
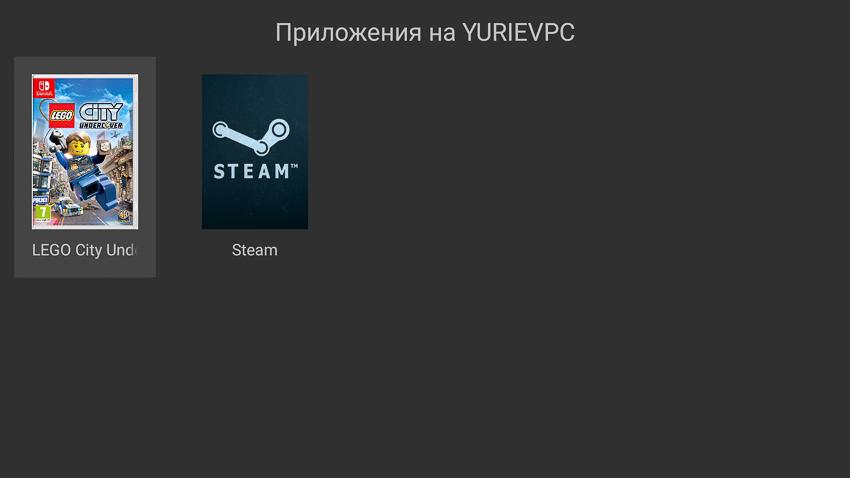
Немного расскажу о важных настройках в самой программы Moonlight. Здесь можно указать разрешение потока и количество кадров (я использую 1080p60) и битрейт видео. Обязательно надо включить отображение на весь экран.
Если у вас несколько геймпадов (для игр, в которые могут играть несколько человек сразу), то можно включить поддержку нескольких геймпадов.
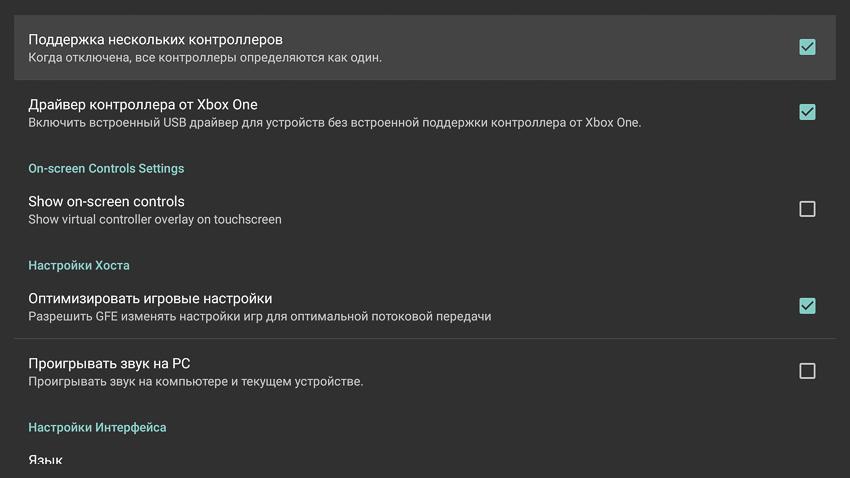
Можно принудительно включить использование H.265, если вы заведомо знаете, что ваш бокс поддерживает этот декодер.
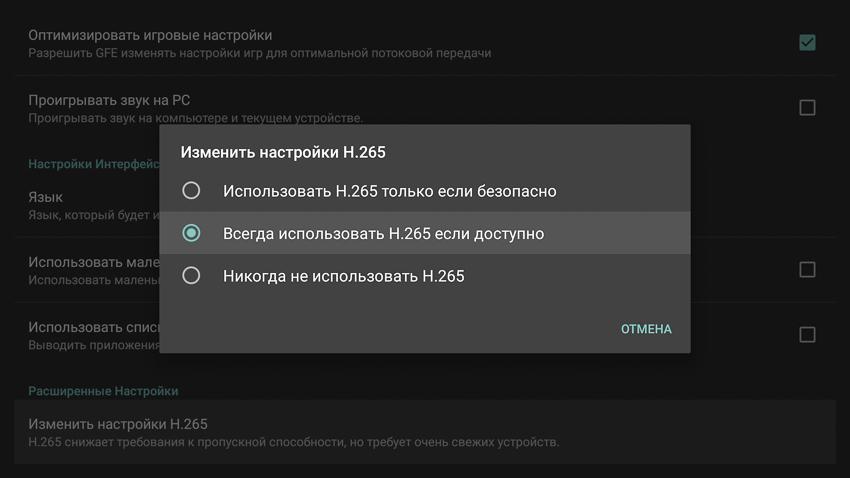
Ни в гостиной по Gigabit Ethernet, ни на кухне по Wi-Fi я не могу отличить качество изображения при стриминге от прямого подключения по HDMI при битрейте 30 Мбит/с. При этом в гостиной (проводное соединение) задержка составляет около 70 мс по данным Moonlight, а на кухне 50 мс, что во многих играх никак не сказывается на управлении. Меньшая задержка по Wi-Fi связана с тем, что боксы используют разные SoC. На кухне MediaTek, аппаратный видеодекодер которого быстрее справляется с декодированием потока, а в гостиной AMLogic.
Ну, и видео, как выглядит сам процесс (на кухне):
Дополнительно, существует ещё версия Moonlight For Rooted Devices (тоже в Google Play). Она позволяет использовать не только геймпады, но и мышку при стриминге игр.
Работу Moonlight и Nvidia Shield GameStream кратко можно описаться следующим образом. Сервис Nvidia Shield GameStream захватывает видео с экрана и звук с ПК (во время игр звук через ПК не идёт), сжимает видео с помощью H.264 или H.265 кодировщика и передаёт поток на Android-бокс. Ещё сервис Nvidia Shield GameStream создаёт виртуальные геймпады с поддержкой XInput и DirectInput, а команды для них принимает от Android-бокса. Во время игры на Android-боксе пользоваться ПК нельзя, на нём запущена игра.

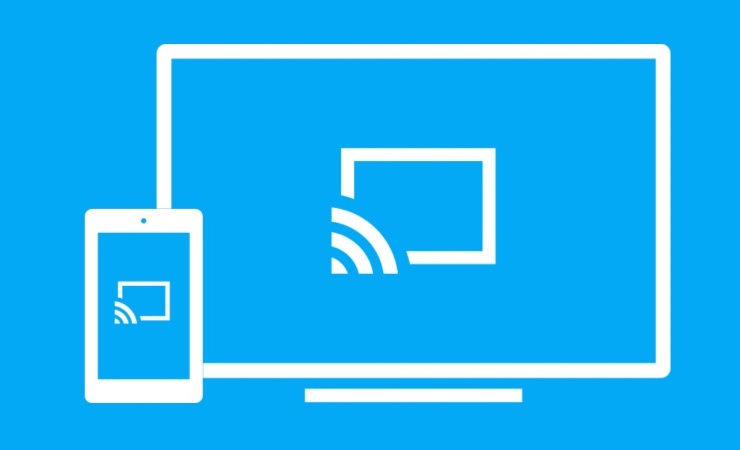
В Windows 10 реализована опция, которая позволяет по Wi-Fi выводить изображение со смартфона на экран планшета, ноутбука или компьютера. Эта функция поддерживается устройствами на базе Android, Windows Phone и Windows 10 Mobile, а на iOS она не работает из-за программных ограничений, которые установила компания Apple.
Примечательно, что это не просто зеркалирование изображения — после подключения к компьютеру вы сможете управлять смартфоном при помощи мыши и вводить текст с клавиатуры. Основное требование к компьютеру, на который вы хотите вывести картинку со смартфона, — он должен поддерживать технологию Miracast (есть она или нет, зависит от используемого в устройстве адаптера Wi-Fi).
Итак, как вывести изображение со смартфона на экран компьютера без проводов?
1. Убедитесь, что компьютер и смартфон подключены к одной сети Wi-Fi. Если они работают в разных сетях, соединение между ними не будет установлено.
2. Возьмите смартфон, включите его и потяните шторку уведомлений вниз. Вы увидите иконку функции Cast («вещание» или Screen Mirroring (зеркалирование«). Если её нет, попытайтесь найти эту опцию в настройках, а если и там её нет, зеркалирование изображения будет невозможно.

3. Нажмите на иконку Cast или Screen Mirroring — вы можете увидеть список устройств, к которым можно подключиться для вещания. Если список пуст, значит, устройство ещё не найдено.
4. Нажмите на значок меню на экране Cast (три точки в правом верхнем углу) и в открывшихся настройках активируйте функцию зеркалирования, если он отключена.
5. Нажмите на значок «Центра уведомлений», который расположен в области уведомлений на панели задач, а затем на кнопку «Подключиться». Вы увидите название смартфона, изображение с которого можно вывести на компьютер.

Если компьютер ничего не увидел, нажмите на ссылку «Проецирование на этот компьютер» — запустятся «Параметры», где можно выбрать, виден ли ваш ПК другим устройствам с поддержкой Miracast.

6. Нажмите на название ПК в опциях зеркалирования на смартфоне, после чего в отдельном окне запустится беспроводная трансляция изображения.
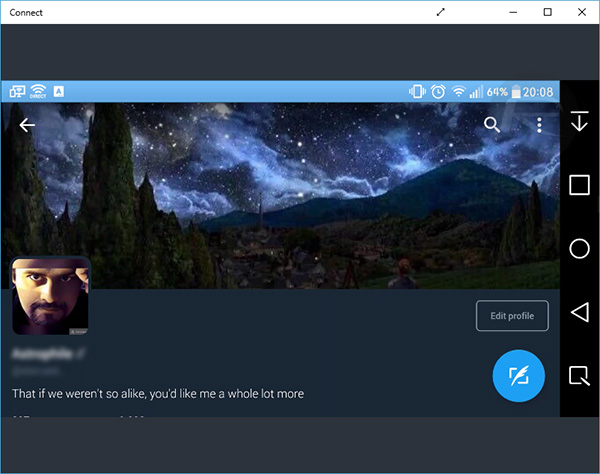
Зеркалировать изображение можно как в ладшафтной ориентации экрана, так и в портретной. Также поддерживается вещание звука. Изображение со смартфона будет дублироваться на экран и вы сможете усправлять мобильным устройством с помощью мыши или тачпада. Таким образом можно запускать на ПК приложения, которые доступны только смартфонам. Изображение передаётся с некоторой задержкой, поэтому для игр эта функция не подойдёт.

Если вы хотите посмотреть фотографии с отпуска или опробовать мобильную игру на большом экране, то вам понадобится трансляция картинки с телефона. Расшарить экран можно на ТВ-приставку, телевизор со SmartTV или персональный компьютер несколькими способами. Расскажем о самых простых, а также нескольких полезных приложениях.
Без применения стороннего ПО
Для начала стоит попробовать запустить режим трансляции без каких-либо приложений. Если на вашем телевизоре или подключенной ТВ-приставке есть Wi-Fi, то можно использовать технологию Miracast или Intel WiDi. Телевизор может и не иметь беспроводного модуля, но использоваться в качестве приемника, если подключен к домашней сети с Wi-Fi роутером.
Чтобы расшарить экран, сделайте несколько простых действий:
1. Убедитесь, что в настройках телевизора или другого устройства стоит включенным Miracast. Как правило, пункт находится в разделе «Сеть» или «Подключения».

2. На мобильном устройстве перейдите в настройки. В разделе «Беспроводные сети» зайдите в «Дополнительно» и найдите пункт «Беспроводной дисплей». Активируйте бегунок и в поиске найдите ваш телевизор/приставку.

3. Останется только принять запрос на самом телевизоре, после чего запустится трансляция.

Также можно транслировать картинку на ноутбук или ПК под управлением Windows 10 посредством Wi-Fi. Для этого достаточно воспользоваться стандартным функционалом:
1. Перейдите в режим проецирования через меню новых уведомлений.

2. Выберите режим видимости и другие настройки.

3. На телефоне или планшете найдите функцию трансляции. Она может называться Wi-Fi Display, Smart View или аналогично. Найдите свой ПК, ноутбук и запросите подключение.

4. Остается только подтвердить соединение на самом компьютере и наслаждаться трансляцией.

Расшарить экран также можно через Bluetooth или проводное соединение USB-HDMI в зависимости от функционала устройства, которое будет принимать изображение.
Скачиваемые приложения
Что делать, если ваш телефон не поддерживает функцию беспроводного экрана? Выход только один – скачать приложение для расшаривания экрана. Рассмотрим несколько самых интересных и доступных.
«ВАЖНО! Если гаджет не поддерживает трансляцию картинки на уровне ОС, то приложения Miracast и аналогичные из PlayMarket будут бесполезны. Они используют системный режим трансляции экрана, включить который легко можно по ранее описанной инструкции»
AirDroid
Это один из самых мощных сервисов, который позволяет буквально управлять своим смартфоном с компьютера и даже телевизора, если в последнем предусмотрен браузер. Через AirDroid можно передавать файлы, управлять контактами, музыкой и не только. Естественно, предусмотрена и возможность трансляции экрана. Не пугайтесь количества шагов, сделать все можно буквально за 5-7 минут:
1. Скачайте на свой смартфон приложение AirDroid c официального магазина PlayMarket.
2. Заведите аккаунт и подтвердите данные. Понадобится только адрес электронной почты.
3. Далее у вас есть два варианта. Первый – скачать клиент на персональный компьютер с официального сайта. Альтернативный вариант – использовать веб-версию, которая работает через обычный браузер. Ее можно запускать даже с ТВ-приставок.
4. Заходим с компьютера под тем же аккаунтом, который вы зарегистрировали через мобильное приложение.
5. Перед вами откроется рабочий стол программы AirDroid. Здесь можно найти массу ярлыков и возможностей по управлению смартфоном. В правой части окна будет отображена модель вашего гаджета. Вам необходимо нажать на иконку «Зеркалирование» с изображением ножниц.

6. Откроется окно трансляции, но чтобы оно заработало, следует подтвердить соединение на самом телефоне в приложении.

7. После этого экран вашего смартфона появится в соответствующем окне.

Вы можете сделать трансляцию на полный экран, менять качество картинки вплоть до HD, а также сохранять скриншоты прямо на компьютер. Все приложения бесплатные, но есть ограничения на передачу файлов, количество подключенных устройств и некоторые другие возможности. Но что самое главное, вы можете расшарить экран, даже если гаджет не поддерживает беспроводные трансляции на уровне самой ОС.
Screencast
Одно из самых простых и удобных приложений для тех, кто не хочет многочисленных регистраций и сложного интерфейса. Расшаривание картинки осуществляется посредством Wi-Fi в локальной сети через окно браузера. Инструкция очень простая:
1. Скачайте и установите приложение Screencast на смартфон.
2. В главном меню выберите Source – Screen и убедитесь, что сервер находится в статусе Active. в настройках можно выбрать порт и другие параметры трансляции.

3. Далее откройте на ПК или ТВ-приставке браузер и пропишите адрес сервера. Подтвердите в приложении подключение.

Несмотря на всю простоту, программа часто теряет соединение, поэтому стабильная работа будет возможна далеко не на каждом смартфоне. Главное, чтобы устройства входили в общую локальную сеть.
MyPhoneExplorer
Софт MyPhoneExplorer для Android также работает совместно с приложением для персональных компьютеров. Функционал схож с уже описанным AirDrop. Веб-версии здесь нет, но взамен вам не придется проходить какой-либо регистрации. Подключить смартфон можно по Wi-Fi, USB или Bluetooth. Для этого необходимо сделать несколько простых шагов.
1. Скачайте с PlayMarket приложение MyPhoneExplorer Client. Оно необходимо для установления связи.
2. Далее загрузите на компьютер десктопную версию MyPhoneExplorer и установите ее.
3. Включите приложение на телефоне и выберите способ подключения. В данном случае мы используем USB-кабель. Предварительно нужно активировать режим отладки по USB. В блоке «Установки» можно выдать разрешения на синхронизацию различных данных.

4. Далее в программе на компьютере выберите меню «Файл - Подключить». Гаджет должен соединиться с программой, после чего дайте метку устройству.

5. Чтобы запустить режим трансляции экрана, нажмите на меню «Разное» и выберите подпункт «Клавиатура телефона/Загрузить снимок». Подтвердите запрос на смартфоне. Откроется окно с трансляцией картинки с телефона.

Софт работает стабильно, задержка минимальная. Можно сделать картинку на весь экран, а также сохранять скриншоты.
Это основные способы, как расшарить экран телефона на ОС Android. Перед скачиванием каких-либо приложений убедитесь, что у вас соответствующая версия «Андроид».
Инструкция по трансляции экрана смартфона на компьютер.
Продвинутые пользователи выводят экран смартфона на компьютер. Это позволяют играть, просматривать фотографии и видео на большом мониторе ПК. Есть несколько простых способов управлять смартфоном при помощи персонального компьютера, транслируя экран гаджета на мониторе.
Подготовка к подключению через USB
Чтобы продолжить настройки, проделайте следующее:
Теперь подготовительные процедуры завершены, можно переходить к подключению.
Трансляция через расширение Vysor в Chrome
Для этого способа используйте браузер Chrome и его расширение Vysor. В браузере откройте меню расширений и введите в поисковике название утилиты. После чего установите и активируйте расширение.
Для трансляции смартфона воспользуйтесь следующей инструкцией:

После завершения соединения появляется возможность управлять мобильным устройством через ПК и просматривать его экран на мониторе компьютера или ноутбука.

Также транслировать дисплей телефона на ПК можно при помощи различных приложений. Для примера рассмотрим несколько из них.
Трансляция через приложение TeamViewer
Для трансляции понадобится следующее.
2. Теперь найдите аналогичную программу в Google Play и установите ее на смартфон. Здесь она называется TeamViewer: Quick Support.
3. Далее зайдите в программу на гаджете и посмотрите указанный ID.

5. Если все сделано правильно, на экране компьютера появится панель, позволяющая управлять мобильным устройством через компьютер.

Трансляция через приложение Screen Stream Mirroring
1. Загрузите приложение Screen Stream Mirroring от разработчика MOBZAPP из Google Play.

4. Этот адрес нужно ввести в строку браузера и нажать Enter.

5. После этого в этой вкладке браузера начнется трансляция всего происходящего на экране смартфона.

Трансляция через Windows 10 Anniversary
Теперь доступны все возможности трансляции: вывод фото и видео на монитор, управление смартфоном посредством мышки и другие.
Итоги
Воспользуйтесь одним из рассмотренных способов для вывода экрана гаджета на монитор. Все операции просты, а приложения распространяются бесплатно. Для трансляции по USB не забудьте включить режим разработчика и отладку.
Читайте также:


