Как стать инсайдером xbox
Недавно, компания Microsoft сообщила, что позволит пользователям устанавливать игры в любые папки. Предполагалось, что эта функция появится в ближайшее время и теперь она доступна в рамках тестирования программы Xbox Insider. Кроме того, компания из Редмонда пообещала добавить поддержку модов для тех игр, которые их поддерживают. Также, Microsoft заявила об улучшении скорости загрузки игр, доставляемых через приложение Xbox.
До внедрения функции смены расположения установки игры, игры устанавливались в скрытую папку Windows под названием WindowsApps, которая была недоступна для доступа пользователей. Чтобы получить доступ к параметру настраиваемого места установки, вам необходимо стать участником программы предварительной оценки Xbox PC Insider.
Как принять участие в программе предварительной оценки Xbox Insider Program для ПК
- Из Microsoft Store установите приложение Xbox Insiders Hub.
- Запустите приложение и зарегистрируйтесь в программе предварительной оценки Xbox PC Insider Preview.
- На боковой панели слева выберите вкладку «Предварительные версии» и нажмите на «Windows Gaming».

- Закройте приложение.
- Откройте приложение Microsoft Store и нажмите кнопку «Проверить обновления».
Устанавливаем игры из Xbox для ПК в любую папку
- Выполнив указанные выше действия, откройте приложение Xbox и согласитесь на установку дополнительной службы Службы игр.


- Перейдите на вкладку «Общие сведения» на боковой панели.

- Вы должны увидеть опцию «Использовать расширенные функции установки и управления». Если вы не видите данной опции, возможно вы не участвуете в программе Xbox Insider Preview.
- Включите опцию, и появится новая настройка расположения установки игр. Она будет указывать на C:\XboxGames в качестве новой папки, в которую будут устанавливаться игры.


Это долгожданный шаг для пользователей с ограниченным пространством для хранения игр на диске С. И даже если у вас есть только один диск на вашем компьютере, вам все равно может быть полезно иметь возможность выбора места для установки игр. Когда игра будет установлена, вам будет доступна возможность управления ею из приложения Xbox. Для этого нажмите на кнопку «Управлять» в настройках Управления установкам и выберите необходимые вам действия.

С добавлением функции выбора места установки и доступа к файлам игры, пользователи приложения Xbox для ПК теперь могут использовать моды для игр. Приложение Xbox для ПК укажет, поддерживает ли игра моды или нет, поэтому проверяйте эту возможность, прежде чем загрузить игру.

Конечно, это может показаться не революционным нововведением, если сравнивать его с конкурирующими цифровыми магазинами игр, такими как Steam, GOG или Epic Games, но приятно видеть, что Microsoft прислушивается к отзывам геймеров.
Как добавить профиль на Xbox
Инструкция, которая приведена ниже, подходит для любых консолей Xbox One и Xbox Series.Чтобы добавить второй, или любой другой дополнительный, профиль на Xbox, нужно включить консоль и нажать на геймпаде на белую кнопку, чтобы появилось левое меню.


Откроется список профилей, пролистайте его вниз и нажмите “Добавить новое”.

Откроется стандартное окно добавления нового профиля. Введите почту профиля, который вы хотите добавить, после чего нажмите на значок меню, чтобы перейти к следующему шагу.

На этом шаге нужно ввести пароль. После его ввода снова нажмите на значок меню на геймпаде или на стрелку далее на виртуальной клавиатуре.
Если профиль используется на приставке Xbox впервые, нужно будет принять прочитать правила его использования и согласиться с ними.

Кроме того, потребуется указать тег игрока и выбрать аватар для него.

По завершению всех процедур оформления нового профиля, он будет добавлен и появится в списке профилей на консоли Xbox.
Как удалить профиль на Xbox
Если у вас на консоли Xbox скопилось много профилей, которые не используются, но авторизация в них выполнена, и они сохранены на приставке, имеет смысл от них избавиться. Чтобы это сделать, нажмите на геймпаде на белую кнопку и при помощи кнопки RB дойдите до раздела с профилями.

Здесь перейдите в пункт “Параметры”.

Откроются настройки. Перейдите в левом меню в раздел “Учетные записи”, а потом выберите пункт “Удалить учетные записи”.

Откроется список профилей, авторизация за которые выполнена на консоли. Выберите нужный профиль и нажмите на кнопку A на геймпаде.

Появится предупреждение, что все данные пользователя, которые хранились на консоли, будут удалены. Нажмите “Удалить”, чтобы подтвердить действие.
Windows 11 содержит простые в использовании средства и инструменты, которые помогают оптимизировать пространство экрана и увеличить эффективность и производительность. Вместе с подпиской Microsoft 365 * , вы сможете беспрепятственно выполнять задачи.
Максимальная производительность и эффективность с Windows 11 В видеролике представлен Snap Assist в Windows 11 с Microsoft Word, Microsoft Teams и Microsoft EdgeБудьте на связи
Вместе жить лучше с Windows 11 В видеоролике демонстрируются возможности связи с кем угодноНовые способы связи
Связывайтесь с кем угодно
Работайте по-новому
PowerPoint, Microsoft Edge, Microsoft Teams — необходимые и привычные приложения * полностью совместимы с новыми многозадачными инструментами, такими как Snap Layouts, Desktops, и новым, более интуитивным, способом переподключения к внешним экранам.
Персональный контент тщательно подбирается
Работайте и играйте
Необходимые вам приложения. Программы, которые вы любите смотреть. Находите их быстро в новом магазине Microsoft Store. 10
Выберите браузер, который ставит вас на первое место
Работайте, играйте, общайтесь, делайте покупки, ведите и смотрите игровые трансляции – что бы вы ни планировали, Microsoft Edge в Windows 11 поможет вам сделать это быстро и безопасно.
Последние достижения в области производительности ПК для игр
Играйте в новейшие игры, графика в которых не уступает реальности. Играйте с другими игроками на консоли. Используйте любимые аксессуары и устройства. Играйте привычным для себя способом и пробуйте новые, знакомьтесь и открывайте все преимущества Windows 11. 1 6
Играйте в день выхода
ПК, который подходит именно вам
Без сомнения, вы найдете компьютер с Windows 11, подходящий именно вам — по стилю, цене и характеристикам.
Как получить Windows 11
Компьютеры с предустановленной Windows 11 уже в продаже! Еще больше хороших новостей: Большинство компьютеров с Windows 10 соответствуют требованиям для бесплатного обновления. 7
Проверьте совместимость
Используйте приложение PC Health Check 9 , чтобы узнать, соответствует ли ваш компьютер требованиям Windows 11.
Проверьте совместимость
Проверьте, подходит ли ваш компьютер для получения обновления. Войдите в систему на своем компьютере, загрузите приложение PC Health Check, чтобы проверить, совместим ли ваш компьютер с Windows 11.
Этот компьютер совместим с Windows 11
Ваше оборудование соответствует требованиям и подходит для получения бесплатного обновления после его выхода. 4 7
Этот компьютер несовместим с Windows 11
Ваш компьютер не соответствует необходимым требованиям. Вы можете продолжить получать обновления для Windows 10 7 8 или можете купить новый компьютер с Windows 10, который соответствует требованиям. 4
Мы работаем над этим
Мы проводим дополнительные тесты, чтобы убедиться, что Windows 11 может использоваться на определенных ПК, включая ваш.
Присоединение к программе
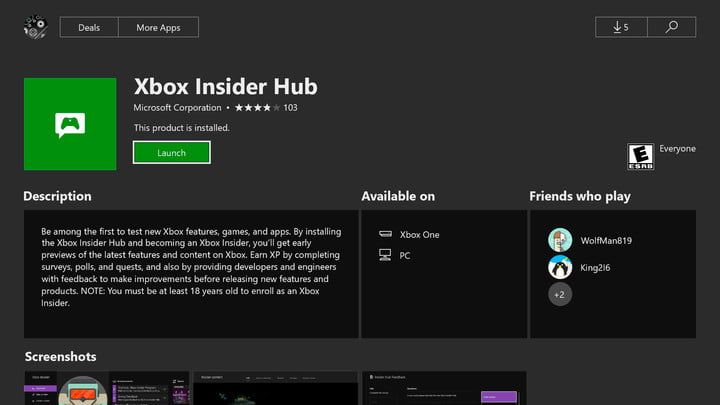
Шаг 1: Перейдите в магазин на панели управления Xbox One. Найдите «Xbox Insider Hub» и загрузите (это бесплатно).
Шаг 2: Запустите приложение и нажмите «Присоединиться». Прочитайте положения и условия, прежде чем подтвердить свое участие.
Начинающийся
Пока не беспокойтесь обо всем этом. Что вас должно заинтересовать, так это третий пункт меню, «инсайдерский контент». В меню инсайдерского контента вы найдете эксклюзивные системные обновления, приложения и, иногда, игровой контент. Прямо сейчас, это включает в себя бета-программу Minecraft, которая позволяет вам просматривать новые обновления игры (конечно, если у вас уже есть Minecraft).
Главной особенностью программы Insider является предварительный просмотр обновлений для Xbox One, который вы увидите справа от содержимого Insider.
Понимание Xbox One Update Preview
Когда вы нажмете на Xbox One Update Preview, вы заметите, что вам нужно снова присоединиться. Да, вы уже присоединились к программе Insider несколько минут назад, но Microsoft хочет убедиться, что вы действительно готовы к тому, что будет дальше.
Текст предупреждает: «Если вы зарегистрируете свою консоль в Preview, вам следует ожидать регулярных обновлений системы и случайных проблем, которые могут снизить функциональность».
Сколько системных обновлений вы должны ожидать? Как пользователь Omega, он колеблется, но ожидается один, а может и два в неделю.
А как насчет этих «случайных проблем»? Да, поскольку обновления по сути являются бета-версиями, вы можете столкнуться с некоторыми трудностями здесь и там. Хотя маловероятно, что у вас возникнут серьезные проблемы с вашим Xbox One, имейте в виду, что это может быть не самый приятный опыт во все времена.
До сих пор внутри?
Если периодически возникающие проблемы с производительностью не похожи на условия сделки, нажмите кнопку присоединиться. Опять же, прочитайте условия, прежде чем подтвердить свой выбор. Именно здесь Microsoft сообщает вам, что вы можете выйти из программы, когда захотите.
Однако важно то, что если вы выходите из программы, когда ваша система находится в активном предварительном просмотре (до того, как она будет опубликована), есть хороший шанс, что вам придется заново инициализировать вашу систему. Хотя это не означает, что вы потеряете свои игры и приложения, вам придется снова пройти первоначальную настройку консоли.
После присоединения может пройти несколько часов, пока ваша первая предварительная сборка не станет доступной для загрузки.
Как мне повысить уровень?
Помните, как мы упоминали, что вы начинаете с уровня 1 (Омега)? В течение срока вашего пребывания в Инсайдерской программе вы можете продвигаться вверх, чтобы получить доступ к дополнительным обновлениям и раннему контенту, выполнив опросы, квесты и опросы, перечисленные в приложении. Ваш уровень будет расти по мере того, как вы будете участвовать в предварительных сборках и выполнять задания. Как видите, иногда вам нечем заняться, чтобы поднять свой уровень. Потерпи.
Инсайдерская программа имеет четыре уровня:
- Омега: Каждый может присоединиться.
- Дельта: Достигните уровня 2 и станьте инсайдером как минимум на один месяц.
- Бета: Достигните уровня 4 и станьте инсайдером не менее трех месяцев.
- Альфа: Только по приглашению. Microsoft иногда приглашает чрезвычайно активных инсайдеров Delta / Beta присоединиться к Alpha.
По мере продвижения вверх ожидайте более частых обновлений и ранних функций.
Читайте также:


