Как стать абонентом системы icq
Поиск возможен по имени, фамилии. Поиск находит по полному и частичному совпадению. Например, по запросу «Алек» найдётся и «Алексей» и «Александр».
Информация о контакте
В чате с контактом по клику на иконку «Опции», откройте экран «Информация».
- Аватар, Имя, О себе— информация о контакте
- Переименованиеконтакта — нажмите на иконку «Редактировать». Заданное вами имя будет видно только вам. В поиске вы сможете найти контакт по новому имени.
- Общие группы с контактом — нажмите на пункт «Общие группы», откроется список общих групп.
Отправка карточки контакта
В строке ввода на экране чата нажмите на иконку «Прикрепить», выберите пункт меню «Контакт».
Создание группы
- Нажмите на иконку «Написать», выберите «Новая группа». Далее добавьте участников из списка ваших контактов.
- Введите название, выберите аватар и укажите настройки для группы: ограничение на вступление и публичность.
Создание канала
Добавление участников в группу или канал
- Нажмите на иконку («Добавить участников») в шапке группы/канала или на иконку «Добавить в чат» на экране «Информация» группы/канала.
- Если в группе/канале включена настройка «Запрос на вступление», то новый участник сможет войти и увидеть содержимое только после одобрения администратора.
Если в группе/канале разрешен вход по ссылке, вы можете:
При открытии ссылки в браузере пользователь увидит страницу с описанием группы/канала и предложением присоединиться к нему.
Изменение информации о группе
Создатель группы может изменять информацию о группе/канале.
- ИзменитьАватар, Название, Описание и Правила вы можете нажав на иконку («Редактировать») на экране информации группы/канала.
- Для группы и канала доступны следующие настройки:
-Ссылка на чат. Все, кто получит ссылку, смогут вступить в вашу группу или канал.
-Вступление по запросу. Включите «Вступление по запросу» и любой новый участник сможет вступить только после одобрения создателем или администратором группы.
Роли в группе или канале
- Изменять настройки группы.
- Назначать администраторов.
- Откройте список участников группы.
- Найдите участника, которого хотите назначить администратором, наведите на него мышку и нажмите на иконку справа.
- Выберите «Назначить админом» и нажмите «Да» в окне подтверждения.
Как применить действие к участнику:
- Откройте список участников чата.
- Найдите участника, относительно которого вы хотите сделать действие.
- Наведите на участника курсор мыши, нажмите на иконку справа.
- Выберите нужное действие, сделайте подтверждение.
Упоминания
Стикеры
В строке ввода выберите иконку «Эмодзи и стикеры».
Файлы и медиа
Параллельная навигация по контенту чата
Разделы галереи:
Полноэкранный просмотр
Поиск по всем чатам
- Нажмите на строку поиска вверху экрана недавних
- Введите поисковый запрос
Поиск по текущему чату
Личный звонок
В чате с контактом нажмите на иконку «Позвонит» для аудиозвонка. Для видеозвонка откройте блок информации и нажмите на иконку «Видеозвонок».
Групповой звонок
- В разделе Звонки» выберите «Начать групповой звонок» или «Создать ссылку на звонок».
- Отметьте участников звонка. Также можно воспользоваться поиском по фамилии и имени.
Если вы отправили ссылку на звонок, он начнется тогда, когда первый участник перейдет по ссылке.
Максимальное количество участников группового звонка — 30 человек.
Максимальное количество звонка по ссылке — 100 человек.
Ограничений по времени звонка нет.
Вебинар
В вебинаре может быть только один спикер. Ведущим вебинара будет его создатель. К вебинару могут подключиться до 500 слушателей. Чтобы организовать вебинар, в разделе «Звонки» нажмите «Создать вебинар».
Добавление участников звонка или вебинара
- Пользователь, который начал звонок или вебинар, является администратором события — он может добавлять и удалять участников.
- Чтобы добавить участника прямо во время беседы, нажмите на иконку «Другое» на панели внизу экрана звонка и выберите «Пригласить».
Режимы звонка
- Режимспикера — на центр экрана выводится большое видео определенного пользователя и миниатюры других участников.
- Режимрешетка — на экран выводятся видео всех участников звонка в равноправном размере.
Демонстрация экрана
- Во время видеозвонка сверните основное окно звонка.
- В мини-окне звонка нажмите иконку .
Если вы работаете с несколькими мониторами, выберете экран, используемый для демонстрации
В конце концов, всегда можно взять дистрибутив программы с любого пиратского диска: поскольку программа бесплатная, никакого нарушения закона в этом действии никто не усмотрит.
В итоге на вашем компьютере должен образоваться установочный архив ICQ. Запустите его, начав тем самым процедуру установки.

Первичная регистрация
В первом экране программа спросит вас о типе вашего подключения к Интернет через модем или сеть (Lan), а также осведомится о том, с кем она, собственно, имеет дело – с новичком или уже зарегистрировавшимся пользователем. Нам с вами, по всей видимости, придется выбрать первый вариант.
Следующий экран явит нам небольшую анкету пользователя, которую нам надлежит заполнить. И вот тут-то и кроется первая «развилка» – на каком языке это сделать?
В принципе можно использовать и русский – но лишь в том случае, если вы твердо настроены общаться только со своими соотечественниками. Зарубежные пользователи ICQ русских букв, понятно, прочесть не смогут – вместо этого перед ними предстанут сомнительные «кракозябры». Так что лучше все-таки использовать латиницу.

Сведения о пользователе
На первой странице анкеты вам необходимо заполнить, как минимум, два поля – выбрать свой сетевой псевдоним (никнейм) и пароль для входа в сеть ICQ.
Обязательно запомните пароль – без него вы не сможете изменить свои настройки, да и просто подключиться к ICQ. И постарайтесь, чтобы этот пароль остался вашей маленькой тайной: зная его, любой человек может запросто присвоить ваш ICQ-номер, заставив вас проходить всю эту процедуру повторно.
Впрочем, новичкам, которые подключаются к ICQ сейчас, воровство аккаунта не грозит – кому нужен длинный 9-значный номер? А вот со «старичками», обладателями коротких 5-7-значных номеров, такие неприятности иногда случаются…
Ввод сведений о пользователе продолжится и во втором окне: здесь вы можете ввести дату своего рождения, сведения о месте жительства, а также о языках, на которых вы можете общаться.
Особой необходимости в заполнении этих полей нет, так что в принципе вы можете продвинуться на шаг вперед. Но если особой необходимости скрываться нет, то почему бы и не поделиться этой информацией с другими пользователями?
В следующем окне будет выведен ваш ICQ-номер. Запомните его, а лучше запишите: по этому номеру вас и будут вызывать другие пользователи ICQ.

Присвоение номера
Наконец, последнее окно называется ICQ Service. Здесь можно оставить все без изменений, не стоит соглашаться лишь на установку страницы ICQ в качестве домашней страницы вашего браузера.
А вот галочку напротив пункта «Add a Email signature including Online / Offline status to my outgoing Emails» вполне можно поставить: благодаря ей в каждом вашем письме будет размещен маленький «постскриптум» с указанием ICQ-номера отправителя, а также крохотный значок программы, который сможет сигнализировать о вашем присутствии «на линии». Мелочь, а приятно.
Итак, после завершения всей этой процедуры у вас должна образоваться установленная и частично настроенная версия ICQ, а также три важных параметра – ваше пользовательское имя (никнейм), пароль и ICQ-номер.
После установки ICQ и перезагрузки компьютера в правом углу вашей панели задач появится скромный цветок с бледными лепестками – ICQ Netdetect Agent.

Значок ICQ
В момент вашего входа в Интернет лепестки цветка должны окраситься в ярко-зеленый цвет – это значит, что соединение с сервером ICQ прошло успешно. Если же цветок вдруг станет красным, попробуйте повторить попытку через какое-то время. Щелкните по цветку правой кнопкой мыши и в открывшемся Контекстном меню выберите пункт Status /Available/Connect.
Для открытия основного окна ICQ щелкните по цветку левой кнопкой. Пока что в нем пусто – ведь вы еще не внесли в ваш контакт-лист ни одного имени. Не расстраивайтесь – за этим дело не станет. А пока что можно заняться настройкой программы.

ICQ
Итак, вот перед нами главная панель ICQ. Ее центральную часть занимает контакт-лист, в который будут внесены имена ваших постоянных собеседников. Пока что ваш контакт-лист пуст, но не огорчайтесь: со временем он заполнится и, может быть, станет даже больше, чем вам хочется. Я лично знаю нескольких общительных граждан, контакт-лист которых включает больше чем сотню имен.
С «внутренними» настройками программы мы худо-бедно разобрались. Теперь настала пора подробнее познакомиться с главным окном программы ICQ, в котором нам и предстоит работать. И прежде всего с контакт-листом, записной книжкой, в которую вы будете заносить имена ваших друзей и знакомых.
Чуть ниже контакт-листа находится кнопочная панель, каждая кнопка которой скрывает под собой целый раздел настроек и инструментов ICQ.
Внешний вид окна ICQ и наличие-отсутствие тех или иных кнопок зависит от режима (mode) работы программы. В простом (Simple) режиме вы сможете работать с единым контакт-листом и четырьмя кнопками:
? Add – меню добавления пользователей в контакт-лист;
? Find Users – это меню выполняет примерно ту же самую функцию, только если Add вы вызываете для добавления в контакт-лист конкретного человека, то Find Users поможет найти новых друзей по сходству ваших увлечений;
? Main – главное меню, в которое вынесены самые важные параметры и команды. С некоторыми пунктами мы уже знакомы: здесь вы вновь встретитесь с меню изменения информации о пользователе, командой добавления пользователей («Add Users»), а также меню установок самой ICQ (Preferences) и настройки безопасности (Security & Privacy);
? Status – символ вашего статуса в сети ICQ, состояния.
Вроде бы этого достаточно. Но существует еще и расширенный (Advanced) режим – при переходе в него вам станут доступны две новые кнопки:
? Services – меню служб (его приходится использовать крайне редко). Здесь скрываются настройки автоответчика, интернет-телефона, SMS и ряда других сервисов.
? My ICQ – меню пользовательских установок. Здесь можно просмотреть или изменить информацию о пользователе (View/Change My Details), сменить пользователя ICQ (в случае если у вас имеется не один, а несколько номеров ICQ вы можете активировать любой из них со своими собственными настройками и базой контактов).

Кроме того, в левом верхнем углу контакт-листа появятся две новые кнопки. Благодаря одной из них, со значком уже хорошо знакомого вам цветка, вы получите возможность переключать режимы контакт-листа. При зеленом цветке в контакт-листе будут показаны только активные пользователи, находящиеся в режиме online. Можно переключить контакт-лист и в другой режим, при котором имена из вашего контакт-листа разделятся на две группы. В разделе Online вы увидите тех, кто в данный момент так же, как и вы, рыщет по просторам Сети (их имена помещаются в самом верху окна ICQ и написаны синим цветом).
Переключиться между простым и расширенным режимом работы ICQ можно в меню Main, где вы найдете пункты «То Simple Mode» или «То Advanced Mode» в зависимости от того, в каком режиме вы находитесь.
Прежде чем начать работать с ICQ, добавим в программу еще немного информации о себе, любимом. Часть нужных нам данных мы уже внесли при установке программы… Но кое-что осталось, и имеет смысл заняться саморазоблачительством прямо сейчас.
Запустите программу, щелкните по кнопке My ICQ или Main. А затем выберите меню «View/ Change My Details».

Изменение пользовательской информации
Ваша визитная карточка в ICQ состоит из доброго десятка разделов. Первые два из них по идее практически не должны требовать какой-то корректировки – ведь всю информацию мы указали еще при установке ICQ! Творчество начинается с третьего раздела. Странички Home и Work большинство пользователей предпочитает оставлять пустыми – как-то неудобно выставлять свои реквизиты на обозрение всей Сети. Мало ли какие разговоры придется по «аське» вести, с какими людьми общаться…
В разделе Personal Info вы можете указать адрес своей домашней странички или корпоративного сайта, а также в очередной раз свои возрастные данные – их-то скрывать нет никакой нужды! В разделе About вы можете набрать коротенький произвольный текст о себе и о своих увлечениях.

Меню Interest
Меню Interest служит для указания ваших основных пристрастий: вы можете внести в свою карточку до четырех категорий (например, музыка, кино, семья, стиль жизни, спорт и т. д.), выбрав их из специального списка.
Пристрастия по каждому разделу можно конкретизировать. К примеру, вас интересует музыка? Смело выбирайте соответствующий раздел в длинном перечне и в следующем окне вы увидите список подразделов данной тематики. Если нужное вам ключевое слово (например, имя исполнителя или жанр) в списке не найдено, ничего страшного: можно самостоятельно вбить их в специальное поле внизу окна, а затем нажать кнопку Add.
В каждой тематике можно указать 5-6 ключевых слов, которые при правильном выборе смогут дать собеседнику довольно четкое представление о вашей особе. А самое главное – ключевые слова, внесенные в это меню, можно использовать для поиска ваших коллег по увлечению через специальные поисковые механизмы ICQ! Занятие это захватывает до невозможности: представьте, как здорово обнаружить своего коллегу по хобби где-нибудь в Занзибаре, или, наоборот, в соседнем подъезде. Правда, что из этого общения может выйти – вопрос особый… Конечно, если вы не собираетесь заниматься разными глупостями типа поиска случайных знакомых по Сети и вам жаль лишние пять-десять минут на заполнение этих полей, оставьте их чистыми. Оно и спокойнее – раскрывать душу перед незнакомыми людьми всегда как-то боязно…
Меню Picture позволяет добавить в вашу карточку небольшую фотографию (объемом до 7 килобайт). Признаюсь честно, лично я ни разу не видел фотографий в ICQ-карточке: то ли ленится народ, то ли в очередной раз опасается чего-то…
Последнее меню – Phone Book – позволяет внести в вашу визитку еще и номера контактных телефонов. Вот этим обладатели ICQ пользуются охотно: около никнеймов доброй трети «клиентов», внесенных в мой контакт-лист, маячат крохотные значки, обозначающие «мобильник». Домашний и рабочий телефон по понятным причинам указывают редко…
Теперь ваша карточка заполнена. Точно таким же образом (возможно, не столь подробно) заполняют свои анкеты и другие пользователи ICQ, внесенные в ваш контакт-лист. И если вы хотите познакомиться с информацией о каком-то из них, щелкните по его имени правой кнопкой мышки (в ICQ для вызова Контекстного меню используется именно она) и выберите пункт User Details/Address Book.
Щелкнув по кнопке ICQ Menu в левом нижнем углу окна и выбрав пункт Preferences, вы получите доступ к настройкам программы.

Установка параметров ICQ – меню Preferences
Успокою вас – настраивать придется не слишком долго. Главное – не забудьте настроить вкладку Check E-Mail, внеся в нее адрес вашей электронной почты, имя почтового сервера и пароль на доступ. Теперь ICQ будет периодически, с заданной вами частотой, проверять ваш почтовый ящик и в случае, если обнаружатся новые сообщезия, просигнализирует об этом с помощью мигающего восклицательного знака на вашей Панели задач. Заодно навестите и другие вкладки preferences – теперь вы уже обладаете достаточным опытом и вполне сможете :амостоятельно разобраться что к чему.
Рекомендую также сразу зайти во вкладку Miscellaneous (Разное) и снять галочку с меню Show «Welcome To…» screen… Таким образом вы сможете избавиться от надоедливого рекламного окна, которое появляется перед вашими глазами в момент запуска программы. В этом же окне выберите параметр «Русский» в окне Multilingual Support.
Меню Security&Privacy поможет вам настроить ваши «черные» и «белые» списки – Ignore List, Invisible List, Visible List.

Меню Security&Privacy

Добавление пользователей
Вернемся в главное окно ICQ. Кнопка Add/Find Users поможет вам добавить имена новых адресатов в свой контакт-лист. При нажатии на эту кнопку за дело возьмется поисковый Мастер, который способен найти нужного вам человека по одному или нескольким параметрам:
? Псевдоним (никнейм)
? Имя и фамилия
? Адрес электронной почты
? Номер ICQ
Конечно, лучше всего, если вы знаете номер вашего потенциального собеседника. Как его узнать? Самое простое – послать электронное письмо с просьбой сообщить искомый номер.
Если же искомая персона еще не вкусила прелестей ICQ, вы можете легко подтолкнуть ее на этот порочный путь. По вашей команде «аська» сама отошлет на нужный вам адрес электронное письмо с откровенной саморекламой, в которой будет рассказано все: и что именно умеет программка, и где ее получить, и кто именно хочет вступить с вами в ICQ-контакт. А имя этого человека окажется в специальной папке Очень Ожидаемых Персон – Future Users Watch.
А как быть, если вы ищете не конкретного человека, а просто абстрактного собеседника, близкого вам по интересам? Что ж, для этого в ICQ предусмотрен другой вид поиска – по параметрам, доступный через кнопку Find Users.

Поиск по меню Find Users
В этом меню вам нужно указать уже другие параметры: возраст, язык, страну (и даже город) проживания, пол… Но самые полезные – поля Interest и Keywords. Помните, как я настойчиво рекомендовал заполнять их в вашей ICQ-анкете? Теперь эти поля позволят вам найти ваших будущих друзей, в том случае, конечно, если они в свою очередь не поленились их заполнить.
Чем больше вы заполните полей для поиска – тем лучше. С другой стороны, не будьте слишком привередливы: если вы возжелаете, к примеру, найти даму лет двадцати, проживающую в городе Харькове, владеющую немецким языком и карате, а в довершение всего увлеченную разведением хомячков и творчеством Михаила Веллера… Боюсь, что поиск ваш успехом не увенчается (хотя кто знает?).
Не забывайте также и о том, что по умолчанию система Find Users выводит вам список только тех ваших коллег по увлечению, кто в настоящее время находится в он-лайне. Если же вы хотите получить полный список, не забудьте снять галочку рядом с меню Show Only Online Users. К сожалению, и в этом случае найти всех и сразу не получится: ICQ по каким-то причинам накладывает ограничения на количество персон, которых вы можете найти в рамках одного поиска. Вот так и получается: сильно конкретизировать запрос – не найти никого, задать слишком мало параметров – найти, но не увидеть. Нет в мире справедливости!

Меню контакт-листа
Чуть ниже, в разделе Offline, вы увидите написанные красным имена оффлайнщиков, не подключенных в эту минуту к Интернет. Этим людям вы можете послать письмо, воспользовавшись тем же Контекстным меню. Но и только. Остальные коммуникативные возможности ICQ в оффлайн-режиме недоступны.
Обратите внимание на значок разделенного пополам цветка в левом верхнем углу контакт-листа.

Визитная карточка ICQ
Наконец, обратите внимание на меню Alert/ Accept Modes – с его помощью вы можете настроить дополнительные параметры связи для данного конкретного участника.
Возьмем, к примеру, раздел Alert: активировав соответствующие пункты в нем, вы можете заставить «аську» оповещать вас в тот момент, когда ваш знакомый войдет в Сеть или сменит статус.
Раздел Status позволит вам стать «невидимым» (Invisible To User) для этого пользователя или, наоборот, доступным всегда, независимо от вашего текущего статуса (Visible To User).

Свойства пользователя
Итак, щелкаем левой кнопкой мышки по имени нужного вам человека (неважно, из какого списка – красного или синего) и выбираем меню Send Message.

Msg Mode
Однако в качестве компенсации нам стали доступны новые возможности… и несколько новых кнопок!
Первые две кнопки оставим пока в стороне (опция отключения / включения звука к текстовым инструментам не относится, а функция проверки орфографии доступна только при работе с англоязычным текстом). А вот остальные кнопки гораздо любопытнее:
Incept Smiley. Добавить в письмо «смайлик» можно и с помощью простых текстовых символов :)… Однако собственные смайлики ICQ гораздо красивее. Вы не находите?

Библиотека смайликов ICQ
Incept Emotion. Тот же набор смайликов, только расширенный. Благодаря ему вы можете эмоционально окрасить уже не одно слово или абзац, но и задать тон всего текста. Это в теории. На практике же эмоции используются еще реже, чем графические смайлики-картинки.

Эмоции
Щелкнув по значку ICQ правой кнопкой и выбрав меню My Status, вы можете вручную установить свой статус в сети ICQ при входе в сеть. Базовый, основной статус, который и установлен у вас по умолчанию, подразумевает полную открытость: все видят вас, знают, что вы в данный момент находитесь в Сети и готовы к общению. Но… ситуации ведь бывают разные, правда? И иногда нужно дать понять вашим собеседникам, что вы в данный момент несколько заняты или вовсе недоступны.

Статус
Что же означает каждый вид статуса?
Скажем только одно: наверняка всем знакома иконка зеленого цветка с одним красным лепестком? Это и есть официальная эмблема данной программы (ее еще иногда называют «аська»), которая существует уже очень долгое время.

Что такое ICQ? Протокол ICQ (который назван так не случайно — от английского I seek you — я ищу тебя) появился уже очень давно. Настолько давно, что многие современные пользователи сети даже не знали про существование открытого доступа в Интернет. А вот мессенджер уже вовсю набирал обороты популярности. Ему предрекали забвение и закрытие, как архаизму, которому нечего делать в современном мире. Однако, все произошло совершенно иначе. Популярность осталась, да еще и какая! А почему? Все из-за трех главных преимуществ программы — .
Посудите сами: для пользования другими программами могут понадобиться дополнительные устройства (например, для Skype — камера и микрофон), для других — хорошие ресурсы компьютера. А что нужно для того, чтобы использовать Аську онлайн (веб версию)? Всего ничего: минимум места на жестком диске и список контактов, с которыми можно общаться.
Никакой особой процедуры настройки, никаких дополнительных гаджетов. В Аське все просто — делаешь свои дела, посещаешь разные сайты (читайте что такое сайты) и в то же время переписываешься с десятком-других контактов. После того, как пройдет ICQ регистрация, у вас появится свой собственный номер пользователя, под которым вас смогут идентифицировать другие пользователи. Но рассмотрим все по порядку.
Как установить ICQ на компьютер
Можно воспользоваться и сторонними ресурсами, но не будет гарантии безопасности скачанной программы. Установка мессенджера происходит следующим образом:

-
Находите скачанный файл, два раза нажимаете на него и ждете, когда он откроется. В первом же окне вам будет предложено выбрать язык, директорию, в которую будет устанавливаться программа, а также будет предложено ознакомиться и согласиться с лицензионным соглашением. После этого нажимаете кнопку «Я согласен». Если перед вами появилось меню установки на английском языке, то нужно открыть список и выбрать подходящий язык.
А теперь особое внимание: всем знакомы ситуации, когда помимо основной программы Аськи , происходит замена браузера и стартовой страницы, заменяются тублары и так далее? Это как раз тот случай. Если вы нажмете первый вариант установки («Рекомендуется»), то появится куча непонятных панелей, Спутник Майл.ру, поменяется браузер.

Вряд ли это вам надо. Выбираете второй пункт установки «Настройка установки» и снимаете галочки со всех пунктов. Кстати, желательно прокрутить вниз весь список — если вы думаете, что будет предложено установить только три сторонних программы, то ошибаетесь. Их куда больше.

Установка на Android
Конечно, многие пользователи, ввиду компактности программы и ее нетребовательности к возможностям системы, хотят установить ICQ для Андроид. Как установить ICQ на Android? Делается это еще проще, чем на компьютере:
- Создайте учетную запись Google и активируйте ее для возможности пользоваться устройствами на базе Андроид.
- Если на телефоне имеется доступ к Интернету, то через Google Market ищется и загружается на телефон ICQ для Android. Все предельно просто, как и с другими программами на андроид-телефон. В случае, если соединение с Интернетом отсутствует, то необходимо зайти на главный сайт ICQ и в самом верху выбрать раздел меню «Мобильная ICQ».
По большому счету, не существует никакой разницы в настройках программы как на компьютер, так и на мобильные устройства. Везде надо ввести свои данные, придумать пароль, получить номер пользователя. Поэтому объединим параметры настройки ICQ в одно целое.
Как получить номер и начать пользоваться ICQ?
После того, как программа установлена на носитель, необходимо зарегистрироваться в ней. Аська — один из самых простых клиентов, поэтому регистрация осуществляется в несколько шагов.
На главной странице открывшегося приложения нужно выбрать кнопку «Зарегистрируйтесь». Перед вами появится регистрационное окно, в котором нужно заполнить все представленные поля. Нужно вводить самый минимум данных — фамилия, имя, пол, дату рождения, адрес электронного ящика и пароль.

При этом нужно помнить один немаловажный нюанс: пароль должен содержать не менее 6 символов, при этом они не могут повторяться более трех раз (другими словами, пароль 122221 и тому подобные не подойдут — читайте как сгенерировать сложный пароль). После того, как вы зарегистрировались, вам необходимо зайти на указанный почтовый ящик для того, чтобы верифицировать свою страницу. Находите письмо, нажимаете на ссылку и переходите по ней.

Вводите свои данные авторизации в Аське в показанное выше окно и жмете на кнопку «Войти».
Чтобы узнать свой номер ICQ, который вам был автоматически присвоен системой, достаточно будет в открывшемся окне (внизу справа) нажать на кнопку «Меню» и выбрать пункт «Моя анкета».

В результате вы попадете в свой кабинет на сайте Аськи, где в верхнем правом углу будет красоваться ваш девятизначный номер ICQ.

Настройка ICQ
Итак, вы открыли Аську и уже можете пользоваться ее возможностями. Но для начала необходимо импортировать контакты или, иначе говоря, добавить другие контакты в список своих друзей. В поиске можно уточнить, кого именно вы ищете — указать пол, возраст или страну проживания.

Конечно, куда проще будет, если вы знаете номер пользователя. Кстати, что касается номера. Многие задаются вопросом, что такое номер ICQ? Это ваш сетевой идентификатор, благодаря которому можно зайти в программу или найти вас в системе.
Это своеобразный id-адрес, как в любой социальной сети. Как его узнать — было написано чуть выше. И ваш собственный номер желательно сохранить где-нибудь на компьютере или мобильном устройстве. Сейчас вы его помните, но пройдет пару дней и придется заново проходить процедуру регистрации.
Нажав на кнопку «Меню» и выбрав пункт «Моя анкета», можно установить картинку для своего аккаунта. Можно сделать снимок с веб-камеры или просто загрузить изображение с любого устройства. Если такой возможности нет, Аська может предложить вам множество анимированных аватарок.
Существует огромное количество разнообразных настроек (в них можно попасть, нажав внизу кнопку «Меню» и выбрав пункт «Настройки», но остановимся только на самом важном. Пункт «Передача файлов» предусматривает установку директории сохранения скачанных ресурсов по умолчанию. Просто поменяйте ее на ту, которая самая удобная для вашего пользования.

Ну и напоследок осталось рассмотреть случай, когда утерян пароль от своего аккаунта. Как происходит в ICQ восстановление пароля? К счастью, пароль можно восстановить очень быстро. Нажимаете на кнопку «Забыли пароль» (находится прямо под строкой для ввода пароля), после чего вам нужно указать свой номер web ICQ или же номер телефона, с помощью которого проходила регистрация.
Есть и другой вариант: заходите на официальный сайт Аськи и в разделе «Поддержка» выбираете пункт . Вам предложат ввести те же данные. После вы можете зайти на свой e-mail и найти письмо, в котором будет ссылка для изменения пароля.
Таким способом можно восстановить пароль для доступа к Аське. Кстати, . Поэтому напомним еще раз: сохраняйте его и постарайтесь не потерять.
Комментарии и отзывы (7)
Чем ближе финиш, тем больше хочется. пересечь черту достойно!
Мессенджер ICQ вообще мессенджером не является!! Так как отсутствует видео в реальном времени. Видела сайты продажи и запрещённых вещей, с использованием этой утили и видно, яйцеголовые, серьёзно полагаются на эту дрянь. Ха-ха. К сведению. Эдвард Сноудем в своих презентациях ясно указывал, что AOL конкретный агент ЦРУ, это прошлый владелец ISQ. Делайте выводы, если кто-то заботится о своей безопасности! Вас наверно ещё ждут дома!
Привет Вы забили главного Как пользоватся для дедушек Скачали ну что Где набирать номер, куда нажимать вообще как пользоватся в компьютере сбасибо
Я скачал, как получить необходимый номер ICQ
ICQ — месседжер, древний, как дерьмо мамонта. Эх, помню в 2009—2010 году мы его активно юзали))
Штааааа?? Неужели в наше время кто-то пользуется этим древним мессенджером!?
Сейчас рулит Телега, все общение только там, даже социальные сети потеряли свою актуальность и ушли на второй план. Ну и безопасность данных у Аськи хромает, для «темных» дел не годится.

Стоит признать, что регистрация в аське стала теперь возможна несколькими способами. И теперь каждый, кто решил скачать данное приложение, может завести свой профиль и начать использовать все достоинства программы в полной мере – и на компьютере, и на смартфоне.
| Рекомендуем! InstallPack | Стандартный установщик |
|---|---|
| Официальный дистрибутив ICQ | |
| Тихая установка без диалоговых окон | |
| Рекомендации по установке необходимых программ | |
| Пакетная установка нескольких программ |
Как можно пройти регистрацию в ICQ

Есть два способа зарегистрироваться в ICQ. Первый – достаточно традиционный. Им охотно пользуются те, кто привык к логинам и паролям. Второй же – через телефонный номер. Данный способ регистрации больше подходит пользователям «новой школы». Именно он предпочтительнее, поскольку относится к наиболее безопасным. Итак, чтобы зарегистрировать новый аккаунт в системе, потребуется:
- указать номер мобильного телефона;
- на этот номер поступит 6-значный код верификации;
- этот код потребуется ввести в соответствующее поле мессенджера;
- если все сделано верно – ICQ запустится, можно приступать к редактированию своего профиля и т.д.
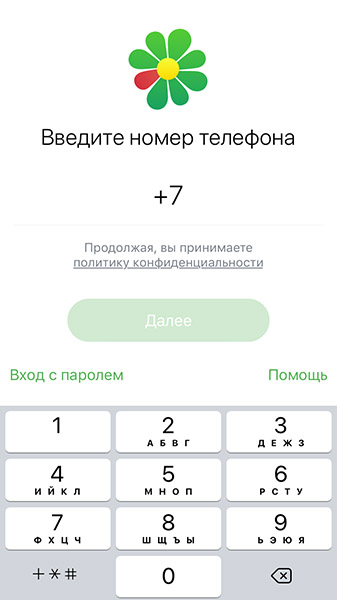
Все это совершенно бесплатно, так что можно не опасаться за то, что с мобильного телефона спишется какая-нибудь сумма. Ничего не спишется.

Что такое ICQ
Сегодня на рынке программного обеспечения имеется огромное количество самых разных мессенджеров – без преувеличения – на любой вкус и цвет.
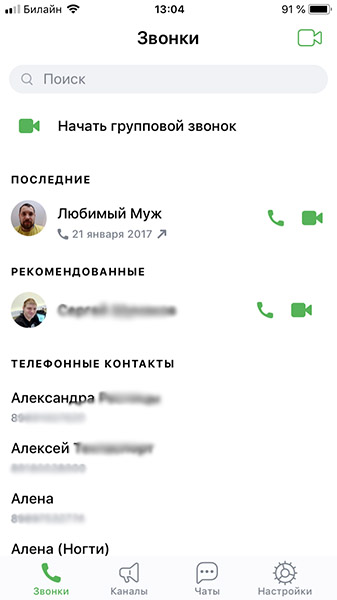
Замечательной возможностью аськи можно считать то, что теперь с ее помощью можно звонить с одного мессенджера на другой. Бесплатно и даже по видео связи. Более того, во время видео звонка можно накладывать на свое лицо забавные эффекты. За это отвечает новый современный модуль распознавания лиц в реальном времени.
Читайте также:


