Как создать тор в блендере
Привет всем! Сегодня рассмотрим скульптинг. До версии 2.8 скульптинг был довольно простым, и там были проблемы с производительностью. Сейчас скульптинг сильно прокачали. Большой вклад в его развитие внес Pablo Debarro. Многие гифки в этой статье взяты из твиттера. В первой части рассмотрим только основные функции. Материал составлен в Blender 2.90, но также подойдет для более поздних версий. Учтите, что некоторые кисти будут отсутствовать. Сам интерфейс не сильно поменялся.
Интерфейс.
Для перехода в режим скульптинга создайте новый файл File - New - Sculpting
Создание нового файла.
Если нужно отскульптить уже существующий меш, воспользуйтесь вкладкой Sculpting в Рабочих Пространствах (Workspace), либо сменой режима с Object Mode на Sculpt Mode.
Вкладка Sculpting в Рабочих Пространствах (Workspace).
Переключение на режим скульптинга.
Перед вами откроется стандартный интерфейс с некоторыми настройками, большинство из которых можно включить в Viewport Overlayrs.
Для удобства работы используйте Ctrl+Space (Разворот окна на всю область программы).
Интерфейс Blender в режиме Sculpting
Основные Панели скульптинга.
Желтый - Панель Свойств Кистей.
Зеленое - Mirror, Режим Dyntopo, Remesh и Options
Красное - Панель инструментов (Tools). Хоткей T
Голубое - Дополнительные свойства кистей. N-панель (N) вкладка Tool и Панель Свойств (Properties) дублируются, поэтому выбирайте на свое усмотрение.
Навигация.
ЛКМ - рисование кистью.
СКМ - масштабирование вьюпорта.
Ctrl+СКМ - плавное масштабирование вьюпорта.
ПКМ - контекстное меню.
Shift - включение кисти Smooth
Ctrl - инвертирование кисти
ЛКМ+Shift+Ctrl - Лоссо Маска.
При включении в настройка (Edit - Preferences - Input) - Emulate 3 Button Mouse станет доступна клавиша Alt:
ЛКМ+Alt - вращение.
ЛКМ+Alt+Ctrl - масштабирование вьюпорта.
Но учтите, что в Режиме Редактирования (Edit Mode) не будет работать выделение лупа (ЛКМ+Alt), а так же Lock Object Modes в меню Edit.
Lock Object Modes при снятии галочки позволяет переключатся между режимами с помощью Alt.
Переключение между режимами.
В 2.91 теперь можно переключаться между объектами не используя Lock Object Modes. Теперь переключаться между объектами можно через клавишу D.
Переключение объектов через клавишу D
Затемнение неактивных объектов регулируется в Viewport Overlays - Fade Inactive Geometry.
Fade Inactive Geometry
F - изменение радиуса кисти.
Shift+F - изменение силы нажатия.
[] - пошаговое изменение радиуса кисти.
Toolbar (Панель инструментов).
В режиме скульптинга панель инструментов отличается. Здесь расположены кисти.
Синие - кисти деформации меша, Красные - сглаживания меша, Жёлтые - Кисти вытягивания. Белые - дополнительные (вспомогательные).Данные кисти работают аналогичный образом, как и в других программах.
Также цвет курсора дублирует цвет иконок.
Цвет курсора в зависимости от выбранной кисти.
- треугольник внизу справа под кистью означает, что есть дополнительные кисти.
Mask - круглая маску
Box Mask - квадратная маска
Lasso Mask - произвольная маска
Box Hide - квадратная маска, скрывающая часть меша.
Прозрачность кисти меняется в Viewport Overlays - Mask.
- Кисти Фильтры. Кисти, добавляющие различные свойства к мешу.
Свойства Кисти Mesh Filter
Cloth Filter - Позволяет добавлять симуляцию.
- Кисти Трансформации. Добавляет обычный Гизмо для Перемещения, Вращения или Масштабирования.
- Кисть Cloth. Позволяет симулировать Ткань на участке меша.
Пример использования Cloth Brush (оригинал, оригинал 2).
- Кисть Face Sets. Рисование наборами граней. "цветными масками". Аналог из Zbrush - Polygroup.
Пример использования Face Sets (оригинал 1, оригинал 2)
Brush Propirties:
Active Tools - показывает активную кисть
Brushes - выбор дополнительных кистей для активной кисти
Brush Settings:
Radius - изменение радиуса(размера) кисти.
- Использовать общий радиус для всех кистей, вместо отдельных радиусов на каждую кисть. Radius Unit (View/Scene) - Изменять радиус кисти относительно Вида или Сцены. При масштабировании в View радиус кисти будет увеличиватся, а при Scene охватывать только объект (как в Zbrush)
- включить силу нажатия (для планшета).
Strenght - Сила нажатия
Direction (Add/Subtract) - Направление кисти
Normal Radius - Радиус нормали. Чем выше значение, тем сильнее кисть будет прилегать к объекта, и следовать по его форме.
Hardness - Твердость кисти.
Пример твердости кисти
Autosmooth - Сглаживание штриха.
Plane Offset - Смещение плоскости. Чем выше значение, тем сильнее кисть будет наслаиваться на один штрих. Тем самым увеличивая высоту штриха.
Place Offset от 0 до 0.5
Plane Trim - каждый шаг кисти будет начинаться сначала.
Tip Roudness - сглаживание краев кисти.
Tip Roudness c различными значениями.
Accumulate - накапливать штрихи друг на друге.
Front Faces Only - скульптинг не будет влиять на задние полигоны.
Включение Front Faces Only.
Falloff:
Falloff позволяет вам контролировать падение силы кисти. Спад отображается от центра кисти (левая часть кривой) к ее границам (правая часть кривой). Изменение формы кривой сделает кисть мягче или жестче.
При нажатии на Shift+F вы увидите мягкую кисть и кривую, которая образует эту кисть.
Falloff по умолчанию - Smooth
Что бы изменить данную кривую перейдите в меню Falloff и раскройте выпадающие меню. Здесь выберите нужную кривую. Кисть изменится в зависимости от выбранного параметра.
Наглядное представление формы кривой
Falloff Shape (Sphere/Projected) - выбор формы спада. Sphere - воздействие кисти по шару. Projected - Проецируется на поверхность, игнорируя глубину.

КДПВ 2.
Продолжение рассказа о том, что Blender — это несложно, написанный непрофессионалом. Вот начало рассказа.
- Обработка примитива модификаторами.
Делаем плоскость с большим количеством полигонов, накладываем на нее Noise/Displase (шум) и Smooth (сглаживание) — получаем ландшафт. - Работа на уровне геометрии.
Мое любимое. При желании можно сделать что угодно. В пределе выглядит так: ставим точку. Потом еще одну, и еще одну, и еще, и еще, и еще. Проводим ребра и получаем каркас. Выбираем набор ребер и натягиваем на него грань. По итогу — готовый объект. Техника хардкорная и не всегда уместная (проще и быстрее сделать другим способом). - Построение поверхностей по кривым сечений.
Если нужно тело вращения — делаем кривую и просто накладываем на нее модификатор вращения — Lathe (макс) или Spin (Blender). Так делают рюмки, пули и пр. Если это, например, лодка или фюзеляж вертолета, то рисуются кривые сечений и для каждой рядом стоящей пары делается “скиннинг” — указание программе сделать поверхность, облегающую эти кривые. - Скульптинг.
Берем и вытягиваем/вдавливаем участки поверхности высокополигональной сферы, например. Как видно из названия, это уже скорее творчество, чем четкий процесс.
Итак, примитивы и модификаторы. Но сначала — еще немного про UI.
Upd. По рекомендации Leopotam: нажатия горячих клавиш идут в активную область Blender. В непонятных ситуациях — попробуйте переместить мышку в интересующую вас область и повторить.
Область 3D
Вся работа с геометрией ведется в этой области. Еще раз скрин:

Рисунок 1. Область 3D.
Про панели
Если вам нужно создать объект, повернуть его, сгруппировать с другим, физику назначить (есть и такое, да), не используя меню/горячие клавиши — это налево, в панель работы с объектами. Частью этой панели является панель детальной настройки операции. Там же назначаются точные стартовые параметры примитивов, например. Если хочется что-нибудь потюнить и непонятно где смотреть — загляните сюда.
Если нужно картинку на фон подложить (разную в зависимости от проекции — очень удобно), нормали отобразить, настроить длину отрезка обрезки вьюпорта (вряд ли вам понадобится это сходу) — это направо, и на горячие клавиши это вроде не завязано.
3D курсор
Как я уже упоминал ранее, у Blender есть такая вещь, как 3D курсор. Им можно указать на любую точку в пространстве сцены. Эта точка будет использоваться как origin point для вновь созданных примитивов. Можно передвигать кликами, можно — заданием значения (панель, вызываемая по N):

Рисунок 2. Поля для ввода численных значений требуемых координат 3D курсора.
Аналог в маске отсутствует — там ориджин указывается в момент OnMouseDown и исчезает при OnMouseUp.
Фича не плохая и не хорошая — просто не так, как в максе.
Эти клавиши связаны с курсором и помогают хоть как-то выровнять ситуацию с отсутствующим “align to” (передвинуть объект в центр сцены, например).

Shift-S. Выдает следующее меню:
Здесь selection — выделенный объект, center — центр координат.

Ctrl-Alt-Shift-C. Самое пальцеломное комбо из активно мной используемых:
Origin — это аналог pivot-point в максе, точка объекта, вокруг которой он вращается.
Сочетания этих команд позволяют хоть как-то костылить поведение “align to”. BF, проснись, пальцы бастуют.
Можно завязать точку зрения камеры текущей 3D области, если явно обозначить такое желание в настройках во все той же панели по N:

Я активно пользуюсь этой возможностью — кликать курсором в интересующую меня точку с мгновенным переносом камеры области. К сожалению для меня, начиная с версии 2.74 мгновенного переноса уже нет — нужно каждый раз подтверждать переход клавишей Home. Поэтому я сижу на 2.73. Но это дело привычки. И могли бы и в настройки засунуть.
Создание примитивов
- Для новичков — через панель по T (я упоминал этот способ в предыдущей части). Перейдите там на вкладку “Create” и нажмите что вам нужно:
Рисунок 3. Вкладка создания примитивов. Здесь перечислены все доступные в программе примитивы. - Для познавших хоткеи — по Shift-A:
Рисунок 4. Тот же список, что и на предыдущем рисунке, только переведенный в выпадающие меню.
В меню работают курсорные клавиши и автопереход на подчеркнутую букву (т.е. нажатие M, P приведет к переходу Mesh->Plane и созданию плоскости).
Сюзанна

В максе примитивом со сложной геометрией является чайник. В Blender — голова обезьяны по имени Сюзанна. Находится в Mesh->Monkey:
Рисунок 6. Вообще Сюзанна гораздо более квадрированная, но для первого знакомства я сгладил ее субдивиженом (см. ниже).
Базовые операции над объектами
- Поворот — R
- Растяжение/сжатие — S
- Перемещение — G (мнемоника — слово Grab, насколько я понял. Вроде как негуманоидная логика, зато G ближе к R и S, чем M, которую пришлось бы жать правой рукой)
Кнопка 1 включает/выключает отображение визуальных контроллеров.
Кнопки 2 переключают операцию и контроллер для нее:
Рисунок 8. Контроллеры для перемещения, поворота, и растяжения/сжатия.
Тянем за цветную ось на контроллере — совершаем операцию строго относительно оси данного цвета (цвета осей — внизу слева в области 3D). Тянем за белое кольцо — делаем операцию, не оглядываясь на оси.
Выпадающий список 3 позволяет указать систему координат, в которой делается операция — порой помогает.
Замечу, что вызов операции по горячей клавише срабатывает, даже если объект находится вне вьюпорта. Через UI, понятное дело, так сделать нельзя — не видно контроллеров.

Контрол дропа против корейцев в явном виде.
Параметры и модификаторы
Небольшое отступление.
Как вы уже знаете, в Blender нет «главного» окна/вида/etc. Соответственно, для настроек параметров объекта (положение, название, текстуры, примененные модификаторы и так далее) используется область настроек. Она табированная, и первые 4 таба всегда доступны (даже если объектов на сцене нет). Это потому, что они позволяют настроить те вещи, которые есть всегда, пока есть сцена. Это вкладки рендера, мира и собственно текущей сцены (также всегда доступна вкладка текстур, но я сейчас немного о другом).
Как только вы выделяете какой-то объект, в этой области добавляются вкладки, относящиеся к объекту. Они сохраняются даже если снять выделение с объекта. А вот если выделить объект и удалить его — вкладки объекта опять исчезнут:
Рисунок 9. UI области настроек. Слева — постоянные вкладки, справа — объектные
Область настроек

Подробная работа с параметрами объекта ведется с помеченными вкладками:
Рисунок 10. UI области настроек. Самый востребованные вкладки
- Объект
- Модификаторы
- Материалы
- Текстуры
На скрине я свернул все подгруппы вкладки “Объект” (чтобы не вставлять в текст простыню) — по дефолту некоторые из них развернуты. Числом 5 обозначено поле для ввода имени объекта.
Вкладка модификаторов

Тут находится, фактически, аналог стека модификаторов макса. Но с гораздо более приятным UI, по-моему. Вот Сюзанна, которой довели количество полигонов до 126 000 (модификатор Subdivision surface), затем натянули на шар (модификатор Cast), а потом у результата срезали количество полигонов до неприличных 600 (модификатор Decimate):
Рисунок 11. Участь Сюзанны нелегка. Но с ней и не такое проделывают — погуглите.
Выпадающий список позволяет добавить модификатор, панели под ним — это собственно UI добавленных модификаторов по очереди (самый верхний применяется самым первым). Вот сравнение стеков Blender и макса:
Рисунок 12. Стек Blendera vs. стек макса
Как видно, UI стека модификаторов макса — это “списковая форма” + “детальная инфа для выделенного элемента”, а Blender — “список детальных окошек”. У каждого решения свои плюсы и минусы.
Для понимания, что такое контрол дропа против корейцев в Blender, попробуйте следующее. Запустите Blender, ткните мышкой в 3D область, а затем… Затем уберите руку с мыши и просто нажимайте написанные ниже клавиши. Если собьетесь — рекомендую начать сначала.
Буквы вбиваются без шифта (если явно не указано другое). Числа так и вбиваются, если -1.2, то это “минус”, “1”, “точка”, “2”. Enter — это, собственно, клавиша Enter.
Ctrl-N, Enter,
Shift-A, M, U, Enter,
Shift-A, M, U, S, 1.35, Enter, G, Z, -1.6, Enter,
Shift-A, M, U, S, 0.65, Enter, G, Z, 1.2, Enter,
Shift-A, M, O, S, Shift-Z, 0.2, Enter, G, Z, 1.2, Enter, R, X, 90, Enter, G, Y, -1, Enter, A
На прошлом уроке мы коснулись только трёх объектов (куба, лампы и камеры), расположенных на сцене по умолчанию.
В Blender есть еще множество других инструментов для моделирования. В наших уроках мы будем использовать mesh-объекты.
В этом уроке рассказывается о создании mesh-объектов (примитивов, изменяя которые можно получать более сложные объекты) и использовании модификаторов для изменения их положения, размера, угла поворота.
При работе с mesh-объектами будем использовать объектный режим.
В программе Blender два основных режима:
- Объектный Режим (Object Mode);
- Режим Редактирования (Edit Mode).
В объектном режиме действия выполняются над объектами в целом. Режим Редактирования используется для изменения формы объекта.
О работе в режиме редактирования речь пойдет в следующем уроке.
Для переключения режимов используется клавиша Tab. Также вы можете переключить режим из заголовка окна 3D-вида.
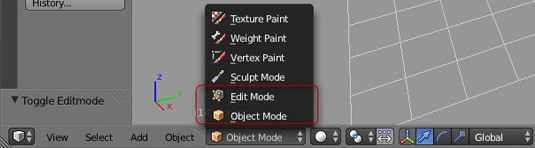
Размещение объектов на сцене
При добавлении нового объекта следует иметь ввиду, что он расположится там, где находится 3D-курсор. Чтобы поменять положение 3D-курсора, достаточно щелкнуть ЛКМ в выбранном месте.
Для добавления нового объекта на сцену используют меню Add (Добавить), которое можно открыть с помощью кнопки Add в заголовке окна 3D-вида, или комбинацией клавиш Shift+A
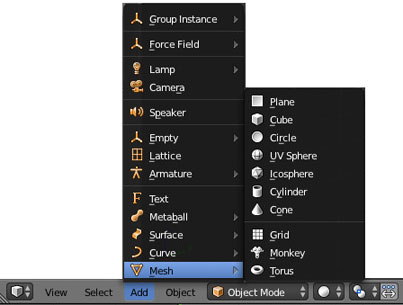
Краткое описание mesh-объектов
| Mesh-объект | Описание |
| Plane (Плоскость) | Простейший двухмерный меш-объект. Его можно подразделить и, используя Режим пропорционального Редактирования, создать хорошую холмистую местность. |
| Cube (Куб) | Основной 3D меш-объект. Хорошо подходит для конструирования прямоугольных моделей |
| Circle (Окружность) | Не отображается как 3D объект пока не заполнен (fill), но его можно выдавливать (extrude) и изменять форму. |
| UV Sphere (Сфера) | Сфера, сгенерированная из окружностей и сегментов. Похожа на глобус, состоящий из параллелей и меридианов. |
| Ico Sphere (Сфера) | Сфера, сформированная из треугольников. Похожа на здание Epcot |
| Cylinder (Цилиндр) | Похож на бочку, закрытую с обеих сторон. Если убрать оба конца —получится труба. |
| Cone (Конус). | Основная закрытая коническая форма |
| Torus Тор | Меш в форме бублика |
| Monkey (Обезьянка). | Забавный меш-объект по имени Сюзанна (Suzanne), который один из разработчиков программы, Виллем-Пол ван Овербрюгер (Willem-Paul van Overbruggen (SLiD3)), решил добавить в список меш-объектов. |
Практическое задание
Ход выполнения работы
2. Удалите куб. Выделите его ПКМ, нажмите X, затем Enter (или Delete, затем Enter).
4. Удостоверьтесь, что вы находитесь в объектном режиме.
5. Уменьшить цилиндр по всем осям до 0.3 от прежних размеров. Нажать S для изменения размера объекта, затем, зажав Ctrl, двигать мышью пока значения в левом нижнем углу 3D-окна не станут равны 0.3. Нажмите ЛКМ для завершения операции.
6. Переключитесь в вид спереди (Num 1).
7. Увеличить цилиндр по оси Z в 7.5 раза. Нажать S для изменения размера, затем Z, и, зажав Ctrl, двигать мышью пока значения в левом нижнем углу 3D-окна не станет равно 7.5. Закрепить, щелкнув левой клавишей мыши.
8. Повернуть цилиндр на 90 градусов по оси Y. Нажать R для вращения объекта, затем Y, и, зажав Ctrl, двигать мышью пока значения в левом нижнем углу 3D-окна не станет равно 90. Закрепить, щелкнув левой клавишей мыши.
9. Продублировать цилиндр. Копию переместить по оси X так, чтобы два цилиндра касались друг друга. Для дублирования нажмите Shift + D, затем G, переместите копию с помощью мыши.
![]()
10. Поскольку в молекуле воды угол связи H-O-H равен 104.5 градусов, то следует развернуть второй цилиндр по оси Y на 75.5 градусов (180-104.5). Нажмите R для вращения, затем Y
11. Совместить концы цилиндров. Перемещать концы с помощью мыши за красную и синюю стрелки-оси.
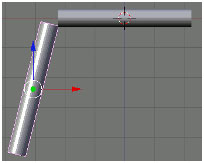
12. Разместить 3D-курсор в точке соединения двух цилиндров щелчком ЛКМ.
14. Два раза продублировать сферу, а дубликаты перенести на концы цилиндров. Дублирование: Shift + D. Перемещение с помощью мыши.
15. Уменьшить крайние шары до значения 0.8 от первоначального. Нажать S для изменения размера. Перемещение мыши производить при зажатом Ctrl.
16. Объединить все элементы модели. Выделение группы элементов: поочередный щелчок ПКМ на объектах при зажатой клавише Shift. Объединение: Ctrl + J.
17. Переключиться на вид из камеры (Num 0).
18. Сохранить файл. Нажать F2. Blender не запрашивает сохранение вашей работы при выходе из программы. Всегда во время работы сохраняйте проект как можно чаще!

Туториал короче эм да. Даже хз что написать во вступлении, пожалуй просто начнём.
Грубо говоря, это пончик. Чем эта фигура полезна? С помощью тора можно сгладить отверстия, сделать красивое углубление, использовать в качестве элемента дизайна и т.д. Спектр его применения достаточно широк
Как же создать тор? Очень просто! Проще, чем пошутить про п*ловой а*т в чате роблокса.
1) Создайте две сферы одинакового размера и расположите их на одной плоскости

2) Выделите сферы и продублируйте объекты: нажмите на выделенные объекты правой кнопкой мыши и выберите в контекстном меню функцию Dublicate (или нажмите Ctrl+D)в

3) Замените значение в поле "Rotate" (вкладка "Model") на 1.

И теперь с каждым поворотом сфер на один градус дублируйте их

Продолжайте подобную процедуру до тех пор, пока не получите цельное кольцо. Кстати, также можно каждый раз дублировать не две детали, а сразу все. Такой способ гораздо быстрее и на конечный результат не повлияет. Однако, управление сотнями деталей при недостаточно мощном железе может оказаться затруднительным, нежели двумя.
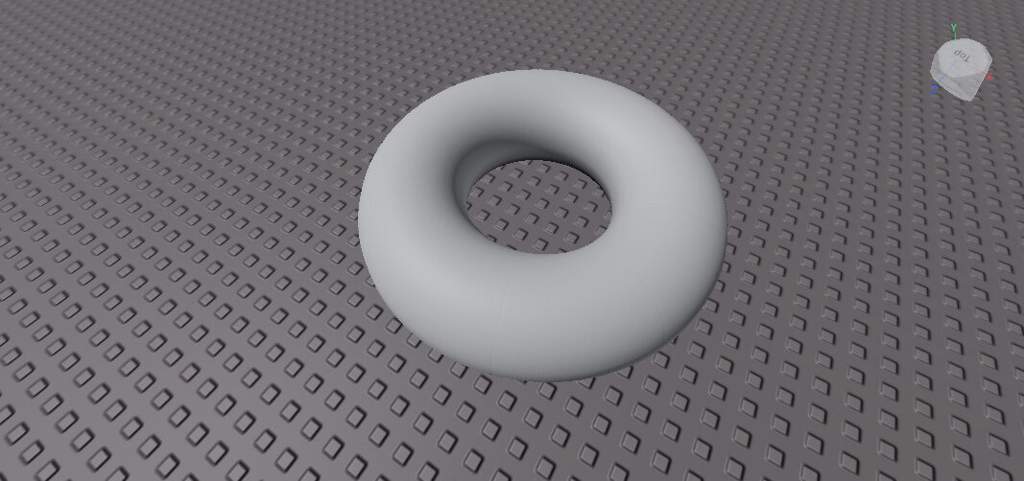
Группируем детали(или используем "Union", всё на ваше усмотрение) и тор готов к своему часу.
А на этом туториал подходит к концу
Это мой первый опыт в подобных постах, так что прошу подмечать ошибки и недочеты в тексте, заранее благодарю
Читайте также:


