Как создать таблицу в illustrator
Adobe Illustrator является популярным выбором дизайна при создании инфографики. Если вам нужно включить таблицу в свой дизайн, есть удобная настройка, которая делает создание таблиц довольно простым.
Чтобы создать таблицу в Adobe Illustrator, откройте новый документ и выполните следующие действия:
- Нажмите на инструмент Прямоугольник или используйте сочетание клавиш М.
- Если вы знаете точные размеры таблицы, щелкните в любом месте холста и введите ширину и высоту прямоугольника. Вы также можете просто нарисовать прямоугольник от руки, если хотите.
- Выбрав прямоугольник, вы можете изменить цвет заливки и обводки в верхнем меню Illustrator.
- После того, как вы сделали эти выделения, с выделенным прямоугольником, перейдите к объект >Дорожка >Разделить на сетку
- В открывшемся диалоговом окне вы можете выбрать следующее: количество строк и высоту строк; количество столбцов и ширина столбцов; водосток между вашими рядами и столбцами; и общий размер вашего стола. Если вы хотите посмотреть, как будет выглядеть ваша таблица, прежде чем вносить изменения в настройки, убедитесь, что предварительный просмотр проверено.
- После того как вы сделали свой выбор, нажмите ХОРОШО.
Полученная таблица фактически будет серией отдельных квадратов или прямоугольников в зависимости от ваших размеров. Если вы хотите переместить или изменить размер таблицы, выберите все фигуры, используя Ctrl / Cmd + A и сгруппировать их вместе с помощью сочетания клавиш Ctrl / Cmd + G.
Вы можете внести изменения в вашу таблицу после факта. Просто выберите всю таблицу и выполните те же шаги, что и выше, чтобы изменить количество строк и столбцов или изменить заполнение и обводку ваших ячеек.
Вы также можете вручную изменить размеры таблицы, выбрав все ячейки и перетащив опорные точки, чтобы сделать всю таблицу (или определенные строки / столбцы) уже или шире.
Если вы ищете другой быстрый и простой способ, вместо этого создайте таблицу в Microsoft Word
Video Инструкция по созданию таблиц в Adobe Illustrator
Adobe Illustrator - это широко известное программное обеспечение для проектирования, когда речь идет о создании инфографического или инфографического дизайна. Это лучший инструмент графического дизайна для профессионалов и любителей. Если вам нужно создать таблицу в своем дизайне, Ai имеет удобную настройку, которая позволяет легко и быстро сделать это. Следующая статья покажет вам, как создать простую таблицу в Ai, выполнив всего несколько основных шагов.
Как создать таблицу в Adobe Illustrator
Adobe Illustrator не является текстовым процессором или настольным издательским проектом, и он не был разработан для создания таблиц, как вы обычно делаете в Microsoft Word или Adobe InDesign . Однако, приложив немного усилий, вы можете использовать некоторые текстовые функции Illustrator или инструменты сетки для создания таблицы в своем дизайне.
Чтобы создать таблицу в Adobe Illustrator, откройте новый документ и выполните следующие действия:
Шаг 1 : Нажмите инструмент « Прямоугольник» или используйте клавишу « М» на клавиатуре.
Шаг 2. Если у вас уже есть правильный размер таблицы для создания, щелкните в любом месте рабочего листа и введите ширину и высоту прямоугольника. Вы также можете свободно нарисовать любой прямоугольник, если хотите.
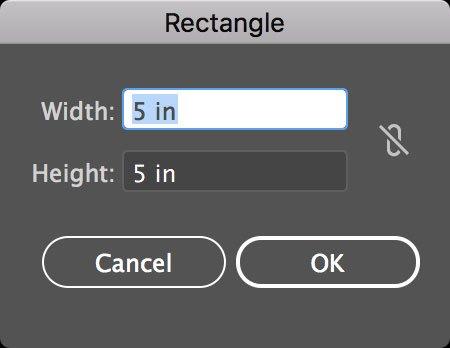
Шаг 3 : Выделите всю доску, вы можете изменить цвет фона и штрихов, окружающих доску.
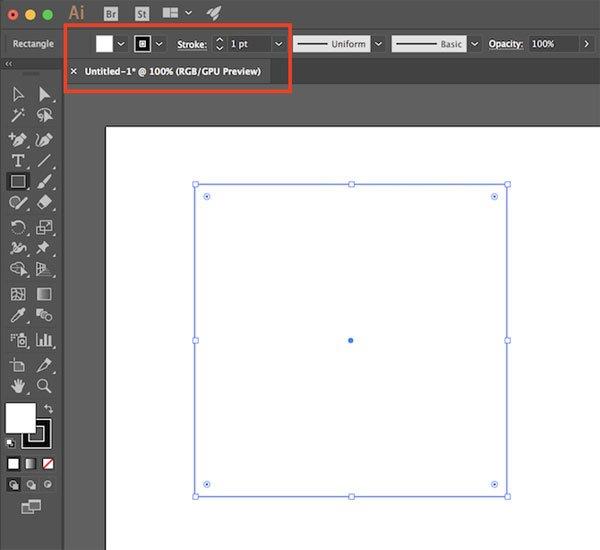
Шаг 4 : После ввода параметров с выделенным прямоугольником перейдите в Object> Path> Split to Grid .
Шаг 5 : В появившемся новом диалоговом окне вы можете настроить следующие детали: номер строки и высоту строки; количество столбцов и ширина столбцов; канавки между колоннами и рядами; Последний - это общий размер таблицы. Если вы хотите увидеть свою таблицу перед установкой выбранного параметра, нажмите « Просмотр» . Затем нажмите ОК .
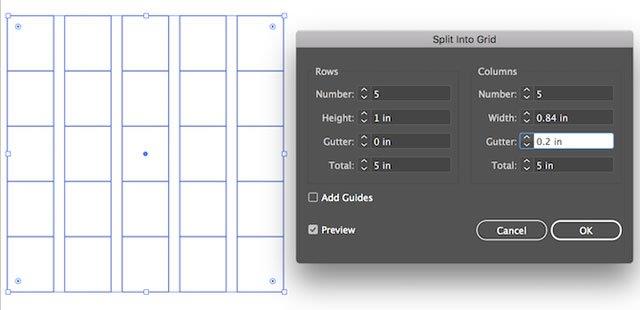
Если вы хотите переместить или изменить размер таблицы, убедитесь , что вся таблица выбрана с помощью команды Ctrl / Cmd + A и сгруппировать их вместе с помощью сочетания клавиш Ctrl / Cmd + G . Вы можете изменить таблицу в любое время, просто выделите всю таблицу и выполните описанные выше шаги или выделите все ячейки и перетащите угловые опорные точки, чтобы создать всю таблицу (или определенные строки или столбцы) расширяются или сжимаются.
Таблицы состоят из строк и столбцов, которые в свою очередь состоят из ячеек. Ячейка напоминает текстовый фрейм, в который можно добавлять текст, привязанные фреймы или другие таблицы. Таблицы можно создавать в Adobe InDesign CS5 или экспортировать из других приложений.
Для создания, изменения и форматирования таблиц в Adobe InCopy необходимо переключиться в режим «Макет».
Таблицы состоят из строк и столбцов, которые в свою очередь состоят из ячеек. Ячейка напоминает текстовый фрейм, в который может быть добавлен текст, внутритекстовый графический объект или другие таблицы. Создать таблицу можно обычным способом или путем преобразования в нее существующего текста. Кроме того, таблица может быть встроена в другую таблицу.
Новая таблица при создании заполняет всю ширину текстового фрейма-контейнера. Если при вставке точка ввода находится в начале строки, то таблица вставляется на той же строке, если точка ввода находится в середине — на следующей строке.
Обтекание таблиц текстом производится так же, как и для внутристрочных графических объектов. В частности, при добавлении и удалении расположенного выше текста, а также при изменении его кегля таблица будет перемещаться по фреймам в цепочке. Однако таблица не отображается на фрейме с текстом по контуру.
Вертикальные таблицы создаются так же, как горизонтальные. Направление письма таблицы зависит от направления письма текстового фрейма, используемого для создания таблицы, и направление письма таблицы изменяется, когда изменяется направление письма текстового фрейма. То же самое происходит при создании таблицы в сетке фрейма. Однако направление письма для ячеек в таблице можно изменить независимо от направления письма таблицы.
Подтвердите направление письма текстового фрейма перед созданием таблицы.
Майкл Мёрфи (Michael Murphy) представляет статью о создании и форматировании таблиц: Особенности использования таблиц.
Создание таблицы обычным способом
Созданная таблица заполняет весь текстовый фрейм по ширине.
С помощью инструмента «Текст» поместите точку ввода туда, где необходимо создать таблицу. Укажите количество горизонтальных ячеек в строке основной области и количество вертикальных ячеек в столбце. Если содержимое таблицы должно располагаться в нескольких столбцах или фреймах, задайте количество строк для верхних и нижних колонтитулов, информация в которых должна повторяться.Высота строки таблицы определяется выбранным стилем таблицы. Например, для форматирования различных частей таблицы могут использоваться различные стили ячеек, определенные в стиле таблицы. Если стили ячеек содержат стили абзацев, то высота строки в этой области будет определяться значением интерлиньяжа в стиле абзаца. Если стили абзацев не используются, то высота строки определяется значением служебного поля по умолчанию в документе. Служебное поле определяется значением интерлиньяжа. В данном контексте служебное поле примерно равно высоте подсветки выделенного текста.
Создание таблицы из существующего текста
Перед преобразованием текста в таблицу убедитесь, что он соответствующим образом подготовлен.
Подготовка текста к преобразованию включает в себя расстановку символов начала нового абзаца, табуляторов, запятых или других символов, разделяющих столбцы. Строки разделяются табуляторами, запятыми, символами начала нового абзаца или другими символами. (Во многих случаях текст можно преобразовать в таблицу без дополнительной подготовки). Выберите инструмент «Текст» и выделите текст, который необходимо преобразовать в таблицу. Выберите команды «Таблица» > «Преобразовать текст в таблицу». В полях «Разделитель столбцов» и «Разделитель строк» задайте, где должны начинаться строки и столбцы. Для этого выберите «Табулятор», «Запятая» или «Абзац», либо введите другой символ (например, точку с запятой). (Любой введенный символ будет отображаться в меню в следующий раз при создании таблицы из текста). Если для столбцов и строк задан один и тот же разделитель, укажите количество столбцов создаваемой таблицы. (Необязательно) Задайте стиль таблицы для форматирования.Если в какой-либо строке элементов меньше, чем столбцов в таблице, то оставшиеся ячейки будут пустыми.
Встраивание одной таблицы в другую
Выделите ячейки или таблицу для встраивания в другую таблицу, затем выберите команду «Редактирование» > «Вырезать» или «Скопировать». Поместите точку ввода в ячейку, куда должна быть вставлена таблица, затем выберите команду «Редактирование» > «Вставить».
Нажмите ячейку, выберите команду «Таблица» > «Вставить таблицу», задайте число строк и столбцов, затем нажмите кнопку «ОК».
При необходимости настройте отступ ячеек (см. раздел Форматирование текста таблицы).При создании таблицы в ячейке нельзя выделить мышью часть таблицы за пределами ячейки. В этом случае необходимо расширить строку или столбец либо поместить точку ввода в первую часть таблицы, а затем при помощи комбинаций клавиш переместить точку ввода и выделить текст.
Импорт таблиц из других приложений
При импорте электронной таблицы Microsoft Excel или документа Microsoft Word с таблицами с помощью команды «Поместить» данные импортируются в виде таблицы, доступной для редактирования. Форматирование настраивается в диалоговом окне «Параметры импорта».
Кроме того, данные из электронной таблицы Excel или таблицы Word можно вставлять в документы InDesign или InCopy. Формат текста, вставляемого из других приложений, задается установками раздела «Обработка буфера». Если выбран параметр «Только текст», то данные отображаются в виде неотформатированного текста с табуляцией, который затем можно преобразовать в таблицу. Если выбран параметр «Вся информация», то вставляемый текст будет отображаться в отформатированной таблице.
Если текст вставляется в существующую таблицу из другого приложения, создайте в ней достаточное для его размещения число строк и столбцов, в установках раздела «Обработка буфера» выберите «Только текст» и убедитесь, что выделена хотя бы одна ячейка (за исключением случаев, когда в ячейку необходимо вставить всю таблицу).
Если нужен больший контроль над форматированием импортируемой таблицы или необходимо сохранить форматирование электронной таблицы, лучше произвести ее импорт командой «Поместить». Если необходимо создать связь с форматированием электронной таблицы, выберите параметр «Создавать связи при размещении текстовых и табличных файлов» в настройках «Обработка файлов».
Можно также скопировать и вставить текст, разделенный символами табуляции, в диапазон ячеек таблицы. Этим способом удобно заменять содержимое при необходимости сохранить форматирование. Предположим, вам нужно обновить содержимое отформатированной таблицы в ежемесячном журнале. Одним из вариантов является связь с электронной таблицей Excel. Однако, если содержимое происходит из другого источника, можно скопировать текст с табуляцией в буфер обмена, выделить диапазон ячеек в отформатированной таблице InDesign и вставить в него содержимое.
Ячейка таблицы может содержать текст, привязанные объекты, XML-теги и другие таблицы. При вставке текста высота строки таблицы будет соответствующим образом увеличена, за исключением случаев, когда для строки задана фиксированная высота. В таблицы нельзя вставлять сноски.
С помощью инструмента «Текст» выполните одно из следующих действий:Поместите точку ввода в ячейку и введите текст. Чтобы создать новый абзац в той же ячейке, нажмите клавишу Enter или Return. Перемещение по ячейкам производится по нажатию клавиши Tab (при нажатии клавиши Tab в последней ячейке добавляется новая строка). Перемещение по ячейкам в обратном порядке производится по нажатию комбинации клавиш Shift и Tab.
Скопируйте текст, установите в ячейке точку ввода, затем выберите команду «Редактирование» > «Вставить».
Поместите точку ввода в то место, куда нужно добавить текст, выберите команду «Файл» > «Поместить», а затем дважды нажмите текстовый файл.
Чтобы добавить графический объект в таблицу, которая находится в отдельном документе InCopy, переключитесь в режим «Макет». Добавлять графические объекты в таблицу, которая находится в связанном документе InDesign, рекомендуется в приложении InDesign, поскольку там предусмотрены дополнительные возможности изменения размеров текстового фрейма.
Поместите точку ввода в то место, куда необходимо добавить графический объект, выберите команду «Файл» > «Поместить», затем дважды нажмите графический файл.
Поместите точку ввода в то место, куда необходимо добавить графический объект, выберите команду «Объект» > «Привязанный объект» > «Вставить», затем задайте параметры вставки. Позднее в привязанный объект можно добавить графику.
Скопируйте графический объект или фрейм, расположите точку ввода в нужном месте, затем выберите команду «Редактирование» > «Вставить».
При добавлении графического объекта в меньшую по размеру ячейку высота ячейки будет увеличена, а ширина ячейки останется прежней, то есть часть объекта может оказаться за правой границей ячейки. Если строка, в которую помещается графический объект, имеет фиксированную высоту, а высота объекта превышает высоту строки, это приведет к вытеснению содержимого ячейки.
Чтобы избежать этого, возможно, потребуется поместить изображение за пределы таблицы, изменить его размеры, а затем вставить обратно в ячейку таблицы.
При создании длинная таблица может распространяться на несколько столбцов, фреймов или страниц. Чтобы в верхней и нижней части каждого отдельного фрагмента таблицы повторялась определенная информация, можно использовать верхние и нижние колонтитулы.
Верхние и нижние колонтитулы можно добавить при создании таблицы. Кроме того, добавить верхние и нижние колонтитулы и настроить их отображение в таблице можно в диалоговом окне «Параметры таблицы». В верхние и нижние колонтитулы можно преобразовать и основные строки таблицы.


В этом уроке мы будем создавать таблицу цен, которые вы можете добавить на ваш сайт либо использовать для дизайна полиграфической продукции. Урок не займет у вас много времени — вам понадобиться не больше получаса. Для выполнения урока мы будем использовать векторные и растровые редакторы, а именно Photoshop и Illustrator.
Подробности урока:
- Программы: Adobe Photoshop / Adobe Illustrator
- Версии: CS6 / CS5
- Сложность: Beginner
- Время: 30 Minutes
Исходники:
Конечный результат:

Шаг 1




Шаг 2

Разместите текстуру бумаги и прикрепите слой с бумагой (Layer> Create Clipping Mask / Alt + Ctlr + G) к предыдущему — с белым прямоугольником.
Шаг 3
Теперь создайте новый файл в Illustrator. Выберите инструмент Type Tool (T) и сделайте любую надпись. Копируйте текст ( удерживайте Alt и перетащите текст). Мы не будет текст конвертировать в пульт, так как хотим сохранить редактируемый текст. Выберите один из текстов и примените обычную обводку (цвет: C=100 M=95 Y=5 K=0). Удалите заливку Fill — None. Затем перейдите к Effect>Distort & Transform>Roughen (Эффект>Искажение и деформация>Шипы) . Параметры будут зависеть от размера текста. В уроке был выбран шрифт Аrial Black с размерами 200pt. Не стесняйтесь эксперементировать со значениями, пока вы не будете удовлетворены результатом.


Шаг 4
Теперь вы можете сохранить стиль, перетащив текст на панель стилей Styles. Выберите второй текст и залейте его тем же цветом, что и в предыдущем шаге (обводку не применяйте). Затем перейдите в Effect> Stylize> Scribble (эффект > стилизация > каракули)и поэкспериментируйте с параметрами.


Шаг 5

Ваш текст должен выглядеть следующим образом:
Шаг 6

Выберите оба текста и нажмите Ctrl + C, чтобы скопировать их. Вернитесь в Photoshop и нажмите Ctrl + V. Поместите текст в качестве смарт-объекта и уменьшите его размеры.
Шаг 7

Добавьте еще текст. Для этого обратно перейдите в Illustrator и редактируйте тексты. Вы можете настроить дополнительные эффекты, чтобы придать ему более рандомный вид.
Шаг 8

Добавьте несколько строк. Создавать их нужно в Illustrator, повторяя выполненный действия в 3-4шагах .
Шаг 9
Шаг 10

Поместите текстуру Folded Paper Texture и измените режим наложения на Color Burn (Затемнение основы ) и уменьшите непрозрачность до 45%. Выберите белый прямоугольник (созданный в шаге 1) и щелкните по значку маски слоя.
Вот и все, наша таблица с ценами готова. Добавьте любые эффекты для изменения внешнего вида. Вы можете использовать такие шаги для работы с любым текстом или формой.
Читайте также:


