Как создать таблицу в coreldraw
Начиная с версии X5 появилась возможность создания сложных таблиц, точно такая же, как в любом профессиональном текстовом редакторе.
Для создания новой таблицы выполните команду Table → Create New Table (Таблица → Создать новую таблицу). После этого открывается окно Create New Table (Создать новую таблицу) (Рис. 112). Счетчик Number of Rows (Число строк) определяет число строк в таблице. Счетчик Number of Columns (Число столбцов) определяет число столбцов в таблице. Счетчики Height (Высота) и Width (Ширина) определяют высоту и ширину таблицы. При создании новой таблицы любые параметры точно указывать не обязательно, так как их можно определить потом с помощью панели свойств Property Bar (Панель свойств). Размеры таблицы, местоположение разделительных линий можно изменить с помощью инструмента Shape (Форма). Нажмите на кнопку ОК. Создавать таблицу можно в любом месте документа, так как потом ее можно переместить с помощью инструмента Pick (Указатель). Текст может обтекать таблицу точно так же, как и изображения.
Рис. 112. Создание новой таблицы

Другой метод создания таблицы: выбрать инструмент Table (Таблица) () и нарисовать в любом месте документа таблицу с параметрами по умолчанию.
Для настройки параметров по умолчанию при создании новой таблицы, выполните команду Tools → Options (Инструменты → Опции). В открывшемся окне перейдите на узел Workspace → Toolbox → Table Tool (Рабочая область → Панель инструментов → Таблица) (Рис. 113).
Переключатель When you are editing a table, pressing Tab will (Что делать при нажатии на клавишу Tab) определяет действия программы при нажатии на клавишу Tab:
- Insert a tab character in to the text ( Включать символ Tab в текст ) — символ табуляции будет вставлен в текст. Символ табуляции вставляется в текст для смещения текста вправо;
- Move to the next cell (Переместиться в следующую ячейку) — переместиться в ячейку, указанную в списке Tab order (Порядок табуляции). По умолчанию здесь предлагается вариант Left to right , top to bottom (Слева направо, потом сверху вниз). Это означает, что при каждом нажатии на клавишу Tab, если курсор находится в ячейке, то будет выделяться ячейка справа от нее, если это не последняя ячейка в строке таблицы. Если перемещение выполняется с последней ячейки в строке таблицы, то выделяется первая ячейка на одну строку ниже. В этом же списке предлагается вариант Right to left , top to bottom ( Справа на лево , потом сверху вниз).
Рис. 113. Определение параметров таблицы по умолчанию
Если внутри таблицы не мигает курсор, то нажатие на клавишу Tab организует перебор объектов в стопке на текущем слое.
Для изменения числа строк и столбцов в созданной таблице выделите ее инструментом Pick (Указатель). На панели Property Bar (Панель свойств) с помощью счетчиков Rows and columns (Строки и столбцы) () и () измените число строк и столбцов. Число строк и столбцов не может превышать 500 каждое. Большая таблица (500×500) может подвесить ПК капитально.
Здесь же с помощью полей Object size (Размеры объекта) можно определить общие размеры таблицы: ширину () и высоту (). Выше уже говорилось, что таблицу можно переместить инструментом Pick (Указатель). Точное местоположение таблицы (с точностью до 0,001 мм) можно определить с помощью параметров Object position (Позиции объекта). Значение x определяет позицию верхней левой точки таблицы по горизонтали, а позиция y — по вертикали.

По умолчанию у таблицы фон прозрачный. С помощью списка образцов цвета Background (Фон) можно выбрать цвет фона. Значение Other (Другие) открывает окно Select Color (Выбрать цвет), в котором можно выбрать любой из 16,7 млн цветов. В качестве фона можно брать не только монохром, но и любой тип заливки, предлагаемый программой CorelDRAW: градиент, текстуру и т. д. Подробно типы заливки мы рассмотрим при изучении заливок. Если цвет фона таблицы непрозрачный, то становится доступной кнопка Edit fill (Редактировать заливку) (). Здесь предлагается возможность редактирования выбранного типа заливки.

Список Border (Граница) предлагает виды границ в таблице. Список Outline wi d th (Ширина контура) позволяет изменять толщину границ. Цветовой список Outline color (Цвет контура) позволяет изменить цвет границы таблицы. Кнопка Outline Pen (Контурная ручка) () открывает одноименное окно (Рис. 44), рассмотренное выше. Здесь можно определить вид углов контуров при их пересечении друг другом.
Кнопка Options (Опции) предлагает две интересные возможности:
- Automatically resize cells while typing ( Автоматически изменять размеры ячеек при заполнении ) — изменяет размеры ячеек по содержимому этих ячеек;
- Separated cell borders ( Разделять границы ячеек ) — обводит дополнительными контурами границы текста, то есть отделяет поля в ячейке от текста в этой же ячейке. Здесь же можно определить размер этих отступов. По умолчанию размер отступов по вертикали и по горизонтали связан. Поэтому замок закрыт. Для определения разных размеров по вертикали и по горизонтали щелкните по замку, после чего замок открывается и можно указать нужные размеры. Такая возможность может потребоваться, например, при создании определенных текстовых эффектов.

Выберите инструмент Pick (Указатель) или инструмент Table (Таблица) () и выполните по ячейке, в которой необходимо ввести текст, двойной щелчок. Если перед этим был выбран инструмент Pick (Указатель), то автоматически выбирается инструмент Table (Таблица). В ячейке, по которой был выполнен двойной щелчок, начинает мигать курсор, приглашая ввести текст. Перемещение по ячейкам был описан выше. Для перехода в произвольную ячейку просто щелкните по ней мышью.
Параметры панели Property Bar (Панель свойств) похожи на параметры обычного текста. Кроме выравнивания текста по горизонтали ( Horizontal alignment ) в таблице предлагается также выравнивание текста по вертикали ( Vertical alignment ).
Параметр Margins (Поля) определяет размер полей от границ ячеек.
Инструмент Shape (Форма) предназначен для изменения формы таблицы. Чтобы изменить размеры ячейки поместите указатель мыши на границу таблицы, которую нужно переместить. Указатель мыши при этом принимает вид двунаправленной стрелки. Нажмите на мышь и переместите мышь в нужную сторону.
Для выделения всей строки поместите указатель мыши перед началом строки слева, а для выделения всего столбца поместите указатель мыши над столбцом. Указатель мыши принимает вид небольших утолщенных стрелок. Щелкните мышью. Выделенные ячейки помечаются штриховкой.
Для выделения одиночный ячеек поместите указатель мыши в ячейку, которую нужно выделить. Указатель мыши принимает вид вид крестика. Щелкните мышью. Если кроме выделенной ячейки нужно выделить некоторые другие отдельные ячейки, то поместите указатель мыши в очередную выделяемую ячейку и нажмите на клавишу Ctrl (удерживайте ее нажатой до конца выделения). Указатель мыши принимает вид ( ). Щелкните мышью. Если одна из ячеек была выделена случайно, то выделение из этой ячейки можно сбросить. Для этого щелкните по ней мышью с нажатой клавишей Ctrl. Указатель мыши опять будет выглядеть как ( ). Не обращайте на это внимание, так как это, видимо, просто недоработка в программе.
Для выделения ячейки, в которой мигает курсор, выполните комбинацию клавиш Ctrl + A . Следующая комбинация Ctrl + A выделяет всю таблицу.
Как только в таблице выделяется хотя бы одна ячейка, то набор параметров на панели Property Bar (Панель свойств) изменяется.
Кнопка Combine cells (Объединить ячейки) () становится доступной только после выделения хотя бы двух смежных ячеек. Если кроме смежных выделены еще и несмежные ячейки, то кнопка также не будет доступной. С помощью этой кнопки можно объединить выделенные смежные ячейки. Объединенные ячейки можно разбить на исходные. для этого выделите объединенные ячейки и нажмите на кнопку Undo combine (Отменить комбинирование) ().
Кнопки Split cells horizontally (Разбить ячейки по горизонтали) () и Split cells vertically (Разбить ячейки по вертикали) () разбивают выделенные ячейки пополам по горизонтали или по вертикали. Эти кнопки доступны независимо от того, какие ячейки и сколько выделено: смежность ячеек здесь не играет никакой роли. Ячейки разбиваются точно на 2.
Может возникнуть естественный вопрос: зачем такая сложность, ведь если у нас имеется объединенная ячейка, то ее можно просто разбить пополам, а не отменить объединение ячеек. Это не так. Во-первых, объединенных ячеек может быть любое число, а разбиение ячеек выполняется пополам. Поэтому если объединено было 3 ячейки, то при разбиении возникают проблемы. Во-вторых, при разбиении ячейка делится точно пополам. Представьте, что размеры столбцов были изменены. В этом случае граница разбитой ячейки не будет совпадать с границей столбцов и нужно эту границу как то совмещать. При отмене объединения ячеек границы ячеек точно совпадают с границами столбцов.
В разделе меню Table (Таблица) предлагаются дополнительные команды для работы с таблицей: вставка строк выше или ниже от выделенных строк в таблице, вставка столбцов справа или слева от выделенного столбца или ячейки.
Для выделения строки, столбца или всей таблицы нужно, чтобы в таблице было выделено хотя что-нибудь. Удаляться будет строка или столбец, в которых выделена хотя бы одна ячейка.
Команды в разделе меню Table → Distribute (Таблица → Распределить) восстанавливают одинаковую ширину столбцов или высоту строк по всей таблице. Это может потребоваться в том случае, если при изменении ширины столбцов или высоты строк пользователь захочет вернуться к первоначальным установкам.
Команда Table → Convert Table to Text (Таблица → Конвертировать таблицу в текст) открывает одноименное окно, в котором необходимо определить символ-разделитель, отделяющий текст одной ячейки от другой при конвертировании таблицы в текст. По умолчанию предлагается символ табуляции.
При верстке каталогов, технических документов, руководств, журналов и брошюр стоит оформлять информацию в виде таблиц.
В таблицах органично сочетаются простой текст, растровые изображения и векторные рисунки. Инструмент Таблица , команды меню Таблица и команды контекстного меню помогут создать таблицу, добавить простой текст и рисунки в ее ячейки, отредактировать текст, рисунки и саму таблицу, изменяя ее структуру, объединяя или разделяя строки и столбцы.
Таблицу можно нарисовать или создать на основе простого текста. Внешний вид таблицы легко изменить, выполнив настройку ее свойств и параметров форматирования. Кроме того, поскольку таблицы являются объектами, для управления ими можно использовать различные способы.
Создание и форматирование таблицы.
1. Активируйте инструмент Таблица . На панели свойств укажите количество строк и столбцов.
2. На этой же панели можно выбрать цвет фона таблицы, цвет и ширину абриса всей таблицы, и отдельных ячеек.
3. Теперь достаточно прорисовать на странице документа таблицу нужного размера. Размер таблицы можно указать или изменить на панели свойств объекта.
Таблицу можно выбрать инструментами Выбор и работать с ней, как с группой векторных объектов – масштабировать, перемещать, сжимать или растягивать. Однако подобные преобразования могут привести к искажению изображений или текстовых блоков, расположенных в ячейках таблицы.
При рисовании таблицы вспоминаем общие правила работы с функциональными клавишами — если удерживать клавишу Shift – рисуем таблицу произвольного размера. Если при рисовании таблицы удерживать клавишу Ctrl – рисуем квадратную таблицу.
Любая работа с таблицей или ее компонентами начинается с выделения всей таблицы, строк, столбцов или ячеек. Выделенные компоненты таблицы либо вся таблица подсвечивается косыми штриховыми линиями.
Для интерактивного выбора всей таблицы необходимо активировать инструмент Таблица , подвести курсор к верхнему левому углу таблицы и, когда появится диагональная жирная стрелка, щелкнуть левой кнопкой мыши.
Для выбора строки, выделите таблицу, подведите курсор инструмента Таблица к рамке таблицы слева от строки, которую требуется выбрать. Когда появится горизонтальная стрелка, щелкните рамку, чтобы выбрать эту строку.
Для выбора столбца подведите курсор инструмента Таблица к рамке таблицы над столбцом, который требуется выбрать. Когда появится вертикальная жирная стрелка, щелкните рамку, чтобы выбрать этот столбец.
Для выбора смежных ячеек таблицы инструментом Таблица , щелкните внутри первой ячейки, которую необходимо выбрать, и перетащите курсор на смежные ячейки.
Для выбора несмежных ячеек инструментом Таблица нажмите и удерживайте клавишу Ctrl, щелкните каждую ячейку, которую собираетесь выбрать. Вокруг выделенной ячейки появятся круглые маркеры. Несколько несмежных ячеек таблицы можно выбрать, если последовательно щелкнуть по ячейкам, удерживая клавиши Shift + Ctrl.
Для выбора одиночной ячейки, или нескольких ячеек, строк, столбцов можно также использовать инструмент Форма. Для этого выделить таблицу инструментом Таблица , перейти к инструменту Форма , курсор примет вид крестика. Протянуть этот курсор по строке, столбцу, нескольким строкам или столбцам, либо удерживать клавишу Ctrl и щелкнуть курсором по любым ячейкам. Выбрать ячейку можно, также установив над ней курсор и нажав комбинацию клавиш Ctrl+A , а для выделения всей таблицы — Ctrl+A+A.
Для выделенных компонент таблицы можно изменить цвет заливки и абриса, задать ширину абриса.
Кроме того, в меню Таблица при активном инструменте Таблица , доступны команды выбора, удаления, распределения, копирования и вставки строк, столбцов и ячеек выделенной таблицы.
Работа с инструментом таблицы
Самый распространенный способ создания макета заключается в использовании указаний, которые помогают выровнять все элементы в документе. Если в макет требуется внести изменения, например, добавить еще один ряд изображений, работу придется начать заново.
Новая функция таблиц в CorelDRAW Graphics Suite X4 позволяет сэкономить время и усилия при изменении макета. Можно добавлять, удалять или изменять строки, столбцы или ячейки; не нужно создавать макет каждый раз с начала.
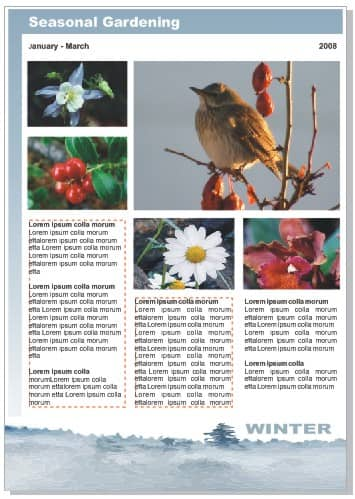
- Начните с создания эскиза проспекта на бумаге или в программе с помощью инструмента "Интеллектуальное рисование".

Опираясь на готовый эскиз, подсчитайте необходимое число строк и столбцов в макете.
- В CorelDRAW Graphics Suite X4 таблицу можно создавать двумя способами:
- выберите инструмент таблицы на панели инструментов и перетащите инструмент на страницу;
- можно также выбрать меню Таблица | Создать новую таблицу. В открывшемся диалоговом окне можно указать число столбцов и строк, а также общий размер таблицы.
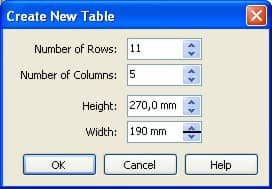
- Создайте таблицу с использованием вышеуказанных параметров.
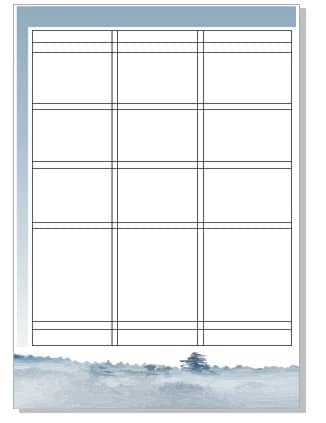
- Выберите инструмент таблицы на панели инструментов и измените размер ячеек в таблице, перетащив линии ячеек в соответствии с замыслом. Во время перетаскивания линий курсор принимает форму двойных стрелок.
- Можно также объединять ячейки. Выберите ячейки, обведя вокруг них курсором мыши. Затем щелкните правой кнопкой мыши и в раскрывающемся меню выберите команду Слияние ячеек. Выбранные ячейки становятся заштрихованными.
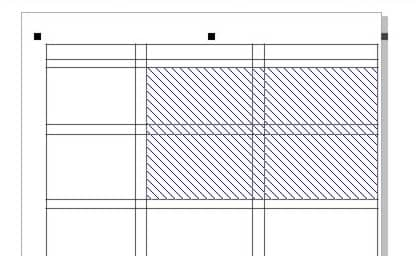
Теперь можно вносить изображения и текст в ячейки:
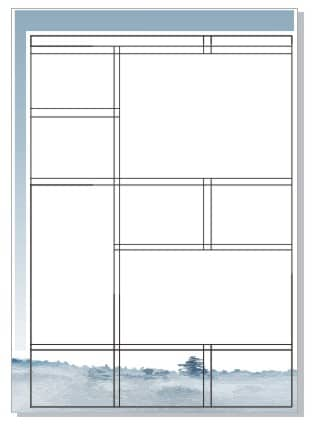
Некоторые ячейки объединяются по размеру изображений и текста
- Можно написать текст в различных ячейках, выбрав инструмент текста.
- Чтобы импортировать изображения, необходимо сначала отменить выбор инструмента таблицы, выбрав инструмент "Указатель". Импортируйте сначала изображение, выбрав Файл | Импорт , а затем найдите соответствующее изображение на компьютере.
- Вставьте изображение на страницу и перетащите ее в конечную ячейку, одновременно нажимая правую кнопку мыши.
- В раскрывающемся меню выберите команду Поместить внутри ячейки. Изображение можно переместить, изменить его размер и т.п.
- Выполните те же действия с остальными изображениями.
Форматирование текста с использованием функции просмотра текста в режиме реального времени
Еще одной новой функцией в CorelDRAW Graphics Suite X4 является возможность предварительного просмотра изменений текста перед их применением. Эта функция называется Просмотр текста в режиме реального времени..

Самую простую подготовку макетов для печати переменных данных мы делали в предыдущем материале. В этой статье рассмотрим подготовку макетов в пакете Corel Draw с применением базы данных. Я конечно немного преувеличил, назвав таблицу Excel, которую мы будем использовать базой данных, но тем не менее использовать будем именно ее. Хотя Corel Draw может использовать для персонализации разные форматы баз данных.
Итак, что мы имеем. Нам нужно напечатать к примеру 300 удостоверений для 300 сотрудников. В удостоверении должен быть указан номер, фамилия, имя, отчество, и должность сотрудника. Это будут переменные данные. Остальной макет - часть не меняющаяся.

Исходный макет для персонализации готов, начинаем готовить базу данных для слияния. Как я уже писал ранее, базу данных для персонализации мы будем готовить в Microsoft Excel, хотя и Corel Draw поддерживает другие форматы баз данных. Если быть точнее, то Corel работает с источниками данных ODBC, а это открывает широкие возможности для использования различных баз данных. Подробнее про ODBC, если это интересно можно прочитать тут.
На личном опыте могу сказать что очень просто делаются через ODBC связи с базами MYSQL и ORACLE, но это конечно тема для совсем другой статьи.

Я еще удалил из исходного файла 3 строку, потому что там были номера столбцов, а они нам не нужны. Итак, первый столбец - пусть это будет порядковый номер удостоверения, второй столбец будет фамилия, имя, отчество сотрудника, третий столбец пусть будет должность, сотрудника, а четвертый столбец хоть и называется Дата прохождения флюорографии, но в нашем конкретном случае пусть это будет дата выдачи удостоверения. Кстати последнего поля у нас еще нет в макете, мы его добавим. Сохраняем нашу базу данных на диске, запоминаем путь. Кстати скачать доработанную базу данных можно по ссылке.
Вот и наша база данных для персонализации готова, приступаем непосредственно к подготовке макета для печати переменных данных. Опять возвращаемся в Corel Draw. Добавляем в макет поле дата выдачи удостоверения. Печать переменных данных осуществляется через меню слияние при печати. Выбираем Файл - слияние при печати - создать/загрузить поля слияния. Появляется мастер. В предыдущем материале я писал как делать персонализацию без базы данных, сейчас же базу данных мы подготовили, поэтому выбираем Импортировать текст из файла или источника ODBC. Появляется следующая картинка:

Немного расскажу. Файл - персонализация из текстового файла. Под текстовым файлом понимаются списки с расширениями txt, csv, rtf. Чисто теоретически мы конечно можем перенести нашу базу данных из формата Excel в список, разделенный запятыми, но мы будем делать сразу правильно, поэтому выбираем Источник данных ODBC. В меню выбора источника данных выбираем Источник данных компьютера - Файлы Excel.

Двойным кликом щелкаем на строке Файлы Excel и ищем на диске подготовленную ранее базу данных. Открываем файл, появляется еще одно небольшое окошко в котором видны все наши поля. Corel поддерживает только таблицы Excel, состоящие из одного листа, и если в вашем файле несколько листов, на этом этапе выбирайте нужный лист.

Как видим все в порядке, все поля совпадают. Нажимаем далее, проверяем все ли правильно. В новом окошке проверяем наименования полей.

Смело жмем далее и видим все наши переменные данные.Тут можно исключить какие-то записи.

Если все хорошо опять жмем далее, появляется последнее окно мастера слияния при печати, которое позволит нам сохранить настройки. Жмем Готово. Теперь осталось поставить наши поля на нужные места в макете.
Сверху появилась панель Слияния при печати. Порядок действий такой. Сначала на панели Слияние при печати выбираем нужную нам переменную. После выбираем в макете текстовую часть, на место которой нужно вставить нашу переменную, на панели Слияния жмем кнопку Вставить.

Точно так проделываем со всеми переменными.
После всех манипуляций, если Вы все делали правильно, наш макет выглядит так:

Я специально выделил красным вставленные поля. Ну вот собственно и все готово. Теперь на панели Слияние при печати нажимаем кнопку Выполнить слияние с новым документом и получаем новый документ с переменными данными.

Ну конечно в готовом макете очень много нужно дорабатывать, например номер получился с точкой, дата выдачи длинная, но это были нюансы подготовленной таблицы в Excel. Все поля в Excel должны быть текстовыми или числовыми. Но тем не менее выполнить персонализацию нам все таки удалось, лучше немного подкорректировать готовый макет, чем выполнять копирование - вставку во 300 удостоверениях. Кстати работа с разными типами полей очень хорошо реализована в программе PrintShop Mail. Но об этом немного позднее.
Читайте также:


