Как создать розу в 3ds max
Corona Scatter – незаменимый инструмент в создании растительности, ворса, шерсти, волос и прочего террейна, включающего в себя обилие плотно расположенных друг к другу 3D–объектов.
Потенциал Corona Scatter очень велик и найти ему применение можно в разных областях 3D–моделирования. Чаще всего данный инструмент используют в экстерьерных сценах для создания травы и прочей растительности в видимой камерой области. Его особенность и одновременно преимущество в том, что можно добиться реалистичного и естественного расположения растительности по поверхности, не совершая при этом большое количество действий вручную.
Но не стоит пренебрегать данным инструментом в других сферах, по аналогии с растительностью его можно использовать в еще больших по масштабу проектах, например, при градостроительстве. Это вам не цветочки сажать :D
Давайте я подробно покажу все параметры данного инструмента, чтобы вы понимали весь спектр его возможностей, которых можно добиться с его помощью. Обещаю, результат вас не оставит равнодушным и вы больше не сможете игнорировать использование Corona Scatter ;)
Где скачать Corona Scatter для 3ds Max
Для начала давайте разберемся где вообще достать данный инструмент и как его установить. На самом деле, для того, чтобы воспользоваться Corona Scatter – скачивать ничего не придется. Если у вас установлена одна из версий Corona Render, то обозреваемый нами инструмент уже входит в комплект с программным обеспечением и вам достаточно его только найти на панели инструментов:
- Находим на панели с инструментами раздел Create.
- Далее кликаем на иконку подраздела Geometry.
- В подразделе Geometry кликаем по списку Standard Primitives и находим пункт Corona.
Настройки и параметры Corona Scatter
Перед тем как приступить к практической части, изучим все настройки и параметры Corona Scatter. Так у вас будет общее представление о возможностях инструмента, чтобы без проблем понимать о чем идет речь в практической части.
Чтобы попасть в раздел настроек Corona Scatter понять как им пользоваться вам нужно выбрать ранее созданную плоскость, как на GIF–изображении выше, а затем кликаем на вкладку Modify. Там отобразится перечень с обилием настроек и параметров, рассмотрим их по порядку:
Objects

В данном разделе вы можете выбирать нужные вам объекты для рассеивания их по выбранной вами поверхности и дальнейших манипуляций с ними. Назовем их объектами для скаттеринга.
Distribute-on objects – данное окошко позволяет выбирать нужные вам плоскости или объекты, на которых будут располагаться другие выбранные вами объекты.
+ (знак плюса) – нажатие кнопки позволяет выбрать нужные вам объекты из сцены во вьюпорте.
– (знак минуса) – нажатие кнопки позволяет исключить нужные вам объекты из сцены во вьюпорте.
[. ] – нажатие кнопки открывает отдельное меню со всеми объектами в вашем проекте, позволяя выбрать нужные вам объекты из сцены или исключить некоторые из них.
Instanced objects – данное окошко позволяет выбирать нужные вам объекты для их дальнейшего расположения на плоскостях или объектах, выбранных ранее в окошке Distribute–on objects.
+ (знак плюса) – нажатие кнопки позволяет выбрать нужные вам объекты из сцены во вьюпорте.
– (знак минуса) – нажатие кнопки позволяет исключить нужные вам объекты из сцены во вьюпорте.
[. ] – нажатие кнопки открывает отдельное меню со всеми объектами в вашем проекте, позволяя выбрать нужные вам объекты из сцены или исключить некоторые из них.
Scattering
Enable – наличие галочки активирует один из видов отображения объектов, нужных вам для эффекта рассеивания по площади поверхности. Данный пункт имеет 3 типа отображения:
- 1D On splines – активирует отображение объектов для скаттеринга только вдоль сплайнов. Данный режим может пригодиться вам в создании различных туннелей, труб, декоративных изгородей, заборов и пр.
- 2D On surfaces – активирует отображение объектов для скаттеринга по имеющимся, выбранными вами геометрическим поверхностям. Данный режим чаще всего используется в создании различного террейна и ландшафта.
- 3D In bounding box – активирует отображение объектов для скаттеринга в пределах границ объемного объекта, например коробки. Данный режим может пригодиться в наполнении внутренних частей тех или иных объектов, например, жвачка в аппаратах с жевательной резинкой, пузырьки в аквариумах или детский аттракцион – бассейн с шариками.
Rod seed – изменение этого параметра позволяет расположить объекты по поверхности случайным образом. Можете регулировать данный параметр так, как считаете нужным.
Temporal consistency

Enable – наличие галочки активирует функционал, ответственный за нужное вам отображение объектов на поверхностях при работе с анимацией. Если ваш проект связан только со статическими кадрами для рендеринга, то можете снять галочку с этого пункта. За манипуляции отвечает следующий параметр:
Rest pose frame – этот параметр позволяет отрегулировать нужный вам кадр, с которого будут происходить изменения при активации Temporal consistency.
Avoid collisions

Enable – наличие галочки активирует функционал, ответственный за пересечение объектов на выбранной вами поверхности друг с другом. За манипуляции отвечает следующий параметр:
Spacing [%] – этот параметр позволяет отрегулировать расстояние между объектами во избежания пересечения коллизии друг с другом (в процентах). Очень удобный параметр, если, допустим, вам нужно отрендерить определенные группы зданий на фоне, но так, чтобы ни одно из них не пересекались друг с другом. Оставив значение по умолчанию – 100%, ни один объект на плоскости не пересечется с другим. Но если это какой–нибудь лес, то реалистичнее будет, когда кроны деревьев будут пересекаться с такими же деревьями как и в реальной жизни. Для этого можете задать среднее значение для подобных объектов в 60–70%. В любом случае, пробуйте изменять данный параметр так, чтобы он лучшим образом повлиял на правильность выполнения и внешний вид именно вашего проекта.
Далее имеется 2 кнопки, на них тоже стоит обратить внимание, так как случайное нажатие одной из них может привести к поломке и зависанию вашей сцены:
Convert to max geometry – нажатие кнопки сконвертирует все имеющиеся объекты скаттеринга в 3D–геометрию. Проще говоря, если рассматривать это на примере с деревьями, то каждое дерево, размноженное и посеянное на определенной поверхности с помощью Corona Scatter, превратится в отдельный объект, а именно будет иметь свою собственную геометрию. Это чревато зависаниями, вылетами и поломками вашей сцены. Не нажимайте данную кнопку, если объекты рассеивания исчисляются не одним десятком!
Scatter lister – нажатие кнопки открывает отдельное меню с информацией по каждому созданному объекту Corona Scatter. Там вы можете производить различные манипуляции, частично похожими на перечень настроек из вкладки Modify, только тут каждый объект Corona Scatter у вас под рукой.
Способов создать такой совершенный цветок, как роза – множество. Вот один из них.


В окне Front мы создаем замкнутый сплайн по форме напоминающий усредненный розовый лепесток. Желательно его сделать поровнее, так как это заготовка для всех будущих лепестков нашей розы. (См. рис. 1.)

Теперь создаем Plane размером, чуть превышающим наш лепесток с необходимым количеством сегментов по горизонтали и вертикали. Я поставила по десять. (См. рис. 2)

Теперь идем: Create > Geometry > Compound objects (1, 2, 3 рис. 3) и, при выделенном Plane, жмем кнопку ShapeMerge (4 рис. 3)

Теперь мы должны присоединить к Plane сплайн. Жмем кнопку Pick Shape (5 рис 3) (курсор примет форму перекрестья) и кликаем на сплайновую заготовку. Далее в свитке Parameters необходимо поставить флажки Cookie Cutter и Invert. Опорный сплайн можно удалить.

Полученный Plane в форме лепестка переименовываем в "petal" и переводим в Editable Poly. Затем в режиме редактирования вершин, используя кнопку Remove из свитка Edit Vertices, удаляем лишние вершины. (Рис. 5)

Одна сторона лепестка готова, но наш лепесток должен быть двусторонним и иметь некоторую небольшую толщину. Для этого применяем к нашей модели модификатор Shell в параметрах которого устанавливаем ширину лепестка (Inner Amount ? 0.05). Вот такой у нас вышел, пока еще плоский, лепесток (рис. 6).

Все лепестки должны соединять в одной точке, чтобы было проще располагать лепестки ровно, можно перенести центр координат фигуры в нижнюю часть лепестка. Можно в окне фронтальной проекции (лепесток выделен) нажать кнопку Use Transform Coordinate Center и, при нажатой левой кнопке мыши, перетащить центр координат в нижний угол фигуры (Рис. 7).

Вся подготовительная работа закончена. Теперь будем собирать сам цветок, копируя и изгибая лепестки. К лепестку применяем модификатор FFD box нажимаем кнопку Set Number of Points и устанавливаем параметры, указанные на рис. 8.

Теперь самый подходящий момент для того, чтобы сделать резервную копию нашего лепестка и отложить ее в сторонку. А основной лепесток можно начинать выгибать, используя контрольные точки (Рис. 9).

Необходимо отметить, что захватывать и перемещать нужно двойную точку (одна находится на внешней, другая на внутренней стороне лепестка). Следующий лепесток копируется, поворачивается на необходимый угол и слегка поправляется с помощью контрольных точек.
Таким нехитрым способом, лепесточек за лепесточком, собирается бутон. Для более развернутых лепестков используем созданную ранее резервную копию. Когда Роза приобретет желаемый вид, переводим один из лепестков в Editable Poly и присоединяем к нему все остальные лепестки (Attach).
Теперь наша роза готова (Рис. 10). Можно переименовать объект в "rose". Чашелистики и листья можно сделать описанным выше способом, стебель – изогнутый цилиндр, шипы – конусы. Для большей сглаженности лепестков можно применить модификатор Mesh Smooth или Turbo Smooth, но уже после модификатора Unwrap UVW. Это облегчит дальнейшее Текстурирование.

Текстурирование.
Так как при моделировании цветка мы копировали лепестки и исходная форма у них была одна, то и рисовать текстуру мы сможем для одного (исходного) лепестка, что очень упростит процесс текстурирования.
К нашему цветку применяем модификатор Unwrap UVW в свитке параметров которого нажимаем кнопку Edit. В появившемся окне видим развертку для наложения текстуры (тот самый исходный лепесток). В последних версиях Макса можно сохранить развертку и далее ее использовать как шаблон для рисования текстуры. (Edit UVWs > Tools > Render UV Template > Render UV Template > Save),
В более старых версиях программы придется воспользоваться Print Screen или Texporter.
С помощью Photoshop, или любой другой подобной программы, рисуем две основные карты: рассеивания (diffuse) и неровностей (bump). Карта Diffuse представляет собой цветной рисунок в формате jpeg (bmp, tiff, и т.п.) и отвечает за распределение цветов.

Карта Bump представляет собой черно-белый рисунок в формате jpeg (bmp, tiff, и т.п.) и отвечает за неровности текстуры. Серый цвет – ровная поверхность; Черный – впадины; Белый – выпуклости.

Осталось собрать нашу текстуру в редакторе материалов и присвоить ее розе (Рис. 11)
Шаг 1)
Как всегда делаем то по чему легче ориентироваться. Строим плоскость 60х50мм.

2) Рисуем сплайн и редактируем вершины

3) Применяем к сплайну модификатор Lathe. Угол кручения ставим 120

4) Переводим полученную фигуру в редактируемое поле, берем инструмент Сut и разрезаем угловые полигоны. Т.е. обычный перевод квадрата в круг (если вспомнить азы моделирования)

5) Выделяем соседние грани и удаляем их (инструмент Remove), а также удаляем оставшиеся от граней вершины.

6) Переходим в режим редактирования вершин и двигая их, придаем вид будущему лепестку

7) можно верхнюю часть лепестка немного поджать

8) Придаем толщину (модификатор Shell) толщина - 0,3мм.

9) Сглаживаем лепесток. Все - это у нас заготовка. Теперь делаем ее копию и в дубликате возвращаемся опять к вершинам. Чтобы лепестки не были похожи друг на друга, нужно у каждой копии поменять расположение вершин. На один слой бутона делаем три копии.

10) Выделяем три лепестка, делаем их копию. Правим у каждого вершины. Меняем наклон лепестков так, чтобы полученный слой бутона смотрел вовнутрь. Поворачиваем.

11) Еще раз копируем три лепестка, сжимаем их и суем в центр бутона.


13) Можно лепить лепестки слой за слоем сколько душе угодно. Я остановился на этом количестве

14) Далее будем моделировать основание бутона и заготовку стеблевой части. Строим плоскость 70х50мм., а по ней сплайн.

15) Крутим полученный сплайн. Количество сегментов ставим 5.

16) Полученную фигуру переводим в редактируемое поле, ставим режим редактирования вершин, берем инструмент Cut и начинаем резать каждую сторону

17) Переходим в режим редактирования полигонов, выделяем ненужное и удаляем их (Delete)

18) Добавляем на каждой стороне по дополнительной вертикальной грани

19) Теперь внимание - выделяем 8 полигонов каждого лепестка и с помощью двух инструментов, аккуратно раскрываем каждый лепесток

Когда все лепестки будут раскрыты, переходим к вершинам и двигаем их так, чтобы лепесток получился в форме лодочки. после этого задаем толщину и сглаживаем фигуру

21) Полученную заготовку перводим опять в редактируемое поле

22) Переходим в режим редактирования вершин, включаем Soft Selection и гнем каждый луч звезды как душе угодно

Эксклюзивный урок от Dolcevita по моделированию букета .
В данном уроке я расскажу, как я моделирую тюльпаны в 3D Max.
Используя данный принцип и фантазию, можно создавать и другие цветы.
Перед началом работы надо найти фото с понравившимися цветами,
чтобы при создании отталкиваться от оригинала.

Создаем Сферу с небольшим (будет применен Turbo Smooth),
но главное четным количеством сегментов. У меня их 12.

Сразу назначаем UVW Mapping. Мат настроим позже.
Конвертируем сферу в поли и удаляем внутренние полигоны.

Чуть передвигаем/разворачиваем верхнюю вершину.

Острый кончик отрезаем с помощью Slice или Cut.

Удаляем верхний ряд полигонов.

Soft Selection выделяем верхний ряд вершин и раздвигаем в стороны с помощью Scale.

Выделяем среднее ребро (Edge), жмем Loop, чтобы выделился весь ряд.
Далее Extrude в два этапа- сначала со знаком «-», потом в другую сторону.
Получаем центральный желобок лепестка.

Cut’ом нарезаем дополнительные ребра, чтобы сделать лепесток тюльпана «махровым».

Опять же применяем Extrude по вкусу к новым ребрам.
Я делаю Extrude в разных направлениях и с разными значениями, чтобы придать живость лепестку.


После Extrude у основания экструдированных ребер образуется по 3 вершины.
Их надо выделить и применить к ним Weld.


Теперь назначаем Turbo Smooth и опять переводим в Poly.

Край лепестка получился очень ровным и правильным, в жизни так не бывает.
Надо его немного «изорвать». Для этого выделяем некоторые полигоны у края и удаляем их.

Теперь наступает период творчества. Вершины по краям образовавшихся «дырок» передвигаем,
вэлдим, коллапсим, добиваемся того чтобы не было квадратных полигонов и ровных краев.

Делаем копию лепестка. У этого действия 2 цели- 1- поработать с копией,
при выворачивании может испортится форма, 2- сделать из одной заготовки разные лепестки.
Если вы обратили внимание, то в моих бутонах используется несколько видов лепестков
(в букете с тюльпанами их было 8). Это придает натуральность модели.
С помощью модификатора FFD 3*3*3 подправляем форму.

Переводим в Poly. Выделяем некоторые точки, используя Soft Selection, и поворачиваем их.
Делаем это в разных местах , зависит от того какой «вывернутости» лепестка хотим получить.




Создаем Plane с четным кол-вом сегментов. Назначаем UVW Mapping. Конвертируем в Poly.

Выделяем среднее ребро (Edge), жмем Loop, чтобы выделился весь ряд. Далее Extrude.
Получаем центральный желобок листа.

Передвигаем верхние точки, формируя контур листа.


С помощью модификатора FFD 4*4*4 сводим нижние крайние вершины.

Конвертим в Poly. Велдим две сведенные вершины.

Путем нехитрых движений формируем ровное кольцо.

Выделяем ребра формирующие кольцо и удерживая Shift тянем его вниз.

Вертикальные вновь созданные ребра выделяем,
жмем на правую кнопку мышки и выбираем Connect.
Задаем небольшое кол-во сегментов, например 3.

Теперь назначаем Turbo Smooth и опять переводим в Poly, подправляем форму листа,
после чего FFD , чтобы выгнуть его как надо.

Дополнительную волнистость краю можно добавить, как и в случае с лепестком,
выделяя вершины с Soft Selection и поворачивая их.
И на последок ,Shell, т.к. лист у тюльпана довольно плотный. Можно еще и Smooth применить.
Стебель создаем из цилиндра, чуть расширяем верхние вершины в месте крепления бутона
и сгибаем модификатором Bend.
Пестики-тычинки несложно смоделить - цилиндр, сплайны и сферы.

Для материала лепестка я использую Vray2SidedMtl c 2-мя одинаковыми матами.
В случае текстурирования лепестка розы внешний мат более приглушенный по цвету,
иногда разбеленый. В Diffuse кладем цветную картинку.

Из нее же делаем ч/б карту не очень светлую и не сильно контрастную - Reflect.

Ту же карту в слот Reflection Glossiness. Включаем Fresnel Reflections.
В слот Translucency (подповерхностное рассеивание) кладем либо такую же карту
как и в Диффуз либо более приглушенную, значение 20.

Bump ч/б контрастная карта, значение – 30.

По тому же принципу текстурим и стебель с листом.
Только значение Translucency меньше, чем у лепестка. У меня оно равно 10.
Из нескольких разных лепестков формируем бутон и объединяем все элементы.


Вот, в принципе, и все. Не поленитесь и сделайте несколько разных бутонов.
Теперь надо только сформировать букет и насладиться результатом своего творчества)))

Моделирование цветка Антуриум в 3d max начинаем с создания Plane с соотношением сторон к фотографии цветка. После того, как перекинули фото в 3d max на плейн, берем сплайн Line и обводим им контур антуриума.
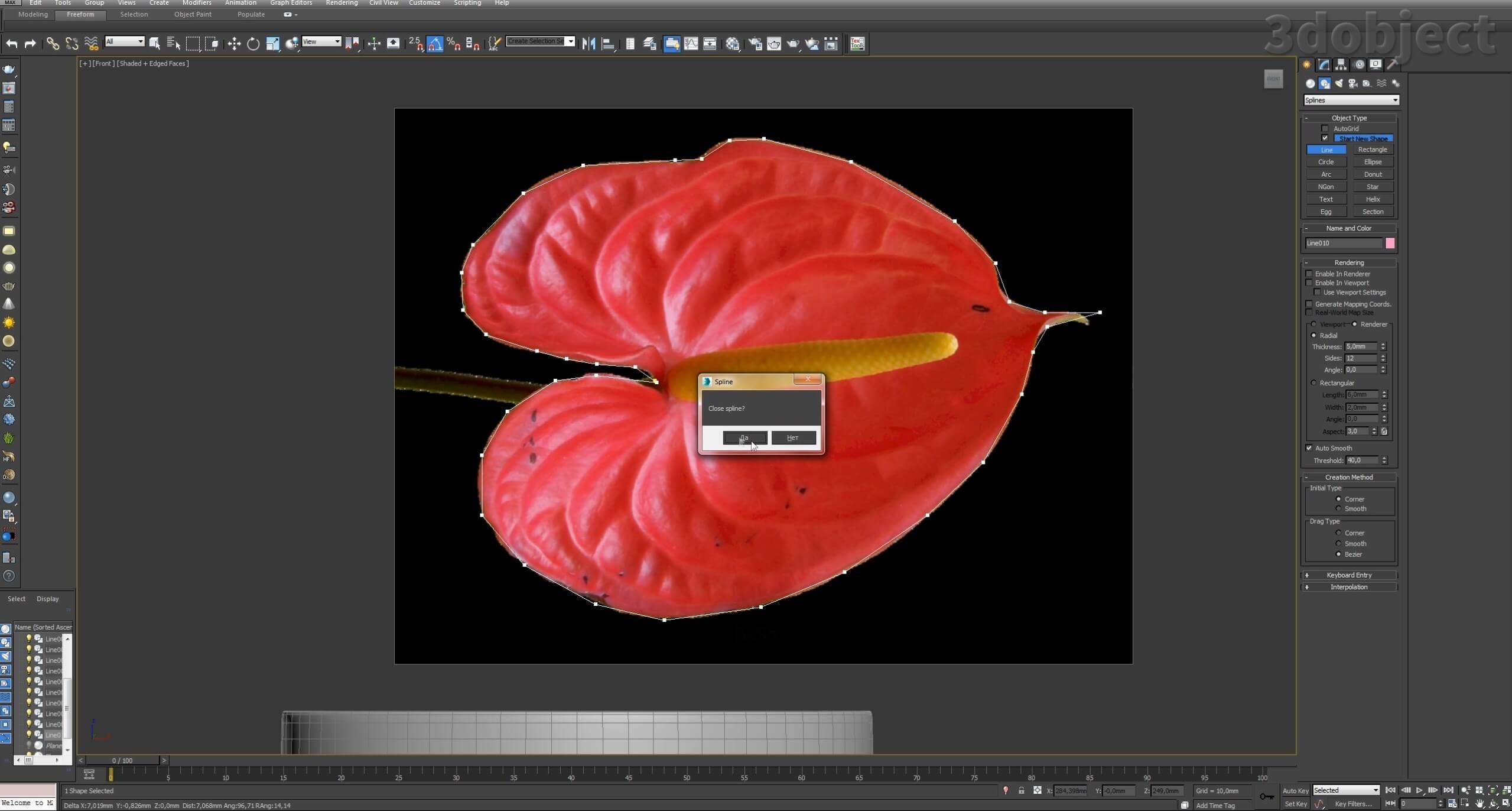
После, применяем модификатор Edit Poly и в режиме Vertex придаем небольшую выпуклость форме, перемещая вершины.
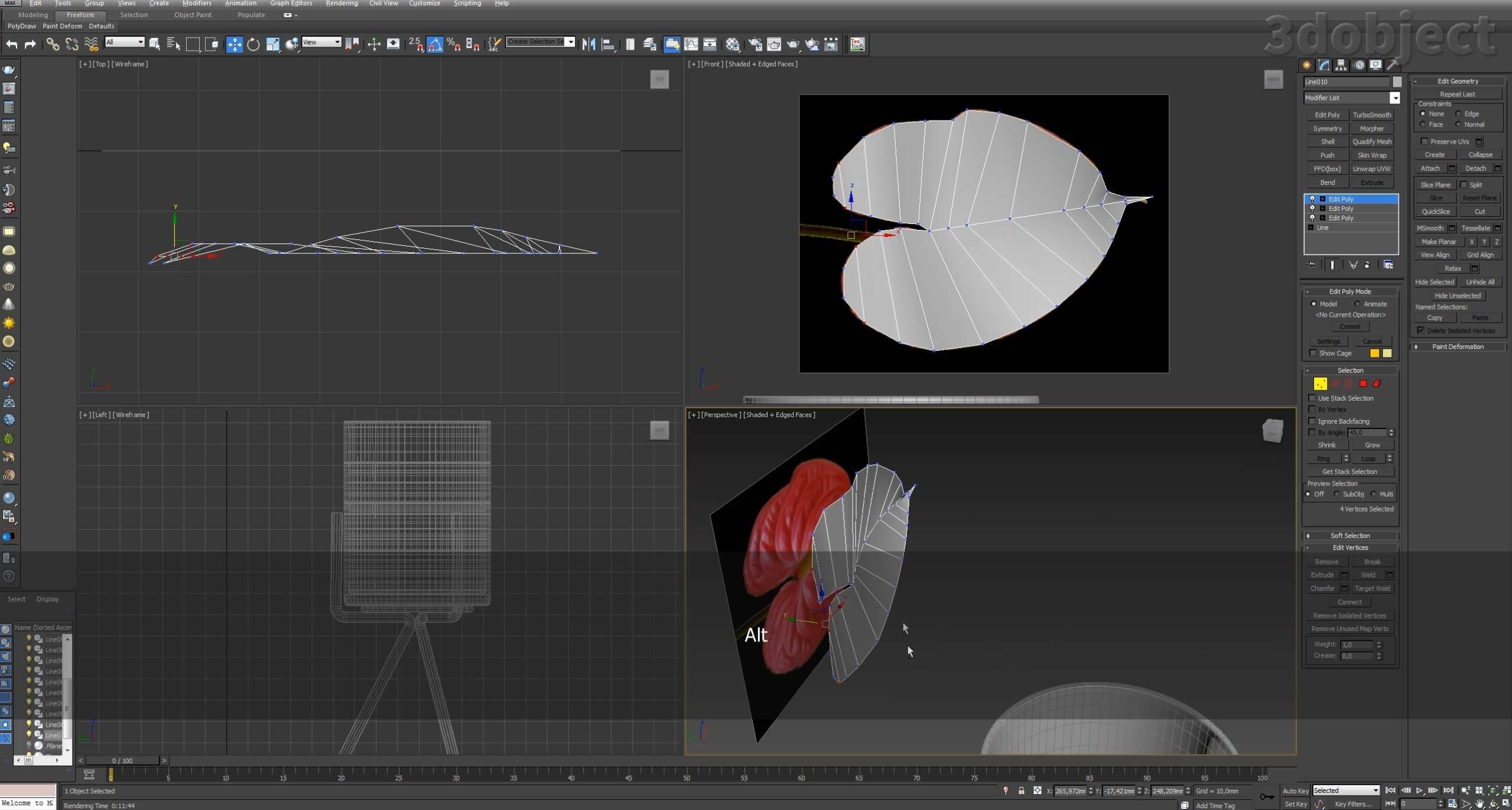
Затем выбираем модификатор Shell, чтобы добавить толщину геометрии цветка, а после модификатор сглаживания TurboSmooth. С помощью модификатора FFD(box) можно задать изгиб лепестку.
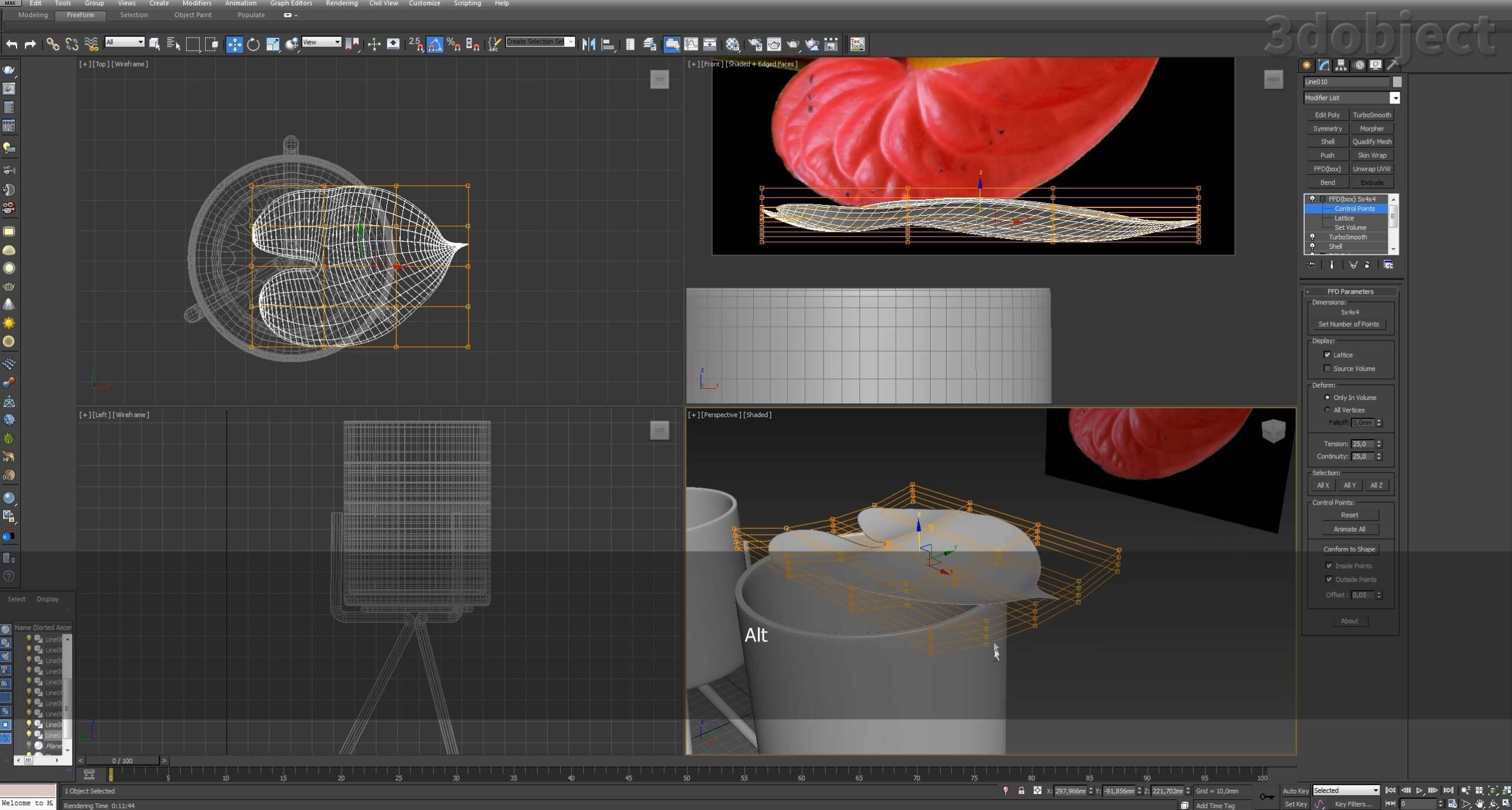
Чтобы плавно изогнуть геометрию, воспользуемся модификатором Bend.

Небольшой перепад в геометрии реализуем, опять используя модификатор FFD(box).
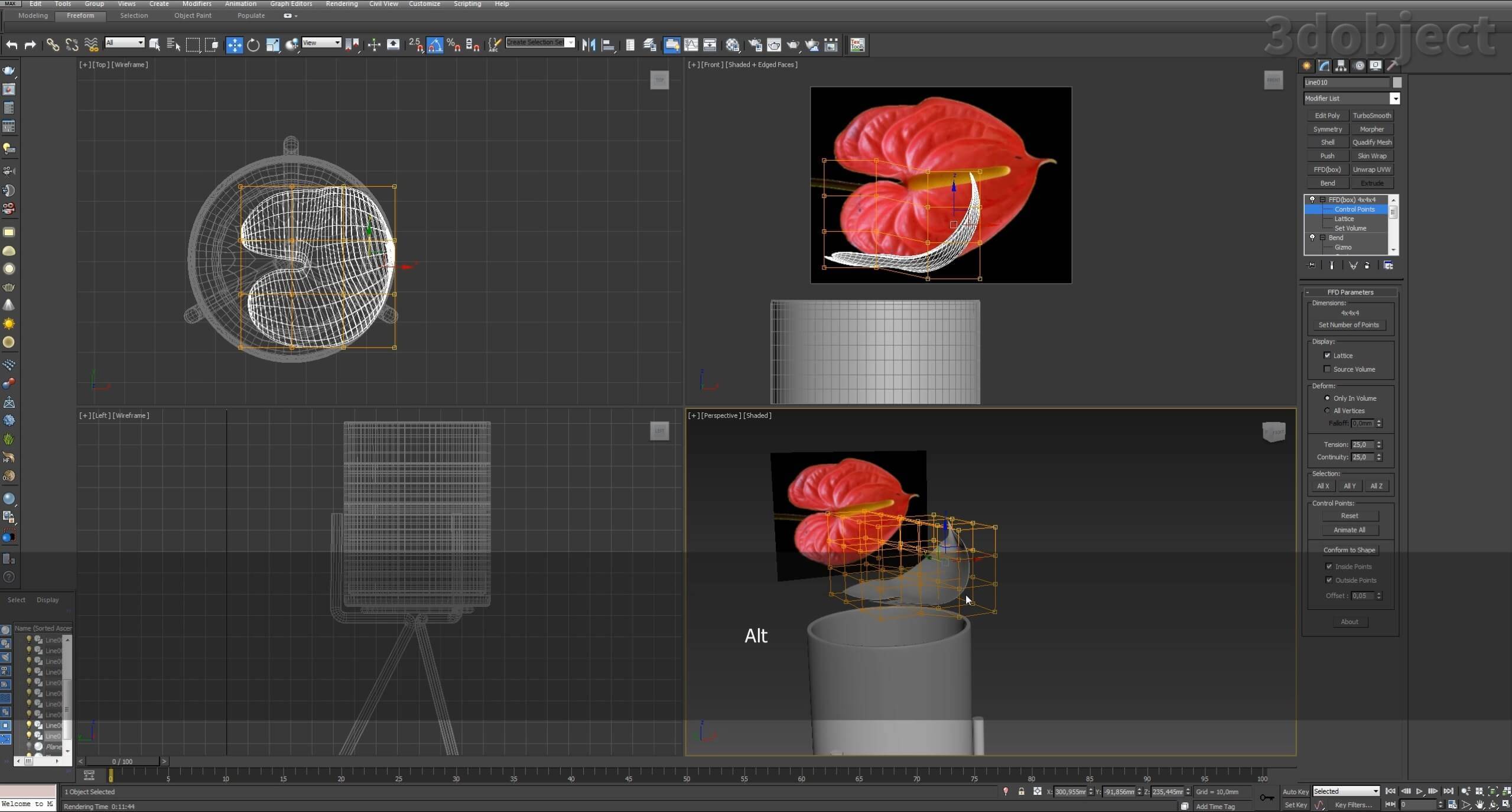

Кончик цветка изогнем с помощью Bend.

Пестик смоделируем из примитива Cylinder.
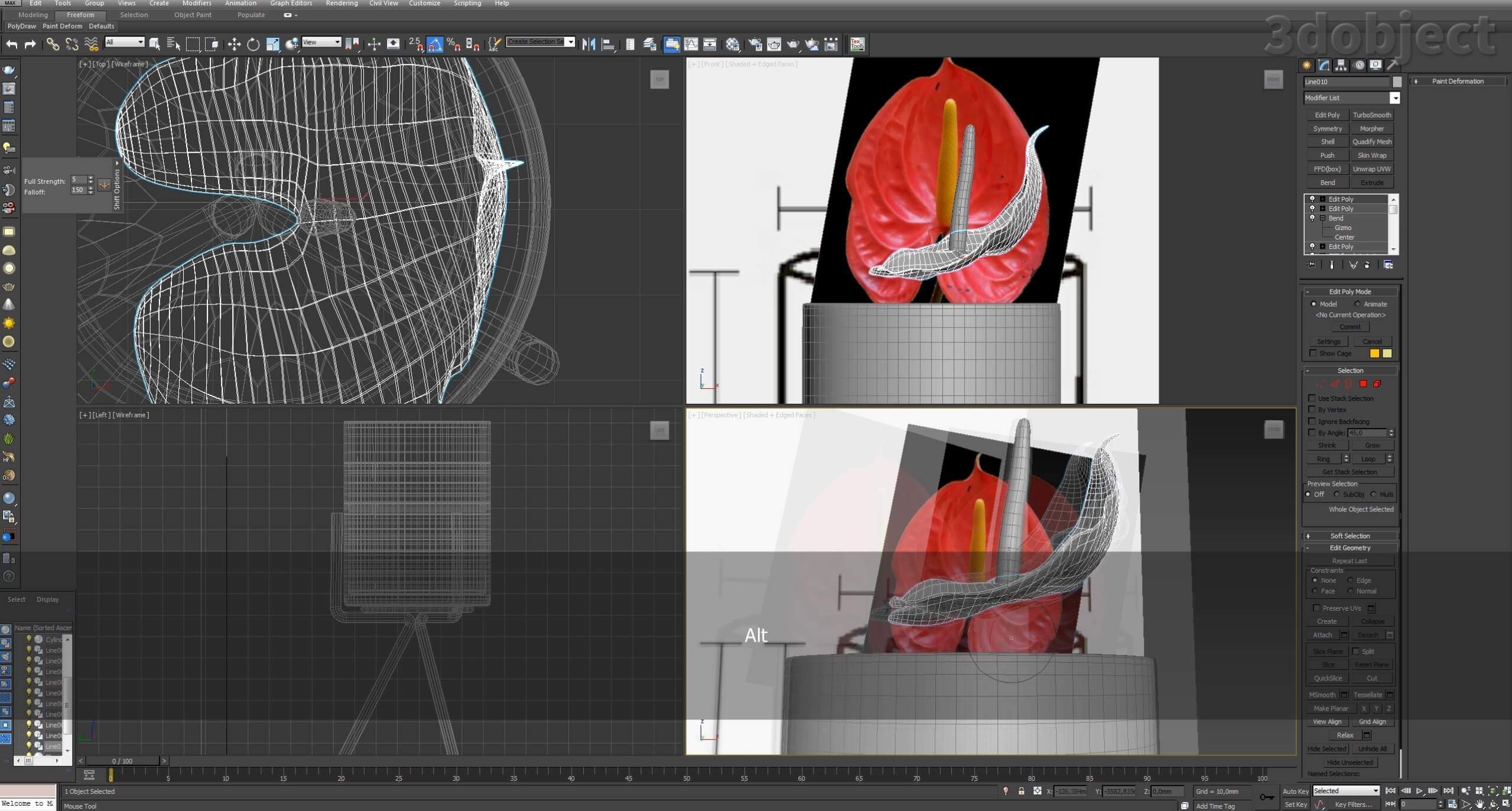
Стебель из сплайна Line.

Молодые листья антуриума создаем таким же образом, как и цветок, применяя все те же модификаторы толщины, сглаживания, изгиба, свободной деформации к сплайну Line.
Читайте также:


