Как создать расписание в повер поинт
Временные (или хронологические) шкалы и презентации идут рука об руку. Один из лучших способов рассказать историю в вашей презентации — показать вашей аудитории график, который связывает прошлое с настоящим.
Когда вы создаете историю, делитесь ключевыми событиями, которые привели вас к текущему моменту. С помощью временных шкал также можно шагнуть в будущее; объяснение прошлых событий, может помочь вам объяснить, почему вы приняли решение или выбрали новое направление.
Временной график, наподобие этого, встроен в тему PowerPoint — Motagua, которая идеальна для проведения аудитории по цепочке временных событий.
PowerPoint является синонимом презентаций, не для кого не сюрприз, что вы можете построить графики, используя его возможности. В этом уроке вы научитесь делать временные шкалы с множеством отметок на ней, прямо в PowerPoint.
Я проведу вас через создание временной шкалы, подходящей под ваше содержимое, с нуля, используя функцию PowerPoint SmartArt. Также мы взглянем на то, как использовать пользовательские темы PowerPoint, для быстрого построения профессиональных временных графиков.
Нужна помощь? Скачайте нашу новую eBook по созданию отличных презентации (бесплатно)
А ещё у нас есть полезное дополнение к этому уроку. Скачайте нашу БЕСПЛАТНУЮ eBook: The Complete Guide to Making Great Presentations, которая поможет вам написать, оформить или поставить идеальную презентацию.



Как быстро сделать временную шкалу в PowerPoint (смотри и учись)
В этом коротком, двухминутном видео-уроке, я научу вас простому способу добавления временной шкалы на ваши слайды в PowerPoint. Вы научитесь использованию SmartArt, для добавления точек на временную шкалу для ключевых дат. Такие шкалы легко редактировать, так что, если пункты изменятся, вы сможете адаптировать вашу шкалу, без необходимости начинать всё сначала.
А ещё мы рассмотрим использование отлично выглядящего шаблона для PowerPoint, для добавления уникальной временной шкалы в вашу презентацию.
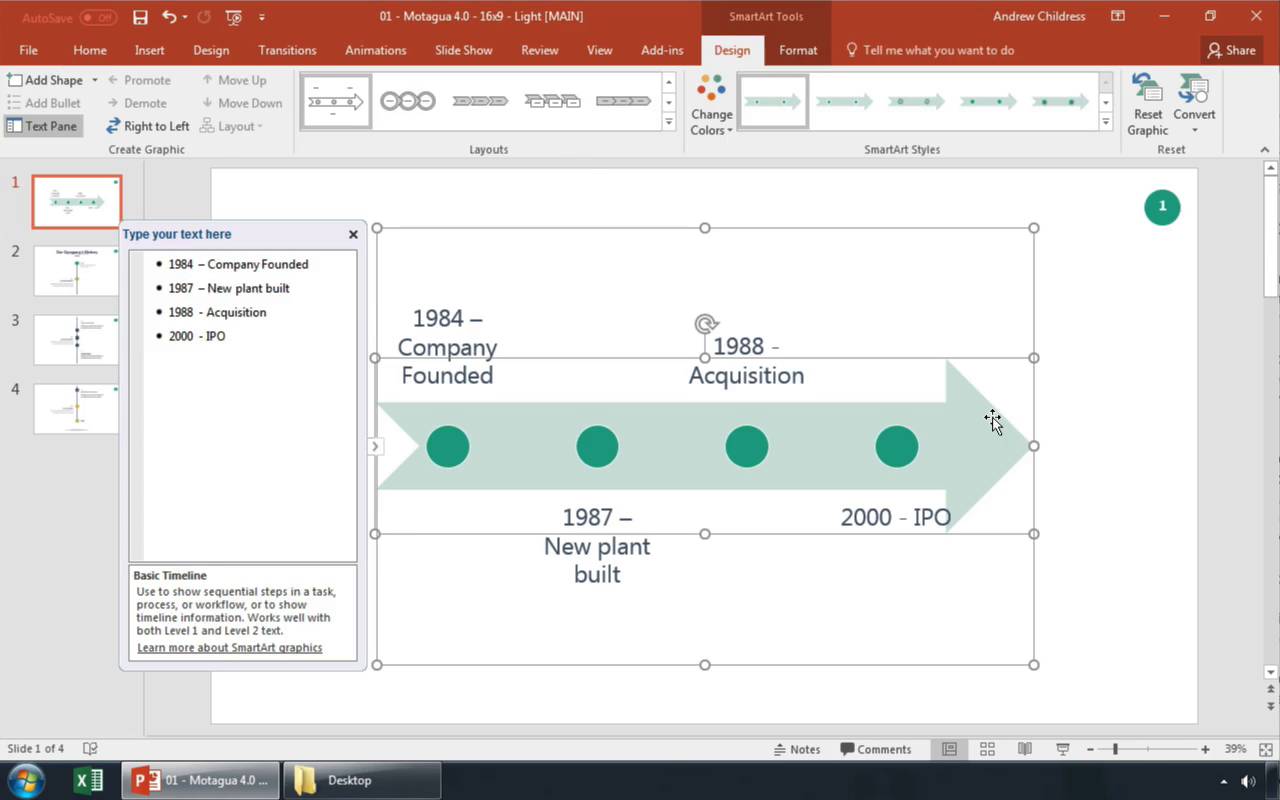
Если вы хотите пошаговое руководство с примечаниями для создания двух разных временных шкал, посмотрите данное руководство со снимками экранов ниже.
Создание вашей временной шкалы в PowerPoint
Используя функцию SmartArt, вы можете создать в PowerPoint вашу собственную хронологическую шкалу. SmartArt — это особенность PowerPoint, которая помогает вам создавать графики и диаграммы, но адаптированные под ваше содержимое.
Вместо построения диаграмм и графиков в других приложения и последующий перенос их в PowerPoint, в можете создать их прямо в PowerPoint, используя функцию SmartArt.
Для начала, перейдите в меню Вставка на ленте PowerPoint и найти вариант SmartArt. Нажмите на эту опцию, чтобы начать добавление вашего собственного фрагмента SmartArt в вашу презентацию.
Найдите вкладку Вставка на ленте PowerPoint и выберите SmartArt для добавления временной шкалы.
В окне SmartArt, вы можете выбирать из множества различных оформлений для вашей временной шкалы. Есть встроенное оформление, особенно для временных шкал, называется Простая временная шкала, которое я буду использовать в этом примере.
Выберите Простая временная шкала, если вы хотите следовать за мной по этому уроку. В SmartArt и другие стили, которые также могут быть использованы для временных шкал, вы можете видеть их на снимке ниже; все, что напоминает стрелку с точками вдоль нее, идеально подходит для использования в качестве временной шкалы.
В PowerPoint есть много вариантов для создания временных шкал, но я, обычно, используют вариант SmartArt — Простая временная шкала.
После того, как найдёте Простую временную шкалу, нажмите ОК, чтобы добавить шаблон на ваш слайд и начать добавление временных отметок. Временная шкала из SmartArt это единый объект, который вы можете объединить с другими элементами такими как фотографии, текстовые блоки и другие, для создания полностью оформленного слайда.
Когда вы работаете с SmartArt, появится текстовый блок слева от слайда, куда вы можете добавить новые отметки для слайда.
При изменении текста в блоке слева от слайда, SmartArt адаптирует формы и графику. Каждый пункт списка — это новая отметка на самой временной шкале. Вы можете нажать Enter на вашей клавиатуре, чтобы добавить новую отметку на шкалу PowerPoint.
Вы можете просто добавить ключевые даты или года на вашу временную шкалу, а затем и описание произошедшего события. Также вы можете добавить так много отметок на вашу временную шкалу, как вам потребуется, чтобы рассказать вашу историю.
Чтобы добавить новую отметку даты, добавьте новый пункт списка и текст во временную шкалу SmartArt в PowerPoint.
Если позже вам нужно будет изменить вашу временную шкалу в PowerPoint — без проблем, просто снова нажмите на временную шкалу, увидите открывшийся текстовый блок, который вы можете использовать для модификации и удаления/добавления отметок дат.
Лучшая часть SmartArt в том, что это оно не окончательно, так что вы можете просто открыть его снова и добавить больше временных отметок, при развитии ваших событий.
Если хотите попробовать другой стиль с вашей временной шкалой, вы можете нажать на другой пример макета, не изменяя ваше исходное содержимое.
Ещё один вариант для изменения стилей — это использовать тот же макет, но попробовать другой стиль SmartArt. Это выпадающее меню находится рядом с меню Макеты. Нажмите стрелку на выпадающем списке, чтобы отобразить другие стили для временных диаграмм.
Я использовал это меню стилей SmartArt, чтобы заменить стандартное отображение временной диаграммы в 3D стиль.
В приведённом выше примере, из тех вариантов, я выбрал 3D стиль для изменения оформления моей SmartArt. Все отметки и текст на диаграмме сохранятся, слегка изменится оформление диаграммы.
Как видите, создать временную шкалу в PowerPoint довольно просто, используя функцию SmartArt. Создаётся вид профессиональной диаграммы, но остаётся гибкость изменений.
Подробнее о работе с PowerPoint SmartArt:
Дополнительные эффекты временной шкалы
SmartArt это отличный способ для начала создания временной диаграммы в PowerPoint, но некоторые шаблоны презентаций PowerPoint включают больше творческих идей для такого типа слайда.
Например, я собираюсь использовать тему презентации Motagua. Это не дорогая тема, которую вы можете приобрести на GraphicRiver и использовать в ваших презентациях.
Тема Motagua для PowerPoint имеет 400 различных оформлений слайдов, в которые вы можете добавить своё содержимое.
Откройте для себя более интересные шаблоны для Microsoft PowerPoint с многочисленными инфографическими макетами слайдов:
Лучшая часть в выборе темы премиум PowerPoint, такой как Motagua, заключается в том, что она включает в себя 400 идей оформления слайдов. Вместо того, чтобы составлять все слайды с нуля, вы можете просто использовать готовые слайды и быстро добавить ваши собственные фотографии и текст.
Motagua включает в себя кое-какие отлично оформленные слайды с шаблоном для временной шкалы PowerPoint. Слайды с 16 по 18 это отличные начальные шаблоны для построения временной шкалы.
Если вы работаете с дизайном презентации Motagua, откройте один из этих слайдов, чтобы поэкспериментировать с вашим собственным оформлением. Вы можете добавить собственные отметки на встроенную временную шкалу.
Motagua включает несколько шаблонов для работы с графиками в PowerPoint.
Вот оформление вертикальной временной шкалы, которая даже может простираться на несколько страниц. Все, что вам нужно сделать, это просто скопировать и вставить блоки и текстовые поля, чтобы добавить больше отметок к вашей временной шкале. Дублируйте слайд, чтобы добавить больше места для ваших временных отметок.
Дополнительные варианты для профессиональных временных шкал, находятся на слайдах 19-20. На них также есть образцы для изображений, которые можно использовать для придания более живописного вида временной шкале.
Мотагуа имеет альтернативные варианты того, как вы можете представить временную шкалу, включая эти альтернативные слайды с образцами.
Слайд 21 — дополнительный вариант для упрощенной временной шкалы, с одностраничным подходом к представлению ваших событий.
В дополнение к слайду временной шкалы, Motagua имеет множество других слайдов, которые вы можете использовать. Если вы не графический дизайнер, обычно лучше купить один из этих шаблонов и использовать их для вдохновения.
Другие шаблоны презентаций, доступные на GraphicRiver, включающие встроенные временные шкалы: Simplicity, Eureka, и Business Proposal. Попробуйте использовать любой из них для различных вариаций временных шкал в PowerPoint.
Или просмотрите шаблоны для PowerPoint на Envato Elements, веб-темы, где есть неограниченная загрузка материалов для творчества:



Скачайте нашу новую eBook по созданию отличных презентация (бесплатно в PDF)
А ещё у нас есть идеальное дополнение к этому уроку, которое проведёт вас через весь процесс создания презентаций. Научитесь как писать вашу презентацию, оформлять как профессионал, подготовиться к эффектному показу.
Скачайте нашу новую eBook: The Complete Guide to Making Great Presentations. Она доступна бесплатно при подписке на новостную рассылку от Tuts+ Business.



Повторите и закрепите ваши PowerPoint навыки
Временная шкала — отличный способ провести вашу аудиторию из прошлого в настоящее. В этом уроке вы узнали два способа, которыми вы можете легко создать её в PowerPoint. Независимо от того, используете ли вы SmartArt или адаптируете шаблон по вашему вкусу, временная шкала — это мощный инструмент для повествования историй, о котором вы должны подумать для вашей следующей презентации.
Эти уроки — отличный способ изучить другие навыки, которые помогут вам лучше сблизиться с вашей аудиторий через презентацию:
Как вы создаете ваш временные шкалы в PowerPoint? Дайте мне знать в комментариях ниже, если у вас есть любимый совет, которым хотите поделиться.
Откройте картинки Google и найдите чистый шаблон календаря. Скопируйте и вставьте его в документ PowerPoint.
Откройте Microsoft PowerPoint на компьютере.
Центрируйте изображение в документе PowerPoint.
Используйте элемент Текстовое поле, чтобы ввести числа в каждой ячейке дня. Это утомительная часть. Я делаю календари каждые два месяца, но вы можете сделать и на целый год, если у вас есть время и терпение.
Используйте компонент WordArt, чтобы написать название месяца сверху страницы или опять Текстовое поле, но увеличьте шрифт. Центрируйте название.
Заполните ячейки известной заранее информацией. Такой как «День рождения Ивана» «сдача эссе» и так далее.
Чтобы сделать еще один месяц, добавьте новый слайд, скопируйте на него предыдущий и измените название месяца, а также скорректируйте даты.
Если вы решили сделать календарь на целый год, и ваш принтер может печатать спереди и сзади листа, можете добавить картинки между слайдами. Удостоверьтесь в том, что они размещены ‘вверх ногами’ на экране, чтобы, когда вы повесите календарь на стену, вы видели правильную сторону картинки, перевернув страницу. Если у вас нет подобного принтера, склейте листы друг с другом.
Если вы хотите сделать целый год за один присест, пробейте дырки в верхней части листов и скрепите их нитью или веревкой.

Диаграммы являются крайне полезным и информативным элементом в любом документе. Что уж говорить про презентацию. Так что для создания действительно качественного и информативного показа важно уметь правильно создавать такой тип элементов.
Создание диаграмм в MS WordПостроение диаграмм в Excel
Создание диаграммы
Созданная в PowerPoint диаграмма используется как медиафайл, который можно динамически изменять в любой момент. Это крайне удобно. Подробности настройки таких объектов будут ниже, а для начала нужно рассмотреть способы, позволяющие создать диаграмму в PowerPoint.
Способ 1: Вставка в область текста
Самый быстрый и простой способ создания диаграммы в новом слайде.
- При создании нового слайда по умолчанию производится стандартная разметка – один заголовок и одна область для текста. Внутри рамки находятся 6 иконок для быстрой вставки разных объектов – таблиц, картинок и так далее. Вторая иконка слева в верхнем ряду как раз и предлагает добавление диаграммы. Остается лишь нажать на нее.
- Появится стандартное окно создания диаграммы. Здесь все разделяется на три основные зоны.

- Первая – это левая сторона, на которой размещены все виды доступных диаграмм. Здесь потребуется выбрать, что именно требуется создать.
- Вторая – это стиль графического отображения. Это не несет никакого функционального значения, выбор определяется либо регламентом мероприятия, для которого создается презентация, либо собственными предпочтениями автора.
- Третья демонстрирует общий итоговый вид графика перед его вставкой.

Стоит отметить, что этот способ позволяет быстро создавать нужные компоненты, однако это занимает всю область текста и после окончания слотов метод уже недоступен.
Способ 2: Классическое создание
График можно добавить и классическим способом, доступным в программе Microsoft PowerPoint с момента ее появления.
- Нужно зайти во вкладку «Вставка», которая расположена в шапке презентации.
- Затем понадобится нажать на соответствующую иконку «Диаграмма».
- Дальнейшая процедура создания схожа с вышеописанным методом.
Стандартный способ, который позволяет создавать диаграмму без каких-либо других проблем.
Способ 3: Вставка из Excel
Ничто не запрещает вставить этот компонент, если он ранее был создан в Excel. Тем более, если к диаграмме привязана соответствующая таблица значений.
- Там же, во вкладке «Вставка», требуется нажать кнопку «Объект».
- В открывшемся окне нужно выбрать слева вариант «Создать из файла», после чего нажать кнопку «Обзор…», либо ввести путь к нужному листу Excel вручную.
- Имеющаяся там таблица и диаграммы (либо только один вариант, если второго нет) будет добавлена на слайд.
- Здесь важно добавить, что при таком варианте также можно настроить связывание. Это делается перед вставкой – после выбора нужного листа Excel можно поставить под строкой адреса в этом окне галочку в пункте «Связать».

Данный пункт позволит соединить вставленный файл и оригинал. Теперь любые изменения в исходном Excel будут автоматически применяться и для вставленного в PowerPoint компонента. Это касается как внешнего вида и формата, так и значений.
Этот способ удобен тем, что позволяет вставить как таблицу, так и ее диаграмму неотрывно. Также во многих случаях корректировка данных в Excel может оказаться проще.
Настройка диаграммы
Как правило, в большинстве случаев (кроме вставки из Excel) добавляется базовый график со стандартными значениями. Их, как и оформление, приходится изменять.
Изменение значений
В зависимости от типа диаграммы, изменяется и система перемены ее значений. Однако, в целом процедура одинаковая для всех видов.
- Для начала нужно произвести двойное нажатие левой кнопкой мыши на объект. Откроется окно Excel.
- Здесь присутствует уже автоматически созданная таблица с некоторыми стандартными значениями. Их можно переписывать, как и, например, названия строк. Соответствующие данные будут моментально применяться на диаграмме.
- Ничто не мешает добавлять новые строки или столбцы с соответствующими характеристиками, если нужно.
Изменение внешнего вида
Настройка облика диаграммы производится широким спектром средств.
- Для изменения названия нужно нажать на него дважды. Этот параметр не регулируется в таблицах, вводится он только таким способом.
- Основная настройка происходит в специальном разделе «Формат диаграммы». Чтобы открыть его, нужно дважды щелкнуть левой кнопкой мыши в область графика, но не по нему, а по белому пространству внутри границ объекта.
- Содержимое этого раздела изменяется в зависимости от типа диаграммы. В целом, тут два отделения по три вкладки.
- Первое отделение – «Параметры диаграммы». Здесь и изменяется внешний облик объекта. Вкладки тут следующие:
- «Заливка и граница» — позволяют изменять цвет области или его рамок. Применяется как ко всей диаграмме в целом, так и к отдельным столбцам, секторам и сегментам. Для выбора нужно нажать на необходимую часть левой кнопкой мыши, после чего производить настройки. Проще говоря, эта вкладка позволяет перекрасить любые части диаграммы.
- «Эффекты» — здесь можно настроить эффекты теней, объемности, свечения, сглаживания и так далее. Чаще всего в профессиональных и рабочих презентациях эти средства не требуются, но это не мешает настраивать для передачи индивидуального стиля показа.
- «Размер и свойства» — тут уже происходит корректировка габаритов как всего графика, так и отдельных его элементов. Также тут можно настроить приоритет отображения и замещающий текст.
- Второе отделение – «Параметры текста». Данный набор инструментов, как можно понять по названию, предназначен для форматирования текстовой информации. Здесь все разделено на следующие вкладки:
- «Заливка и контур текста» — здесь можно произвести заливку области текста. Например, можно выбрать фон для легенды диаграммы. Для применения нужно выбирать отдельные текстовые части.
- «Текстовые эффекты» — применение эффектов теней, объемности, свечения, сглаживания и т.д. для выбранного текста.
- «Надпись» — позволяет регулировать дополнительные текстовые элементы, а также изменять расположение и размер уже имеющихся. Например, пояснения к отдельным частям графика.
Все эти инструменты позволяют без проблем настроить любое оформление для диаграммы.
Советы
- Лучше всего подбирать сочетающиеся, но при этом различимые цвета для диаграммы. Здесь применимы стандартные требования к стилистическому изображению – цвета не должны быть кислотно-ярких оттенков, резать глаза и так далее.
- Не рекомендуется применять эффекты анимации к диаграммам. Это может искажать их как в процессе проигрывания эффекта, так и по его окончанию. В других профессиональных презентациях можно нередко видеть различные графики, которые анимировано появляются и демонстрируют свои показатели. Чаще всего это созданные отдельно в формате GIF или видео медиафайлы с автоматической прокруткой, диаграммами как таковыми они не являются.
- Диаграммы также добавляют вес презентации. Так что, если существуют регламенты или ограничения, лучше всего не делать слишком много графиков.
Подводя итоги, нужно сказать главное. Диаграммы созданы для отображения конкретных данных или показателей. Но сугубо техническая роль им отводится лишь в документации. В наглядном виде – в данном случае, в презентации – любой график обязан также быть красивым и сделанным по стандартам. Так что важно подходить к процессу создания со всей тщательностью.
Мы рады, что смогли помочь Вам в решении проблемы.
Задайте свой вопрос в комментариях, подробно расписав суть проблемы. Наши специалисты постараются ответить максимально быстро.
Помогла ли вам эта статья?
Для того чтобы рассказать о каком-либо явлении или предложении в большинстве случаев используют электронные презентации. Назначение презентаций заключается в привлечении внимания слушателей к докладу с помощью красочных картинок, схем, таблиц, графиков.
Сопровождение устной речи докладчика красочными рисунками и таблицами, включенными в слайды презентации, значительно упрощает понимание излагаемого материала. Это относится и к диаграммам и графикам, с помощью которых можно, например, показать изменение какого-нибудь явления или сравнения данных.
Вставка диаграмм в PowerPoint
Несмотря на то, что создание таблиц и графиков это специализация приложения Excel, в программе MS Power Point также реализована возможность вставки самых различных диаграмм. Причем вставлять диаграммы в презентацию можно не только посредством буфера обмена.
Вставить диаграмму в презентацию можно просто, во вкладке вставка нужно найти блок иллюстрации и кликнуть по кнопке «Диаграмма». В открывшемся окне «Вставка диаграммы» следует выбрать необходимый для данного случая тип диаграммы. После нажатия кнопки ОК, в слайд будет вставлен выбранный нами тип диаграммы и откроется окно Excel для ввода данных.
Вставка диаграммы в слайд Power Point
В рабочем поле слайдов, как правило, находятся ссылки для вставки различных объектов, в том числе и диаграмм. Наличие этих ссылок несколько упрощает и ускоряет доступ к окну вставки диаграмм.
Окно вставки диаграммы можно вызвать нажатием соответствующей кнопки в поле слайда
Чтобы диаграмма в презентации была красивая и понятная нужно корректно заполнить таблицу данных для нее, правильно подписать категории и ряды. Возможно, для этого придется изменить тип диаграммы, что можно сделать прямо в Power Point. Изменить тип диаграммы можно прямо в конструкторе слайдов
Вставка диаграммы через буфер обмена
В том случае, когда презентация составляется на основании готового отчета, выполненного в редакторе Word, или данные для диаграмм имеются в файлах Excel, то наша задача значительно упрощается. Это связано с тем, что в исходных документах уже имеются готовые диаграммы, и нам остается только перенести их в презентацию посредством буфера обмена.
Делается очень просто: выделяем нужную диаграмму в исходном документе и копируем ее в буфер обмена. Затем открываем слайд презентации и кликаем «вставить». Если в последующем потребуется вносить изменения в диаграмму нужно связать ее с исходным файлом Excel.
Предварительно скопированную в буфер диаграмму вставляем нажатием этой кнопки
Данные для диаграммы
Любой, кто хоть раз попробовал создавать диаграммы в офисных приложениях, знает, что диаграмма является только визуальным отображением цифровых данных, которые записываются в таблице. И, для того, чтобы изменить диаграмму нужно внести изменения в эту исходную таблицу.
Изменение данных этой таблицы тут же отобразится на диаграмме
Открыть таблицу с исходными цифровыми данными можно выделив диаграмму кликом мыши и в появившейся вкладке «Конструктор» нажать «Изменить данные». Или вызвать выпадающее меню, кликнув для этого правой кнопкой мыши в области диаграммы. В появившемся окне также нужно выбрать «Изменить данные». Какой из этих двух способов применять зависит от вкусов и привычек каждого пользователя при работе на компьютере.
Если диаграмма в презентацию вставлена посредством буфера обмена и может потребоваться изменение данных для диаграммы, то, как говорилось выше, необходимо установить связь между вставленной диаграммой и исходным файлом.



Эту связь устанавливают как обычную гиперссылку с диаграммы, расположенной в презентации на файл Excel с таблицей данных. После этого открытие исходной таблицы осуществляется так же как описано выше — по кнопке «Изменить данные».
Связываем диаграмму с файлом Excel, содержащим исходные данные
Таким образом, создание наглядной диаграммы в презентации Power Point делается очень просто, однако этот процесс не обходится без приложения Excel. Поэтому для удобства вставки диаграмм в Power Point необходимо, чтобы на компьютере был установлен этот табличный процессор.
Создать диаграмму можно в PowerPoint или Excel. Если данных много, создайте диаграмму в Excel, а затем скопируйте ее в презентацию. Этот способ также оптимален, если данные регулярно изменяются и нужно, чтобы диаграмма всегда была актуальной. В этом случае при копировании диаграммы сохраните ее связь с исходным файлом Excel.
Проверьте, как это работает!
Чтобы в PowerPoint создать простую диаграмму с нуля, на вкладке Вставка нажмите кнопку Диаграмма, а затем выберите нужную диаграмму.

На вкладке Вставка нажмите кнопку Диаграмма.
Выберите тип диаграммы и дважды щелкните нужную диаграмму.

Совет: Сведения о том, как выбрать диаграмму, наилучшим образом подходящую для представления тех или иных данных, см. в разделе Доступные типы диаграмм.
На появившемся листе замените заполнители собственными данными.

При вставке диаграммы рядом с ее правым верхним углом появляются небольшие кнопки. Используйте кнопку Элементы диаграммы для отображения, скрытия или форматирования таких элементов, как названия осей или подписи данных. Используйте кнопку Стили диаграмм для быстрого изменения цвета или стиля диаграммы.

Совет: С помощью кнопки Фильтры диаграммы можно отобразить или скрыть данные на диаграмме.
По завершении закройте лист.
Хотите узнать больше?
Важно: Office 2010 больше не поддерживается. Перейдите на Microsoft 365, чтобы работать удаленно с любого устройства и продолжать получать поддержку.
Чтобы в PowerPoint создать простую диаграмму с нуля, на вкладке Вставка нажмите кнопку Диаграмма, а затем выберите нужную диаграмму.
На вкладке Вставка в группе Иллюстрации нажмите кнопку Диаграмма.
В диалоговом окне Вставка диаграммы щелкайте стрелки для просмотра типов диаграмм.
Выберите нужный тип диаграммы и нажмите кнопку ОК.

Совет: При наведении указателя мыши на тип диаграммы появляется всплывающая подсказка с его названием.
Измените данные в Excel 2010.
После этого Excel можно закрыть.
На вкладке Файл нажмите кнопку Закрыть. Диаграмма в PowerPoint автоматически обновится с учетом новых данных.
Вы можете изменить диаграмму в PowerPoint, настроив ее внешний вид, размер и расположение. Щелкните диаграмму, а затем внесите изменения на вкладке Конструктор, Макет или Формат под зеленой вкладкой Работа с диаграммами. Чтобы добавить эффекты анимации, используйте инструменты на вкладке Анимация.

Примечание: Если группа Работа с диаграммами не отображается, щелкните в любом месте диаграммы.
Вы можете изменить данные диаграммы в PowerPoint. Щелкните диаграмму, а затем под зеленой вкладкой Работа с диаграммами выберите вкладку Конструктор и нажмите кнопку Изменить данные. Дополнительные сведения см. в статье Изменение данных в существующей диаграмме.
Советы
Чтобы получить представление о том, что можно добавлять в диаграмму или изменять в ней, в разделе Работа с диаграммами откройте вкладки Конструктор, Макет и Формат и просмотрите группы и параметры на каждой из них.
Чтобы настроить структуру, макет и формат для определенных элементов диаграммы (например, осей диаграммы или легенды), также можно щелкнуть их правой кнопкой мыши.
Некоторые типы диаграмм, например организационные и иерархические диаграммы, блок-схемы и диаграммы с повторяющимися данными, может быть проще создать с помощью графических элементов SmartArt.
Дополнительные сведения
Дополнительные сведения о том, как вставить связанную диаграмму Excel, см. в статье Вставка связанной диаграммы Excel в PowerPoint 2010.
Сведения об изменении данных в диаграмме см. в статье Изменение данных в диаграмме.
Важно: Office 2007 больше не поддерживается. Перейдите на Microsoft 365, чтобы работать удаленно с любого устройства и продолжать получать поддержку.
Вставка диаграммы или графика в презентацию
Чтобы в PowerPoint создать простую диаграмму с нуля, на вкладке Вставка нажмите кнопку Диаграмма, а затем выберите нужную диаграмму.
В PowerPoint 2007 щелкните заполнитель, в который вы хотите поместить диаграмму.
На вкладке Вставка в группе Иллюстрации нажмите кнопку Диаграмма.
В диалоговом окне Вставка диаграммы выберите диаграмму и нажмите кнопку ОК.
Office Excel 2007 откроется в разделенном окне и выведет пример данных на листе.
Рисунок 1. Данные примера на листе Excel
В Excel замените пример данных, щелкнув ячейку на листе и введя нужные данные.
Вы также можете заменить примеры подписей осей в столбце A и подпись легенды в строке 1.
Примечание: После обновления листа диаграмма в PowerPoint 2007автоматически обновляется с учетом новых данных.
Завершив ввод данных в Excel, выберите в меню Файл пункт Закрыть.
Примечание: Чтобы изменить данные во вставленной диаграмме, используйте команду Изменить данные. Дополнительные сведения о команде Изменить данные см. в статье Изменение данных в существующей диаграмме.
Вставка диаграммы или графика Excel в презентацию и связывание их с данными в Excel
Создайте диаграмму или график в Office Excel 2007 и скопируйте их, а затем вставьте в презентацию PowerPoint 2007. Если данные в связанном файле Office Excel 2007 обновились, вы можете обновить диаграмму в PowerPoint с помощью команды Обновить данные.
Дополнительные сведения о вставке диаграмм и графиков Excel в презентацию PowerPoint см. в статье Копирование диаграммы Excel в другую программу Office.
Примечание: Если вы хотите автоматически обновлять данные на диаграмме или графике, сохраните файл Excel перед вставкой диаграммы или графика.
В Excel выберите диаграмму, щелкнув его границу, а затем на вкладке Главная в группе Буфер обмена щелкните Вырезать.
В PowerPoint 2007 щелкните заполнитель на слайде или на странице заметок, куда вы хотите поместить диаграмму.
На вкладке Главная в группе Буфер обмена щелкните стрелку под кнопкой Вставить и выберите команду Вставить.
Создание организационной диаграммы, временной шкалы или добавление диаграммы из Excel
Инструкции по созданию организационной диаграммы см. в статье Создание организационной диаграммы.
Инструкции по созданию временной шкалы с помощью графического элемента SmartArt см. в статье Создание рисунка SmartArt.
Сведения о различных типах диаграмм Excel, которые можно добавлять на слайды PowerPoint, см. в статье Типы диаграмм.
Общие сведения о диаграммах и графиках
Диаграмму или график данных можно добавить в презентацию двумя способами:
Создание диаграммы или графика в презентации. При создании диаграммы в PowerPoint 2007 ее данные вводятся и редактируются с помощью Office Excel 2007, но сохраняются в файле PowerPoint.
Вставка диаграммы или графика Excel в презентацию и создание связи с данными в файле Office Excel 2007. При копировании диаграммы из сохраненного файла Office Excel 2007 и вставке ее в презентацию данные диаграммы связываются с этим файлом Excel. Если вы хотите изменить данные на диаграмме, нужно внести изменения в связанный лист в Office Excel 2007, а затем обновить данные в презентации PowerPoint. Лист Excel — это отдельный файл, и он не сохраняется вместе с файлом PowerPoint.
Примечание: При открытии презентации, которая была создана в более ранней версии PowerPoint и в которой есть график или диаграмма, созданные с помощью приложения Microsoft Graph, PowerPoint 2007 сохранит прежнее оформление и позволит продолжить редактирование графика или диаграммы.
Рисунок 2. Диаграмма в PowerPoint, созданная на основе данных примера на листе Excel
PowerPoint плохо подходит для создания текстовых документов, но он идеально подходит для календарей благодаря интерфейсу перетаскивания и загружаемых шаблонов. Если у вас нет подписки Microsoft Office, не волнуйтесь – Вы можете использовать PowerPoint Online, чтобы создать календарь в веб-браузере бесплатно.
Просто выберите шаблон, вставьте свои фотографии, добавить Ваши самые важные дни рождения, юбилеи и другие события, и он готов к печати.
1. Выберите шаблон
Посетите галерею шаблонов Microsoft Office и выберите "календари", чтобы увидеть проекты для Microsoft PowerPoint, Excel и Word. Выберите дизайн PowerPoint и выберите либо "скачать" или "изменить в браузере".
Если вы решите работать в браузере, вам будет предложено войти в систему с учетной записью Майкрософт или создать новую. Как только вы вошли в систему, шаблон откроется в PowerPoint онлайн.
Если вы скачали шаблон календарь, дважды щелкните файл, чтобы открыть его в приложении PowerPoint.
2. Вставьте свои собственные фотографии
Чтобы добавить собственные фотографии, щелкните правой кнопкой мыши одно из предустановленных изображений и выберите "изменить изображение". Размер изображения и стиль будут сохранены, в том числе таких эффектов, как закругленные углы.
PowerPoint Online позволяет загружать только изображения размером не больше 6 Мб.
Когда вы перетаскиваете фотографии вокруг шаблона, появятся рекомендации, которые помогут вам выровнять их с другими элементами, сохраняя дизайн аккуратным.
3. Добавление новых событий
Есть уже некоторые важные события, введенные в шаблоне, но вы можете добавить другие, введя в текстовое поле для конкретного дня. Не беспокойтесь о заполнителе "Нажмите, чтобы добавить" текст – это не будет отображаться при печати календаря.
А также дни рождения и юбилеи, вы можете добавить некоторые религиозные празднования и другие праздники.
4. Печать или экспорт календаря
Нажмите "файл > печать", и ваш календарь PowerPoint будет преобразован в PDF, чтобы его можно было распечатать, как и любой другой документ. Убедитесь в том, чтобы тщательно проверить предварительный просмотр печати; шаблон может не совпадать с размерами бумаги.
Ваш календарь будет сохранен в onedrive автоматически, но вы можете экспортировать его на свой компьютер в виде PDF или ОРС файл. Вы также можете выбрать "загрузить копию", чтобы сохранить его в собственном формате PPTX Microsoft для редактирования позже.
Поставьте лайк, если нравятся наши материалы и вы хотите чаще видеть их в своей ленте.
Читайте также:


