Как создать папку в sublime text 3
У меня может быть открыт только один проект / путь одновременно в одном окне Sublime Text 3.
Каждый раз, когда я быстро переключаю проект ( Ctrl+Alt+P ), новый проект заменяет текущий. Каждый раз, когда я открываю новую папку ( File > Open Folder. ) или проект ( Project > Open Project. ), он открывается в новом окне Sublime Text.
Могу ли я открыть более одного проекта в одном окне Sublime Text 3? Если да - как этого добиться?
Если, имея несколько проектов в одном окне, вы имеете в виду наличие нескольких каталогов, расположенных в разных местах вашей системы одновременно в дереве боковой панели, то да, вы можете этого добиться.
Как всегда, откройте один из проектов в Sublime Text.
Выполните одно из следующих:
Перетащите корневой каталог второго проекта из проводника файлов на боковую панель окна ST первого проекта.
В терминале cd перейдите ко второму проекту и введите subl . -a .
Флаг -a означает добавление к последнему окну в фокусе вместо открытия в новом окне).
ИЗМЕНИТЬ
Еще более простое решение.
Откройте первый проект. Перейти к (в меню выше)
Project -> Add folder to project
Открыть возвышенный текст 3, внутри строки меню
- Перейти в "Проект"
- "Добавить папку в проект . "

Вы можете сделать это, сохранив свои настройки как проекты, затем в разделе проекта нажмите кнопку переключения проекта, и появятся все вкладки, которые вы сохранили в своей рабочей области.
Если вы используете Mac , просто drag-&-drop папку / псевдоним проекта в приложении Sublime Text на док-станции.

Затем вы должны увидеть, что те, которые проецируются, загружены в ваш Sublime Text, готовые к работе.

В MacOS вы можете использовать «Проект-> Добавить папку в проект».
Или, в более общем смысле, установив "open_files_in_new_window": false (что по умолчанию истинно), папка, которую вы перетащили в возвышенный текст, будет отображаться в том же окне.
Мы собрали 10 отличных плагинов для Sublime Text, которые расширяют его базовую функциональность и упрощают жизнь разработчику.
Local History – своего рода локальная система контроля версий, как Git. Он создает резервную копию текущего файла в папке каждый раз, когда вы нажимаете ctrl + s, а также умеет сравнивать резервные копии файлов с текущей, как Git-команда diff.
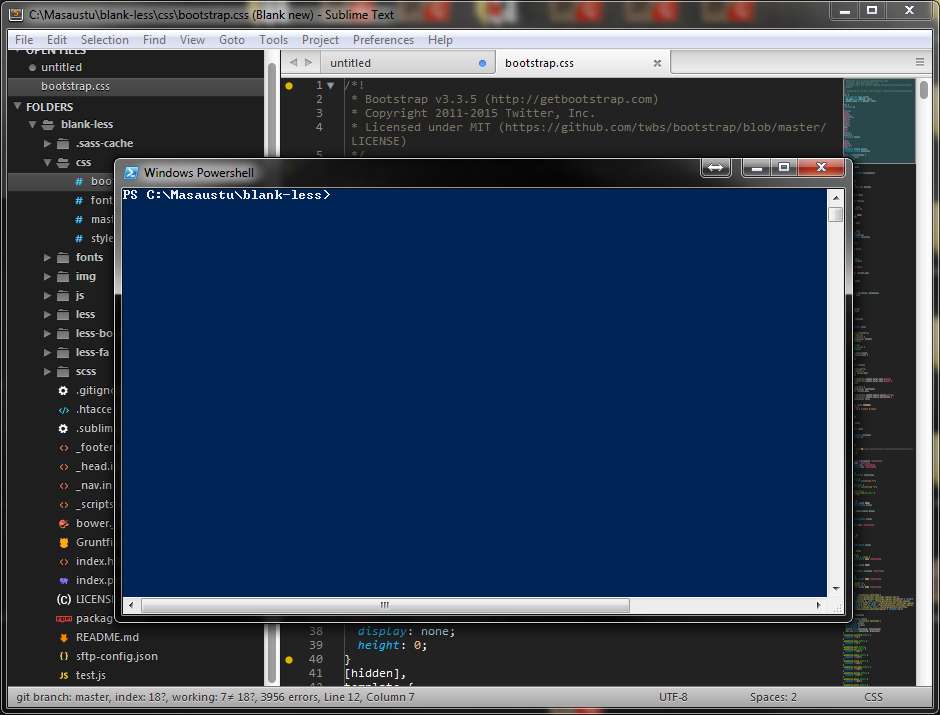
Sublime Text не имеет встроенный терминал для работы с такими инструментами как Gulp, Grunt, Webpack, npm и другими. Данный плагин позволяет настроить для открытия консоли горячую клавишу, а также задать текущий каталог в качестве корневого, а путь к текущему открытому файлу в качестве основного.
Этот плагин позволяет расширить опции выпадающего меню в боковой панели редактора. К примеру, он добавляет в меню пункт «Open with», с помощью которого можно будет открывать разные типы файлов в различных программах и даже назначать горячие клавиши для этого. Например, для всех файлов изображений в качестве стандартной программы можно задать Photoshop, а html-файлы открывать в разных браузерах.
SFTP позволяет редактировать, удалять, просматривать, синхронизировать, загружать и скачивать файлы с удаленного сервера – один из самых удобных пакетов для Sublime Text.
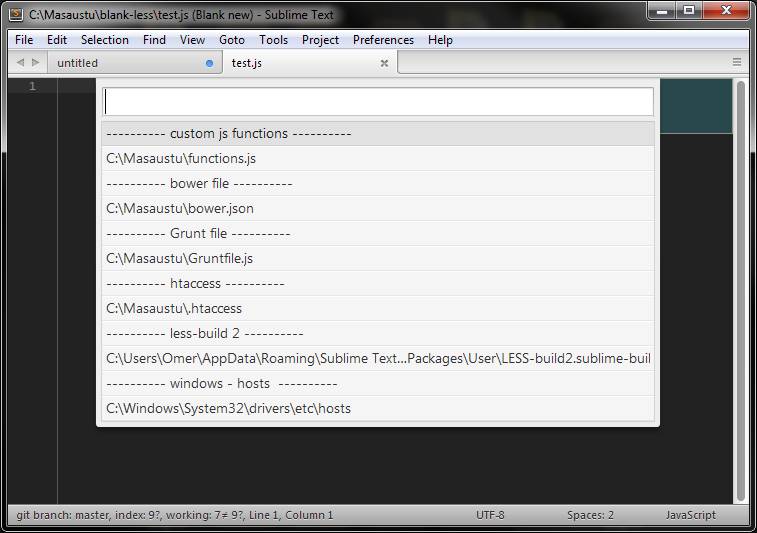
Этот пакет позволяет получить доступ к заранее определенным файлам с помощью горячих клавиш.
Этот пакет генерирует случайные данные, например дату (в формате DD/MM/YYYY), целые числа в заданном диапазоне, случайные буквы, случайный абзацы текста, url, случайные слова, адреса электронной почты, имена людей, фамилии, hex цвета, IPv4 и IPv6 адреса.
Gist - это часть Github, в которой вы можете поделиться своими фрагментами или блоками кода. А данное расширение позволяет делать это не выходя из Sublime Text. Вы можете создавать, изменять, удалять или просматривать все свои Gist-ы с помощью нескольких команд.
Как можно понять из названия, AdvancedNewFile позволяет создавать новые файлы. Создавать файлы или папки можно прямо в Sublime Text на любом уровне каталога проекта. Помимо настроек для стандартных путей, можно устанавливать расширения по умолчанию для новых файлов.
SublimeCodeIntel фактически превращает ваш Sublime Text в полноценную IDE. Он имеет множество настроек и функций автодополнения большого количества типов файлов. Этот плагин поддерживает JavaScript, SCSS, Python, HTML, Ruby, Python3, XML, Sass, HTML5, Perl, CSS, Twig, Less, Node.js, TemplateToolkit и PHP.
Monokai Extended – альтернативная и расширенная версия цветовой схемы Monokai, которая установлена по умолчанию в Sublime Text.
Frontend / Backend developer
Готовим sublime text 3 к бою
В этой заметке я приведу небольшой список плагинов для sublime text и простых трюков, которые помогут Вам ускориться. В будущем я планирую выложить цикл статей для верстальщиков, которые хотят ускорить свой рабочий процесс.
Теперь посмотрим на плагины:
Bracket highlighter
Этот плагин подсвечивает границы разделителей, в том числе и html теги. В свежих версиях также содержит интересные экспериментальные возможности
Color hightlighter
Плагин для подсветки цвета. Поддерживает форматы - html named color, hex, rgb, rgba. У этого плагина есть еще одна приятная фишка - он поддерживает правильную подсветку переменных содержащих цвет (например в less)
Emmet
Бывший ZenCoding. При умелом использовании эта штука может сэкономить неимоверное количество времени и сил. Более подробно с основами работы с emmet вы можете ознакомиться в статье на хабре
Sublime Text дает возможность группировать исходники в проекты. И это шикарно!
Во-первых держать все свои проекты в проектах (извините за каламбур) позволяет использовать быстрый поиск файлов.
Во-вторых каждый проект можно индивидуально настроить, в зависимости от требований.
Для создания нового проекта, в меню sublime выбираем Project -> Add Folder to Project.
С помощью этой кнопки мы добавляем папку в проект. Теперь нужно сохранить проект - Project -> Save Project As. в каком-либо удобном для вас месте.
Лично я предпочитаю хранить файлы Sublime Project в папке проекта, чтобы можно было свободно ими делиться с коллегами.
Чтобы настроить проект, выберем Project -> Edit Project, в итоге перед нами предстанет json файл с настройками проекта.
По умолчанию в проекте забиты такие настройки:
folders содержит в себе набор путей к папкам, добавленным в проект.
Исключение файлов и папок из проекта
В разделе folders, также имеется возможность исключения файлов и каталогов. К примеру, если мы хотим исключить все zip файлы из индекса проекта, воспользуемся настройкой file_exclude_patterns:
А для исключения целых директорий используется параметр folder_exclude_patterns:
Настройка этих параметров бывает очень важна в больших проектах, где есть множество файлов и каталогов.
Кодировка проекта
Каждый проект можно настроить на определенную кодировку. Делается это с помощью настройки settings:
Размер отступов
В раздел settings также можно поместить настройки отступов. К примеру, чтобы задать отступ в 4 пробела, воспользуемся параметром tab_size:
Остальные настройки можно найти в документации.
Системы сборки
Sublime Text предоставляет возможность интегрировать сборочные скрипты в проекты. Давайте, например, добавим сборочный скрипт для сборки проекта с помощью gulp
Выбираем свою систему сборки: нажимаем комбинацию <CTRL>+<SHIFT>+B, в списке выбираем нужный сборщик и нажимаем Enter. В sublime откроется консоль, где будет отображаться статус сборки.
В следующем окне видим стандартный путь для установки программы. Нажимаем Next.

Далее инсталлятор предлагает включить запуск программы в контекстное меню, т.е. при нажатии на файл правой кнопкой мыши в контекстном меню мы будем видеть SublimeText для открытия файла. Это очень удобно. Поэтому устанавливаем флажок Add to explorer context menu и нажимаем кнопку Next.

В следующем окне нажимаем Install.

По окончании установки нажимаем Finish.
После этого запускаем программу, щелкнув по ярлыку на рабочем столе.

Программа платная, но разработчики не ограничивают ее использование ни по функциональным возможностям, ни по времени.
Отличие бесплатной версии от платной в том, что в шапке программы присутствует надпись UNREGISTERED

И иногда появляется окно, предлагающее зарегистрировать и оплатить программу. Можно нажать Отмена и работать дальше.

Настройка внешнего вида программы Sublime Text. Настройка цветовых схем
Сначала отобразим боковую панель. Для этого надо выполнить команду Yiew – Side Bar – Show Side Bar

Слева откроется панель, в которой будут отображаться файлы и папки верстки.

Можно перетащить папку с файлами на левую панель.

Настроим цветовую схему программы и кода. Для этого откроем файл с кодом html и перейдем по команде Preference – Color Scheme…

Открывается окно с предустановленными цветовыми схемами

При выборе любой из схем, изменяется цветовое оформление окна программы Sublime Text.
Для того, чтобы подгружать в программу дополнительные цветовые схемы, необходимо сначала установить установщик.
Для этого переходим в меню Tools – Command Palette…

Появится окно с полем поиска.

В поле поиска вводим install, пока не появится Install Package Control и нажимаем на него.

Через некоторое время появится окно об успешной установке Package Control.

Снова вызываем команду меню Tools – Command Palette…, в поле вводим install, пока не появится Package Control: Install Package и нажимаем на него.

Через некоторое время появится окно со списком доступных дополнений.

В поле поиска вводим название темы Base 16 Color Scheme.

Нажимаем на этот пункт и ждем установки.
После установки переходим к смене схем. Выполняем команду Preferences – Color Scheme.

И видим, что в списке появилось гораздо больше цветовых схем.

Наберем в строке поиска Ocean и выбираем эту тему.

Видим, что цветовое оформление изменилось.

Методом перебора Вы можете подобрать для себя другую понравившуюся цветовую схему.
После этого выберем команду Preference – Theme…

И в появившемся окне щелкнем по Adaptive.sublime-theme.

После этого левая панель программы и окружение также стали темными.

Сделаем еще дополнительные настройки. Выполним команду Prefernce - Settings

Откроется новое окно, разделенное на две части. В левой части прописаны настройки по умолчанию. Их изменить нельзя, их можно только переопределить в правой части. Каждая следующая настройка должна отделяться запятой.

В правом окне уже прописаны некоторые настройки цветовой схемы.
Внесите запись "margin": 0, //Убираем отступ
И сохраните файл командой File – Save. Весь код немного подвинулся влево.

Чтобы увеличить или уменьшить размер шрифта в окне программы, достаточно зажать клавишу Ctrl и крутить колесико. Чтобы вернуться к настройкам по умолчанию, надо выполнить команду Preference – Font – Reset

Пропишем еще несколько настроек:
“tab_size”: 3, //Размер табуляции – т.е. насколько сместится курсор влево при нажатии клавиши Tab
"word_wrap": "true", //Перенос строк всегда

Закройте это окно.
Продолжим настраивать окно программы. Часто в ходе верстки необходимо отображать два файла: html и css. Для этого необходимо разделить окно программы на две части. Сделать это можно командой Yiew – Layout – Columns: 2

Теперь мы можем расположить два файла с кодом рядом.

Синтаксис имеет определенную подсветку для каждого языка. Чтобы увидеть весь список языков и синтаксисов, надо нажать в правом нижнем углу программы на пиктограмму языка. Например, для файла html в правом нижнем углу будет запись HTML, для файла css соответственно запись CSS. Надо щелкнуть по этой записи и появится весь доступный список.

Но, чтобы синтаксис подсвечивался должны быть установлены соответствующие схемы.
Установим дополнительные схемы подсветки синтаксиса.
Например, для файлов SCSS в программе нет предустановленной подсветки синтаксиса. Если мы откроем файл SCSS, то увидим только белый цвет.

Выбираем команду меню Tools – Command Palette…, далее вводим install и выбираем Package Control: Install Package.

Вводим SCSS.

После установки в левом нижнем углу окна программы появится запись об успешной установке, но запись быстро исчезнет. Можно проверить, что синтаксис SCSS появился в общем списке. Т.е. в правом нижнем углу вызываем список и видим SCSS в конце списка.

Установка необходимых плагинов
Auto File Name – необходим для того, чтобы Sublime Text автоматически прописывал пути к файлам, например, к картинкам.
Выполняем знакомую нам команду Tools – Command Palette…, далее вводим install и выбираем Package Control: Install Package и затем AutoFileName.

После установки этого плагина в коде можно видеть содержимое папки, например, img и выбрать соответствующий файл.

Bracket Highlighter – плагин подсветки начальных и конечных элементов, например открывающего и закрывающего тегов, начальной и конечной кавычки, открывающей и закрывающей скобки и т.д.


Дополнительные настройки плагина можно сделать, выполнив команду Tools – Color Highlighter

Emmet – позволяет с помощью сокращений писать команды кода.
Например, чтобы написать такой код <div необходимо в редакторе набрать только имя класса и нажать клавишу Tab. Т.е. надо записать .main и нажать Tab
После установки необходимо перезапустить программу.
Goto Css Declaration – навигация в коде. Например, чтобы найти блок стилей для какого-либо класса в большом файле css, необходимо в html файле установить курсор на имя этого класса и нажать горячую клавишу. После этого в файле css курсор автоматически переместится в соответствующий блок стилей.
Чтобы создать горячую клавишу, необходимо после установки плагина выполнить команду Preferences – Key Bindings.

После этого появится экран из двух окон. В левом окне предустановленные настройки, которые нельзя изменить, но можно переопределить в правом окне.
Например, сделаем следующую запись

Тогда переход из html файла на нужный класс в таблице стилей css будет по нажатию клавиш ctrl+q. Не забываем, что в html-файле курсор должен стоять на имени класса, который ищем в таблице стилей.
eCSStractor – плагин позволяет извлекать селекторы sass из html-кода.
Выберите в меню программы Preferences – Package Settings – eCSStractor – Key Bindings – User. Наберите следующий код.

Выберите в меню программы Preferences – Package Settings – eCSStractor – Settings – User. Наберите следующий код.

Теперь можно извлекать селекторы, соответствующие методолигии БЭМ, прямо из HTML кода сочетанием клавиш Ctrl+`(ё).
Tag – позволяет извлекать css селекторы из выделенного фрагмента html-кода.
Устанавливает плагин вручную. Сначала скачайте сам плагин здесь. Затем распакуйте в папку по следующему адресу
C;\Users\Твое имя пользователя\AppData\Rroaming\Sublime Text 3\ Packages

После этого надо перезапустить Sublime Text.
Теперь надо добавить горячую клавишу. Заходим Preferences – Key Bindings. Если была предыдущая запись, новую пишем через запятую. Введите следующий код.

Весь наш файл с учетом предыдущих установок и настроек выглядит следующим образом. У Вас он может выглядеть по-другому. Главное обратите внимание на то, что записи разделяются запятыми (строки 5 и 9).

Ссылки для редактора Sublime Text:
Необходимые плагины:
AutoFileName – необходим для того, чтобы Sublime Text автоматически прописывал пути к файлам, например, к картинкам.
BracketHighlighter – плагин подсветки начальных и конечных элементов, например открывающего и закрывающего тегов, начальной и конечной кавычки, открывающей и закрывающей скобки и т.д.
Goto-CSS-Declaration – навигация в коде. Чтобы найти блок стилей для какого-либо класса в большом файле css, необходимо в html файле установить курсор на имя этого класса и нажать горячую клавишу. После этого в файле css курсор автоматически переместится в соответствующий блок стилей.
Tag – позволяет извлекать селекторы css из выделенного фрагмента html-кода.Tag.zip Путь для распаковки плагина - C:\Users\ Твое имя пользователя \AppData\Roaming\Sublime Text 3\Packages
а также цветовую схему Base16 Color Scheme и подсветку синтаксиса SASS.
Просмотреть все установленные плагины в Sublime Text можно командой Preferences – Package Settings
Читайте также:


