Как создать папку images в корневом каталоге usb
С некоторых точек зрения с накопителями USB нельзя поступать, как с прочими дисковыми устройствами. Так, пользуясь стандартными разделами Windows, не представляется возможным сформировать дополнительный том на флешке.
Многие пользователи, тем не менее, хотели бы иметь возможность создать новые разделы на флешке, которую система видит в виде единственного тома. Это может быть связано с тем, что файлы определённых форматов многие желали бы отделить, поместить в другие разделы. Такая необходимость может появиться и если пользоваться флешкой то на мобильном устройстве, то на компьютере или ноутбуке.
Для решения этой задачи в современных версиях операционной системы Windows есть внутреннее стандартное средство. Существуют и сторонние компьютерные программы, обеспечивающие несколько разделов на флешке.
Используем системные возможности
Оказывается, любой USB-накопитель вполне доступен для обработки специальной утилитой управления дисками, которая имеется на версиях Windows 7, 8 и 10. В рамках функций окон «Проводник» и «Мой компьютер» такая операция недоступна.
Хотим предупредить, что только Windows 10, для которых имеется обновление Creators Update, видят все разделы полученной таким образом флешки. В операционных системах Windows 7 и 8 будут видны только разделы в файловой системе NTFS.
Не стоит забывать о том, что вся информация в ходе дальнейшей работы с USB-накопителем будет с него удалена. Поэтому, чтобы не потерять ценные данные, стоит заранее позаботиться об их резервировании на прочие носители.
Первый этап состоит в вводе команды diskmgmt.msc в командную строку «Выполнить». Она вызывается одновременным нажатием клавиш Win и R. Чтобы запустить выполнение команды нужно нажать ОК.
Далее нужно отыскать в списке дисков свою флешку, кликнуть правой кнопкой мыши и в выпавшем меню выбрать «Удалить том». Эти действия приведут к исчезновению накопителя среди доступных. Пропадёт он и в стандартном проводнике Windows.
Флешка, которая пока не отформатирована и пространство на которой не распределено, готова для дальнейших манипуляций. Информация о ней появится в нижней части окна, в пространстве под списком. Нужно кликнуть по нераспределённой области флешки (она отмечена сплошной чёрной горизонтальной чертой) правой кнопкой мыши и выбрать пункт «Создать простой том».
Вы нажмёте в возникшем окне «Далее», и это запустит в работу Мастер простых томов. Сейчас нужно ввести в мегабайтах объём тома, который Вам хочется создать, чтобы подвергнуть форматированию в определённую файловую систему. Далее Мастер предложить ввести буквенное обозначение диска. Здесь чаще всего можно не задумываясь оставить вариант по умолчанию и нажать «Далее».
Потом появится окно, куда Вы вносите параметры форматирования тома. Нужно будет ввести: файловую систему (например, FAT32), размер кластера и дать диску название. Размер кластера лучше не менять, оставив пункт «По умолчанию».
Мастер пропишет все параметры будущего простого тома. Останется только подтвердить, нажав «Готово».
Всё вернётся к прежнему списку дисков, под ним, как и раньше можно будет увидеть свою флешку. Теперь не вся она отображается нераспределённой. Часть объёма памяти, отведённая под только что созданный простой том FAT32, будет подсвечена сверху синей чертой, содержать данные о типе файловой системы, буквенное обозначения диска и его размер.
Если необходимо продолжить разбивку флешки на разделы, то нужно снова кликнуть на нераспределённую область над которой чёрная черта и повторить действия, описанные выше. Единственное, что вероятно стоит изменить – проставить другую файловую систему, к примеру, NTFS.
Оба созданных раздела будут видны системой, как отдельные диски и отображаются в окнах «Мой компьютер» и «Проводник». Значит всё сделано правильно.
Сторонние решения: программа AOMEI Partition Assistant Standard Edition
Это программное средство является на сегодня одним из популярных. В бесплатном варианте Standart Edition имеется всё, что требуется для создания разделов на флешке или другом внешнем накопителе USB.
После того, как программа скачана и инсталлирована, нужно в правой области её рабочего окна выбрать свой накопитель, а в левой выбрать опцию «Изменение размера».
Затем задайте параметры формируемого тома, всего их три. Они выделят на флешке область, где будет создан том. Нужно нажать ОК и ещё в верхнем левом углу кнопку «Применить». Подготовка изменений вступит в силу.
Операция образования тома пока отложена. Появится окошко со всеми данными. Нажмите «Перейти», чтобы запустить процедуру и создать раздел на флешке. Дождитесь окончания процесса.
Незанятая и занятая области накопителя будут соответствующим образом помечены. Далее, если Вы пожелаете создать ещё один раздел, нужно повторить эту несложную последовательность действий для незанятой области. Существенно, что тут следует задать ту же файловую систему, что была выбрана первоначально.
Внешняя утилита MiniTool Partition Wizard
Продолжим рассказывать о том, как поделить флешку на разделы программными методами. Можно воспользоваться сторонним программным обеспечением MiniTool Partition Wizard. Все данные предварительно надо будет удалить с накопителя.
Установив скачанную утилиту и открыв программу, Вы должны будете выделить правой кнопкой мышки свою флешку, выбрать в появившемся меню «Delete all partitions». Далее в диалоговом окне выбрать «Yes».
Чтобы применить операцию надо кликнуть «Apply». Этот пункт главного меню программы находится с левого края. Диалоговое окно посоветует закрыть временно все приложения и подтвердить, кликнув на «Yes». Так и сделайте.
Совсем скоро флешка или внешний диск будут избавлены от томов, подготовлены к дальнейшим манипуляциям. Об этом уведомит появившееся информационное окошко.
Далее следует нажать правой кнопкой мышки на область, где высвечено нераспределённое пространство накопителя. Нажмите в контекстном меню «Create», чтобы создать раздел. Программа попросит задать его параметры. Это объём, имя тома, файловая система и буква диска.
Когда все разделы созданы, можно нажимать «Apply». После завершения процесса можно пользоваться разделенным USB-накопителем.

Все современные автомагнитолы могут считывать музыку с USB-флешек. Такой вариант полюбился многим автомобилистам: съемный накопитель очень компактный, вместительный и удобен в использовании. Однако магнитола может не читать носитель из-за несоблюдения правил записи музыки. Как это сделать самостоятельно и не допуская ошибок, мы рассмотрим далее.
Как записать музыку на флешку для автомагнитолы
Все начинается с подготовительных мероприятий. Конечно же, сама запись имеет очень немалое значение, но и подготовка тоже играет важную роль в данном случае. Чтобы все наверняка работало, следует позаботиться о некоторых мелочах. Одной из них является файловая система носителя информации.
Шаг 1: Выбираем правильную файловую систему
Бывает, что магнитола не читает флешку с файловой системой «NTFS». Поэтому лучше сразу отформатировать носитель в «FAT32», с которой должны работать все магнитолы. Для этого сделайте вот что:
- В «Компьютере» кликните правой кнопкой по USB-накопителю и выберите пункт «Форматировать».


Если Вы уверенны, что на носителе используется нужная файловая система, можно обойтись без форматирования.
Кроме файловой системы, следует обратить внимание на формат файлов.
Шаг 2: Выбираем правильный формат файлов

Понятный для 99% автомагнитол формат – это «MP3». Если Ваша музыка имеет не такое расширение, можно либо поискать что-то в «MP3», либо конвертировать существующие файлы. Удобнее всего выполнять конвертацию через программу Format Factory.
Просто перетащите музыку в рабочую область программы и в появившемся окне обозначьте формат «MP3». Выберете конечную папку и нажмете «ОК».
Этот способ может занять много времени. Зато он является весьма действенным.
Шаг 3: Непосредственно копирование информации на накопитель
Для этих целей Вам не придется скачивать и устанавливать на компьютер дополнительные программы. Чтобы скопировать файлы, сделайте следующее:
- Вставьте флешку в компьютер.
- Откройте место хранения музыки и выделите нужные композиции (можно папки). Нажмите правую кнопку мыши и выберите «Копировать».

Откройте Ваш накопитель, нажмите правую кнопку и выберите «Вставить».

Кстати, чтобы лишний раз не открывать контекстное меню, можно прибегнуть к сочетаниям клавиш:
Возможные проблемы
Вы все сделали правильно, но магнитола все равно не читает флешку и выдает ошибку? Давайте пройдемся по возможным причинам:
- «Засевший» на флешке вирус может создать подобную проблему. Попробуйте просканировать ее антивирусом.
- Проблема может быть и в USB-разъеме магнитолы, особенно если это бюджетная модель. Попробуйте вставить несколько других флешек. Если реакции не будет, эта версия будет подтверждена. К тому же такой разъем наверняка будет расшатан из-за поврежденных контактов.
- Некоторые магнитолы воспринимают только латинские символы в названии композиций. Причем просто изменить название файла недостаточно – нужно переименовать теги с именем исполнителя, названием альбома и прочее. Для этих целей существует немало утилит.
- В редких случаях магнитола не тянет объем накопителя. Поэтому заранее узнайте о допустимых характеристиках флешки, с которой она может работать.
Запись музыки на флешку для магнитолы – простейшая процедура, не требующая особых навыков. Иногда придется изменить файловую систему и позаботиться о подходящем формате файлов.
Отблагодарите автора, поделитесь статьей в социальных сетях.

И так продолжим нашу рубрику по внедрению USB в магнитолу. Все таки я нашел из чего мне сделать ключи для вынимания магнитолы, сделал я их из металлопрофиля гипсокартона… делал все по этому эскизу
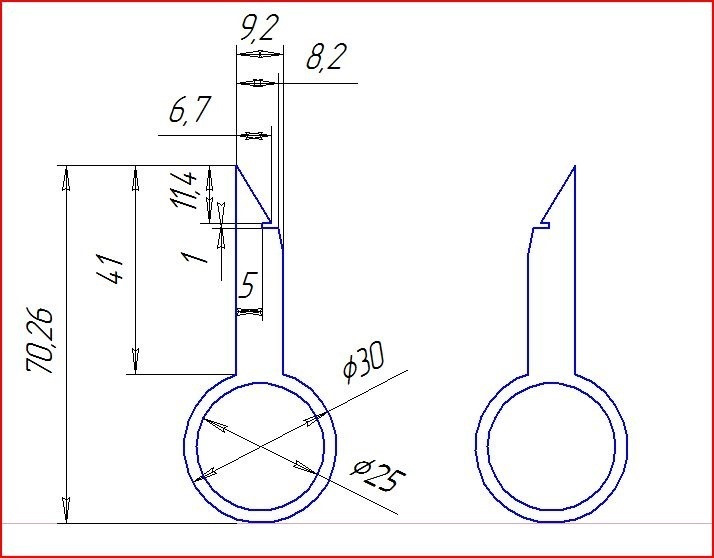
получилось снять только со второй попытки)











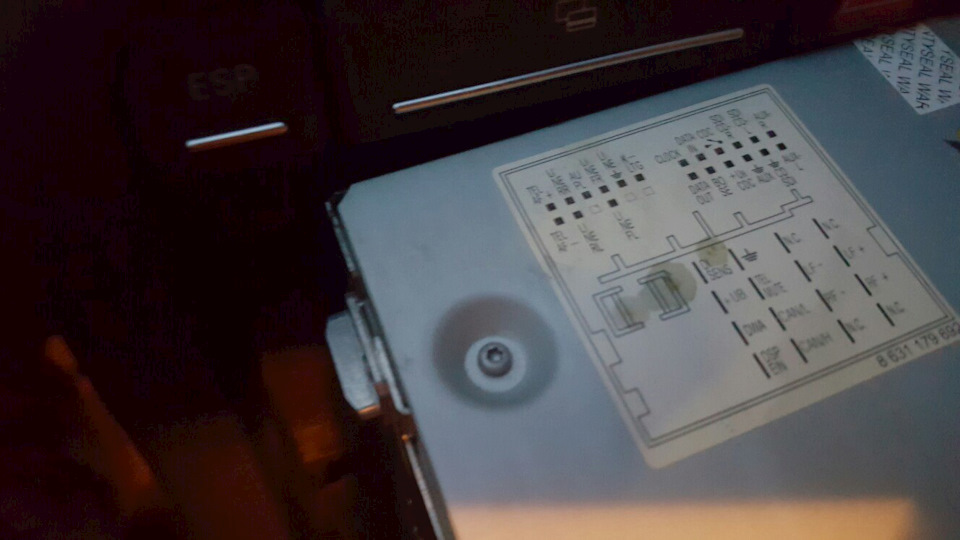
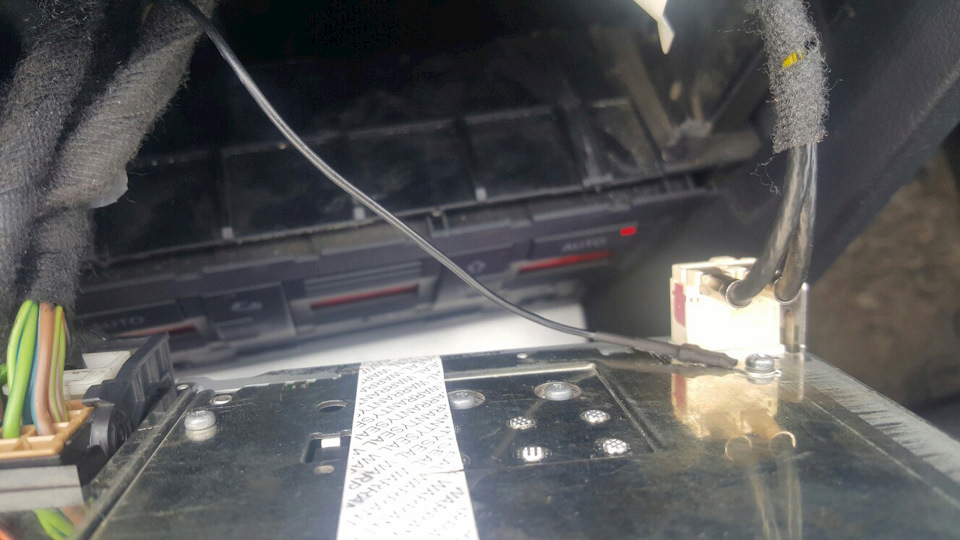
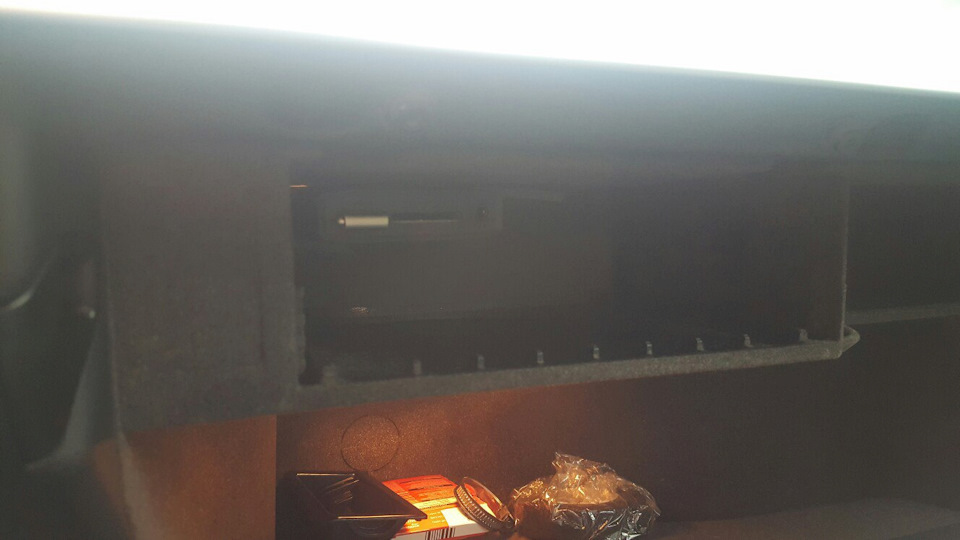
2)Объем флешки до 16Гб.(включительно)
3)На флешке нужно создать папки CD01, CD02, CD03… CD6
4)В папки нужно записать файлы mp3 или WMA. Название файлов менять не обязательно.
5)В каждой папке не больше 99 треков.(для корректного отображения на экране)
Примечания.
-если есть информация tag, желательно удалить информацию tag v2 (с ним бывают пропуски треков или их невоспроизведение) например программой Tag & Rename.
-в названии папок можно дописвать текст. Например "CD01-Rock", "CD02-Easy"
-адаптер проигрывает треки в порядке их создания. Если уже есть пронумерованные треки, их нужно записать программой которая делает копию на флешку с изменением даты. Например Total Commander
-количество папок которое будет проигрываться зависит от магнитолы.
-в папки возможно записывать больше 99 треков, но бывает нестабильная работа.
-в корневой директории не должно быть треков, в противном случае будет воспроизводиться только одна папка;
Папка для скачивания – это папка, в которую помещаются скачиваемые из интернета файлы. Многие программы создают такую папку по умолчанию, но в этом случае ее расположение зачастую очень сложно запомнить; поэтому лучше создать новую папку для скачивания там, где вам удобно.

Приветствую всех я тут начал было объяснять, новому человеку кое, что и
в итоге практически написал тему, которую давно уже собирался создать.
Но пока я готовил оказалось Joker-2013 нашёл там нарушение и закрыл ту тему.
Ну я вот создал новую там и ответ на тему того человека и возможно вы ещё подключитесь и
вместе разовьём её. Как то так начну с ответа тому человеку позже можно будет отредактировать.
Batman , Со сборками SmokieBlahBlah так просто с наскока не разобраться.
Этот человек приложил не мало усилий и усидчивости за компьютером, чтобы достигнуть результата.
С другой стороны есть уже давно созданная и долго обсуждавшаяся на форуме Тема
Сам её много раз перечитывал бывает и сейчас нет нет да пробегаюсь. Есть ещё тема Такая и основанная на ней Эта
Недавно перечитывая их ( я так частенько делаю в свободное время ) прочитал по новой Этот комментарий
Когда я выложил здесь свою первую мультизагрузочную флешку (в своём грубом понимании первой темы)
без поддержки UEFI с использованием загрузчика от (Core-2) наш Администратор и просто хороший человек puhpo l сделал мне загрузчик.
Со всеми поддержками, который выглядит на флешке так
Я не сразу разобрался, что там и откуда запускается, но разобрав WinPE Xemom1 на основе, которых и сделан загрузчик нашёл пути запусков.
Теперь возвращаясь к комментарию Joker-2013 я решил попробовать проделать этот фокус с этим сам взяв другие ядра Xemom1
И вот на первом скрине корень флешки.
Скриншоты







Я решил, что в УльтраИСО лучше видна структура папок, чем каждую папку отдельно фоткать.
Вам интересно, как сразу создать несколько папок в Windows 10 или Windows 7?
Это может быть очень полезно, например, если вы учитель. Да и не только.
Допустим, у вас в классе дюжина учеников, и вам нужно создать папку для каждого из них на вашем ПК с Windows.
Конечно, вы можете вручную создать папку для каждого ученика, но это может занять много времени.
К счастью, есть несколько способов автоматизировать это, и мы собираемся показать их вам в этом руководстве.
Итак, без лишних слов, давайте посмотрим, как создать сразу несколько папок, используя простые команды и приложения:
Командная строка по-прежнему остается одним из самых мощных инструментов автоматизации в Windows, независимо от того, используете ли вы Windows 10 или Windows 7.
Чтобы создать сразу несколько папок, сначала откройте командную строку.



Кроме того, вы можете добавить в команду любое количество папок.
В нашем примере мы хотим создать пару папок, названных просто для примера, чтобы вам было понятно: Ciprian, Codrut и Diana.

Командная строка мгновенно создает все папки сразу, как показано на следующем снимке экрана.

ПРИМЕЧАНИЕ. Если вы хотите создать папки с именами, содержащими пробелы, например «Моя новая папка 1», «Моя новая папка 2», «Моя новая папка 3» и т. д., убедитесь, что имена заключены в кавычки или апострофы, например: md «Моя новая папка 1» «Моя новая папка 2» «Моя новая папка 3».
2. Как создать сразу несколько папок с помощью PowerShell?
PowerShell предлагает аналогичный метод для одновременного создания нескольких папок в Windows.

Затем выполните следующую команду:
Оставьте остальную часть команды как есть и обратите внимание, что вы можете указать столько новых папок, сколько захотите, а не только три.
В качестве примера мы собираемся создать сразу три папки, названных просто для примера, чтобы вам было понятно: Ciprian, Diana и Codrut.
Для этого мы должны запустить эту команду:

В одно мгновение Windows создает эти несколько папок одновременно.
СОВЕТ: После того, как вы создали все необходимые папки и заполнили их файлами, вы можете поискать способы создания фиктивных файлов или переименовать все файлы в этих папках.
3. Как создать сразу несколько папок с помощью такого приложения, как «Text 2 Folder»?
Третий метод создания нескольких папок в Windows основан на использовании стороннего приложения под названием «Text 2 Folder».
Это не единственное приложение, которое может это сделать, но оно одно из самых простых в использовании.
Вы можете скачать его с официального сайта: Text 2 Folder.

Кроме того, вы также можете нажать кнопку «Обзор» и просто перейти к этой папке.

Выберите «Manual» (Вручную) в разделе приложения «Создание папки».
Затем в правой части окна введите имена новых папок, которые вы хотите создать одновременно.
Вы должны помещать каждую новую папку в новую строку, нажимая Enter на клавиатуре после каждой из них.
Вот что мы ввели, чтобы создать три папки (Ciprian, Diana и Codrut), которые нам нужны:

После ввода всех новых папок нажмите кнопку «Создать папки» в правом нижнем углу приложения.

Какой ваш любимый способ создания сразу нескольких папок в Windows?
Теперь вы знаете, как создать несколько папок одновременно на любом компьютере или устройстве Windows.
Какой ваш любимый метод и зачем он вам понадобился?
Было ли это для создания «студенческих папок», как в нашем примере, или вы хотели создать несколько папок для организации ваших фотографий?
Были ли у вас другие причины?
Дайте нам знать в разделе комментариев ниже, и если вы знаете другие способы автоматизации создания папок, не стесняйтесь поделиться ими с нашими читателями, а также с нами!
Читайте также:


