Как создать память в гугле на телефоне
Современный смартфон по качеству снимков может сравниться с обычным фотоаппаратом. Удачные кадры быстро накапливаются, и скоро наступает время, когда частью отснятого приходится жертвовать, чтоб разгрузить память смартфона. Однако этой трагедии можно избежать, если использовать облачные технологии.
«Облака» позволяют хранить ваши фотографии, музыку, документы и другую информацию в специальном защищенном месте в интернете. Причем память смартфона или компьютера остаётся свободной. Вы можете получить доступ ко всем файлам, которые перенесли в облачный сервис, с любого устройства – планшета, компьютера, смартфона – и в любое время. Если нужно, любой файл из «облака» можно загрузить обратно, переслать по электронной почте, дать к нему доступ по ссылке друзьям или коллегам по работе.
Для того, чтобы начать пользоваться любым подобным сервисом, достаточно скачать мобильное приложение и пройти простую регистрацию. Что касается видео и фотографий на вашем смартфоне, то они могут попадать в «облако» без вашего участия, если включить в настройках приложения автоматическую загрузку файлов из галереи вашего гаджета. Большинство программ для облачных сервисов предложат вам это сделать при первом же запуске.
В этом обзоре мы вместе с экспертами МТС/Медиа разберем подходящие сервисы. Разберемся как, не заплатив ни копейки, получить на свой смартфон лишние 50 Гб.
Google Диск
Этим хранилищем данных, так или иначе, пользуется любой владелец Android-смартфона. Вы ведь вводили при начале работы с телефоном свои данные от аккаунта в Google? Собственно, все ваши контакты из адресной книги, данные автоматического резервного копирования (оно включено по умолчанию) и почта из Gmail уже хранятся на «Google Диск». Каждому пользователю сервиса бесплатно доступно 15 ГБ: это много, и всё свободное место вы смело можете заполнить своими фото. Как включить:
1. В меню выбирайте «Настройки»
2. Нажимайте «Автозагрузка и синхронизация»
3. Переключайте «бегунок»
Если настроить автозагрузку изображений с камеры смартфона не в оригинальном размере, а в оптимизированном самой Google, то снимки можно будет загружать безо всяких ограничений по количеству, но в слегка худшем качестве. Это отличный способ вести личный фотоархив, однако если вы любите печатать фотографии, то лучше не давать возможности менять их качество сервису по своему усмотрению.
Яндекс.Диск
Сервис предоставляет пользователям 10 ГБ бесплатно, изображения здесь будут сохраняться в исходном размере. Бесплатного объёма хватит примерно для трёх тысяч фото. Неплохо, правда?
Dropbox
Старейший облачный сервис, который хвалят за идеальный, отточенный временем интерфейс и удобство. Однако он обладает серьёзным минусом – предоставляет пользователям всего 2 ГБ свободного места бесплатно. За деньги можно докупить как минимум терабайт, а платить за него придется около 749 рублей в месяц. Дороговато для хранения фото, так что, по нашему мнению, Dropbox подойдёт для опытных пользователей, которые отправляют в облака не только снимки, но и более тяжелые файлы разных форматов. Более того, быстро настроить автоматическую синхронизацию фото, как в предыдущих сервисах, здесь не получится – она доступна или в платной версии приложения или придётся задействовать компьютер с установленным там приложением для Dropbox.
Самый щедрый сервис из представленных в нашем обзоре – без дополнительных телодвижений каждый новый пользователь при регистрации получает там 25 ГБ для хранения файлов. Однако, как мы уже писали выше, здесь отсутствует возможность работать с файлами офлайн, так что единственный способ посмотреть фото без интернета – предусмотрительно сохранить их в галерее.
А как же обещанные лишние 50 ГБ на смартфоне, спросите вы? Просто установите и используйте все представленные нами приложения: они друг другу не мешают и сообща обеспечат вам более полусотни гигабайт под хранение вашей информации. И это не предел. Если участвовать в специальных акциях от компаний-разработчиков, можно расширить бесплатный объём в «облаке». В общем, смотрите на облака, держите нос по ветру.
У абонентов МТС есть ещё одно, особенное «облако»: сервис «Вторая память». Он умеет хранить не только ваши файлы, но и контакты со смартфона, которые из «Второй памяти» легко перенести на новый гаджет при необходимости. 5 ГБ в «облаке» МТС доступны бесплатно.
Возрастная категория сайта 18 +
Что делать, если на телефоне не хватает свободного места? Как расширить память в мобильном устройстве?
Нехватка свободного места на телефоне — проблема, с которой пользователи сталкиваются даже чаще, чем с поломкой устройства или снижением скорости его работы. Со временем количество нужных приложений, фотографий, видеороликов и документов увеличивается. Память забивается, и владельцу уже приходится выбирать, что стоит скачивать, а от чего придется отказаться. Расскажем о простых способах увеличить память в телефоне и решить проблему нехватки свободного места.
Своевременно очищать кэш приложений
Временные файлы могут значительно увеличить совокупный размер приложения. Особенно это актуально для социальных сетей и приложений с большим количеством разнообразного контента. Чем чаще пользователь заходит в них и просматривает фотографии и видеоролики, тем больше кэша сохраняется на телефоне.
Избавиться от временных файлов необходимо через настройки телефона. Удалить можно как кэш всех приложений, так и только конкретных. Чтобы очистить все временные файлы, пользователю нужно:
- Открыть настройки телефона.
- Найти раздел «Хранилище» или «Память».
- Нажать на строку «Кэш» или «Временные файлы».
- Выбрать действие «Очистить».
Чтобы удалить кэш только выбранных приложений (например, Instagram или ВКонтакте), необходимо:
- Найти раздел «Приложения» в настройках телефона.
- Выбрать из списка нужную программу.
- В пункте «Использование памяти» выбрать действие «Очистить кэш».
Удалять лишнее
Наряду с нужными файлами на телефоне хранятся и бесполезные данные. Среди них:
- Неудачные фотографии.
- Неиспользуемые приложения.
- Файлы, скачанные случайно.
- Дубликаты.
Если избавиться от них, место на телефоне освободится, а важные файлы останутся нетронутыми. Для очистки пользователю рекомендуется:
- Через менеджер файлов найти папку «Загрузки» и удалить из нее ненужные файлы, а также скачанные случайно документы.
- Проверить галерею на наличие смазанных или дублированных фотографий и видео.
- Проверить список приложений и удалить те, которыми давно не пользовались.
«Следить» за мобильными играми
Онлайн-игры для мобильных устройств сами по себе имеют большой размер. А если заходить в них на постоянной основе и скачивать обновления, то вес увеличится в несколько раз. Рекомендуется периодически проверять, не стала ли любимая игрушка занимать слишком много места на телефоне.
Удалять файлы из мессенджеров
Открытки, фотографии и видеоролики, которые пользователю присылают через мессенджеры, остаются во внутренней памяти телефона. Чаще всего память забивает WhatsApp, в котором по умолчанию включена автозагрузка файлов. Чтобы проверить, сколько места занимает медиа из этого мессенджера, необходимо:
- Открыть WhatsApp и перейти в его настройки.
- Выбрать раздел «Данные и хранилище».
- В пункте «Управление хранилищем» будет указан размер всех медиафайлов (фото, видео, документы и т.д.).
Здесь же пользователь сможет удалить данные, если они сильно забивают память. Для этого нужно нажать на действие «Просмотр и удаление объектов».
Использовать облачные хранилища
Облачные хранилища — виртуальное место для хранения различных файлов, к которым в любом момент можно получить доступ. Поэтому лишние фотографии, видео и документы можно разместить, например, на Google или Яндекс Диске, а с телефона удалить. Бесплатное место для хранения ограничено, однако его хватит, чтобы разгрузить память мобильного устройства.
Использовать внешние накопители
Еще один способ расширить память телефона — воспользоваться внешними накопителями. При этом расставаться с драгоценными фотографиями и мобильными играми не придется. Достаточно подключить карту памяти и перенести на нее часть файлов.
Для мобильных устройств можно использовать два вида карт памяти:
- MicroSD. Их вставляют непосредственно в сам телефон.
- Flash-накопители USB. Одни подключается через OTG-кабель, другие оборудованы Type-C разъемом и напрямую вставляются в смартфон.
Карта памяти MicroSD
MicroSD — миниатюрные накопители, которые в современных телефонах устанавливаются в слот с SIM-картой. Один из примеров качественных карт памяти — Canvas Select Plus microSD от компании Kingston. Вот ее преимущества:
- Высокая скорость передачи данных — до 100 МБ/с.
- Большая емкость — до 512 ГБ для любых нужд пользователя.
- Оптимизация для работы с телефонами на Android.
- Гарантия на весь срок эксплуатации.
В комплекте с картой памяти находится и адаптер, поэтому файлы с MicroSD можно легко и быстро перенести на компьютер или ноутбук.
Чего только мы сегодня не храним в своём смартфоне: фотографии, музыку, видеоролики, аудиокниги. Увы, со временем память устройства неизбежно заканчивается и приходится выбирать, что стереть. Но можно обойтись и без этих мук, если использовать облачные хранилища — мобильные приложения, которые совершенно бесплатно добавят на ваше устройство дополнительные 10, 30, а то и все 50 ГБ. Рассказываем о самых популярных сервисах.
Облака — это не только дополнительное место, но ещё и простой способ «переехать» с одного смартфона на другой. Например, этот процесс существенно облегчит приложение МТС Вторая память.
«Google Диск»
Приложение, которое по умолчанию находится на Android-смартфоне вместе с другими полезными сервисами Google и в бесплатном режиме предоставляет 15 ГБ свободного места. Синхронизация с «Google Диском» происходит в тот момент, когда в настройках гаджета вы вводите данные своего Google-аккаунта.
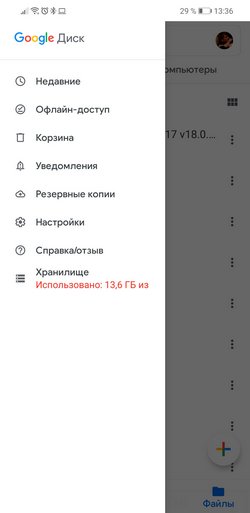
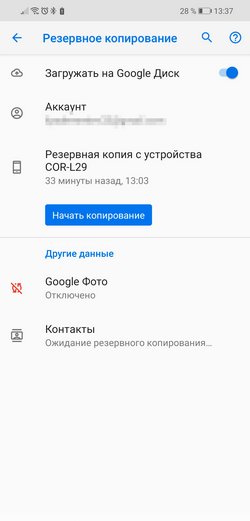
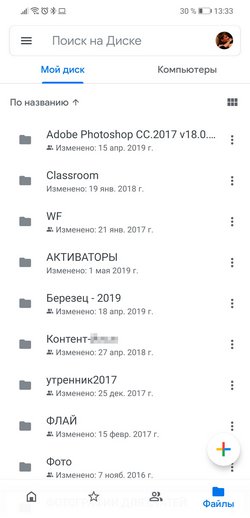
Звонки, SMS, настройки смартфона — всё это автоматически сохраняется с помощью резервного копирования, которое выставлено в приложении по умолчанию. Для сохранения фото и видео в хранилище нужно произвести некоторые действия:
- откройте настройки Google Диска;
- выберите пункт «Резервное копирование приложений»;
- нажмите на «Google Фото»;
- разрешите приложению доступ к мультимедиа.
Через некоторое время в «Google Диске» окажется всё, что находится у вас в папке «Галерея». Сервис может загружать изображения как в оригинальном размере, так и с небольшой оптимизацией ради уменьшения веса. В последнем случае качество фото незначительно снижается. Ресурс также позволяет просматривать все файлы, с которыми вы работали в сервисах Google, в том числе на ПК или ноутбуке: тексты, презентации, таблицы и прочее.
Преимущества облаков и в том, что всё, что вы туда положите, доступно на всех ваших устройствах, как мобильных гаджетах, так и на ПК.iCloud
Сервис, который по умолчанию стоит на всех устройствах Apple. На iPhone фирменное облако ищите в настройках смартфона. После регистрации сервис даёт бесплатно 5 ГБ. В iCloud автоматически синхронизируются все данные со смартфона: фото, видео, книги, заметки, данные из приложений и прочее. При этом фотографии загружаются в облако в оригинальном размере, а на устройстве остаются их облегчённые копии — хорошо для экономии места во встроенном хранилище.
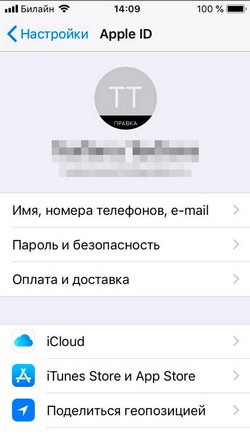
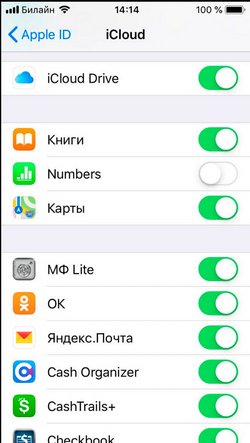
Содержимое хранилища iCloud удобно просматривать с любых устройств Apple. Можно задать в настройках, с кем вы хотите поделиться файлами или совместно работать над одним документом.
«Яндекс.Диск»
В бесплатном формате облачный диск обеспечивает доступ к 10 ГБ хранилища. Ещё 10 ГБ дадут в подарок при оформлении подписки на сервис «Яндекс.Плюс». Суммарно получится сохранить около 6 000 фотографий. Для добавления фото и видео в оригинальном размере просто включаем автоматическую синхронизацию в настройках приложения. Для удобства можно установить пополнение сразу через мобильный интернет и Тогда медиафайлы будут копироваться на Яндекс.Диск при любом доступном подключении.
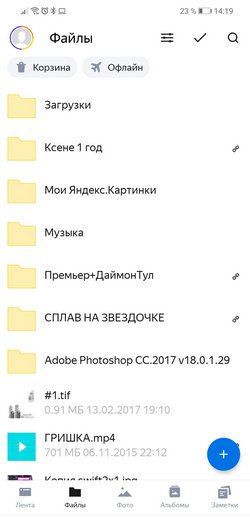
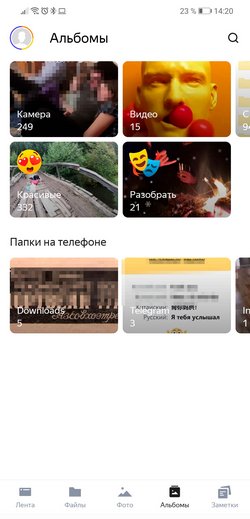

В Яндекс.Диск снимки загружаются в тех альбомах, в которых находятся на смартфоне. Кроме того, сервис автоматически создаёт сборки ваших фотографий по какому-либо критерию, например «Красивые» или «Разобрать». Загруженное фото можно обработать в удобном фоторедакторе: использовать фильтр, наложить текст, скадрировать и прочее. Если смартфон подключён к интернету, отредактированный файл сохранится в облаке.
Уже заметили, что каждый сервис предлагает лишь несколько гигабайт? Вы можете установить на смартфон несколько приложений и пользоваться всеми одновременно.Dropbox
Один из самых древних облачных сервисов с простым и понятным интерфейсом. Однако щедрым хранилище не назовёшь — на старте бесплатно дают лишь 2 ГБ. При этом в бесплатной версии отсутствуют такие полезные функции, как автоматическая синхронизация галереи смартфона с облачным диском.
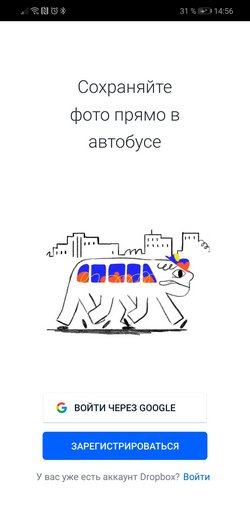
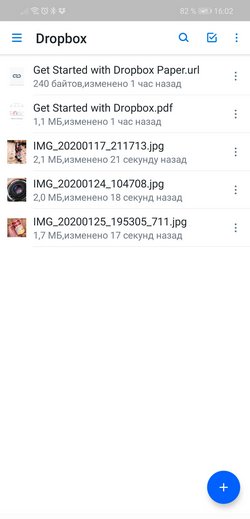
Здесь вы бесплатно получите 8 ГБ. Вы можете автоматически загружать фото и видео из памяти смартфона.
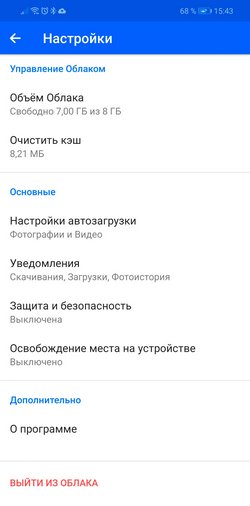
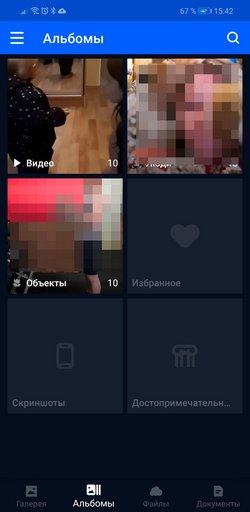
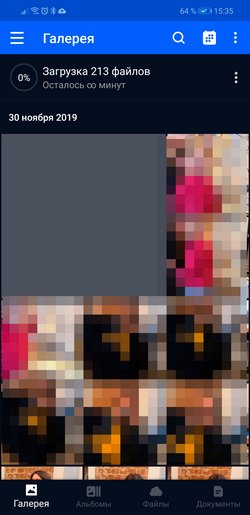
Делитесь файлами для совместного просмотра, а также размещайте в специальном разделе облака важные документы: скриншоты паспорта, водительского удостоверения или медицинского полиса.
МТС Вторая память
Облачный сервис от оператора сотовой связи бесплатно даёт возможность загрузить 5 ГБ данных. По базовой опции синхронизируются фотографии и контакты, для видео и аудио потребуется уже платная версия.
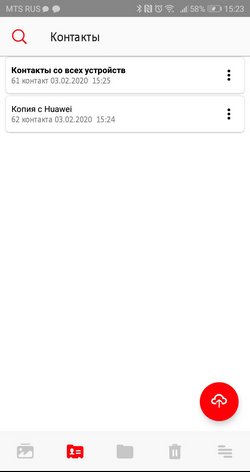
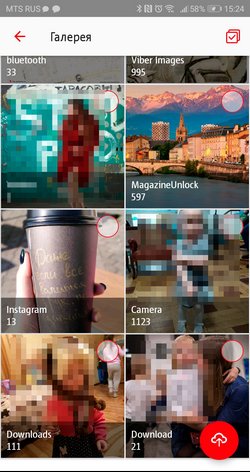

Фотографии можно добавлять готовыми альбомами или создавать новые. Также в приложении есть встроенный фоторедактор с наложением фильтров, регулировкой эффектов и кадрированием.
И лайфхак: если вы меняете смартфон, то загрузив со старого гаджета данные во Вторую память, вы сможете получить их на новое устройство.
Андроид блог » Инструкции » Как устанавливать приложения на SD карту Андроид с Плей МаркетаПрактически все современные смартфоны выпускаются с большим объемом внутренней памяти, которой в большинстве случаев достаточно для установки приложений. Но что делать тем, у кого есть желание установить игры или программы с большим количеством плагинов и расширений? Некоторые разработчики разрешают инсталляцию приложений на карту памяти, за счет чего экономить место во встроенном хранилище. Эта идея просто идеальная для тех, кто хочет иметь все необходимые программы под рукой и ничем не ограничиваться, тем более, что можно без проблем вставить в слот SD карту и даже отказаться от использования облачных сервисов. Как установить приложение на карту памяти, чтобы оно правильно работало и не возникало ошибок доступа к ресурсам?
По каким причинам Google ограничивает инсталляцию программ на карту СД?
Если вы хотите инсталлировать приложения на карту памяти Андроид, то в таком случае должны понимать следующее:
- Напрямую с Плей Маркета инсталлировать программы прямо на карту памяти Андроид не удастся. Всегда установка производится во встроенное хранилище.
- Приложения, установленные на SD карту, не шифруются. Это означает, что любой человек может получить к ним доступ, включая хакеров по сети. Если вы храните важную информацию, то она может стать доступной третьим лицам.
- SD карточка не является надежной для долгосрочного хранения данных, а тем более частого запуска приложений. В ее работе могут возникать сбои, за счет чего программу придется переустанавливать. То есть, выгоднее часто используемые приложения все-таки устанавливать во внутреннее хранилище.
- Если в момент извлечения SD карточки было запущено приложение, установленное на нее, то это вызовет сбой в работе, а также потерю всех не сохраненных данных.
- Программы, установленные на СД карту, будут работать намного медленнее, чем те, которые расположены на встроенном хранилище.
Хотя на современных устройствах под управлением Android проблемы со скоростью обмена данными были немного сглажены, то остальные недостатки остались. Поэтому заранее нужно понимать, какие последствия могут возникнуть, если вы решите установить приложение на карту памяти Android.
На каких версиях Android допустим перенос приложений на карточку SD?
Вопрос о том, как устанавливать приложения на SD карту Андроид появился еще с выходом первых операционных систем для смартфонов. Однако длительное время пользователям производители телефонов и разработчики ПО не предоставляли такой возможности. В результате приходилось пользоваться модифицированными прошивками, которые расширяли функционал и позволяли стандартные программы инсталлировать на SD карточку.

В версиях Андроид до 2.2 средства для перемещения приложений на внешнюю память не было. Из Плей Market можно было провести инсталляцию только во встроенное в гаджет хранилище. Однако последующие версии до 4.2 предоставляли пользователям перенос установленных программ на карту Android. Достаточно было в настройках указать путь для сохранения приложений, и они туда по умолчанию ставились прямо из Play Маркета. Однако для этого требовались права Root, которые могли получить далеко не все владельцы смартфонов, поскольку требовалось вмешательство в прошивку. Рутировать телефоны и по сей день представляет собой сложную задачу, которая решена далеко не для всех моделей устройств.
В Android 4.4 разработчики полностью запретили установку приложений на карту памяти, удалив данную функциональность из операционной системы. На такой шаг Google пошел в целях повышения безопасности системы. Однако с выходом версии системы 6.0 ситуация изменилась, поскольку пользователям разрешили средствами Андроид устанавливать приложения на карту. Данную функцию назвали Adoptable Storage. Она позволяла SD карту полностью отформатировать с включенным шифрованием и таким образом расширить внутреннее хранилище. Достаточно настроить использование внешнего хранилища вместо встроенного, чтобы туда можно было инсталлировать программы по умолчанию. При этом карточка памяти без полного форматирования становится непригодной для использования на других устройствах.
Перенос приложений для ОС Андроид до версии 6.0
После того как приложение было инсталлировано из Плей Market, оно располагается на встроенном хранилище смартфона. Для переноса на карточку SD нужно сделать следующее:
- Перейти к настройкам, найти там управление устройством.







Стоит понимать, что не все программы могут работать во внешнем хранилище. Например, системные. Поэтому стоит протестировать полную их работоспособность, а при обнаружении проблем выполнить обратный перенос. В исключительных ситуациях может потребоваться их полная переустановка.
Перенос программ в Android старше версии 6.0
Если вы обладатель смартфона под управлением Андроид 6.0 или новее, то вам повезло, поскольку производитель предоставил пользователям расширить внутренний накопитель на внешнюю SD карточку. То есть объем хранилища становится общим, что можно легко заметить в разделе настроек, где отображается свободное место. Преимуществом такой технологии является возможность устанавливать приложения на SD карту Андроид не только из официального магазина, но и с неизвестных источников.
Чтобы активировать данную функцию, нужно выполнить ряд действий:
- В телефон вставить карточку, на которой нет важных данных.
- Подождать, пока она определится в операционной системе смартфона.

- В появившемся всплывающем меню нужно произвести необходимые настройки, выбрав опцию использования карточки в качестве внутреннего накопителя.

- Нажав на кнопку «Далее» будет выполнено форматирование, а затем начнется перенос данных. Если у вас нет времени ждать, пока будут перенесены настройки, то в таком случае можно будет сделать это позже.

- После завершения всех операций, вы сможете не только скачать на карту памяти интересующее ПО, но и инсталлировать его.
Теперь внешний накопитель будет отображаться как встроенное хранилище. В случае извлечения карточки в операционной системе могут возникать сбои, поэтому в такие моменты запуск приложений является крайне не рекомендуемым.
Использование для переноса программ режима разработчика
Поскольку не все разработчики смартфонов оставляют функциональность классической системы Андроид без изменений, то стандартных средств по переносу программ на внешний накопитель может и не быть. Однако такая возможность может остаться в случае запуска режима разработчика. Для его включения потребуется:

- Заходим в подпункт сохранения программ на внешнее хранилище, активируем его.

- Если все было выполнено правильно, то в таком случае все программы будут инсталлироваться на карточку.
Перед тем как устанавливать приложения на SD карту нужно помнить о том, что инсталлированные программы до выполнения настроек переноса останутся на прежнем месте, то есть на внутреннем накопителе.
Использование программы ADB и ПК
Перед тем как скачать программу ADB на компьютер, нужно убедиться в том, что на смартфоне включен режим разработчика. Для реализации метода потребуется подключение телефона к ПК посредством USB кабеля.
Если вы не знаете, как скачать программу, то можете воспользоваться следующими рекомендациями:
- Откройте браузер, запустите поисковик.
- В строке поиска введите «скачать ADB».
- Откроется страница со ссылкой на скачивание.
- Сохраните файл в удобном месте.
Если не знаете, как устанавливать приложения ADB, то стоит прочитать полную инструкцию от разработчика. Это позволит избежать множества проблем.
Для переноса программ нужно:
- Подключить телефон (с включенными функциями разработчика) по USB кабелю к ПК.


- Запустить на ПК от имени администратора программу ADB


- Откроется список подключенных устройств, должен отобразиться смартфон.

- Набираем команду «adb shell pm set-install-location 2», при условии, что ваша карточка определяется в виде хранилища под номером 2.

- Отключаем смартфон от ПК и проверяем возможность инсталляции программ на внешний накопитель.
Данный способ подходит для продвинутых пользователей. Важно строго соблюдать последовательность действий, чтобы не повредить целостность операционной системы.
Специалист в области программного обеспечения, локальных сетей, безопасности данных. Разработчик веб-сайтов и мобильных приложений. Администратор работы служб технической поддержки и серверов.

С 1 июня Google закрыла возможность бесплатной загрузки фото и видео в свой сервис Photo в неограниченном количестве. Отныне придётся платить за подписку — бесплатно доступно только 15 ГБ хранилища. По этому случаю на сайте вышла статья о том, как обойти ограничение с помощью покупки оригинального Pixel на б/у-рынке или AliExpress. Однако есть более бюджетный и интересный способ. Для него подойдёт любой смартфон с Root-правами.
Превращаем любой смартфон в первый Google Pixel XL
Единственными смартфонами, на которых эксклюзивно доступна безлимитная загрузка фото и видео в исходном качестве, являются Google Pixel и Pixel XL — их мы и будем эмулировать. Все последующие поколения Pixel имеют менее привлекательные планы — безлимит доступен, но для фото в «высоком качестве», а не для оригиналов.
Метод №1: модуль для Magisk
Метод №2: ручное копирование файла конфигурации
Технически этот метод аналогичен предыдущему. Отличие лишь в том, что приложение Magisk не требуется. На смартфон с рутом скачиваем файл nexus.xml (доступен по прямой ссылке или в конце статьи). Через файловый менеджер, например, MiXPlorer, перемещаем файл в директорию /system/etc/sysyconfig. Зажимаем палец на файле в новой директории, открываем меню, находим пункт Properties и нажимаем на строку Permissions. Убеждаемся, что там установлены параметры 644 (rw-r–r–), в ином случае меняем их. Сохраняем и перезагружаем смартфон.
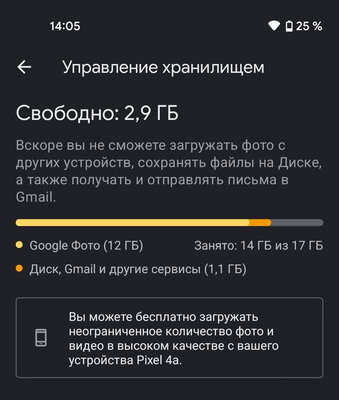
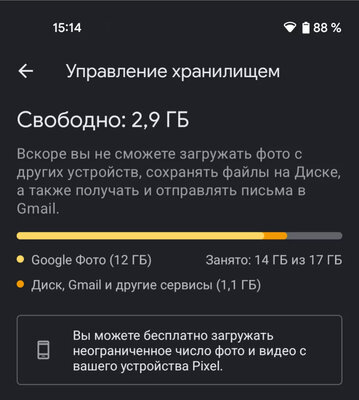
После всех процедур в Google Photo должна появиться безлимитная загрузка. Если этого не произошло, почистите кэш приложения и попробуйте заново.
Насколько надёжно?
Такой метод может работать сколь угодно долго до тех пор, пока Google не введёт ограничения для владельцев оригинальных Пикселей в будущем. К тому же модуль может перестать работать на будущих версиях приложения Magisk (если они будут). Впрочем, ручной метод должен оставаться актуальным, если в Android не поменяются какие-либо механизмы.
Читайте также:


