Как создать окружение в cinema 4d
В этой и следующей частях материала мы рассмотрим серию спецэффектов, которые делаются за счет создания множества клонированных анимированных объектов. Данный метод используется для различных спецэффектов, а также в ряде случаев может заменить некоторые стандартные техники, в том числе и работу с частицами.
В качестве сегодняшнего примера давайте сделаем простейшую видеозаставку. В ее рамках продемонстрируем один из вариантов наиболее часто применимых современных техник работы с клонированными объектами и другими элементами от такого мощного инструмента как MoGraph.
Итак, приступим. Для начала опишем некоторый сценарий заставки, составим небольшое ТЗ (техническое задание). Допустим, сама телепрограмма, для которой мы это делаем, агрессивная и мужская, посвящена технике. Следовательно, при формировании мы выбираем такие ассоциативные атрибуты как огонь и металл. Причем сами буквы мы сформируем из металлических элементов — стержней, которые выплывают не одновременно, а с некоторыми задержками один за другим.
В принципе, для нашего метода мы могли бы использовать буквы из стандартного набора шрифтов с использованием примитива Text. Как это сделать в рамках нашего метода мы расскажем чуть позже. Давайте рассмотрим другой случай, а именно, буквы, а точнее, символы, мы нарисуем сами.
Открываем Cinema 4D запускаем новый проект. В рабочую область помещаем примитив Plane. По умолчанию в его настройках стоят параметры 400х400 м с разбиением на 20 сегментов как по горизонтали, так и вертикали. Это нам подходит. Устанавливаем плоскость проекции как XZ и переходим на просмотр сверху(Top).
Переводим панель Plane в полигональное представление (клавиша «С»). И этот вариант мы используем как рабочую сетку, из которой необходимо выделить те полигоны, которые нам необходимы для отображения букв. Допустим нам нужно сделать какую-нибудь небольшую надпись, давайте возьмем к примеру, «T7». Переходим в режим выделения полигонов, и удерживая Shift выделяем все те, которые образуют символы.
Примечание: при работе с выделениями множества объектов довольно часто мешают оси, их можно включать/отключать с помощью горячих клавиш Alt+G.
Теперь подносим курсор мыши к одному из выделенных полигонов и нажимаем клавишу U, после чего появится специальное меню, в рамках которого выбираем вариант I (Invert).
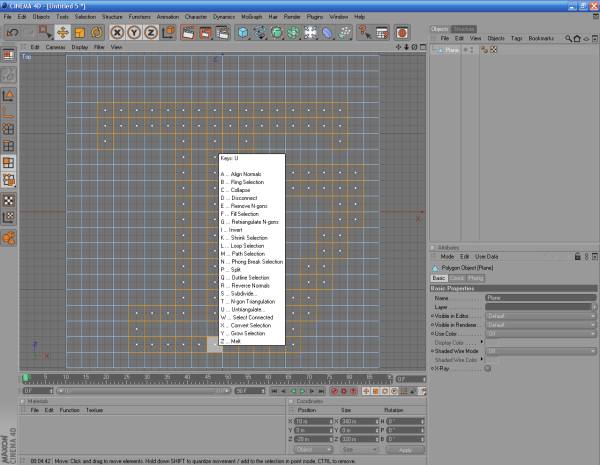
После выделения полигонов, описывающих символы, подносим курсор мыши к одному из них и нажимаем клавишу U, после чего появится специальное меню, в рамках которого выбираем вариант I (Invert).
После этой операции выделяются полигоны, которые не относятся к символам, удаляем их с помощью клавиши Del. Теперь у нас остались только необходимые полигоны. Затем выделяем все, что осталось, нажимаем правую кнопку мыши и в контекстном меню выбираем вариант Disconnect (либо же опять воспользуемся меню по нажатии U). В появившемся окне с запросом убираем указатель для параметра Preserve Group. Нажимаем ОК. Теперь заходим в опцию главного меню Functions и выбираем там операцию Explode Segments.
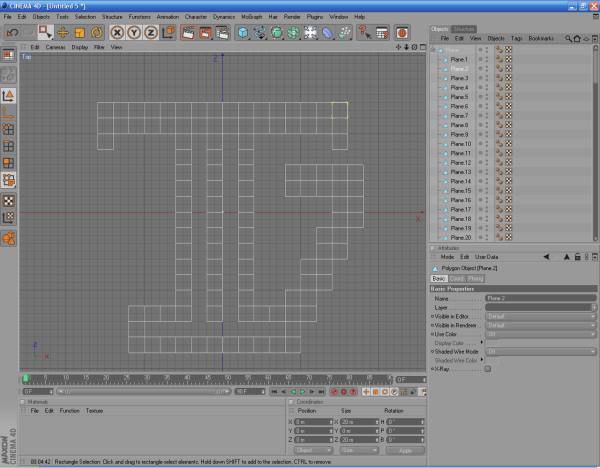
Оставляем только нужные полигоны и переводим их в вид множества отдельных объектов
Теперь смотрим, что мы получили в итоге. Каждый полигон стал отдельным объектом, что и требовалось.
В рамках поставновки ТЗ мы описали простейший вариант анимационного объекта, который станет основным кирпичиком для вывода символов. Напомним, что это появляющийся и удлинняющийся со временем металлический стержень.
Сделать его довольно просто. Для этого, из сплайновых примитивов выбираем вариант Circle. Указываем для него радиус равный 10 м, плоскость проекции — XZ.
Затем, среди модификаторов выбираем вариант Extrude. Помещаем в него окружность в качестве дочернего объекта, а само выдавливание в рамках параметра Movement будет производиться только по оси Y (то, что стоит по умолчанию Z=20 м обнуляем). Итак, находясь на нулевом кадре, указываем параметр выдавливания Movement по Y для Extrude равным нулю. Делаем этот кадр ключевым (Add Keyframe в контекстном меню, которое появляется по нажатии правой кнопки мыши над названием самого параметра, либо делаем клик мышью на кружочке возле него при нажатой клавише Ctrl).
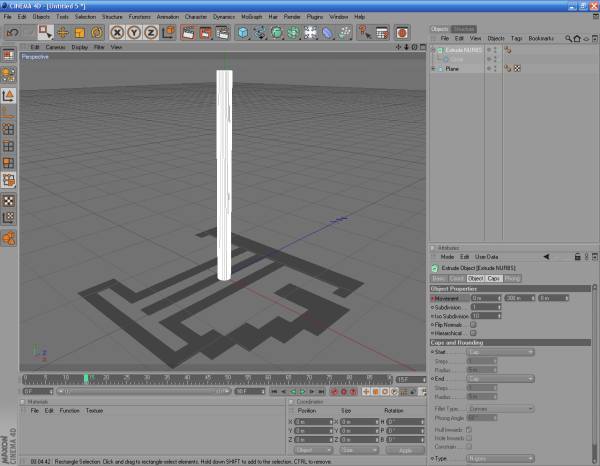
С помощью Circle и Extrude создаем ключевой анимационный объект — стержень
Затем переходим к 15 или 20 кадру (на ваш выбор, от этого зависит скорость анимации), где указываем Movement по Y равный к примеру 300. Проверяем анимацию. Далее в настройках модификатора Extrude редактируем шапки-колпачки для обеих сторон по собственному усмотрению, и при желании, чтобы все было идеально, отключаем нашу окружность в нулевом кадре и включаем в первом (параметр Enable, включение/отключение делается также как и в случае с ключевыми кадрами для Movement).
Все, основные исходные блоки у нас есть, теперь осталось их собрать воедино.
Массив полигонов, который у нас ассоциируется с символами, мы помещаем в объект Connect Object, который доступен в панели инструментов Modeling (там, где массивы, булевы и т.п.).
После этого выделяем в менеджере объектов наш анимационный блок Extrude, а затем при нажатой клавише Alt входим в пункт главного меню MoGraph и выбираем там Clone Object. В результате наш Extrude автоматически станет дочерним к Clone.
Теперь имеет смысл произвести настройку Clone Object. В первую очередь нужно изменить настройку по умолчанию в параметре Mode (режим). Там стоит Linear -> меняем на Object. Окно свойств преобразилось и появилось пустое поле Object. Туда из менеджера объектов мы помещаем Connect Object, а в поле Mode, появившемся ниже, оно относится уже непосредственно к режиму привязки, меняем Vertex на Polygon Center. В результате, передвинув анимацию на 15 или 20-й кадр мы увидим в рабочей области произошедшие изменения, а именно, множество стержней, привязанных к центрам каждого из полигонов. Если они направлены не так как нужно, следует внести коррективы в закладке Transform в свойствах Clone Object, а если говорить конкретно, то изменить угол P.

Все, теперь запускаем анимацию, наши буквы формируются из выплывающих стержней.
Для улучшения динамики нам необходимо сделать так, чтобы стержни выезжали не одновременно, а по очереди. Каким образом? На самом деле очень просто. Достаточно, выделить наш Clone Object в менеджере объектов, затем зайти в опцию главного меню MoGraph и выбрать инструмент Step Effector (очень часто вы можете услышать термины «стэп-анимация» или же «пошаговая анимация»). В его настройках следует отключить опцию Scale, иначе объекты начнут масштабироваться, а регулировкой значений параметра Time Offset мы регулируем время задержки. Нажимаем на анимацию, проверяем.
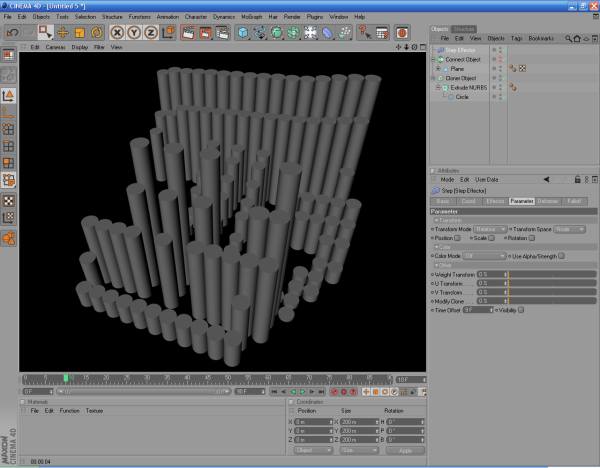
Использование Step Effector позволяет сделать пошаговую анимацию
Теперь обратите внимание на порядок выезда стержней. При внимательном просмотре вы обнаружите, что пошаговая анимация производится согласно списку в Connect Object. Первый полигон, автивизируется соотвественно первым и так далее. Чтобы изменять порядок следования по своему усмотрению нужно просто сделать перестановку в списке объектов в Connect Object.
Огонь и дым, как, собственно и облака, в Maxon Cinema 4D делается с помощью модульных инструментов PyroClaster. Раньше они выпускались в качестве отдельного модуля, а в новых версиях включены в состав Advanced Renderer.
В рамках нашего примера мы покажем самый простой вариант использования.
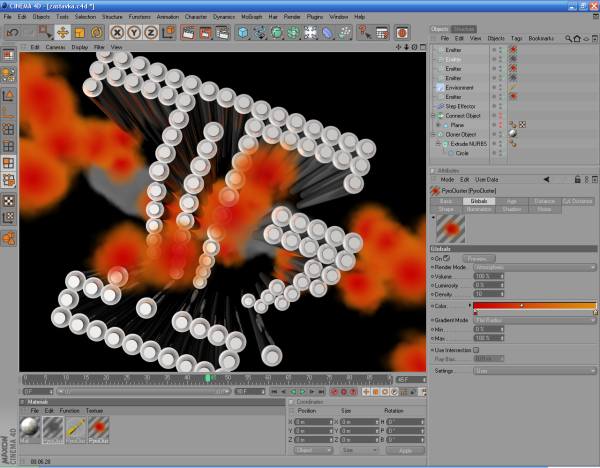
Итак, первым делом в меню File панели материалов (!) находим Shader -> Shader PyroClaster и Shader -> PyroClaster – Volume Tracer. Добавляем их. Затем нам нужны объекты, но какие? На самом деле для того, чтобы показать дым, облака и огонь нужен генераитор частиц (Emitter). Вставляем его. Ему предназначается первый материал, то есть PyroClaster. Затем нам нужно создать окружение, для чего мы вставляем в проект объект Environment. В его материалы подгружаем PyroClaster – Volume Tracer. Все, теперь можно наблюдать спецэффект, который, если вы все устанавливали по умолчанию будет дымом. Далее, имеет смысл поработать с настройками обоих материалов для достижения нужного эффекта. Для быстроты настроек можно использовать уже предусмотренные разработчиками от Maxon. Их можно найти в материале PyroClaster в закладке Globals (пункт Settings).
В принципе, в варианте с использованием массива полигонов мы несколько усложнили задачу, то есть показали метод не совсем начального уровня. Вместе с тем, стоит сказать, что в качестве объекта для Clone Object может послужить любая кривая (сплайн), в том числе и текст, переведенный к полигональному представлению.
Другой момент, на котором стоит заострить внимание, касается самих анимационных объектов, помещаемых в Clone. Дело в том, что анимации могут быть абсолютно любые, и даже очень сложные с перетеканием объектов по множеству форм, использованием деформаторов и так далее.
Помимо этого, в рамках нашего примера вы можете поэкспериментировать. Например удлинить анимацию, добавив несколько новых фаз движения для стержня, чтобы надпись была активной и вела себя волнообразно.

E-on Software со своими продуктами VUE и PlantFactory — ведущий разработчик решений для создания, анимации, рендеринга и интеграции естественных трехмерных сред. Продукты используются по всему миру в самых разных областях, таких как кино, телевидение, архитектура, разработка игр и наука, обеспечивая простые в использовании процедурные технологии, которые создают потрясающие цифровые природные сцены.

VUE предоставляет набор процедурных инструментов для создания среды. Создавайте ландшафты на основе фракталов, раскрашивайте в интерактивном режиме или автоматически развертывайте тысячи инстанций с помощью технологии VUE EcoSystem и создавайте красивые объемные облака и небо. Глубокая интеграция с PlantFactory позволяет легко создавать незащищенные от ветра леса и поля, где каждое растение уникально.
Включенный плагин VUE позволяет создавать сцены непосредственно в C4D или открывать и редактировать отдельные сцены VUE и комбинировать их с собственными ресурсами C4D. Преобразуйте полные сцены в собственные ресурсы C4D, включая поддержку собственных инстанций и преобразование нескольких инстанций, и визуализируйте их практически с помощью любого механизма рендера. Плагин автоматически создает собственные материалы для Standard/Physical, Arnold и V-Ray. При желании вы также можете вычислить комбинированные сцены с соответствующим глобальным освещением и сглаживанием за один проход с помощью гибридного рендеринга (только стандартный/физический рендеринг).





С мощной процедурной PlantFactory вы можете рисовать растения вручную или создавать их с нуля с помощью узлов. Параметры узла могут контролироваться другими узлами, что позволяет создавать сложные зависимости и настраиваемые интерфейсы. Добавляйте сезоны, возраст и состояние любого растения и сохраняйте предварительные настройки стадий и форм растений, и все это в рамках единой процедурной модели. Создавайте бесконечные вариации растений и экспортируйте их в любой пайплайн.
PlantCatalog — это автономная коллекция высококачественных процедурных трехмерных моделей растительности, подходящая для визуальных эффектов, архитектуры и сценариев реального времени, таких как игры. На основе процедурной технологии PlantFactory вы получаете доступ к постоянно растущей коллекции процедурных моделей растений. Настройте каждую модель по своему вкусу и создайте бесконечное количество вариаций. Готовую модель можно экспортировать в любой конвейер.
И PlantCatalog, и PlantFactory включают плагин C4D, который позволяет загружать процедурные растения в исходном виде и редактировать их общие параметры и пресеты непосредственно в C4D. Когда вы будете удовлетворены, преобразуйте их в полигональные сетки с автоматическим созданием материалов для Standard/Physical, Arnold и V-Ray. Сетки могут быть статичными или анимированными.
Прежде всего оговорюсь, что текстурирование объектов в Maxon Cinema 4D в принципе невозможно охватить полностью в одном уроке. Отдельные аспекты работы с текстурами можно найти в предыдущих уроках: например, создание кругов от капель на поверхности воды или создание звёздного неба. В данном уроке мы с вами проанализируем текстурирование в Maxon Cinema 4D с самого начала — так, как если бы мы вообще ничего не знали о текстурах.
Для начала — немного теории. В реальном мире мы судим о том, из чего состоят объекты, по их внешнему виду. В программах трёхмерного моделирования, как правило, объекты являются пустотелыми, и текстурирование предназначено для того, чтобы придать им вид предметов, состоящих из неких определённых материалов.
Поверхность объектов и в реальном мире, и в виртуальном трёхмерном пространстве обладает рядом характеристик. В Maxon Cinema 4D эти характеристики разделены на так называемые каналы. Большинство из них мы рассмотрим в данном уроке.
Приступим. Для начала создадим начальный материал. Самый простой способ создания материала — это переключиться в стандартный режим.

. и сместив курсор мыши в область материалов, дважды щёлкнуть левой клавишей мыши. После чего мы увидим, что в области материалов появился новый материал светло-серого цвета.

Перед началом анализа элементов текстуры следует сразу же сделать одну очень важную оговорку. Дело в том, что в Maxon Cinema 4D, помимо текстур, существует так называемый маркировочный цвет. По умолчанию маркировочный цвет у объектов отключен (точнее, является одинаковым у всех объектов — светло-серым), изменить его можно непосредственно в базовых свойствах объекта.

Маркировочный цвет ни в коем случае не следует путать с текстурой: в отличие от текстур и в соответствии со своим наименованием, маркировочный цвет текстурой не является, предназначен всего лишь для цветовой маркировки объектов в трёхмерной сцене, и кроме собственно цвета, не имеет других характеристик, типа отражения, преломления и т. п. Трёхмерный объект, не имеющий назначенной для него в сцене текстуры, при рендере будет иметь характеристики поверхности по умолчанию и цвет, соответствующий маркировочному, но если у этого объекта имеется назначенная ему текстура, то маркировочный цвет при рендере будет проигнорирован.

Надеюсь, с разницей между маркировочным цветом и текстурами ясно. Переходим непосредственно к последним.
Итак, если вы помните, мы с вами уже успели создать начальную текстуру. Теперь откроем свойства материала и посмотрим, из каких элементов он состоит. Дважды щёлкаем на пиктограмме созданной нами текстуры в области материалов.

. и в открывшемся окне видим список свойств (или, как принято их называть — каналов) нашей текстуры. На внешний вид объекта окажут воздействие только те каналы, что отмечены галочкой в расположенном слева в окне списке, остальные каналы учитываться не будут, вне зависимости от их настроек. В большинстве своём каналы имеют схожий, а то и вовсе идентичный набор настроек. Разница между каналами заключается главным образом в том, как в них используются эти настройки. Результаты настройки активных каналов суммируются.
Начнём с первого свойства — с цвета. Выбрать цвет объекта можно одним из нескольких способов: щёлкнуть на цветовой колонке в левом верхнем углу свойств канала для появления окна «Color Picker» (щелчок на цветовой колонке в котором, кстати, откроет ещё одно окно с набором базовых цветов), либо настроив значение цветовых компонентов по выбранной цветовой схеме. Помимо самого цвета, в окне свойств этого канала также немаловажное значение имеет настройка интенсивности (яркости) цвета — «Brightness» (обратите внимание, что можно указать значение этого параметра, большее 100%). Кроме того, вы можете выбрать в этой же вкладке какую-либо текстуру (пункт «Texture»), способ (пункт «Mix Mode») и степень (пункт «Mix Strength») её смешения с выбранным вами для объекта цветом, а также способ (пункт «Sampling»), степень (пункт «Blur Offset») и масштаб (пункт «Blur Scale») её размытия. Для наглядности несколько подменю совмещены в одном изображении.

Переходим к следующему каналу — «Luminance» («Свечение»). Набор настроек у него, как было сказано выше, идентичен набору настроек канала цвета, однако, в отличие от последнего, свечение объекта не зависит от освещения. Как и у канала цвета, значение параметра «Brightness» может составлять более 100%.

Следующий канал, который мы рассмотрим — «Transparency» («Прозрачность»). Набор настроек и их действие у этого канала уже существенно отличаются от предыдущих, поэтому рассмотрим его немного поподробнее.
Значение параметра «Brightness» канала «Transparency» определяет степень прозрачности объекта — чем больше значение, тем больше степень прозрачности. Диапазон значений — от 0% (полная непрозрачность) до 100% (полная прозрачность). Стоит отметить, что полная прозрачность объекта вовсе не равнозначна его абсолютной невидимости, как можно было бы подумать — к примеру, при указании отличного от единицы значения коэффициента преломления объект будет выглядеть выполненным из очень чистого, но отчётливо видимого стекла.
Значение параметра «Refraction» канала «Transparency» определяет коэффициент преломления, о котором шла речь в предыдущем абзаце. При этом Cinema 4D просчитывает объекты так, как если бы они были монолитными, а не полыми, но эта же особенность Cinema 4D может сыграть с вами злую шутку (или же наоборот — помочь вам в создании необычных эффектов) в случае назначения текстур с прозрачностью и преломлением для плоских объектов. К примеру, именно эту особенность автор использовал в уроке «Учимся работать с тканью: занавес на ветру», чтобы подчеркнуть рельеф мягкой и абсолютно плоской ткани при деформации.
Ниже в окне расположены всевозможные настройки вида прозрачности, из них особо стоит отметить «Bluriness» — параметр размытия прозрачности, активация которого наделяет объект матовой прозрачностью (а ещё очень существенно снижает скорость просчёта финального изображения!).

Далее по списку у нас идёт один из самых популярных в среде начинающих моделеров канал — «Reflection» («Отражение»). Почему он так популярен? Причина очень проста: эффект использования этого канала моментально увеличивает кажущуюся реалистичность изображения из-за сложной картины отражения окружающей обстановки в объекте, и потому начинающие трёхмерщики суют этот эффект куда надо и куда не надо. Как и канал «Transparency», имеет настройки размытия, однако активация этой настройки значительно увеличивает время просчёта финального изображения.

Следующим за каналом отражения идёт канал «Environment». Не менее популярный и не менее полезный канал, нежели предыдущий, также отвечает за отражения на поверхности объекта, однако, в отличие от канала «Reflection», отражает не окружающую объект обстановку, а загруженную в окно свойств текстуру HDRI, в силу чего принято называть этот канал псевдоотражением и использовать для объектов, расположенных в пустом пространстве. Из настроек стоит отметить параметр «Exclusive», при активации которого игнорируется действие канала «Reflection», и параметры «Tiles (X или Y)», предназначенные для мозаичного распределения загруженной в окно свойств текстуры.

Канал «Fog» в своём роде уникален: целесообразнее всего использовать его при съёмке изнутри объекта. Как это сделать, подробно описано в уроке «Добавляем в сцену реалистичную дымку».
Одним из самых полезных и интересных каналов является канал «Bump» («Искажение»), имеющий всего несколько настроек. Этот канал предназначен для имитации рельефа поверхности объекта без изменения геометрии последнего. Механизм действия этого канала таков: в качестве источника рельефа поверхности объекта канал использует чёрно-белое изображение, или так называемую карту — считая тёмные участки карты максимально близкими к поверхности объекта, а светлые максимально удалёнными от неё — и на основе настроек других каналов искажает внешний вид поверхности объекта так, как если бы тот был рельефным. При максимальном приближении псевдорельефного объекта к точке съёмки и слишком крупном масштабе текстуры рельефа эффект действия этого канала может выглядеть неубедительно.

Следующий канал, который мы рассмотрим — «Alpha». Также крайне интересный канал, предназначенный для создания прозрачных зон на поверхности объекта на основе чёрно-белых масок. В Maxon Cinema 4D одному и тому же объекту можно назначить не одну, а несколько текстур. Однако при отключенном Альфа-канале на поверхности объекта будет отображена только первая из них, остальные будут как бы скрыты под первой. Активация Альфа-канала текстуры и его правильная настройка позволяет создать некое подобие «дыр» в текстуре, сквозь которые будет отображаться следующая назначенная объекту текстура. В качестве аналога этого эффекта можно, к примеру, назвать частично соскобленную с пластиковой игрушки позолоту.

Канал «Specular» предназначен для настройки блеска объекта. Имеет два базовых варианта блеска: «пластиковый» (блеск создаётся без прохождения через цветовую мантию объекта) и «металлический» (блеск создаётся с использованием прохождения через цветовую мантию объекта). Остальные настройки определяют интенсивность блеска и характеристики его распространения по поверхности объекта.

Подытожим. В данном уроке мы с вами рассмотрели большинство (но далеко не все!) основных характеристик текстур. Ещё раз обращаю ваше внимание на то, что результаты настройки каналов текстуры суммируются — большинство каналов в текстурах тесно взаимосвязаны и просчитываются в комплексе. Кроме того, одному и тому же объекту может быть назначено несколько текстур.
Замечу, что несмотря на вроде бы внушительный объём урока, речь у нас с вами шла только о настройке текстуры для общего текстурирования объекта — это лишь малая и самая начальная часть аспекта текстурирования, а ведь Cinema 4D позволяет комбинировать текстуры самыми причудливыми способами, назначать текстуры отдельным участкам объектов, использовать анимированные текстуры, и ещё многое другое — всё это мы с вами рассмотрим в следующих уроках и попробуем применить изученные способы на конкретных объектах.

Домашнее задание: создать из простых форм свою комнату, добавить материалы и получить готовую картинку.
- Процедурность. Как она спасает жизнь 3D-художникам
- Референсы: где искать и как моделить проще (PureRef)
- Что такое сплайны и зачем они нужны в моделировании
- Инструмент Spline mask: как рисовать и редактировать сплайны
- Инструмент Extrude: как выдавить объем из плоской картинки
- Инструмент Sweep: как создать провода
- Инструмент Boole: как вырезать формы
Домашнее задание: создать здание небольшого магазина/кафе на углу.
- Как поставить свет
- Трехточечный свет
- Освещение с помощью HDRI
Домашнее задание: создать композицию из абстрактный фигур и поставить свет.
- Как создавать и редактировать материалы в ARNOLD
- Пресеты материалов: пластик, металл, стекло, SSS
- Проекции материалов в Cinema 4D
- Каналы материалов
- Как добавить реализма в материалы
Домашнее задание: создать материалы для абстрактной композиции.
- Что нужно настроить для рендера в Arnold
- Что такое сэмплы
- Как избавиться от шума
Домашнее задание: рендер абстрактной композиции.
- Что такое сетка модели и зачем она нужна
- Как замоделить, что угодно с помощью трех команд
- Как создать модель машинки
Домашнее задание: создать модель машинки с помощью полигонального моделирования и инструмента Boole.
- Как деформировать объект или группу объектов в C4D
- Как придать нужную форму объекту: деформеры Bend, Bulge, Shear, Twist, Taper
- Швейцарский нож: деформер Displacer
- Как деформировать объект по сплайну: деформер Spline wrap
Домашнее задание: создать несколько моделей для городского окружения с помощью всех изученных деформеров.
- Клонирование в C4D: linear, radial, grid array, object
- Как добавить случайности клонам: Random Effector
- Как управлять клонами: Plain Effector + Falloff
Домашнее задание: придумать и создать схему городского квартала, используя Cloner и Random Effector. Добавить цветы, клумбы, городской парк, дорожную разметку и трафик. Анимировать персонажа с помощью Cloner, Plain Effector+Falloff.
- Процедурная анимация
- Детали решают все
- Как задать траекторию движения: тег Align to Spline
- Как анимировать одной кнопкой: тег Vibrate
- Анимация деформеров. Как зациклить анимацию: покачивающиеся провода, облака, деревья, рябь на воде
- Анимация дыма из трубы: Emitter+Cloner
Домашнее задание: делаем микро-анимации для городского окружения: 1) анимацию дыма из выхлопной трубы движущейся машинки; 2) анимацию флажков на домах и покачивания деревьев; 3) анимацию роя пчёл.
- 12 принципов анимации
- Как применять принципы анимации (на примере прыгающей головы)
- Как работать с ключами
Домашнее задание: 1) создать голову персонажа; 2) анимировать прыгающую голову, используя принципы анимации.
- Как имитировать физику реального мира в Cinema 4D
- Как разрушить дом
- Зачем запекать динамику
Домашнее задание: создать анимацию — автомобиль врезается в здание, здание разрушается.
- Собираем вместе все задания
- Как сделать, чтобы ничего не тормозило (оптимизируем проект)
- Как поставить анимацию на рендер
Домашнее задание: объединить все задания и отрендерить готовую анимацию.
ФИНАЛЬНЫЙ ПРОЕКТ
Анимация целого городского квартала
Читайте также:


