Как создать лес в 3д макс

Недавно мне пришлось прочитать несколько уроков на тему построения ландшафта в 3ds Max. Помню, что тогда меня удивила неспособность встроенного инструментария 3ds Max быстро и внятно создать имитацию земной тверди, всегда встречались какие-нибудь неудобства. Поэтому я решил провести ревизию основных методов моделирования рельефа и вывести наиболее удобный с точки зрения создания и дальнейшего редактирования. И, понятное дело, если надо получить точную модель реальной земной поверхности, за основу в любом случае придется брать горизонтали высот как на географической карте.

Набор сплайнов-горизонталей для построения рельефа
1. Составной объект Terrain

Первый и самый очевидный способ, который, к сожалению, дает не самый лучший результат. Поверхность строится на основе набора сплайнов-горизонталей, причем расстояние между вертексами непосредственно влияет на форму поверхности. Чаще всего сетка получается слишком грубая, а встроенные в параметры Terrain переключатели дают слишком скромный эффект, поэтому приходится к исходным сплайнам добавлять вертексы вручную или с помощью модификатора Normalize Spline.
2. Плагин Populate:Terrain

3. Модификатор Displace.

Поверхность строится на основе объекта Plane, разбитым на нужное количество сегментов, к которому применяется модификатор Displace с черно-белой текстурой на основе карты высот. Способ хорош правильной четырехугольной сеткой, плотность которой легко менять, плох же самой необходимостью рисовать текстуру где-нибудь в фотошопе. Для получения точного рельефа придется прорисовать точную карту, рассчитав требуемый оттенок серого для каждой горизонтали.
4. Paint Deformation в Edit Poly

5. Модификатором Surface из сплайнов.

Можно подобрать еще какие-нибудь экзотические способы, моделить нурбсами, полигонами и еще много чем, но думаю, что оптимальный результат с точки зрения скорость-качество дает плагин Populate:Terrain. Конечная поверхность легко редактируется, замечательно сглаживается, при этом за основу можно брать готовые горизонтали с топоосновы в AutoCAD, что гарантирует точность построений.

Наполнение сцены – очень важная часть работы. Но сделать это не всегда просто. Особенно, когда нужно расположить множество одинаковых или схожих объектов, камней, деревьев или травы. Сложность в том, что у каждого должно быть свое место, разный угол поворота, разный размер. А иногда необходимо просто раскидать по сцене кучу самых разный предметов.
Наполнение сцены – очень важная часть работы. Но сделать это не всегда просто. Особенно, когда нужно расположить множество одинаковых или схожих объектов, камней, деревьев или травы. Сложность в том, что у каждого должно быть свое место, разный угол поворота, разный размер. А иногда необходимо просто раскидать по сцене кучу самых разный предметов. И поможет вам в этом Corona Scatter. Этот инструмент устанавливается вместе с программой Corona Renderer. Если у вас еще нет этой программы, то в этой статье объясняется, как ее установить. А теперь разберемся с работой самого инструмента.
1. Где найти?
Corona Scatter находится в Create – Geometry – Corona – CScatter. Нажав на кнопку, нужно растянуть плоскость в рабочей области. Стоит заметить, что все новые плоскости нумеруются по порядку. С плоскостью Corona Scatter можно взаимодействовать как с большинством других объектов. Ее можно перемещать, поворачивать, масштабировать, даже можно накладывать модификаторы. Но это никак не скажется на работе инструмента. Ведь эта плоскость всего лишь визуальное отображение инструмента.
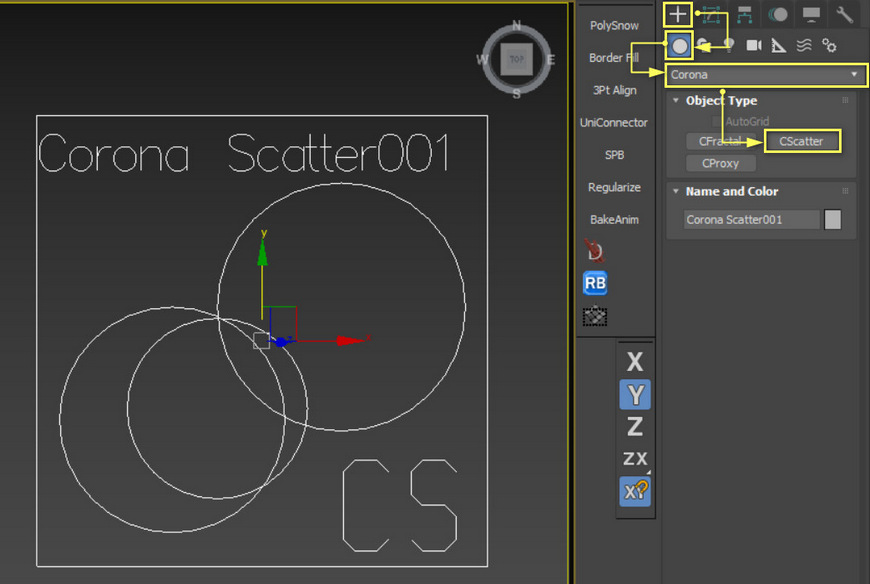
2. Основы работы
Для того, чтобы расположить один объект на другом, нужно перейти во вкладку Modify и выбрать плоскость Corona Scatter. Затем нажать на «+» рядом с окном Distribute on objects. После этого кликнуть на желаемые объекты, на которых будут размещаться остальные. Затем нажать на «+» рядом с окном Instanced objects. Теперь нужно выбрать мышью объекты, которые будут располагаться на указанном ранее. Как только выключится выбор объектов, предметы из второго окна окажутся на предметах из первого окна. С помощью кнопок «[…]» можно выбирать из полного списка объектов в сцене. С помощью кнопки «-» выделенные в окне объекты удаляются.
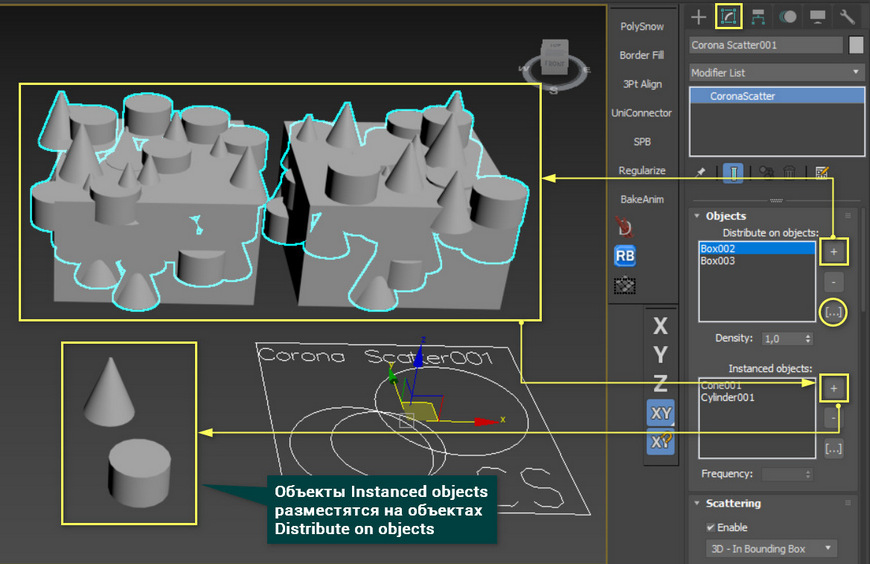
Параметр Density позволяет менять соотношение располагаемых объектов между основными. Frequency меняет соотношение располагаемых объектов между собой.
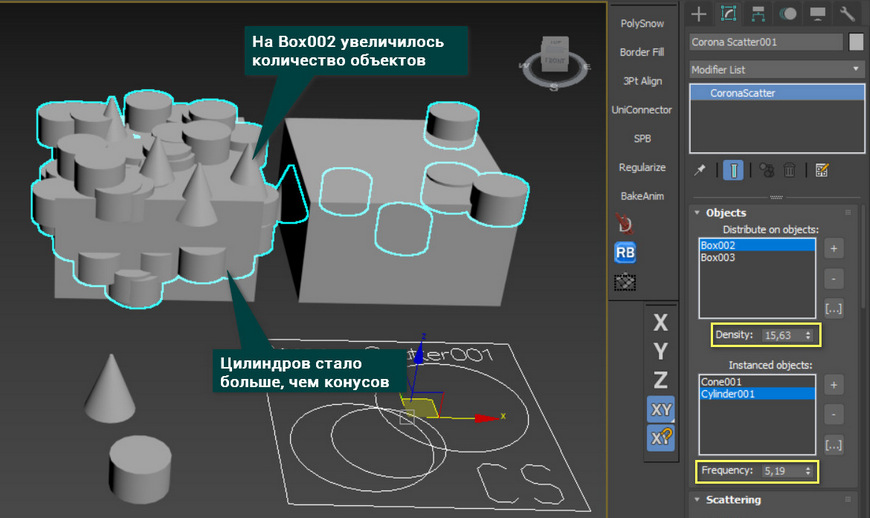
В разделе Scattering можно выбрать способ расположения объектов. Наиболее популярные — это 2D и 3D. 2D помещает объекты по их точке опоры (Pivot) на поверхность предмета. 3D размещает случайно по всему объему предмета. Max. limit ограничивает максимальное количество размещаемых объектов. Rnd seed позволяет выбрать один из множества вариантов случайного расположения. Avoid collisions позволяет отдалить размещаемые объекты друг от друга, чтобы они не пересекались.
Кнопка Convert to max geometry превращает все расположенные объекты в реальную геометрию. После этого, с каждым расположенным объектом можно взаимодействовать отдельно.

3. Случайная трансформация
Очень важным и полезным является окно Transformations. В нем имеется 3 схожих подраздела: Translation, Rotation, Scale. Каждый из них отвечает за соответствующие действия: передвижение, вращение, масштабирование. Настройки у параметров очень похожи. Изменять значения нужно рядом с буквой, обозначающей ось, по которой произойдут изменения. Затем указывается диапазон значений From – To (от - до). В нижней части раздела находится значения шага изменения и оси, по которым шаг будет производится.
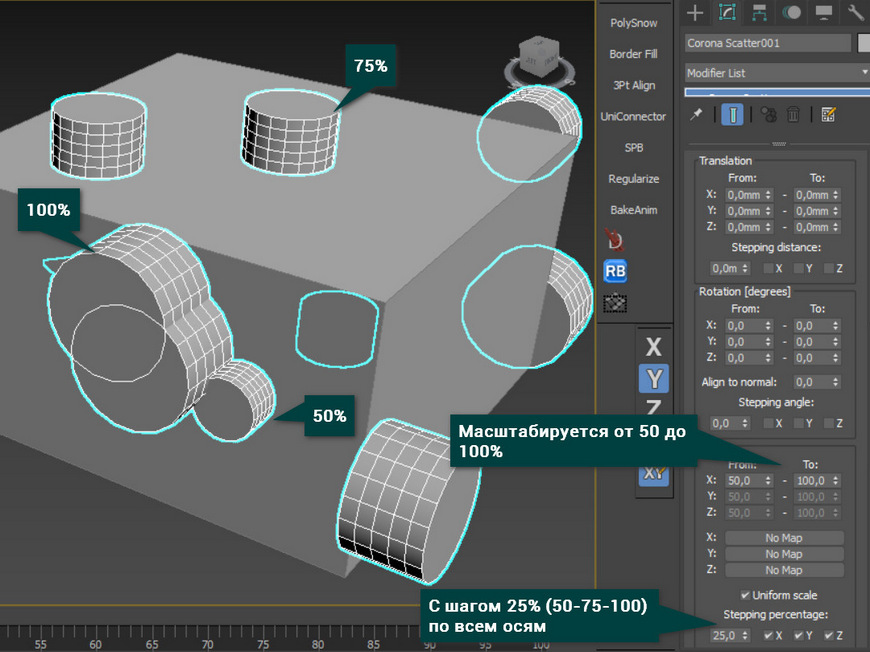
Можно выбирать одновременно несколько осей и в разных разделах. Но для того, чтобы масштабировать все оси отдельно, нужно снять галочку Uniform scale.
4. Viewport display и Surface scattering
Viewport display содержит в себе настройки отображения распределяемых объектов в рабочей области. Previz type позволяет выбрать, как отображать все созданные объекты. Displayed [%] показывает, сколько новых объектов будет отображаться в рабочей области. Но бывает так, что это значение работает не совсем корректно. Например, оно может показать чуть больше или чуть меньше объектов, чем должно. Icon size изменяет размер плоскости Corona Scatter. Это нужно исключительно для удобства взаимодействия. Параметр Points [%] работает так же, как Displayed [%], но для типа отображения Point cloud. Так же можно выбрать автоматическое обновление (Update automatically) или ручное (снять галочку и нажимать Update now).
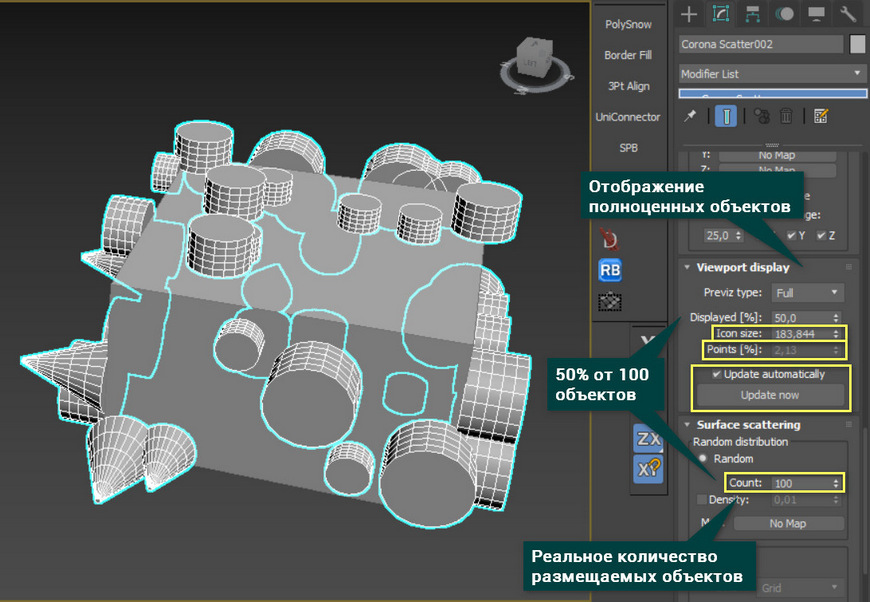
Surface scattering управляет объемом и типом располагаемых объектов. Параметр Count отвечает за реальное количество создаваемых объектов. Так же можно выбрать распределение по UV координатам, выбирать канал и настраивать. Но с такой необходимостью редко можно встретиться.
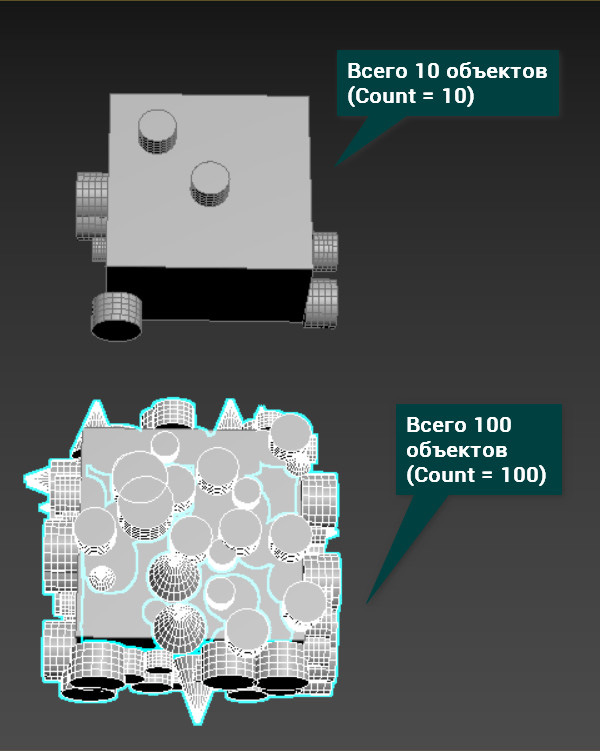
5. Создание травы
Используя все перечисленные выше инструменты, вы сможете размножать объекты по поверхности. Самый простой пример – трава.
- Добавьте модели травы и плоскость в CoronaScatter, как показано в разделе 2 этой статьи.
- Настройте поворот и размеры травы, как в разделе 3.
- Установите нужное значение Count, чтобы заполнить плоскость земли.
В итоге у вас получится поверхность, покрытая травой. В зависимости от количества повторяющихся моделей, трава будет гуще или реже.
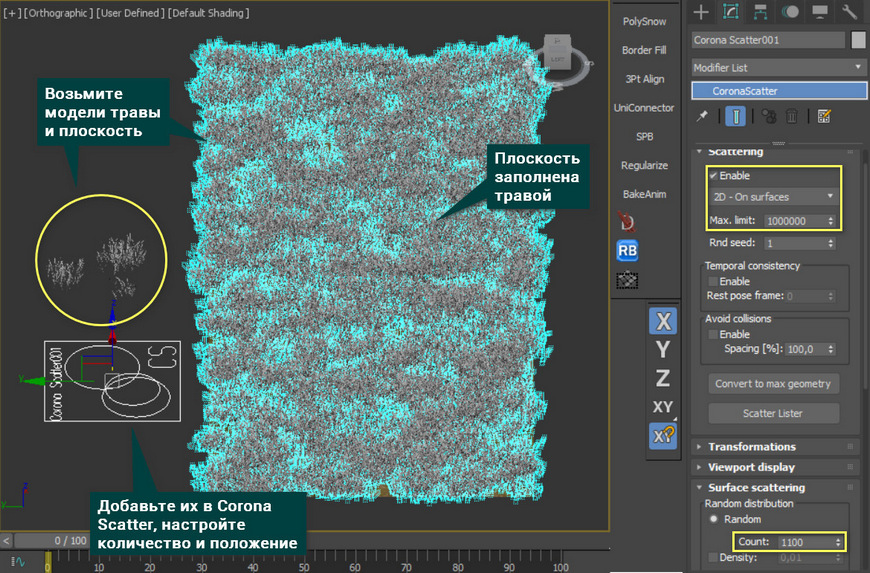
Пускай у этого инструмента не слишком много функций, но их достаточно для выполнения большинства задач. При желании на одном объекте можно объединять несколько Corona Scatter. Это придает еще большую гибкость. Но важно понимать, что чем больше объектов будет в сцене, тем сложнее будет визуализация. Да, для рабочей области инструмент хорошо оптимизирован. Только для рендера вычисления могут оказаться слишком обширными.
Суть-создать леcной массив(кое-где отдельные деревья:сосна, берёза, Ель) в сцене, где уже 322000 полигонов. Просмотр будет сверху(на уровне 150 м-ниже высоты полёта птицы). ЛЕс должен выглядеть реалистично, но в тоже время малополигоанальным.



Это высота 200 метров.
Где ты там видешь деревья? Я например вижу примитивы помятые нойзом и аккуратно положенной на них текстурой.







На сколько я понял, то за образец ты взял "инкомовский" клип.
Я видел их ПРОДУКЦИЮ - "Сосны". Там тоже полёт камеры над лесом и котеджным посёлком. Так вот. так как у них ты не сделаешь. И не думай.
Это делали несколько человек на технике -
1. Выделенный сервак
2. 10 рабочих станций на двухядерных машинах
3. 57 машин на сетевой рендер.
Так что. надо выкручиваться.
Нищета нам в помощь.

Это урок по созданию ландшафта в 3ds Max. Я покажу, как создать пустынный пейзаж, но по этому методу можно создать абсолютно любой ландшафт в 3d Max.
Я собираюсь использовать стандартные команды 3D-Max, чтобы создать красивый реалистичную почву даже без использования каких-либо плагинов и растровых изображений.
Финальный рендер ландшафта в 3d max.

Создайте плоскость 500 х 500 ширины и длины с 50 сегментов длины и ширины.
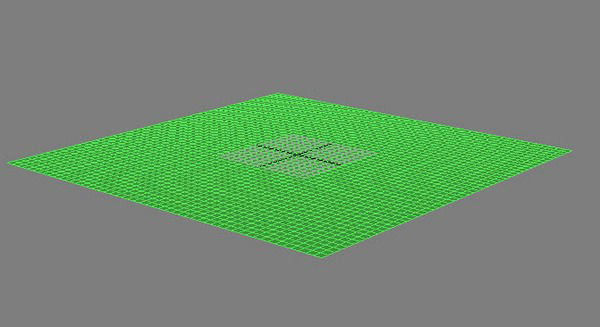
Откройте Material Editor и нажмите на квадратик возле слота Diffuse, выберите процедурную карту Smoke и установите значения, как показано на рисунке ниже.
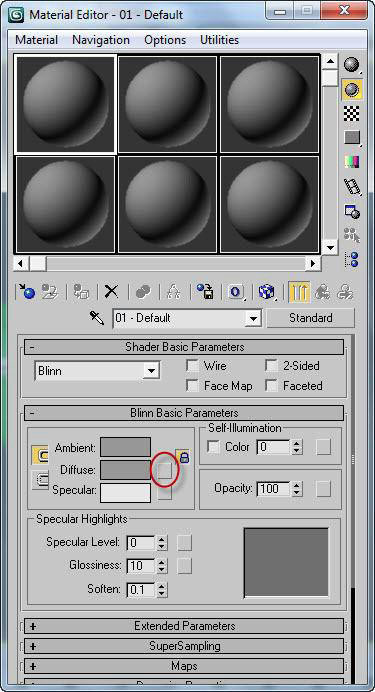
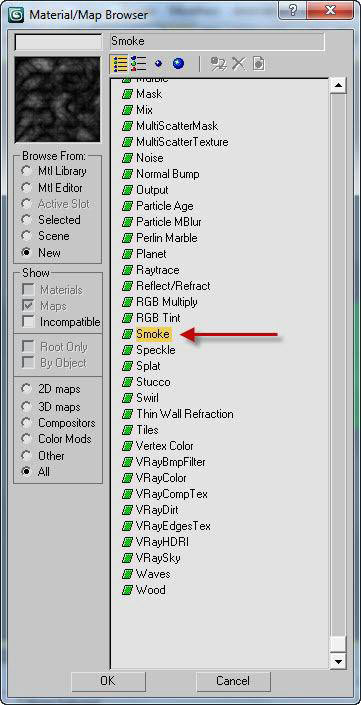
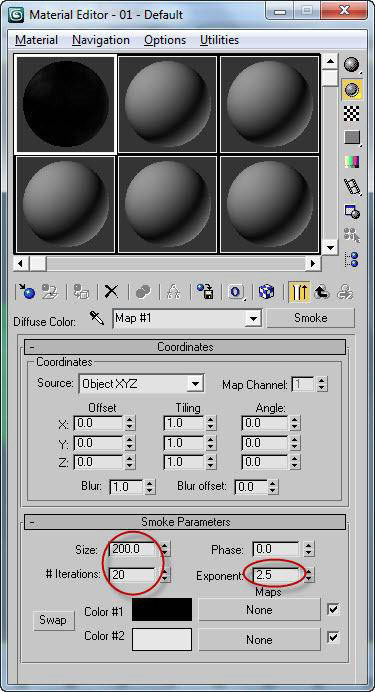
Из списка модификаторов примените модификатор Displace и установите его прочность до 180, потом нажмите на кнопку None меню Map, ставим галочку напротив опции Mtl Editor и выберите diffuse color map.
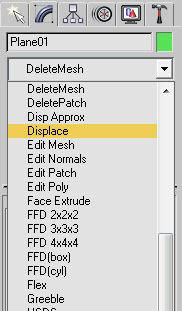
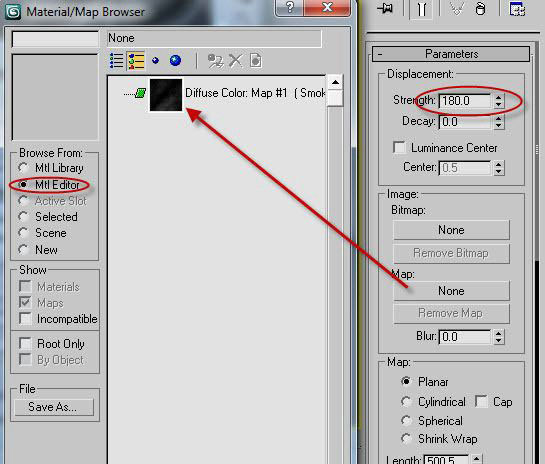
Теперь вы можете увидеть, как выгляди план вместе с модификатором Displace.
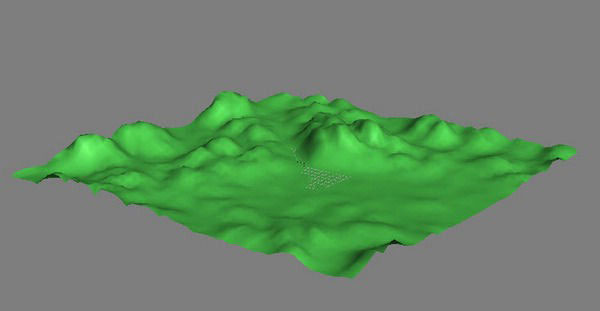
Если у вас мощный компьютер можете добавить больше сегментов. Давайте посмотрим, как это выглядит после повышения до 200 сегментов.
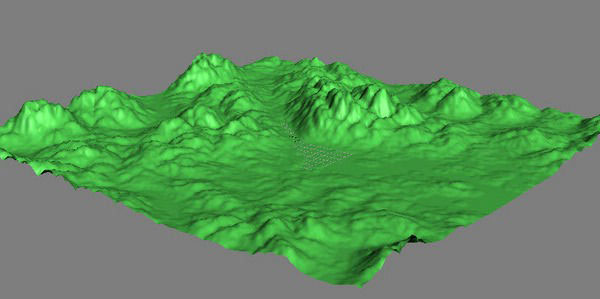
Теперь создайте новый материал и нажмите на квадратик возле слота Diffuse и выберите тип микширования. В mix материале установите цвет R: 40 G: 15 B: 0, а второй цвет R: 255 G: 200 B: 100 и примените к плоскости в окне проекции.
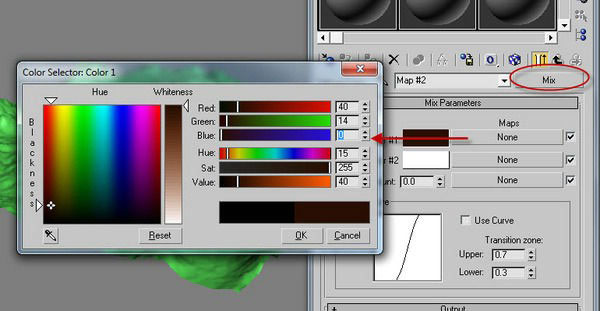
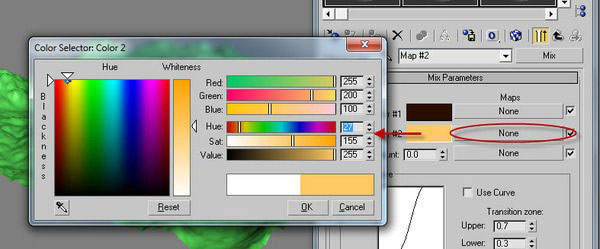
Теперь нажмите на кнопку None, команди Mix Amount и выберите тип falloff map. Установите направление Falloff на Z-оси, добавте точьку и сделайте ее как показано на изображении.
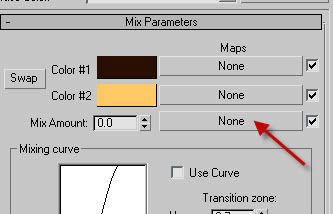
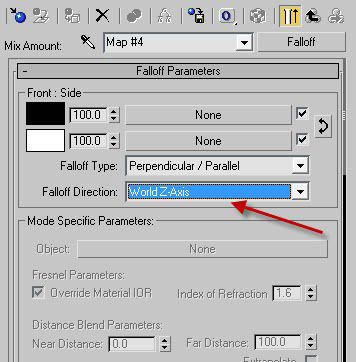
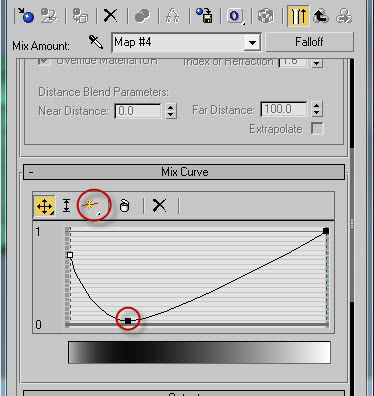
Вот что после этого у вас должно получится.
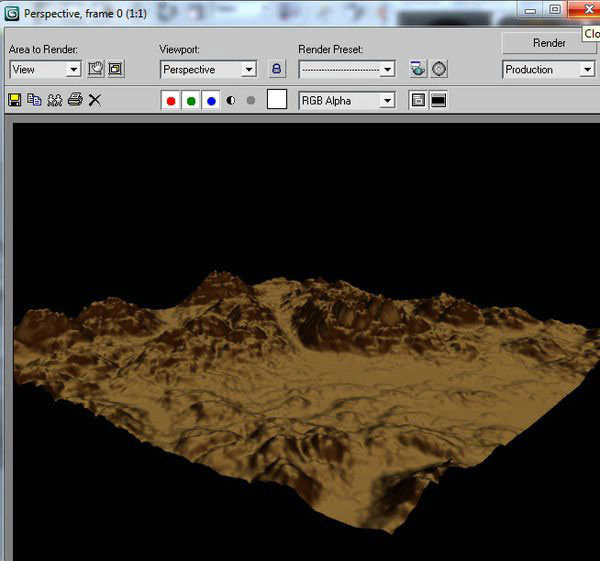
Перетащите диффузную карту в слот Bump.
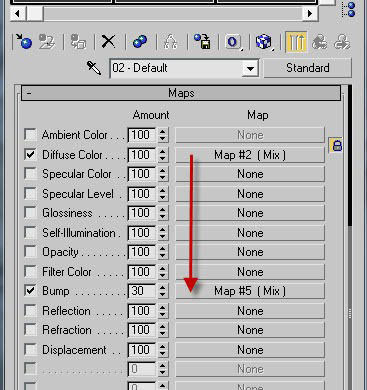
В слот Color -1 добавьте карту Noise и установите значения, как показано на изображении.
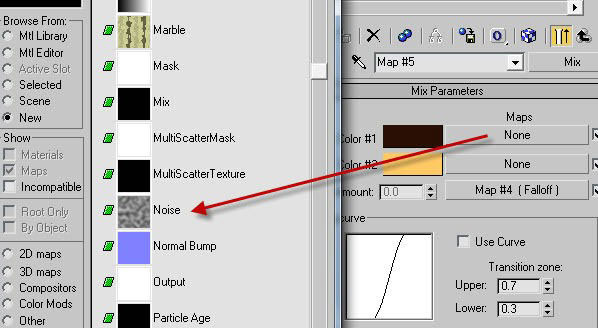
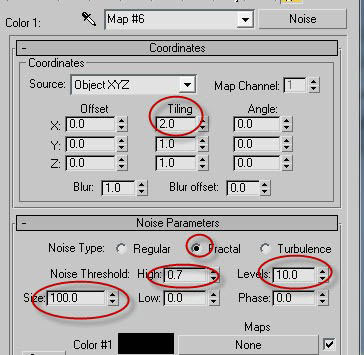
Точно так же слоте Color -2, выберите карту шума и установите его значение в соответствии с изображением, показанным ниже, а также установите значение Bump до 60.
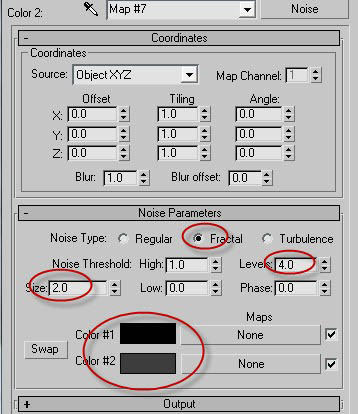
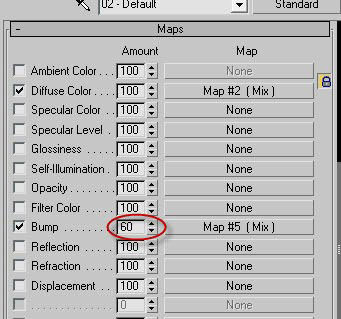
нажмите клавишу F9, чтобы увидеть результат.
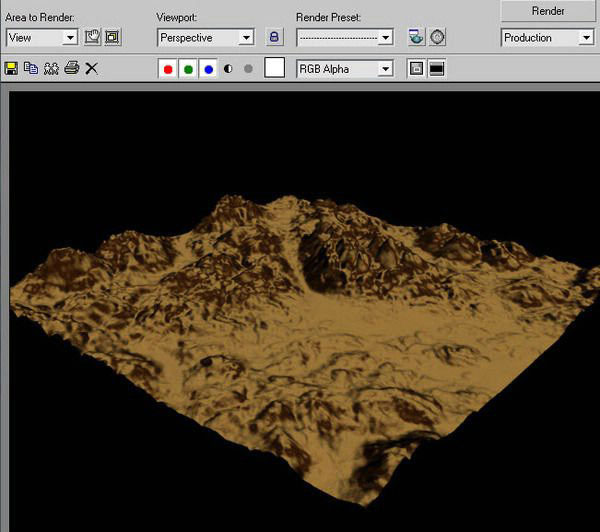
Примените модификатор Turbosmooth и установить угол сцены на уровне человеческих глаз, и сделайте градиент для фона применить градиент фона, нажав 8.

Поставте свет Omni с тенями 0,5 с интенсивности, поставте камеру и установить ее угол обзора до 60 градусов. Добавьте Туман и фоновые карты облаков во вкладке окружающей среды (нажмите 8), все настройки указаны ниже на скриншоте.
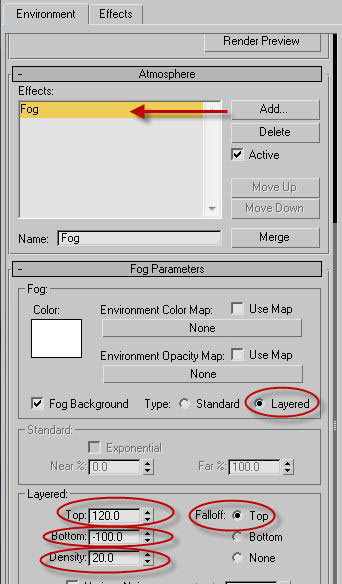
Нажмите F10, чтобы вызвать Render Options, перейдите на вкладку Renderer, и из выпадающего списка выберите фильтр Catmull-Rom, он придаст резкости изображению.
Читайте также:


