Как создать группу в вайбере на компьютере
Не знаете, как создать группу в Вайбере на ПК или смартфоне? Мы поможем и научим! В нашем обзоре вы найдете подробные инструкции, которые понятны даже новичку. Изучите алгоритмы, сохраните их в закладки и приступайте к неограниченному общению в мессенджере.
На телефоне
Создание группы в Вайбере – процесс несложный, занимающий несколько минут. Вы можете воспользоваться любым смартфоном – главное, знать нужные инструкции.
На iPhone
Начнем обзор с того, что расскажем, как создать группу в Вайбере на Айфоне:
- Войдите в мессенджер;
- Кликните на иконку «Чаты» на нижней панели;
- Найдите значок в виде карандаша и планшета в верхнем правом углу;

- Откроется список доступных контактов;
- Пролистайте его и отметьте галочками нужных пользователей;
- Как только вы сделаете выбор, жмите на «Готово» в правом верхнем углу;

- Появится диалоговое окно, в котором вы можете начинать общение.
Есть и альтернативный вариант создать группу в Вайбере на Айфоне:
- Войдите в меню чатов, как было рассказано выше;
- Нажмите на беседу с определенным человеком;

- В верхней части экрана появится его имя – кликните, чтобы вызвать контекстное меню;


- Откроется перечень людей, которых можно добавить;

- Отметьте нужных пользователей галочками и кликните на «Готово» ;
- Начинайте переписку!
На Android
Мы дали инструкции владельцам Айфонов, пора разобраться, как в Вайбере создать группу в телефоне Андроид.

- Появится список контактов, в верхней части экрана будет иконка «Сделать группу в Вайбере» ;

- Нажимайте на нее и выбирайте контакты – вы можете отметить людей из списка, или ввести имя/номер в поисковую строку;

- По завершении выбора кликните на галочку в верхнем правом углу. Вот и все!
Как создать группу в Вайбере на телефоне вы уже знаете – а существует ли способ, доступный пользователям десктопной версии? Давайте разбираться!
Компьютер
Сделать новую группу в Вайбере на ПК не составит труда – достаточно запомнить простой алгоритм и следовать ему. Выполните следующие действия:
- Откройте программу на компьютере;
- Войдите в окно чата с тем собеседником, которого хотите включить в обсуждение;
- Рядом с аватаром на верхней панели появится иконка в виде человечка с плюсом;
- Появится окно с поисковой строкой – вы можете ввести имена контактов и отметить нужных людей;
- После выбора пользователей кликните на «Сохранить». Готово!
Сделать групповой чат в Viber может каждый – главное, определиться с необходимым количеством участников!
Отличия
Мы научили вас, как можно создать свою группу в Вайбере – этот вопрос решен и закрыт. Пора разобраться, существуют ли отличия между вышеупомянутой группой и сообществом. Многие пользователи путают два понятия, пора расставить все точки над i, разобраться с сомнениями!
Управление
После того, как вы вошли в созданную группу, кликайте на верхнюю панель с названием чата. Здесь вы можете управлять такими настройками:
Нажав на одного из участников, можно сделать следующее:
- Осуществить вызов;
- Посмотреть данные профиля;
- Начать секретный чат;
- Удалить собеседника из группы;
- Сделать администратором.
При открытии окна обсуждения вы увидите текстовое поле. Вы можете сделать следующее:
Мы рассказали вам о том, как в Viber создать группу на компьютере или смартфоне – наши советы действенны, точны и проверены на практике. Хотите общаться и взаимодействовать с большим количеством людей? Тогда приступайте к созданию чата прямо сейчас!

На ПК в отличии от мобильного приложения нельзя создавать сообщества, так что говорить мы будем только о создании группового чата.
Групповой чат создан для общения до 250 участников. В нем могут писать все люди, так что он удобней всего для массовых конференций. Передача картинок и файлов, создание видеозвонков тоже разрешается. Такие чаты полезны, например, в случаях общения классного руководителя и родителей учеников.
Создание группового чата
Вот что нужно сделать для создания группового чата:

- Кликаете по пользователю, с которым хотите создать групповой чат. Он автоматически к нему присоединится;
- В правом верхнем углу его окна нажмите на кнопку добавления новых контактов в чат;
- Выберите еще как минимум одного пользователя, с которым создадите чат. Можно добавлять до 248 контактов;
- После выбора еще одного участника нажмите «Сохранить».
Как назвать группу в вайбере
Если вы решили создать группу, то ее название по умолчанию станет «Группа». Чтобы его изменить, совершите следующие действия:

- Откройте окно группы;
- Нажмите в правом верхнем углу кнопку дополнительного меню и информации о группе;
- Найдите название группы, кликните по нему или кнопке в виде карандаша справа;
- Переименуйте группу.
Как удалить группу в вайбере
Групповой чат может устареть или стать бесполезным. В Вайбере есть функция удаления чата для всех пользователей, состоящий в нем. Чтобы это сделать, проделайте следующие действия:
- Откройте окно чата;
- В правом верхнем углу найдите кнопку дополнительного меню;
- Прокрутите открывшееся дополнительное меню до самого низа. Найдите и нажмите кнопку «Выйти и удалить»;
- В новом окне вам предложат просто отключить уведомления чата вместо удаления группы. Если вы желаете удалить чат, обязательно подтверждайте это нажимая «Выйти и удалить».
Видео
Компьютер
Сделать новую группу в Вайбере на ПК не составит труда – достаточно запомнить простой алгоритм и следовать ему. Выполните следующие действия:
- Откройте программу на компьютере;
- Войдите в окно чата с тем собеседником, которого хотите включить в обсуждение;
- Рядом с аватаром на верхней панели появится иконка в виде человечка с плюсом;
- Появится окно с поисковой строкой – вы можете ввести имена контактов и отметить нужных людей;
- После выбора пользователей кликните на «Сохранить». Готово!
Сделать групповой чат в Viber может каждый – главное, определиться с необходимым количеством участников!
Управление и настройка группы
После того как вы создали группу в Вайбере, нужно заняться ее оформление и произвести необходимую настройку. Это поможет сделать чат более интересным, привлекательным и удобным. Итак, управление и настройки группы находятся вверху, на панели: для телефонов Андроид – это три вертикальные точки справа, а для Айфонов – это стрелочка вниз, возле названия. Перейдя в функции, выбираете «Информация». На экране загружается созданная вами группа с ее данными и возможными опциями для изменения. Теперь сверху вниз вносим необходимые изменения, переходя в каждый пункт:
Для полноценной настройки группы и доступа ко всем возможным функциям, обновите приложение Вайбер на своем телефоне до последней версии.
Настройки созданной группы должны в обязательном порядке быть применены. Это позволит не только придать индивидуальности групповому чату, но и сделать его интересным, удобным в использовании. Управлением группы занимается исключительно администратор. Если чат будет слишком насыщенным, и вы не сможете справляться со своими обязанностями администратора, то любого из участников можете назначить помощником и доверить ему такие же полномочия администратора.
Как найти группу в Вайбере?
Чтобы найти группу в Viber, необходимо или иметь в списке контактов хотя бы одного из участников, или получить от администратора прямую ссылку. Какими путями этого добиться, решать самому пользователю; главное — приложить немного упорства и добыть первичную информацию.
А вот с публичными чатами, которых в Вибере немало, всё гораздо проще: чтобы найти их, достаточно ввести в поисковой строке название (или часть названия) и выбрать подходящий пункт выдачи.

Как пригласить друзей?
Среди преимуществ групповых чатов следует назвать возможность регулировать количество собеседников. Администратор может при желании расширить круг общения в созданной беседе.
Добавить участников можно в дополнительном меню управления чатом. Для этого необходимо зайти в меню и спуститься к данным обо всех пользователях, в том числе и администраторах. Там есть кнопка – Добавить.

Откроется список контактов, где нужно совершить похожее действие, применяемое во время основания диалога. Путем пролистывания или через поиск найти друзей и добавить.

Как удалить участников из группы в Вибере?
Удалить участника из группы в Viber может или создатель, по умолчанию являющийся администратором, или любой назначенный им пользователь. Сделать это удастся следующим образом:
- Нажать на три точки в правой верхней части окна беседы.


- Перейти к списку участников и найти неугодных.

- Последовательно тапая по каждому контакту, выбирать в выплывающем списке опцию «Удалить из чата».


- Вайбер позволяет администратору удалять всех пользователей, кроме себя.

- А затем, воспользовавшись ссылкой «Выйти и удалить», полностью прекратить существование беседы.


Настройка и управление
Если удалось создать групповой чат, перейдите к его настройке и оформлению. Чтобы это сделать, в верхнем правом углу экрана кликните на значок с тремя точками и перейдите в раздел «Информация».

В открывшейся странице можно задать все необходимые настройки
Здесь можно назвать группу в Вайбере и изменить другие настройки:
- Наименование. Нажмите на слово «Группа» и введите новое название группы в Вайбере. Назовите чат таким образом, чтобы и вы, и участники могли легко понять, что это такое. После ввода имени кликните «Сохранить».
- Аватар. Нажмите на надпись «Добавить значок». Нужно открыть подходящее изображение на телефоне и подрезать его до оптимального размера. Когда все сделаете, кликните «Сохранить».
- Администраторы. Если создаете беседу в Вайбере, автоматически становитесь администратором. Чтобы поручить кому-то управление чатом, нажмите «Добавить администратора». Выберите подходящего человека со списка участников.
- Добавление новых участников. Для выполнения указанного действия нажмите кнопку «Добавить участника» и выберите участников из списка контактов. Также в чат можно включить любого человека, указав его номер телефона.
- Удаление участников. Если какой-то человек нарушает правила общения, его можно удалить из беседы. Чтобы это сделать, выберите участника и нажмите «Удалить».
- Фон. Для оформления чата можно использовать любое изображение из библиотеки мессенджера. Для добавления фона кликните на него и выберите нужный. После этого у беседы появится красивая подложка.
Как создать группу в Viber для Windows
Пользователям Вайбер для ПК знакома некоторая ограниченность функционала этого клиента в сравнении с вариантами для мобильных ОС. При этом создание группового чата в приложении для Windows не только возможно, но и может быть реализовано не единственным методом.
Установив Viber на мобильное устройство и компьютер, пользователи начинают переписываться с друзьями, создавая личные диалоги. Со временем использования данного приложения появляется потребность создания беседы, в которой одновременно смогут участвовать не два, а трое и больше участников. В сегодняшней статье вы узнаете, как создать группу в вайбере, как это сделать, зайдя в мессенджер с мобильного устройства или с ПК, рассмотрим первичные настройки.
Что значит группа в вайбере
Группа является общим диалогом для трех и более пользователей. Данный чат позволяет одновременно обмениваться информацией, фото сразу с несколькими контактами, сохраненными на телефоне. Это может быть, как корпоративная беседа (общение коллег), так и дружеская, семейная.
Создаем на телефоне
Так как пользователи в основном заходят в вайбер с мобильного устройства, то, в первую очередь, вариант создания группы стоит рассмотреть по примеру установки на андроиде.
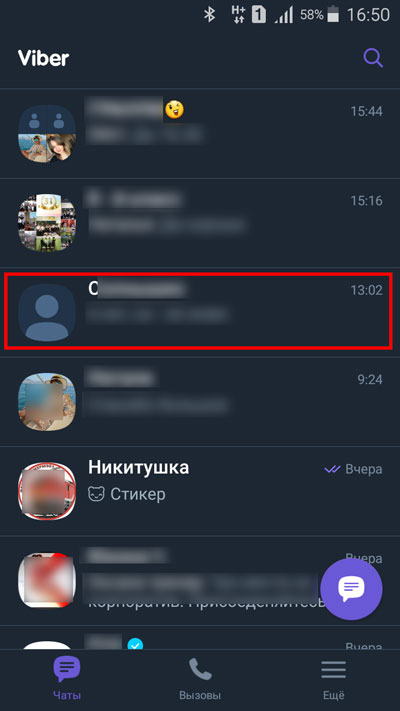
Запускаем приложение. Выбираем чат с человеком, которого точно хотим добавить в групповую беседу.
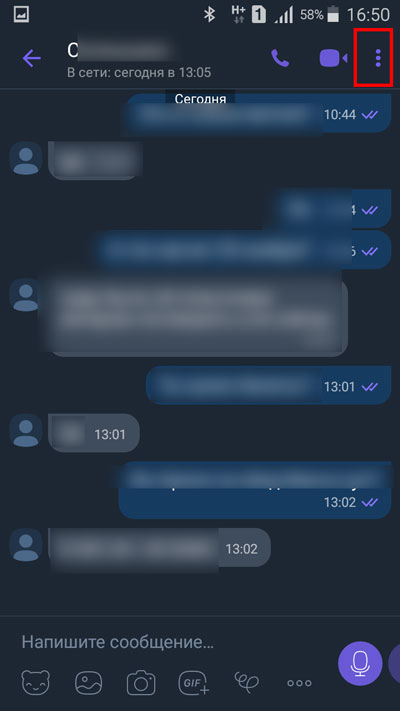
Выбираем вертикальное троеточие, находящееся в правой части экрана сверху.

В появившемся меню тапаем по строке «Создать группу с …».
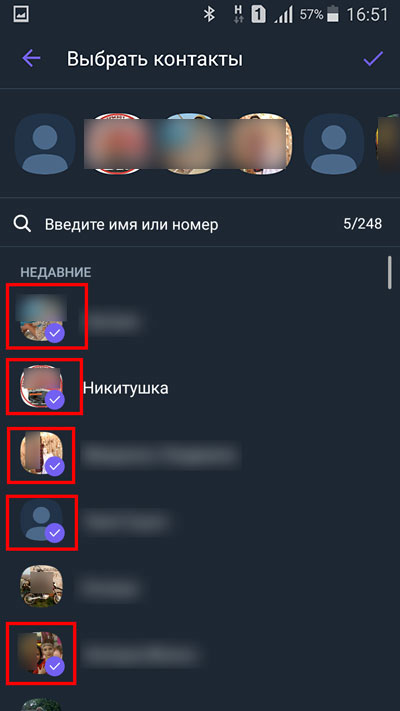
На новой странице выбираем пользователей из списка доступных. Также нам предоставляется возможность ввести номер телефона или начало имени в поисковой строке, чтоб поиск осуществлялся быстрее. Видим, что есть ограничение на количество добавляемых контактов, а именно – 248.
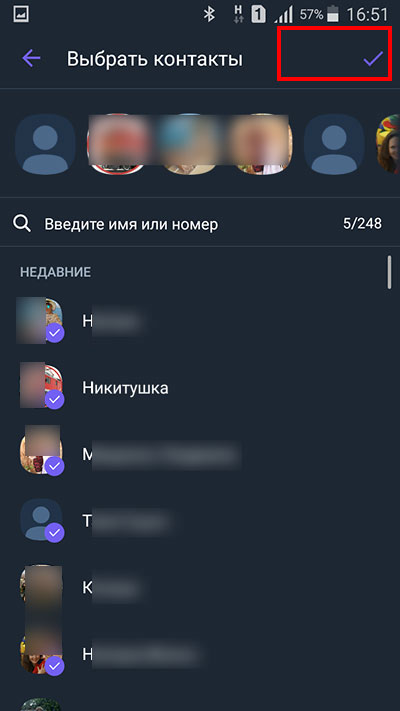
Выбрав нужных пользователей, тапаем по значку галочки, который располагается в верхней части экрана справа.
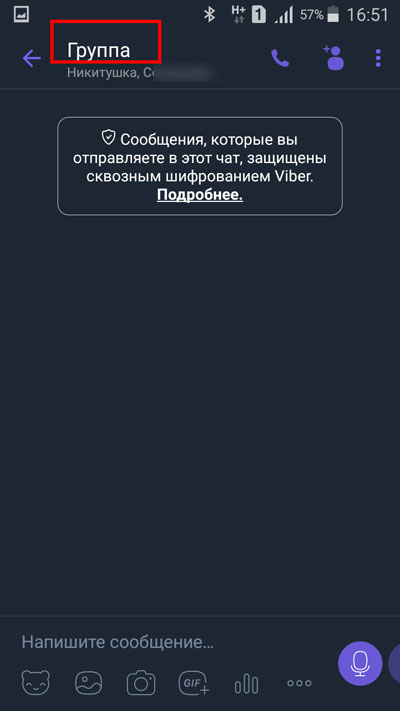
Видим, что группа была создана.
Процесс создания на компьютере
Вы рассмотрели процесс создания на мобильном устройстве, теперь ознакомьтесь с тем, как создать группу в вайбере на компьютере.
Запускаем мессенджер на ПК, выбираем переписку с человеком, которого точно нужно добавить в групповой чат.
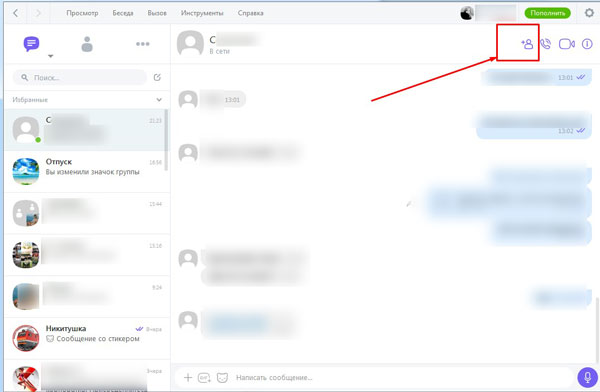
В окне диалога с ним выбираем значок человечка с плюсиком, который находится в верхней части окна справа.
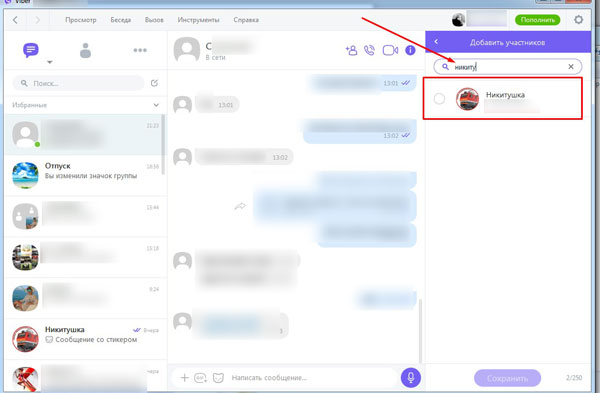
В боковой части интерфейса открывается дополнительное окно, в котором мы можем, либо вручную выбирать контакты, пролистывая весь список сохраненных номеров, либо начать вводить первые буквы имени нужных пользователей, чтоб поиск осуществлялся быстрее.
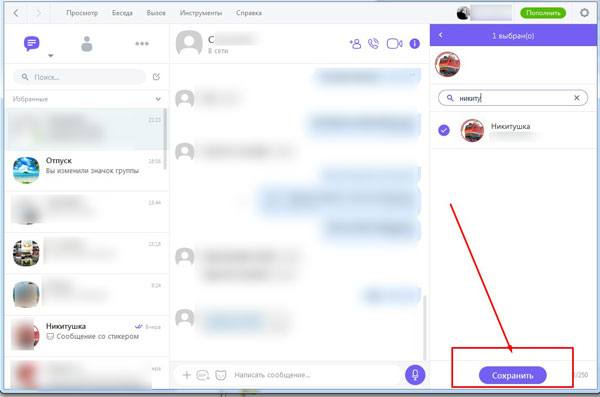
Когда все участники будущей беседы будут выбраны, нажимаем кнопку «Сохранить», которая находится в нижней части окна добавления контактов.

Видим, что группа была создана.
Первичная настройка
После того, как вы создали новую группу, вы по желанию сможете провести определенные настройки.
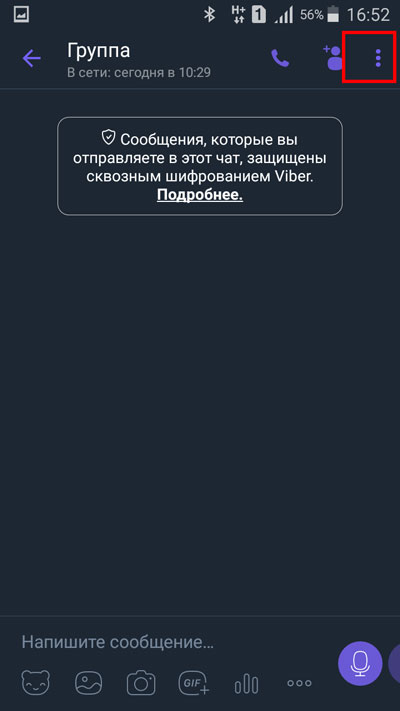
Открываем групповой чат. Тапаем по вертикальному троеточию, находящемуся в верхней части интерфейса.
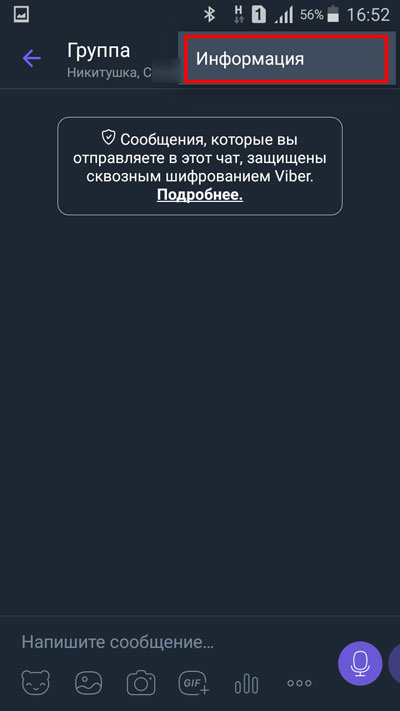
В появившемся меню выбираем единственно имеющуюся строку «Информация».
В первую очередь, мы можем добавить значок и назвать созданную беседу.
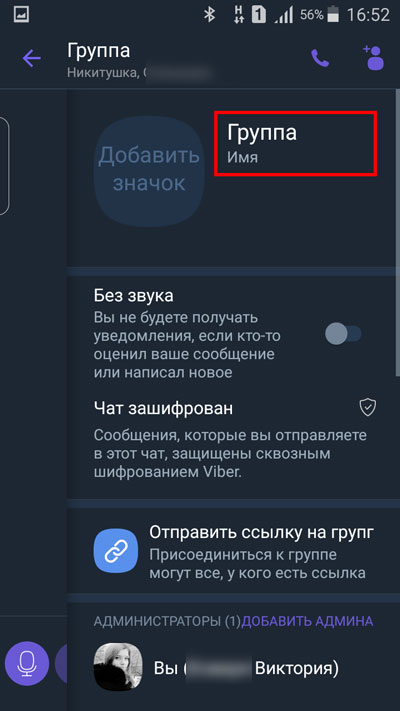
Чтоб дать имя, нажимаем на соответствующее слово, находящееся в верхней части открывшейся страницы.

Вводим название чата, нажимаем кнопку «Сохранить».
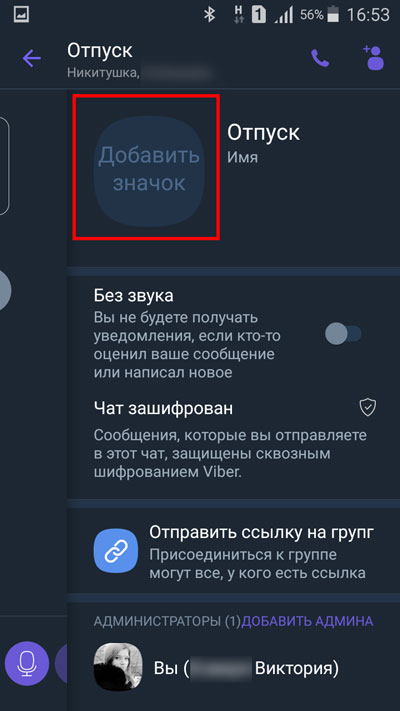
Видим, что название назначено. Теперь, чтоб добавить значок, нам нужно нажать на одноименную кнопку.
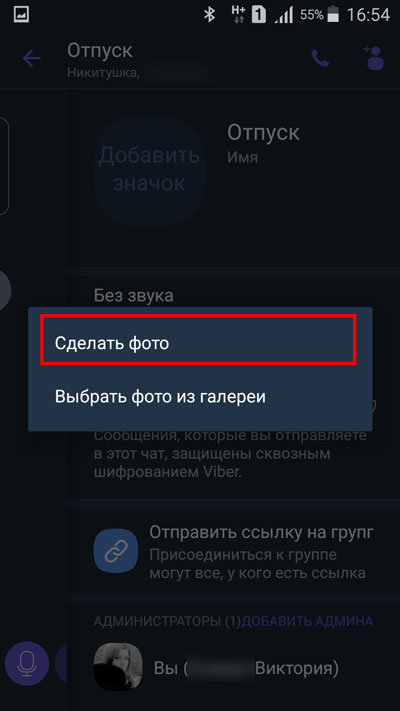
Выскакивает окно, нам предлагается, либо сделать фото в данные момент, если вас это устраивает, выбирайте данную строку.

Либо «Выбрать фото из галереи». Если вам подходит данный вариант, то выбирайте его.
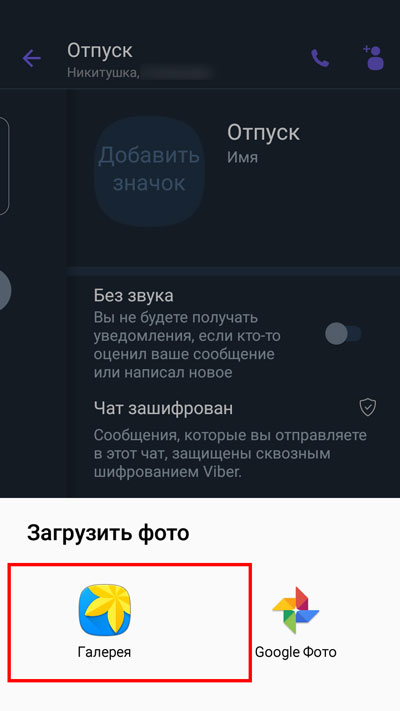
Нам предоставляется возможность выбора из «Галереи» и из «Google Фото».
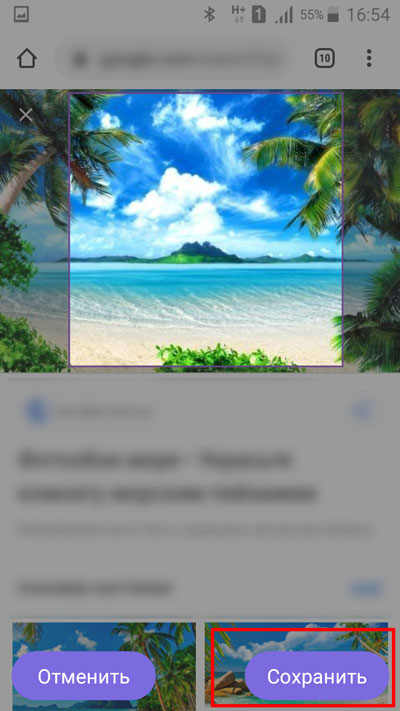
Выбрав нужное фото или картинку, подгоняем размеры окна видимости и нажимаем «Сохранить», если все устраивает. Если нет, то – «Отменить».
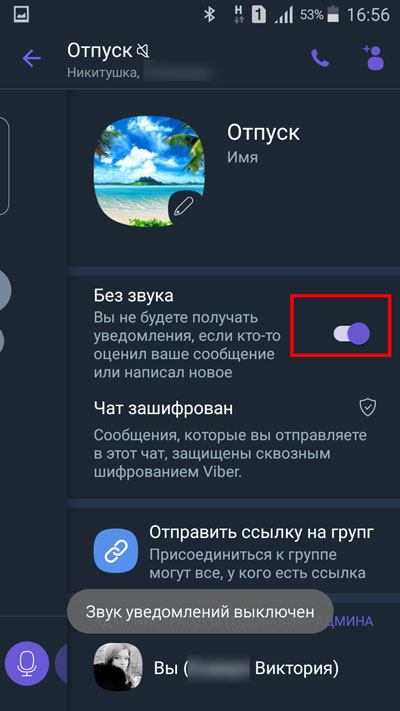
Видим, что имя и картинка назначены. Далее мы можем выключить звуковое оповещение о приходящих лайках и новых месседжах в чате. Для этого нужно перевести в активное положение переключатель, который находится рядом со строкой «Без звука».
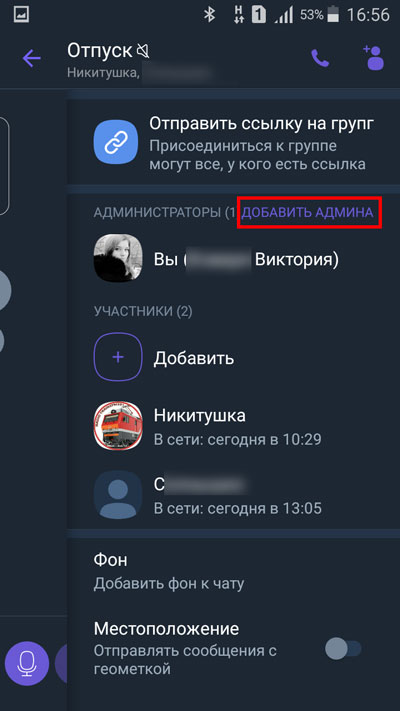
При необходимости мы можем добавить еще одного администратора. По умолчанию им становится создатель группы. Нажимаем на строку «Добавить админа».
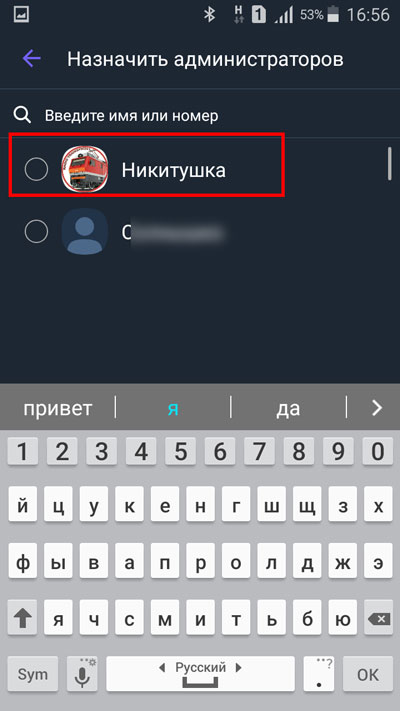
Выбираем нужных пользователей среди участников данного чата.
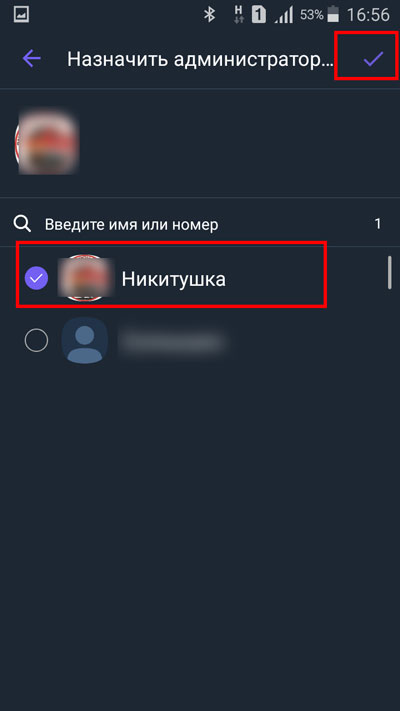
Когда выбор будет завершен, тапаем по галочке, располагаемой в верхнем углу экрана.
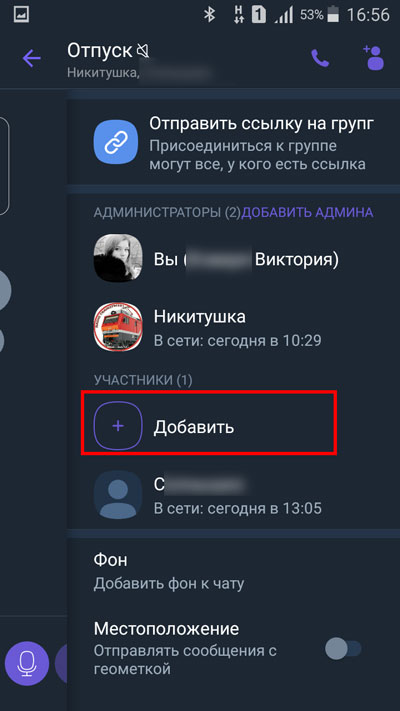
Также в окне настроек мы можем добавлять новых участников общей беседы, нажатием кнопки «Добавить» во вкладке «Участники».
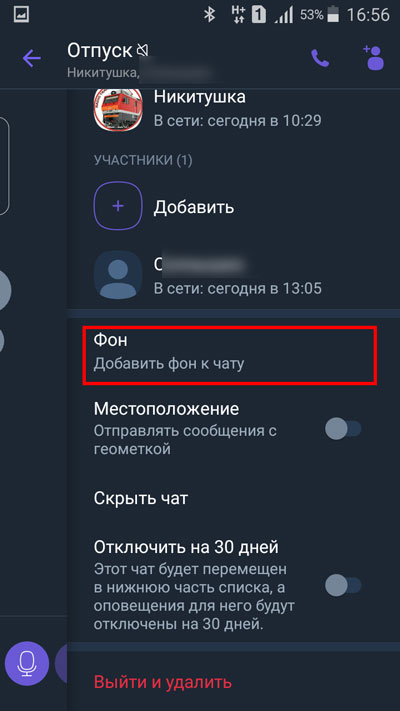
В настройках у нас также имеется возможность добавления фона к чату. Нажимаем на строку «Фон».
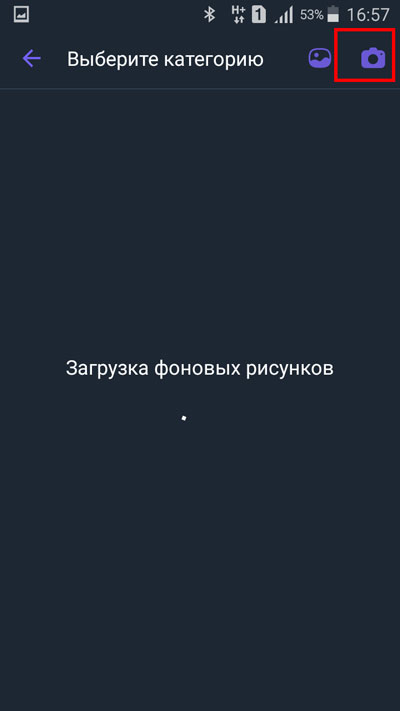
Открывается новая страница, на которой мы можем выбрать значок фотоаппарата для создания моментального снимка.
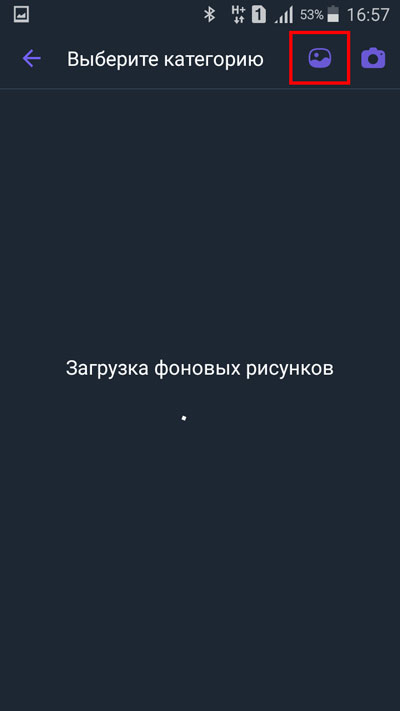
Или значок галереи, чтоб определиться с изображением среди тех, что хранятся в памяти мобильного устройства.
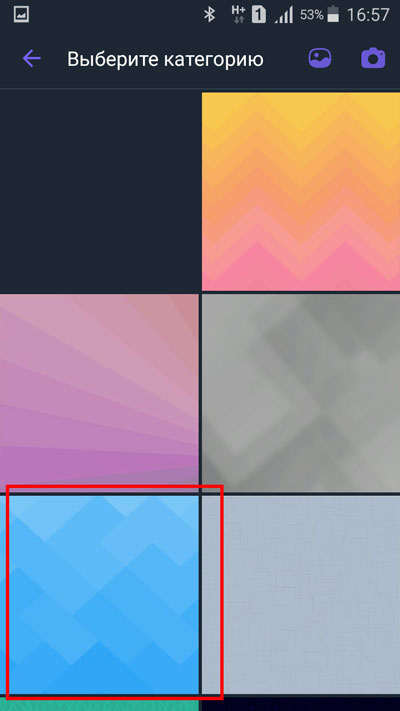
Также можно дождаться загрузки фоновых рисунков и выбрать среди них.

Также мы можем отключить оповещения из чата на 30 дней активацией переключателя рядом с данной кнопкой.

Возвращаемся в групповой чат. Видим, что совершенные изменения были приняты.
Теперь вы знаете, как пошагово создавать группу в Viber, как это делать, зайдя в приложение с телефона и в мессенджер на ПК. Помните, что после создания группового диалога, вам предоставляется возможность внесения определенных настроек, в том числе добавление имени и значка.

Создание группы в Viber на телефоне
Итак, в данном разделе пошагово разберем создание группы пользователей Viber с процессом добавления в общий чат нового собеседника. Для этого потребуется выполнить ряд несложных действий, описанных ниже.
Обратите внимание: все аватарки добавленных пользователей будут отмечены галочкой, клик по которой позволит удалить того или иного собеседника из созданной группы.

Для полной настройки группы и добавления в нее нового участника нужно кликнуть на иконку с тремя точками в правом верхнем углу окна приложения.
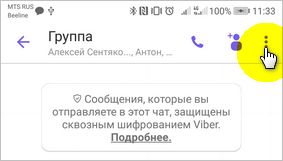
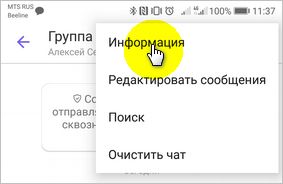
Далее в появившемся меню выбрать пункт «Информация».
Создание группы в Viber на компьютере
На компьютере или ноутбуке создать коллективный чат так же не представляет труда. Для этого выполняем следующие действия:
- Открываем приложение Вайбер, кликаем по вкладке «Беседа» и в появившемся меню выбираем пункт новая беседа. Для ускорения процесса создания новой группы приложением предусмотрена комбинация горячих клавиш «Ctrl + N».
- Добавляем участников чата из списка контактов и присваиваем группе название.
- Сформировав группу нажимаем на кнопку «Начать чат».
На этом создание коллективного чата в компьютерной версии Вайбера закончено. Как видите, процесс не представляет какого-либо труда и занимает минимум времени.
Чем группа отличается от сообщества в Viber
При создании группы вы наверняка заметили дополнительный пункт меню «Создать сообщество». Поэтому для полной ясности давайте разберемся, в чем отличие группы от сообщества и критичны ли они.
Во-первых , группы в Viber могут максимум вмещать в себя 250 человек, когда как у сообщества каких-либо ограничений по численности нет.
Во-вторых , кантатные данные (номера телефонов) участников сообщества доступны лишь при условии их присутствия в списке контактов вашей телефонной книги.
В-третьих , администратор сообщества обладает большими возможностями, нежели админ какой-либо группы.
В-четвертых , сообщество позволяет просматривать всю историю переписки, тогда как группа ограничена в данном функционале.
Читайте также:


