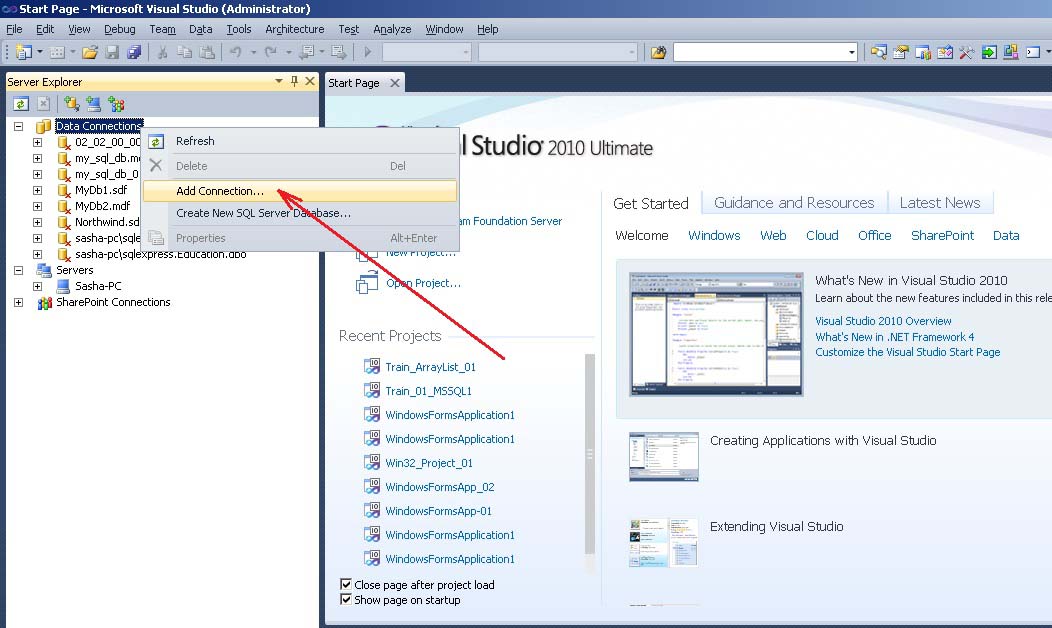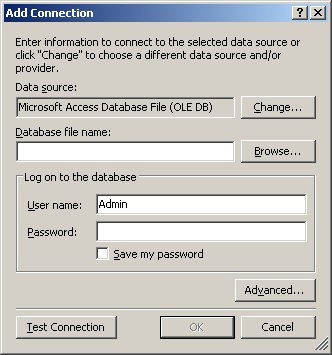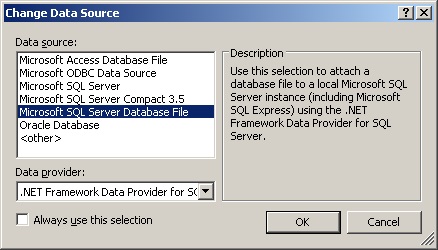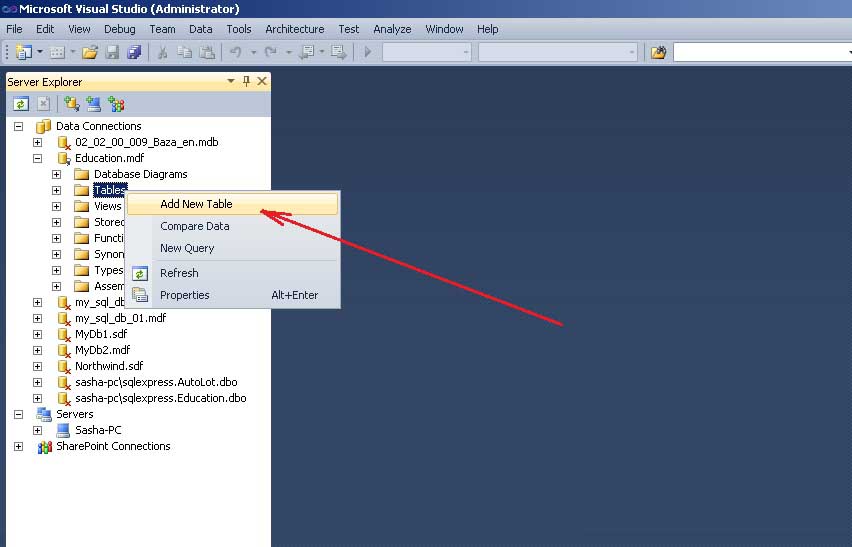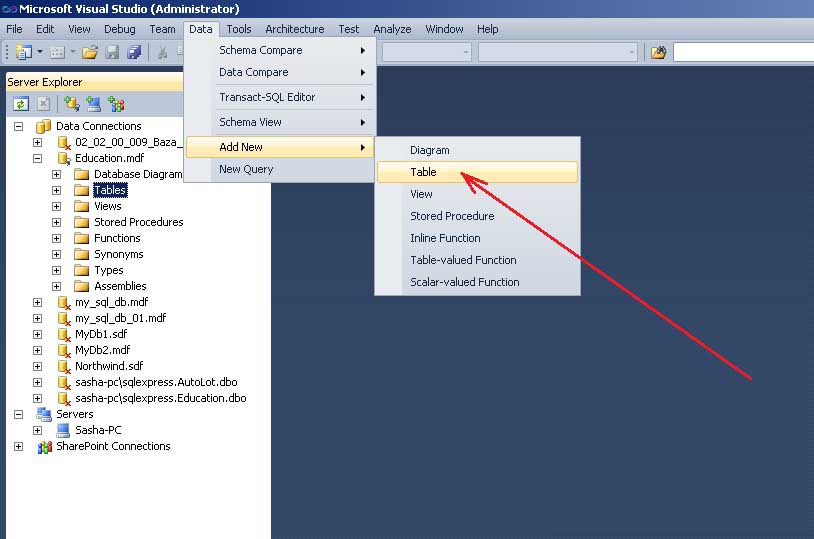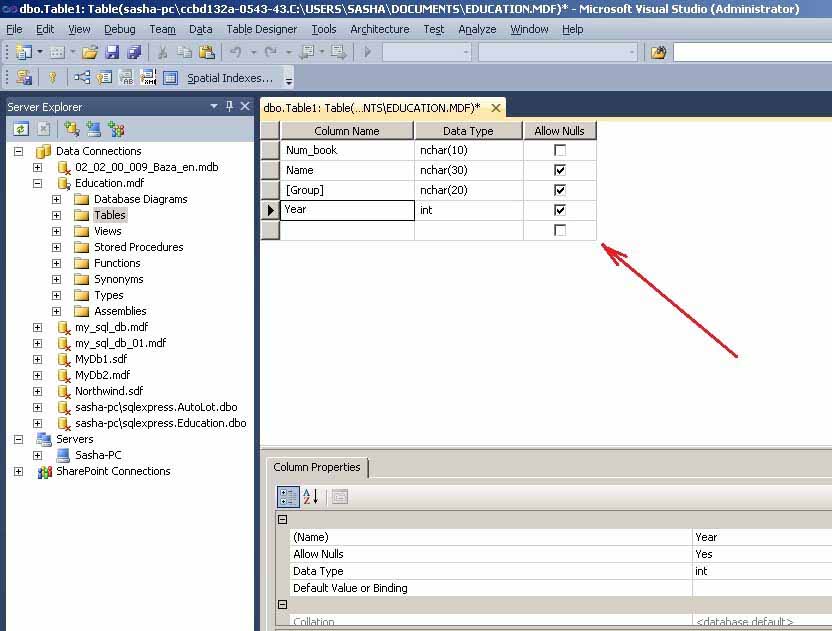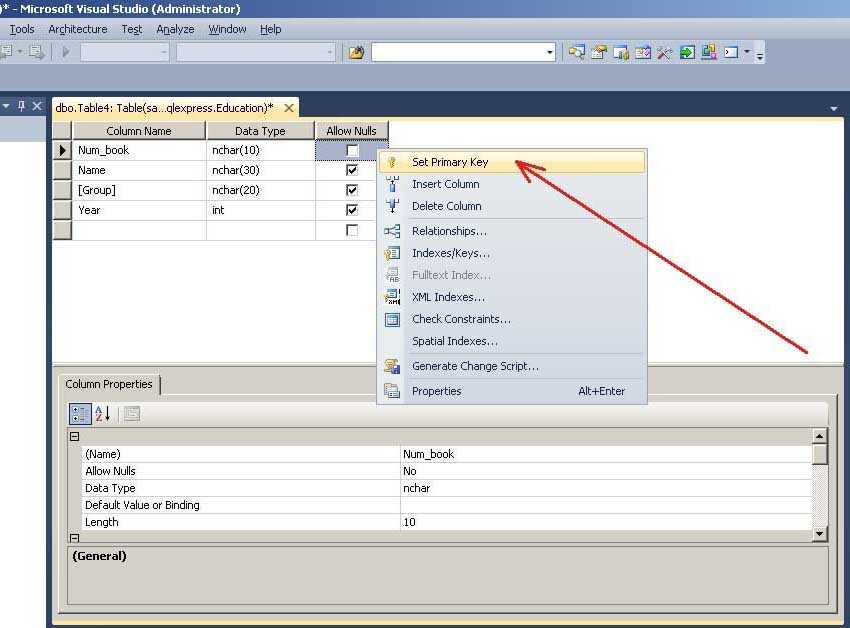Как создать файл sql
Есть база данных. Используется MS SQL 2000. На основе это базы мне нужно неким образом SQL скрипт, который будет содержать в себе команды для создания структуры (таблицы, тригеры и прочее) и к томуже должны быть команды на добавление данных из исходной базы.
Если коротко, то в конце долже получится SQL скрипт который позволит стоздать копию базы со всеми данными.
1. создаю инсталяху для программы.
2. во время инсталяции необходимо внести изменения в существующую на сервере базу данных (MS SQL 2000)
3. мне предоставили в качестве иходного материала готовые файлы базы.
4. мне необходимо на основе этой базы сделать SQL скрипт.
5. этот скрипт будет выполнятся во время инсталяции и вносить нужные изменения (посредством osql.exe)
1. создаю инсталяху для программы.
2. во время инсталяции необходимо внести изменения в существующую на сервере базу данных (MS SQL 2000)
3. мне предоставили в качестве иходного материала готовые файлы базы.
4. мне необходимо на основе этой базы сделать SQL скрипт.
5. этот скрипт будет выполнятся во время инсталяции и вносить нужные изменения (посредством osql.exe)
Больше подробностей я думаю не надо.
Спасибо. помогло. утилита наверно стоит тех денег которые за нее просят.
insert into TableN1 (column1, column2, column3) values (value10, value11, value12)
Спасибо. Посмеялся :) ручно создание такого скрипта с учетом того что есть пара десятков таблиц и пару тысяч записей довольно увлекательное создание наверно. Может конечно и для этого есть некие инструменты.
insert into TableN1 (column1, column2, column3) values (value10, value11, value12)
Спасибо. Посмеялся :) ручно создание такого скрипта с учетом того что есть пара десятков таблиц и пару тысяч записей довольно увлекательное создание наверно. Может конечно и для этого есть некие инструменты.
PS: тему можно считать закрытой.[/quot]
Я отрицать не стану, я с SQL на ВЫ (причем с оооочень большой буквы "В") :( И случилось так что мне пришлось с ним работать (и изучать коечто в очень сжатые сроки).
Привет! Сегодня мы поговорим о том, как можно сгенерировать SQL скрипты создания объектов базы данных Microsoft SQL Server, включая сами данные, стандартными средствами SQL Server Management Studio (SSMS).

Что такое SQL скрипт объекта базы данных?
SQL скрипт объекта базы данных – это SQL инструкция, с помощью которой создается этот объект, сохраненная в текстовом файле.
Иными словами, это простой SQL запрос, обычно сохраненный в текстовом файле с расширением .sql. В этом SQL запросе содержатся все необходимые инструкции создания объекта (или объектов), включая инструкции наполнения его данными.
Такой SQL скрипт можно открыть любым текстовым редактором, скопировать текст SQL запроса и выполнить, например, в среде SQL Server Management Studio, таким образом, создав объект базы данных, не разрабатывая соответствующие SQL инструкции самостоятельно.
Также SQL скрипты можно открыть специальными программами, которые умеют работать с SQL скриптами, и выполнять их на базе данных.
Что могут содержать SQL скрипты?
SQL скрипты объектов базы данных могут содержать:
- Инструкции создания таблиц (CREATE);
- Заполнение таблиц (инструкции INSERT);
- Определение представлений, функций, хранимых процедур, триггеров;
- Определение ограничений и индексов;
- Определение создания других объектов;
- И другие SQL инструкции.
Для чего могут потребоваться SQL скрипты объектов базы данных?
SQL скрипты объектов базы данных могут потребоваться администраторам или разработчикам, например, для того, чтобы в случае необходимости иметь возможность быстро восстановить эти объекты.
Или для того, чтобы передать эти SQL скрипты другому администратору, разработчику или заказчику, чтобы он создал подобные объекты на своем экземпляре SQL Server.
Таким образом, такие SQL скрипты необходимы для хранения копий SQL инструкций, с помощью которых создавались объекты базы данных.
Как создать SQL скрипт объекта базы данных в Microsoft SQL Server?
Так как SQL скрипт – это обычный текстовый файл, его можно создать вручную, например, когда Вы разрабатываете объект БД, Вы просто сохраняете SQL инструкцию в файл, и добавляете в него по мере необходимости другие SQL инструкции.
Однако также возможно автоматически сгенерировать SQL скрипты объектов базы данных специальными инструментами, например, в среде SQL Server Management Studio (SSMS). А как это делается, я сейчас и покажу.
Заметка! Если Вас интересует SQL и T-SQL, рекомендую посмотреть мои видеокурсы по T-SQL, с помощью которых Вы «с нуля» научитесь работать с SQL и программировать с использованием языка T-SQL в Microsoft SQL Server.
Создание SQL скрипта объекта базы данных Microsoft SQL Server
В качестве исходных данных у меня будет база данных TestDB и таблица Goods, SQL скрипт которой мне и нужно создать. При этом мне необходимо, чтобы скрипт включал не только определение инструкции CREATE, но и данные, которые содержит эта таблица.
В качестве инструмента я буду использовать SQL Server Management Studio.
Итак, давайте начнем.
Шаг 1 – Запускаем SSMS
Сначала запускаем среду SQL Server Management Studio любым удобным для Вас способом, иными словами, никаких особых манипуляций с открытием SSMS выполнять не требуется.
Шаг 2 – Запускаем задачу «Сформировать скрипты»
Далее в обозревателе объектов находим нужную нам базу данных, затем открываем контекстное меню правой кнопкой мыши, ищем пункт «Задачи», и выбираем задачу «Сформировать скрипты».

В итоге запустится мастер создания скриптов. В окне «Введение» можем сразу нажать «Далее».

Шаг 3 – Выбираем объекты для включения в SQL скрипт
После этого нам нужно выбрать объекты базы данных, которые необходимо включить в SQL скрипт. При этом нам доступно два варианта:
- Создать скрипт для всей базы данных и всех ее объектов – этот вариант предполагает, что Вам нужен скрипт создания всех объектов в БД;
- Выбрать отдельные объекты базы данных – в данном случае в скрипт включатся SQL инструкции только тех объектов, которые Вы укажете.
Так как мне нужно сохранить только одну таблицу, я выбираю второй вариант и отмечаю нужную таблицу, т.е. в моем случае Goods.

Шаг 4 – Задание параметров SQL скрипта
Теперь мы можем указать параметры формирования скрипта, в частности, каким образом мы хотим получить скрипт.
Доступно 3 способа:
- Сохранить в файл – при этом мы можем сами указать нужный нам каталог для сохранения;
- Сохранить в буфер обмена;
- Сохранить в новое окно запросов.
Также есть и дополнительные параметры, чтобы их открыть, необходимо нажать на соответствующую кнопку.

В дополнительных параметрах мы можем более тонко настроить принцип формирования SQL скрипта, например, для того чтобы скрипт включал еще и SQL инструкции создания данных, необходимо в параметрах отметить соответствующий пункт, т.е. указать «Схема и данные».
Также Вы можете включить в скрипты инструкции DROP на случай, если Вам нужно пересоздать объекты.
После того как все параметры заданы, нажимаем «ОК», а после для продолжения кнопку «Далее».

Шаг 5 – Проверка параметров и запуск процесса создания скрипта
На данном шаге все проверяем и запускаем сам процесс формирования скрипта, т.е. нажимаем «Далее».

Шаг 6 – Завершение процесса и результат
Когда процесс будет завершен, программа сообщит Вам об этом, нажимаем «Готово».

В результате в каталоге, который Вы указали в параметрах формирования скрипта, появится SQL скрипт, а по факту обычный текстовый файл с расширением .sql.
Если его открыть, например, текстовым редактором, то можно посмотреть на все SQL инструкции. Они будут выглядеть примерно следующим образом.

Видео-инструкция
Создание любой БД начинается с создания файла данных. Рассмотрим этот процесс в "Microsoft SQL Server 2008" на примере создания простой БД по учету успеваемости студентов.
Для начала необходимо запустить среду разработки " SQL Server Management Studio". Для этого в меню "Пуск" выбираем пункт "Программы\Microsoft SQL Server 2008\SQL Server Management Studio" ( рис. 4.1).
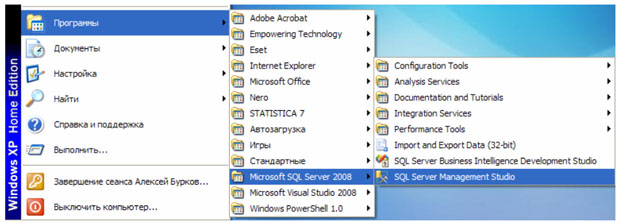
После запуска среды разработки появится окно подключения к серверу "Connect to Server" ( рис. 4.2).

В этом окне необходимо нажать кнопку "Connect"
Замечание: Если при установке "Microsoft SQL Server 2008" был задан логин и пароль подключения к серверу, то перед нажатием кнопки "Connect", в выпадающем списке "Authentication" нужно выбрать "SQL Server Authentication", а затем необходимо ввести заданные при установке логин и пароль .
После нажатия кнопки "Connect" появится окно среды разработки "SQL Server Management Studio" ( рис. 4.3).
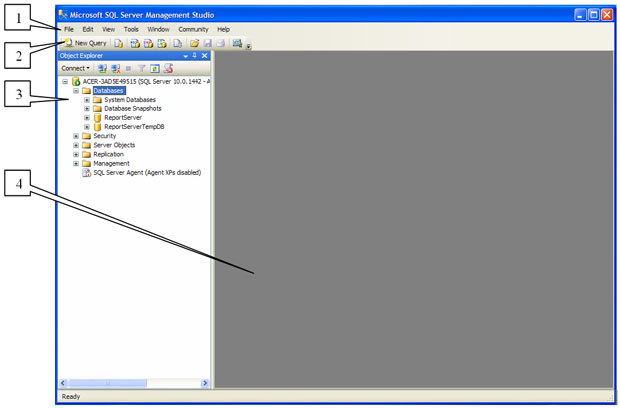
Данное окно имеет следующую структуру ( рис. 4.3):
- Оконное меню - содержит полный набор команд для управления сервером и выполнения различных операций.
- Панель инструментов - содержит кнопки для выполнения наиболее часто производимых операций. Внешний вид данной панели зависит от выполняемой операции.
- Панель "Object Explorer" - обозреватель объектов. Обозреватель объектов - это панель с древовидной структурой, отображающая все объекты сервера, а также позволяющая производить различные операции, как с самим сервером, так и с БД. Обозреватель объектов является основным инструментом для разработки БД.
- Рабочая область. В рабочей области производятся все действия с БД, а также отображается ее содержимое.
Замечание: В обозревателе объектов сами объекты находятся в папках. Чтобы открыть папку необходимо щелкнуть по знаку "+" слева от изображения папки.
Теперь перейдем непосредственно к созданию файла данных. Для этого в обозревателе объектов щелкните ПКМ на папке "Databases" ( Базы данных ) ( рис. 4.3) и в появившемся меню выберите пункт "New Database" (Новая БД ). Появится окно настроек параметров файла данных новой БД "New Database" ( рис. 4.4). В левой части окна настроек имеется список "Select a page". Этот список позволяет переключаться между группами настроек.
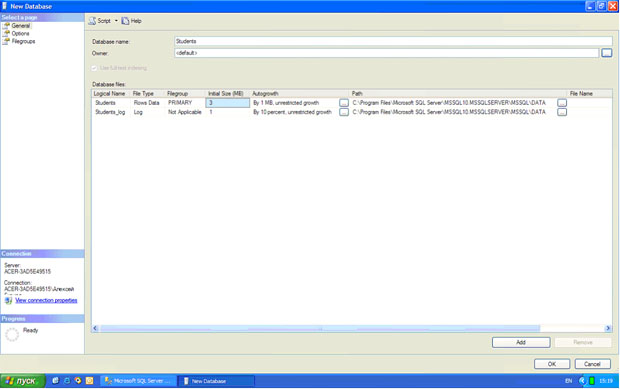
Для начала настроим основные настройки "General". Для выбора основных настроек нужно просто щелкнуть мышью по пункту "General" в списке "Select a page". В правой части окна "New Database" появятся основные настройки ( рис. 4.4)
Рассмотрим их более подробно. В верхней части окна расположено два параметра: "Database name" (Имя БД ) и "Owner" (Владелец). Задайте параметр "Database name" равным "Students". Параметр "Owner" оставьте без изменений.
Под вышеприведенными параметрами в виде таблицы располагаются настройки файла данных и журнала транзакций. Таблица имеет следующие столбцы:
- Logical Name - логическое имя файла данных и журнала транзакций. По этим именам будет происходить обращение к вышеприведенным файлам в БД. Можно заметить, что файл данных имеет то же имя что и БД, а имя файла журнала транзакций составлено из имени БД и суффикса "_log".
- File Type - тип файла. Этот параметр показывает, является ли файл файлом данных или журналом транзакций.
- Filegroup - группа файлов, показывает к какой группе файлов относится файл. Группы файлов настраиваются в группе настроек "Filegroups".
- Initial Size (MB) - начальный размер файла данных и журнала транзакций в мегабайтах.
- Autogrowth - автоувеличение размера файла. Как только файл заполняется информацией его размер автоматически увеличивается на величину, указанную в параметре "Autogrowth". Увеличение можно задавать как в мегабайтах так и в процентах. Здесь же можно задать максимальный размер файлов. Для изменения этого параметра надо нажать кнопку "…". В нашем случае ( рис. 4.4) размер файлов не ограничен. Файл данных увеличивается на 1 мегабайт, а файл журнала транзакций на 10%.
- Path - путь к папке, где хранятся файлы. Для изменения этого параметра также надо нажать кнопку "…".
- File Name - имена файлов. По умолчанию имена файлов аналогичны логическим именам. Однако файл данных имеет расширение "mdf", а файл журнала транзакций - расширение "ldf".
Замечание: Для добавления новых файлов данных или журналов транзакций используется кнопка "Add", а для удаления кнопка "Remove".
Содержание
- Условие задачи
- Выполнение
- 1. Запуск MS Visual Studio .
- 2. Активировать окно Server Explorer .
- 3. Команда “ Add Connection… ”.
- 4. Окно “ Add Connection ”.
- 5. Создание таблицы Student .
- 6. Создание таблицы Session .
- 7. Редактирование структуры таблиц.
- 8. Установление связей между таблицами.
- 9. Внесение данных в таблицы.
Поиск на других ресурсах:
Условие задачи
Создать базу данных с именем “ Education ”. В базе данных создать две таблицы, которые связаны между собой по некоторому полю.
Структура первой таблицы « Student ».
![09_02_00_002_table01_r]()
Структура второй таблицы “Session”.
![09_02_00_002_table02_r]()
Таблицы должны быть связаны между собой по полю Num_book .
Выполнение
1. Загрузить MS Visual Studio .
2. Активировать окно Server Explorer .
Файл базы данных с расширением “ *.mdf ” относится к серверу реляционных баз данных Microsoft SQL Server . Файл содержит непосредственно базу данных.
При создании “ *.mdf ” файла базы данных также создается файл с расширением “ *.ldf ”, который содержит журнал транзакций.
Перед созданием базы данных, нужно активировать утилиту Server Explorer . Для этого, в MS Visual Studio нужно вызвать (рисунок 1)
![Visual Studio команда Server Explorer]()
Рис. 1. Вызов Server Explorer
![Visual Studio команда Add Connection]()
Рис. 2. Вызов команды Add Connection из контекстного меню
![Visual Studio команда “Connect to Database. ”]()
4. Окно “ Add Connection ”.
В результате выполнения предыдущей команды откроется окно “ Add Connection ” (рисунок 4). В этом окне пользователь имеет возможность:
![SQL Server соединение база данных]()
Рис. 4. Окно “ Add Connection ”
В результате откроется второе окно “ Change Data Source ” (рисунок 5). В этом окне выбирается источник данных и провайдер.
Система MS Visual Studio предлагает следующие виды источников данных:
- база данных Microsoft Access , которая содержится в файле формата “ *.mdb ”;
- база данных, которая поддерживает доступ с помощью драйвера ODBC ;
- база данных типа Microsoft SQL Server , в том числе и локальный сервер SQLEXPRESS ;
- база данных “ Microsoft SQL Server Compact 3.5 ”, которая размещается в файлах с расширением “ *.sdf ”;
- база данных “ Microsoft SQL Server Database File ”, которая содержится в файлах формата “ *.mdf ”;
- база данных Oracle .
Для создания “ *.mdf ” файла базы данных Microsoft SQL Server нужно выбрать источник данных “ Microsoft SQL Server Database File ” как зображено на рисунке 5.
![09_02_00_002_05_]()
Рис. 5. Окно “ Change Data Source ”
В нашем случае нужно ввести название базы данных “ Education ”, как изображено на рисунке 6.
![09_02_00_002_06_]()
Рис. 6. Создание базы данных Education
После подтверждения на “ OK ”, система выведет окно, как изображено на рисунке 7. Предлагается системная папка по умолчанию:
![09_02_00_002_07_]()
Рис. 7. Предложение создать файл “ Education.mdf ”
После подтверждения, база данных Education.mdf будет создана (рисунок 8).
![09_02_00_002_08_]()
Рис. 8. Новосозданная база данных “ Education.mdf ”
5. Создание таблицы Student .
На данный момент база данных Education абсолютно пустая и не содержит никаких объектов (таблиц, сохраненных процедур, представлений и т.д.).
Чтобы создать таблицу, нужно вызвать контекстное меню (клик правой кнопкой мышки) и выбрать команду “ Add New Table ” (рисунок 9).
![09_02_00_002_09_]()
Рис. 9. Команда добавления новой таблицы
Существует и другой вариант добавления таблицы базы данных с помощью команд меню Data (рисунок 10):
![09_02_00_002_10_]()
Рис. 10. Альтернативный вариант добавления новой таблицы
В результате откроется окно добавления таблицы, которое содержит три столбца (рисунок 11). В первом столбце “ Column Name ” нужно ввести название соответствующего поля таблицы базы данных. Во втором столбце “ Data Type ” нужно ввести тип данных этого поля. В третьем столбце “ Allow Nulls ” указывается опция о возможности отсутствия данных в поле.
![09_02_00_002_11_]()
Рис. 11. Окно создания новой таблицы
С помощью редактора таблиц нужно сформировать таблицу Student как изображено на рисунке 12. Имя таблицы нужно задать при ее закрытии.
В редакторе таблиц можно задавать свойства полей в окне Column Properties . Для того, чтобы задать длину строки ( nvchar ) в символах, в окне Column Properties есть свойство Length . По умолчанию значения этого свойства равно 10.
![09_02_00_002_12_]()
Рис. 12. Таблица Student
Следующим шагом нужно задать ключевое поле. Это осуществляется вызовом команды “ Set Primary Key ” из контекстного меню поля Num_book (рисунок 13). С помощью ключевого поля будут установлены связи между таблицами. В нашем случае ключевым полем есть номер зачетной книжки.
![09_02_00_002_13_]()
Рис. 13. Задание ключевого поля
После установки первичного ключа окно таблицы будет иметь вид как изображено на рисунке 14.
![]()
Рис. 14. Таблица Student после окончательного формирования
![]()
Рис. 15. Ввод имени таблицы Student
6. Создание таблицы Session .
По образцу создания таблицы Student создается таблица Session .
На рисунке 16 изображен вид таблицы Session после окончательного формирования. Первичный ключ ( Primary Key ) устанавливается в поле Num_book . Имя таблицы задается Session .
![]()
Рис. 16. Таблица Session
После выполненных действий, в окне Server Explorer будут отображаться две таблицы Student и Session .
Таким образом, в базу данных можно добавлять любое количество таблиц.
7. Редактирование структуры таблиц.
Бывают случаи, когда нужно изменить структуру таблицы базы данных.
Для того, чтобы вносить изменения в таблицы базы данных в MS Visual Studio , сначала нужно снять опцию “ Prevent Saving changes that require table re-creation ” как показано на рисунке 17. Иначе, MS Visual Studio будет блокировать внесения изменений в ранее созданную таблицу. Окно Options , показанное на рисунке 17 вызывается из меню Tools в такой последовательности:
![]()
Рис. 17. Опция “ Prevent Saving changes that require table re-creation ”
После настройки можно изменять структуру таблицы. Для этого используется команда “Open Table Definition ” (рисунок 18) из контекстного меню, которая вызывается для выбранной таблицы (правый клик мышкой).
![]()
Рис. 18. Вызов команды “ Open Table Definition ”
Также эта команда размещается в меню Data :
Предварительно таблицу нужно выделить.
8. Установление связей между таблицами.
В соответствии с условием задачи, таблицы связаны между собою по полю Num_book.
Чтобы создать связь между таблицами, сначала нужно (рисунок 19):
- выделить объект Database Diagram ;
- выбрать команду Add New Diagram из контекстного меню (или из меню Data );
- подтвердить создание нового объекта-диаграммы (рисунок 20).
![]()
Рис. 19. Вызов команды добавления новой диаграммы
![]()
В результате откроется окно добавления новой диаграммы Add Table (рисунок 21). В этом окне нужно выбрать последовательно две таблицы Session и Student и нажать кнопку Add.
![]()
Рис. 21. Окно добавления таблиц к диаграмме
В результате будет создан новый объект с двумя таблицами Student и Session (рис. 22).
![]()
Рис. 22. Таблицы Student и Session после добавления их к диаграмме
Чтобы начать устанавливать отношение между таблицами, надо сделать клик на поле Num_book таблицы Student , а потом (не отпуская кнопку мышки) перетянуть его на поле Num_book таблицы Session .
В результате последовательно откроются два окна: Tables and Columns (рис. 23) и Foreign Key Relationship (рис. 24), в которых нужно оставить все как есть и подтвердить свой выбор на OK .
В окне Tables and Columns задается название отношения ( FK_Session_Student ) и названия родительской ( Student ) и дочерней таблиц.
![]()
Рис. 23. Окно Tables and Columns
![]()
Рис. 24. Окно настройки свойств отношения
После выполненных действий будет установлено отношение между таблицами (рисунок 25).
![]()
Рис. 25. Отношение между таблицами Student и Session
Сохранение диаграммы осуществляется точно также как и сохранение таблицы. Имя диаграммы нужно выбрать на свое усмотрение (например Diagram1 ).
После задания имени диаграммы откроется окно Save , в котором нужно подтвердить свой выбор (рисунок 26).
![]()
Рис. 26. Подтверждение сохранения изменений в таблицах
9. Внесение данных в таблицы.
Система Microsoft Visual Studio разрешает непосредственно вносить данные в таблицы базы данных.
Чтобы вызвать режим ввода данных в таблицу Student , нужно вызвать команду Show Table Data из контекстного меню (клик правой кнопкой мышки) или с меню Data (рис. 27).
![]()
Рис. 27. Команда Show Table Data
Откроется окно, в котором нужно ввести входные данные (рис. 28).
![]()
Рис. 28. Ввод данных в таблице Student
После внесения данных в таблицу Student нужно внести данные в таблицу Session .
При внесении данных в поле Num_book таблицы Session нужно вводить точно такие же значения, которые введены в поле Num_book таблицы Student (поскольку эти поля связаны между собой).
Например, если в поле Num_book таблицы Student введены значения “1134”, “1135”, “1221” (см. рис. 28), то следует вводить именно эти значения в поле Num_book таблицы Session . Если попробовать ввести другое значение, система выдаст приблизительно следующее окно (рис. 29).
![]()
Таблица Session с введенными данными изображена на рисунке 30.
![]()
Рис. 30. Таблица Session с введенными данными
Итак, база данных создана. Ввод и обработку данных в таблицах можно реализовать программным путем.
Читайте также: