Как создать exe файл winrar
Н е побоюсь этого слова – WinRAR – один из лучших, а для меня единственный и лучший архиватор для операционной системы Microsoft Windows. Кстати разработанный советским, ну а нынче российским программистом Евгением Рошалем. Другими архиваторами я практически и не пользуюсь, так как функционал этой программы меня вполне устраивает. В этой программе присутствуют все основные функции для работы с архивами – архивирование/разархивирование, установка пароля на архив, создание самораспаковывающихся архивов, разархивирование других архивов (не RAR) и кстати эта функция которая позволяет работать не только с архивами RAR очень важна.
В те стародавние времена, во времена, когда был MS-DOS и только-только стали появляться CD-DISC’и, архивировалось большое количество программ и разнообразной информации, после чего с появлением интернета и не очень большой скорости передачи данных архиваторы были тоже крайне востребованы. Но в нынешнее время, когда жесткие диски стали очень вместительными и измеряются терабайтами, а в интернете можно целый фильм скачать чуть более или менее чем за час времени, то можно подумать, зачем нужны эти архиваторы. А нет и в нынешнее прогрессивное время архиватор – это очень полезная штука, почти такая же, как антивирус или мультимедиа проигрыватель ну или другая любая полезная программа.
Разархивирование WinRAR архива
Разархивирование архива – это дело двух кликов мышки. После того как вы установите программу архиватор в контекстном меню если нажать правой кнопкой мышки на RAR архив появляются дополнительные команды от архиватора WinRar. Одна из этих команд - Извлечь в текущую папку, что при нажатии сразу же разархивирует ваш архив в ту папку и место где он сам находится.

Так же можно нажать на Извлечь Файлы… - для того чтобы задать нужный вам путь для извлечения файлов в конкретное место на вашем компьютере. При этом в строке, в том месте, где вводится путь, можно дописать название папки, которая создастся автоматически.

Еще один практический вариант распаковки архива, сводится к обычному двойному щелчку мышки левой кнопкой по архиву. При этом загружается уже сама программа архиватор WinRar с перечнем файлов внутри запакованного архива и полным набором функционала работы с архивами. Но нас же интересует только кнопка Извлечь…, при нажатии на которую мы попадаем в окно – Путь и параметры извлечения. В котором мы можем выбрать путь, куда извлекать файлы или же щелкнуть по кнопке ОК для мгновенного разархивирования архива в папке где он сам находится.

Создание WinRAR архива или архивация файлов
Создание архива в принципе такое же простое дело, как и его разархивирование. В два щелчка мышкой. Выбираем нужную для архивации папку или обводим необходимые для архивации файлы и щелкаем по ним правой кнопкой мышки. В контекстном меню выбираем – Добавить в архив “имя архива” где в кавычках указывается имя будущего архива, и ваш архив моментально создается в этой же папке, где происходили все действия.

Так же для создания можно щелкнуть правой кнопкой мышки по нужной папке с файлами и выбрать пункт Добавить в архив… - где появиться окно Имя и параметры архива. В этом окне можно изменить и написать свое имя архива или применить некоторые параметры архивации для текущего архива. После нажатия на кнопку ОК, архив создастся с вашими параметрами в том месте, где вы нажимали на папку или файлы.

Еще один способ архивации непосредственно через саму программу. Запускаем WinRAR обычно из Пуск -> Все программы -> WinRAR -> WinRAR. Затем в нем находим нужную нам папку, которую хотим заархивировать, это делается также как в обычном браузере, перемещаясь по каталогам. Выделяем эту папку и щелкаем по кнопке Добавить. В появившимся окне – Имя или параметры архива - вводим или меняем имя архива и щелкаем ОК. Архив создается в том месте, где находилась папка или файлы.

Создание пароля для архива RAR
В жизни так бывает, что приходится скрывать или таить некоторые секреты. Так вот для того чтобы передать некоторую информацию не доступную для чужих глаз, при помощи архиватора WinRAR можно установить пароль при архивировании папки или файлов. И естественно, что без этого пароля вам ну и кому-либо другому кто не знает этот пароль, не удастся разархивировать этот архиважный архив.

Для создания запароленного архива – щелкаем на папку или файл необходимый для архивации правой кнопкой мышки. Затем нажимаем Добавить в архив… и в появившемся окне Имя и параметры архива нажимаем на вкладку Дополнительно. Во вкладке Дополнительно нажимаем Установить пароль…, где появится окошко Архивация с паролем.
В этом окне необходимо придумать и ввести свой пароль, при помощи которого в будущем можно будет разархивировать ваш архив. Вводим пароль и вводим пароль еще раз для проверки. Есть еще в этом окне две галочки Отображать пароль при вводе – если ее поставить то когда вы будете вводить свой пароль он будет отображаться, а подтверждение пароля уже не требуется. И вторая Шифровать имена файлов – если ее установить то WinRAR зашифрует названия файлов, их размер, атрибуты и комментарии если они были, а также с этим параметром без пароля не будет возможности даже увидеть список файлов вложенных в архив.
После задания пароля нажмите ОК и еще раз ОК. Создастся архив с паролем.
Теперь при попытке разархивировать ваш архив – архиватор WinRAR попросит вас ввести пароль. И если вы введете правильный пароль, то только в этом случае архиватор разархивирует ваш архив.

Создание самораспаковывающегося архива EXE
Еще один интересный способ создания архива. Это самораспаковывающейся архив с расширением EXE и видом разархивации как бы установка из обычных приложений как из setup.exe. Где указывается путь инсталляции или папка, в которую вы хотите разархивировать файлы. И самое интересное, это то, что необязательно чтобы у другого пользователя должна быть установлена программа WinRAR.
Для создания такого архива щелкните по нужной для архивации папке правой кнопкой мышки и в контекстном меню нажмите на Добавить в архив…, затем в появившемся окне – Имя и параметры архива задействуйте параметр Создать SFX-архив поставив соответствующий флажок напротив в разделе Параметры архивации. И нажмите кнопку ОК. Все ваш самораспаковывающийся архив готов. Появится файл с именем архива и расширением EXE.

При щелчке и запуске этого архива появляется окошко Самораспаковывающийся архив WinRAR. Где можно будет указать папку назначения, куда разархивировать файлы, а так же будет отображаться ход извлечения. И самое главное, что для этого процесса уже не нужно чтобы было установлено приложение WinRAR.

Степени сжатия или усиление сжатия архива
С помощью этого архиватора можно сжимать архивы более эффективно, чтобы они занимали как можно меньше места. Но при этом используется более затратное количества ресурсов вашего компьютера, что влияет на скорость сжатия архива. Архиватор WinRar имеет 6 методов сжатия:
- Без сжатия – Совсем не сжимает файлы, а просто помещает их в архив.
- Скоростной – Сжимает плохо, но зато быстро.
- Быстрый – Сжимает хуже среднего, но более быстро.
- Обычный – Установленный по умолчанию и является самым оптимальным режимом. Сжатие/скорость.
- Хороший – Сжимает более хорошо, но при этом менее скоростной.
Максимальный – Самое максимально возможное сжатие, что затрачивает ресурсы вашего компьютера и соответственно влияет на скорость.
Для примера приведу скриншот архивации старой игрушки Dune 2.

Можно увидеть, что после обычного режима уже идет не такое уж и сильное сжатие, но все зависит от файлов, которые вы собираетесь архивировать. А так в обычных случаях режима обычный вполне достаточно для повседневных задач.
Для выбора уровня сжатия нужно в разделе Метод сжатия: в выпадающем меню выбрать тот метод, который вам необходим и нажать на кнопку ОК.

Создаем многотомный архив
Иногда бывает крайне необходимо разбить одну папку, в которой множество файлов или эта папка занимает очень много места, на части. Для этого есть такая функция в архиваторе WinRar чтобы создать архив из нескольких архивов (файлов) по более маленьким частям. Например, архив у вас будет занимать 100 Мб а вам надо разделить его на 10 архивов по 10 Мб.
Для этого при архивации в окне Имя и параметры архива, в разделе: Разделить на тома размером (в байтах):, нужно выбрать либо указать, сколько бы вам хотелось чтобы отдельный архив занимал места в байтах. 1 Кб = 1000 байт, 1 Мб = 1000000 байт, 1 Гб = 1000000000 байт.

Например, если я разбиваю свою программу в заархивированном виде, которая весит около пол мегабайта по 200 килобайт, то архиватор создает три архива(200 Кб + 200 КБ и еще один – остатки).

Для того чтобы архивы или тома разархивировать они должны быть все в одном месте.
Архивируем в zip из WinRar’а
Еще одна особенность этого архиватора в том, что он может создавать архивы в расширении zip. Что бывает иногда очень полезно т.к. при отправке архива ты не всегда уверен, что другой пользователь его разархивирует, а обычно практически во всех операционных системах типа Windows по умолчанию встроен архиватор zip то можно надеяться, что в любом случае даже если не установлен WinRar пользователь разархивирует ваш архив.
Для архивирования в расширение zip в окне Имя и параметры архива, нужно выбрать пункт Zip в разделе Формат архива. И нажать ОК. Все ваш архив в zip формате готов.

Более того чем еще хорош этот архиватор так это тем что он умеет распаковывать, но не запаковывать разнообразное количество сторонних архивов. Например, таких как: CAB, ARJ, LZH, TAR, GZ, ACE, UUE, BZIP2, JAR, ISO, 7z, Z.
По мимо прочего WinRAR дает возможность просматривать информацию о созданном архиве. Если щелкнуть по архиву два раза левой кнопкой мышки загрузится программа WinRar, а в ней нажать на кнопку Информация. Где будет представлена различная информация о выбранном архиве: его общий размер, размер в архиве, степень сжатия в процентах и другая полезная информация.

Пару тройку слов, о том какую информацию лучше всего сжимает архиватор. Не секрет не для кого что архиватор лучше всего сжимает текстовую информацию это связано с его алгоритмом сжатия, и почему то крайне не сильно он сжимает мультимедийные данные, такие как видео файлы, аудио, графические картинки и соответственно файлы находящиеся в заархивированном виде или же уже имеют какой то свой алгоритм сжатия.
Вообще это еще не весь функционал этой замечательной программы, но это основные повседневные действия, которые совершает среднестатистический пользователь сети интернет.
И как не крути, а архиватор очень полезная и нужная вещь даже в наше время, когда жесткие диски измеряются терабайтами, а флеш карты гигабайтами.
Кстати аббревиатура RAR расшифровывается как Roshal ARchiver – в честь создателя программы.





Этим способом можно создавать небольшие портабельные программы состоящие из одного файла.
Для примера буду делать exe файл CClener.
И так приступим создаем папку CClener копируем в неё файлы от программы. Далее правой клавишей мыши на папку "Добавить в архив".


На вкладке "Общие". Выставите rar формат и сжатие.

Также нужно установить галочку "Создать SFX архив".
Далее переходим на вкладку "Дополнительно" и нажимаем параметры SFX.

В открывшейся вкладки переходим на вкладку "Режимы"

Ставим галку "Распаковать во временную папку" это значит что во время запуска файлы распакуются во временную папку TEMP.
Ниже выставляем вид распаковки "Режим вывода информации.
1 вариант будет весь процес распаковки виден.
2 Не будет указываться только начальный диалог.
3 Режим скрытный не какой информации о действии не будет выведено на экран.
Так вот его и ставим.
После переходим во вкладку "Общие" ввести в "выполнить после распаковки" путь Папка программы/Файл который нужно запустить.
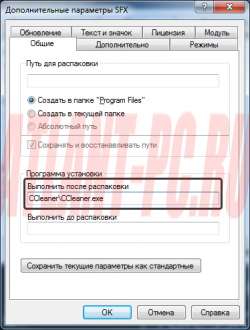
В примере с CClener я указал "CClener/CClener.exe".
Для того чтобы у данного архива была другая иконка а не стандартная от winrar.
Переходим во вкладку "Текст и значок".
Внизу "Загрузить значок SFX из файла" нажимаем обзор выбираем значок нажимаем открыть.
Наверняка многим из вас хоть раз в жизни попадался архив с расширением .exe, не rar и даже не zip, а именно exe. Вся прелесть данного архива заключается в том, что он самораспаковывающийся и не требует установки дополнительных программ. Многие думают, что для того чтобы создать подобного рода архив, требуются какие-то специфические знания либо программы, но смею вас уверить, что это не так. Создаются ехе архивы при помощи одного из нескольких самых популярных архиваторов: WinRar и WinZip.
У вас на компьютере наверняка установлен один из двух этих архиваторов, поэтому смело можете сразу приступать к практике. Если же вообще никакого архиватора нет, то можете смело установить 7-zip, ведь он бесплатный и свободно распространяется на просторах Интернета. С этого архиватора мы и начнем.
И так, готовим папку с файлами, которую необходимо заархивировать и кликаем по ней правой кнопкой мыши. Находим такой пункт, как 7-Zip

У нас выскакивает еще одно подменю, из которого мы должны выбрать пункт «Добавить к архиву…»

Открывается у нас окошко, ищем раздел «Опции» , в опциях пункт «Создать SFX-архив» устанавливаем напротив него птичку. Теперь обращаем внимание на самое верхнее поле, где название нашего будущего архива. У нас добавилось расширение ехе. Кстати название архива можно менять. Также можно указать место, в которое его необходимо сохранить. В принципе можете поиграться и с остальными опциями, но на тип архива они не влияют. Можете поставить максимальный уровень сжатия, чтобы размер архива был как можно меньше.
Теперь можно нажать на кнопку «ОК» .

Вот такой файлик у меня получился на рабочем столе:

Теперь давайте разберемся, как создать точно такой же архив, но уже при помощи WinRar.
Точно так же кликаем правой кнопкой мыши по папке и выбираем пункт «Добавить в архив» :

В открывшемся окошке во вкладке «Общие» необходимо в разделе «Параметры архивации» поставить птичку напротив пункта «Создать SFX-архив» . Ставим какой-нибудь метод сжатия. Я выбрал «Хороший» .

Жмем на кнопку «ОК» .
Получился вот такой архив:

Вот мы и рассмотрели несколько способов о том, как создать самораспаковывающийся exe архив.
Или вы можете пофантазировать и вместо этого создать установщик EXE.
В этом посте мы рассмотрим три различных способа создания EXE: самораспаковывающийся пакет, простой установщик с использованием встроенного IExpress и расширенный установщик с помощью настраиваемой Inno Setup.
1. Создайте быстрый EXE-файл с помощью 7-Zip.
Вероятно, вы уже используете 7-Zip для извлечения всех видов архивных файлов и знаете, что 7-Zip может создавать архивные файлы, но знаете ли вы, что вы также можете использовать его для создания EXE-файла, который действует как установщик?
Он называется SFX-архивом (самораспаковывающимся) и работает, сжимая все ваши конечные файлы вместе, а затем встраивая в архив специальный EXE-файл, который знает, как все распаковать.
Другими словами, получатель может извлечь SFX-архив (который выглядит как EXE-файл), даже если у него нет нужного программного обеспечения, что может случиться с такими форматами, как 7Z, RAR, TAR и ZIP.

Вот как создать SFX-архив с помощью 7-Zip:
Обратите внимание, что SFX-архивы не являются настоящими файлами установщика. Они не помещают извлеченные файлы в назначенный целевой каталог. Они не изменяют реестр Windows. Кроме того, они не создают журналы установки и не отображаются как установленное программное обеспечение в приложении «Удалить». Это буквально архивные файлы, оформленные как EXE-файлы.
2. Как использовать IExpress для простого создания EXE
Как и 7-Zip, описанный выше, этот метод создает самораспаковывающийся архив, но с двумя основными отличиями: во-первых, конечный пользователь будет проходить через многостраничный мастер установки, а во-вторых, конечный пользователь может указать целевой каталог для куда инструмент извлечет файлы.
И вот как вы создаете свой установщик EXE с помощью IExpress:

Ваш пакет будет создан через несколько минут. Обратите внимание, что у IExpress есть некоторые особенности и проблемы:
Из-за этих странностей мы рекомендуем вместо этого использовать метод, описанный ниже.
Связанный: Что такое GUI (графический интерфейс пользователя)?
3. Лучший способ создать EXE: используйте Inno Setup.

Теперь выполните следующие действия, указанные ниже:
На странице настроек компилятора вы можете настроить EXE-файл установщика:
После настройки параметров нажмите Готово. Когда будет предложено скомпилировать новый сценарий, нажмите Да. Когда будет предложено сохранить сценарий, выберите Нет, если это одноразовый файл установщика. Выберите Да, если вы планируете изменить или обновить его позже.
Подождите, пока процесс завершится, и вуаля, у вас будет с собой исполняемый файл.
Какой метод лучше всего подходит для создания установщика EXE?
Если у вас базовое программное обеспечение или вы собираетесь распространять его среди ограниченного числа людей, используйте метод 7-Zip. Это просто, быстро и практически не требует технических знаний.
Если ваше программное обеспечение несколько простое, и вы хотите предоставить конечным пользователям настоящий мастер установки, воспользуйтесь методом IExpress. Наконец, выберите приложение Inno, если у вас сложное программное обеспечение и вы знаете, что делаете.

Что вы делаете, когда создаете какое-то новое программное обеспечение Windows — от простого средства диагностики о сложной видеоигре для ПК — и вы хотите поделиться этим с миром? Ну, вы можете сжать файлы в один ZIP-файл и распространять его.
Или вы можете быть модным и вместо этого создать установщик EXE.
В этом посте мы рассмотрим три различных метода: самораспаковывающийся пакет, простой установщик, использующий встроенный IExpress, и расширенный установщик, использующий настраиваемую установку Inno.
Быстрый метод: использование 7-Zip
Вы, вероятно, уже используете 7-Zip для извлечения всех видов архивных файлов. извлечь , и вы, вероятно, уже знаете, что 7-Zip может создавать архивные файлы, но знаете ли вы, что вы также можете использовать его для создания EXE-файла, который действует как установщик?
Он называется SFX-архивом («самораспаковывающийся») и работает, сжимая все ваши конечные файлы вместе, а затем встраивая в архив специальный EXE-файл, который знает, как извлечь все. Другими словами, получатель может извлечь архив SFX (который выглядит как сам файл EXE), даже если у него нет подходящего программного обеспечения, что может случиться с такими форматами, как 7Z, RAR, TAR и ZIP.

Как создать свой собственный SFX-архив с 7-Zip:
- Подготовьте все свои файлы и каталоги в пределах одного основного каталога и назовите каталог как хотите.
- Щелкните правой кнопкой мыши каталог и выберите 7-Zip> Добавить в архив …
- В разделе « Параметры» включите « Создать архив SFX» и выберите следующие параметры…
> Формат архива: 7z
> Уровень сжатия: Нормальный
> Метод сжатия: LZMA2
> Размер словаря: 16 МБ
> Размер слова: 32
> Размер блока: 2 ГБ - Нажмите ОК . Выполнено!
Обратите внимание, что SFX-архивы не являются настоящими установочными файлами. Они не помещают извлеченные файлы в назначенный целевой каталог. Они не изменяют реестр Windows. Они не создают журналы установки и не отображаются как «установленное программное обеспечение» в приложении удаления. Это буквально архивные файлы, наряженные в EXE-файлы.
Загрузить — 7-Zip (бесплатно)
Простой метод: использование IExpress
IExpress — это утилита, которая поставляется в комплекте с версиями Windows, начиная с Windows XP и выше. Утилита поставляется с интерфейсным графическим интерфейсом (называемым IExpress Wizard), но вы также можете создавать установочные файлы, используя файлы SED, написанные от руки. Мы рекомендуем мастера.
Как и в 7-Zip выше, этот метод создает самораспаковывающийся архив, но с двумя основными отличиями: во-первых, конечный пользователь будет использовать многостраничный мастер установки, а во-вторых, конечный пользователь может указать целевой каталог, в котором находится инструмент распакует файлы

Как создать свой собственный установщик EXE с помощью IExpress:
Обратите внимание, что у IExpress есть некоторые странности и проблемы. Это не позволяет включать пустые каталоги. Если в вашей установке есть подкаталоги, подкаталоги не будут включены. Если у вас есть несколько файлов с одинаковыми именами, даже в разных каталогах, создание установщика завершится неудачно.
Из-за этих странностей мы рекомендуем использовать метод ниже.
Рекомендуемый метод: использование Inno Setup
Inno Setup — это утилита с открытым исходным кодом. с открытым исходным Это активно развивается с 1997 года. Он был создан частично в ответ на актуальный неподходящий InstallShield Express. С тех пор он стал создателем инсталляторов для тех, кто не хочет исследовать собственные опции.
Его самая большая ничья — это гибкость. Inno Setup использует файлы сценариев с расширением ISS («Inno Setup Script») для настройки различных аспектов программы установки: какие файлы включены, где происходит установка, создавать ли ярлыки и т. Д. Файлы ISS используют форматирование, подобное формату файлов INI. и может быть создан с помощью мастера установки Inno.

Как создать свой собственный установщик с помощью Inno Setup:
- Запустите приложение Inno Setup Compiler.
- В окне приветствия выберите « Создать новый файл сценария с помощью мастера сценариев» .
- Введите имя приложения и версию приложения. При желании вы также можете указать сведения об издателе приложения и веб-сайте приложения. Нажмите Далее .
- Выберите базовую папку Destination , которая по умолчанию имеет значение Program Files. Введите имя папки приложения , которая является именем основного каталога, куда будут идти ваши установочные файлы. Нажмите Далее .
- В качестве основного исполняемого файла приложения найдите и выберите основной EXE-файл, который запустит ваше приложение. Если вы не устанавливаете приложение, включите. У приложения нет основного исполняемого файла . Затем добавьте файлы и папки в вашу установку с помощью кнопок Добавить файлы… и Добавить папки… . Нажмите Далее .
- На странице «Ярлыки приложений» оставьте значения по умолчанию или измените их в соответствии со своими предпочтениями. Они все говорят сами за себя. Нажмите Далее .
- На странице документации приложения вы можете указать до трех файлов TXT, которые будут отображаться в процессе установки конечного пользователя. Обычно это LICENSE.TXT, INSTALL.TXT и README.TXT, но они могут быть любыми. Нажмите Далее .
- На странице «Настройка языков» сохраняйте английский, но не стесняйтесь добавлять столько языков, сколько пожелаете. Нажмите Далее .
- На странице настроек компилятора вы можете настроить EXE-файл установщика:
> Выходная папка пользовательского компилятора, в которой будет находиться полученный EXE-файл установщика.
> Имя выходного базового файла компилятора — это имя файла EXE. Значением по умолчанию является setup.exe .
> Файл значков пользовательской настройки — это значок, который будет использоваться для установочного EXE-файла. Это должен быть файл ICO, который можно загрузить или преобразовать из PNG. - Установочный пароль защитит неавторизованных пользователей от использования вашего установщика. Оставьте это поле пустым, чтобы отключить эту функцию.
- Нажмите Готово . Когда будет предложено скомпилировать новый скрипт, нажмите « Да» . Когда будет предложено сохранить сценарий, выберите « Нет», если это файл однократной установки, или « Да», если вы планируете изменить или обновить его позже. Выполнено!
Загрузить — Inno Setup (бесплатно)
Какой метод подходит вам?
Если ваша программа чрезвычайно проста или вы собираетесь распространять ее среди ограниченного числа людей, используйте метод 7-Zip. Это просто, быстро и практически не требует технических знаний.
Если ваше программное обеспечение несколько простое и вы хотите представить конечного пользователя настоящий мастер установки, воспользуйтесь методом IExpress.
Если у вас сложное программное обеспечение и у вас за плечами большой технический опыт, воспользуйтесь методом Inno Setup. Он самый гибкий, самый мощный и не страдает от проблем, которые мешают IExpress.
Какой метод вы будете использовать? Есть ли другие методы, которые мы пропустили? Дайте нам знать в комментариях ниже!
Читайте также:


