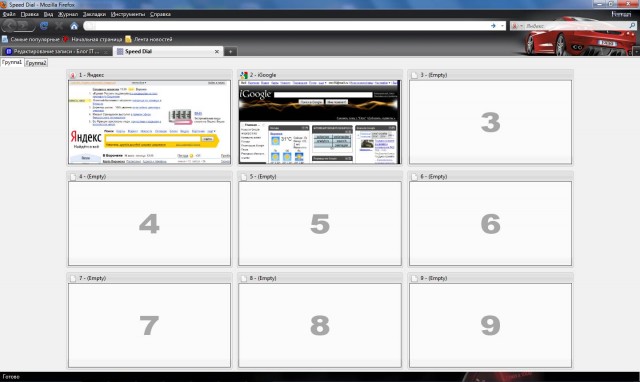Как создать экспресс панель в internet explorer
Экспресс-панель представляет собой ярлыки быстрого доступа к Вашим любимым сайтам. Далее я расскажу, как сделать экспресс-панель в пяти популярных браузерах и покажу её настройку, в том числе, как сделать её стартовой страницей.
Google Chrome
Mozilla Firefox
По-умолчанию в этом браузере отсутствует полноценная экспресс-панель. Это решается при помощи плагина с таким же названием, как и в Google Chrome - Speed Dial. Для его установки пройдите по следующему пути: "Инструменты/Настройки/Основные/Настроить дополнения/Поиск дополнений". Вбиваем в поле поиска название искомого плагина, Speed Dial, нажимает "Поиск".
После его нахождения щёлкаем "Добавить в Firefox", ждём окончания установки, перезапускаем браузер и приступаем к настройке плагина, проследовав так: "Инструменты/Настройки/Основные/Настроить дополнения/Speed Dial/Настройки". Во вкладке "Main" отметьте все галочки, кроме строк "Browsing area context menu" и "Tab context menu". Теперь экспресс-панель Speed Dial будет отображаться.
Internet Explorer
Для создания экспресс-панели в Internet Explorer, нажимаем на кнопку "Сервис" справа, далее пункт "Свойства обозревателя". В появившемся окне переходим на вкладку "Общие" и в поле "Домашняя страница" вводим "about:tabs" без кавычек, кликаем "ОК" и перезапускаем браузер. Экспресс-панель сразу будет выставлена как стартовая страница. Ссылки автоматически создаются на наиболее посещаемые сайты.
Opera
Экспресс-панель в Opera есть сразу. Для того чтобы сделать её стартовой страницей, нажмите Ctrl+F12, в пункте "При запуске" выберите в выпадающем меню "Открыть экспресс-панель". Настройка панели происходит при нажатии кнопочки с гаечным ключом в верхней правой части страницы. Параметры простые и понятные.
Apple Safari
В Apple Safari экспресс-панель имеет название "Top Sites", ссылка на неё по-умолчанию будет на панели закладок, под адресной строкой, в виде "шашечек". Открыв "Top Sites", слева внизу нажмите на кнопку "Правка" для перехода к настройкам панели. Там всё очень просто.
Сейчас я расскажу, как сделать экспресс-панель стартовой в Apple Safari. Нажмите на шестерёнку слева вверху, далее выберите пункт "Настройки". В новом окне перейдите на вкладку "Основные" и в строках: "В новых окнах открывать" и "В новых вкладках открывать" выберите "Top Sites", а в пункте "Safari открывается при открытии" выберите "Нового окна". Всё, экспресс-панель панель настроена.
Или др.) имеет в своём арсенале инструмент, который позволяет создавать и хранить списки закладок (избранных страниц).
О том, как работать с закладками в браузере Mozilla я уже писала Mozilla Firefox: как использовать закладки?
В этом уроке речь пойдёт о том, как создавать (добавлять) закладки, на примере двух популярных браузеров - Opera и Internet Explorer (IE), а также как правильно хранить список закладок, чтобы не потерять его в случае сбоя системы или после вынужденной её переустановки.
Работа с закладками в Internet Explorer
Итак, если вы работаете в браузере Internet Explorer, то должны знать, что для этих целей служит пункт меню Избранное .
Самый простой способ добавить интернет-страницу в свой список, это находясь на понравившейся странице выбрать пункт Избранное - Добавить в избранное …
Появиться окошко, уточняющее название и расположение будущей закладки:
Здесь Вы можете изменить название (под себя) и для удобства поиска в дальнейшем поместить эту закладку в отдельную папку. Если папки нет, то её можно создать. Для этого нажимаем кнопку Добавить в >> , а затем выбираем название папки для сохранения или нажимаем кнопку Создать папку… В появившемся окне набираем название создаваемой папки и нажимаем Ok :
После этого новая папка появится в списке и вам останется выбрать её и нажать Ok :
Теперь, если нажать на пункт Избранное , мы увидим, что в списке появилась новая папка и новый пункт меню в этой папке:
При нажатии на созданный пункт мы сразу же попадём на необходимую страницу без ввода её адреса.
Таким образом, можно добавлять сколько угодно закладок. Однако имейте ввиду, что со временем этих закладок становится очень много, поэтому старайтесь сразу распределять их по тематическим папкам, чтобы в последствии не заблудится и всегда иметь возможность быстро найти нужную страницу.
Если вам понадобиться произвести какие-либо изменения со списком закладок (переименовать, переместить, удалить и т.д.), то для этого надо выбрать пункт Упорядочить избранное… , который открывает одноименное окно. В этом окне вам будут доступны все возможности по работе со списком закладок. Достаточно выбрать нужный пункт и нажать необходимую кнопку:
Думаю, что с этим у вас не будет сложностей, и поэтому давайте перейдём к тому, как сохранять и восстанавливать закладки на случай выхода из строя Windows. Дело том, что все закладки хранятся в одном файле, который всегда расположен в системном разделе (диск С) и при выходе системы из строя такой файл естественно не сохраняется, а после переустановки Windows мы увидим, что наши закладки исчезли.
Чтобы иметь возможность восстановить закладки нам необходимо сделать копию такого файла и сохранить её в другой раздел (например D) или на внешний носитель информации (на CD или флешку).
В IE для этого надо выбрать пункт меню Файл - Импорт и Экспорт …
В появившемся окне Мастер импорта-экспорта нажимаем кнопку Далее , а в следующем окне выбираем нужное действие. Если мы хотим сохранить закладки, то выбираем пункт Экспорт избранного и нажимаем кнопку Далее :
В следующем окне выбираем папку, которую мы хотим сохранить (обычно всё избранное) и опять жмём кнопку Далее . После этого нам предлагается выбрать место, куда мы хотим сохранить закладки. По умолчанию это папка Мои документы , но мы договорились, что для надёжности надо выбрать другое место, поэтому нажимаем кнопку Обзор… и выбираем другое место (не на диске С):
Выбрав подходящее место нажимаем кнопку Далее и в следующем окне кнопку Готово . После этого файл с закладками будет помещён в указанное место. В IE такой файл по умолчанию называется bookmark. htm .
После такого экспорта можно смело переустанавливать систему, не переживая о потере закладок, а когда решите восстанавливать их сделайте то же самое: Файл - Импорт и экспорт… - Далее , а в окне выбора действий выберите Импорт избранного . После этого укажите место откуда этот файл надо восстановить (вы же помните куда его сохраняли?) и закончите восстановление.
После импорта все закладки будут восстановлены на своё место и вы сможете их увидеть как обычно (пункт Избранное ) или же вторым способом, нажав кнопку с изображением жёлтой звезды. В этом случае закладки будут видны не в виде выпадающего меню, а в виде панели в левой части окна браузера IE.
Закрывается такая панель повторным нажатием жёлтой звезды или крестиком в верхнем правом углу этой панели:
Работа с закладками в Opera
Смысл работы с закладками в браузере Opera тот же что и в IE, поэтому я буду более кратка.
Чтобы создать закладку необходимой страницы, необходимо находясь на этой странице нажать пункт Закладки - Создать закладку страницы …
Чтобы навести порядок в закладках (удалить, переместить и т.д.) необходимо выбрать пункт Управление закладками …
Редактор закладок откроется не в отдельном окне, а на новой вкладке Закладки браузера Opera. Для работы с отдельными закладками служит специальное меню с кнопками управления закладками:
Выбрав нужную закладку, мы можем произвести с ней те же действия, что и в IE и даже больше. В Opera, например, есть возможность сортировки закладок и отображения их в нескольких видах, что гораздо удобнее, нежели в IE. Кроме этого перемещение закладок из папки в папку можно производить перетаскиванием, т.е. нажать закладку и не отпуская кнопку мыши перетащить её на изображение нужной папки, а потом отпустить кнопку мыши. Удалять закладки можно с помощью соответствующей кнопки меню или более быстрым способом - кнопкой Delete на клавиатуре.
Импорт и экспорт в Opera тоже не сильно отличается от IE. Выбираем пункт меню Файл - Импорт и экспорт - Импортировать закладки Opera …(или Экспортировать закладки Opera…):
Далее также выбираем место для экспорта (или импорта) файла и сохраняем файл с закладками (или восстанавливаем закладки из файла). Единственное отличие в Opera это то, что файл с закладками по умолчанию называется opera6.adr .
Вот собственно и всё!
Теперь выполнив всего несколько щелчков мыши и потратив несколько секунд времени, вы сохраните свои закладки и всегда будете спокойны, зная, что не потеряете ни одного важного сайта из поля своего внимания. Только не забывайте время от времени делать копии закладок и хранить их в надёжном месте (на случай сбоя Windows).
Компьютеры имеют свойство ломаться, поэтому важные данные необходимо периодически сохранять. Зачастую к ним относятся адреса сайтов в браузерных закладках. Чтобы не вспоминать каждый раз, как экспортировать закладки из того или иного браузера в HTML-файл для отправки на флэшку, хорошо иметь под рукой сводную шпаргалку. Я начну с «родных» браузеров Windows.
Internet Explorer
IE по умолчанию установлен у всех пользователей Windows. Более того – многие до сих пор пользуются исключительно им, поэтому без него обзор был бы неполным.
Возможности «ветерана» в плане импорта-экспорта невелики. Чтобы воспользоваться ими, нужно открыть Избранное – Добавить в избранное – Импорт и Экспорт:
В одном окне предлагается три опции:

Как импортировать закладки в Internet Explorer
Что до импорта закладок из другого браузера, то под таковым имеется в виду Chrome, других вариантов нет:

При импорте из HTM-файла (из HTML IE не импортирует) можно задать определенные параметры:

IE предложит выбрать папку для сохранения:

Останется нажать на «Импорт».
Как экспортировать закладки из Internet Explorer
Избранное – Добавить в избранное – Импорт и Экспорт – Экспортировать в файл (опять же, HTM, не HTML):

Explorer спросит, какие параметры требуется сохранить, после чего предложит выбрать папку, содержимое которой нужно экспортировать:

Если этого не сделать, на экспорт отправятся все папки. Сохраненный HTM-файл появится в Документах под названием bookmark.htm с логотипом того браузера, который в данный момент является браузером по умолчанию. В моем случае это Edge, поэтому у файла его значок:

Другие браузеры не импортируют содержимое HTM-файлов напрямую, но могут открывать их как обычные файлы (щелчок правой клавишей мыши по файлу – Открыть с помощью – выбрать нужный браузер). Правда, вместо привычной «лесенки» в Избранном это будет список в браузерном окне:

Не слишком удобно, особенно если папок и файлов много, но когда речь идет о сохранении информации, удобство не главное.
Microsoft Edge
Обидно, но у современного Edge возможности в этом плане еще более скромные, чем у его предшественника.
Как импортировать закладки в Microsoft Edge


Сюда же можно попасть из Избранного, нажав на «Параметры»:

Импорт производится из браузеров Internet Explorer, Chrome и Firefox. Возможности импортировать закладки из HTML либо HTM-файла нет – только открывать их, как описано выше.
Как экспортировать закладки из Microsoft Edge

Скачиваем, устанавливаем, и когда утилита запустится на рабочем столе, увидим, что она автоматически загрузила в свои «закрома» все имеющиеся в Edge закладки. Чтобы экспортировать их в HTML-файл, идем в Данные:
Manage Edge Favorites может как экспортировать закладки в HTML-файл, так и импортировать их из него. Кроме того, она работает с Internet Explorer, поэтому наверняка понравится тем, кто предпочитает обходиться встроенными браузерами Windows. По ним пока все, а о том, как экспортировать и импортировать закладки в других браузерах, я расскажу в следующих статьях.
Возможность сохранять Ваши любимые веб-сайты в браузере Интернет называется "закладки". Когда Вы делаете закладку на веб-сайт, Вы добавляете URL сайта в список избранных, к которым Вы можете обращаться снова и снова в любой момент, когда Вам захочется посетить их. В Internet Explorer нет ограничения по количеству закладок, которые Вы можете сделать. Знание о том, как управлять закладками, удобно, когда закладки у Вас начинают накапливаться в больших количествах.
7 Полезных советов и хитростей при работе с Internet Explorer 9
Технологические сайты много пишут о том, как упростить работу с Google Chrome и Mozilla Firefox, поэтому те, кто пользуется веб-браузером от Microsoft, чувствуют себя немного обделенными. Последняя версия Internet Explorer 9, без сомнений, лучшая из всей линейки браузеров Internet Explorer, и она включает в себя некоторые интересные функции. Мы собрали коллекцию советов для пользователей этого веб-браузера.
Некоторые из функций Internet Explorer являются лучшими в своем роде. Например, закрепленные в Internet Explorer сайты отлично интегрируются с панелью задач Windows 7, кроме того, прикрепленные сайты предлагают больше возможностей, чем обычные ярлыки приложений в Chrome. Веб-ускорители, выделяющие Internet Explorer из линейки браузеров, являются удобным способом для просмотра информации на текущей странице.
Прикрепите (pin) сайты к панели задач
Прикрепленные сайты работают в тандеме с панелью задач Windows 7. Чтобы закрепить веб-сайт, перетащите его значок из адресной строки браузера Internet Explorer на панель задач Windows. Нажатие на значок на панели задач мгновенно загружает веб-сайт в отдельном окне.
Некоторые веб-сайты содержат специальную поддержку функции закрепления. Например, если вы используете Hotmail, то увидеть количество непрочитанных писем в вашем почтовом ящике Hotmail вы сможете непосредственно на панели задач. Щелчок правой кнопкой мыши на значке на панели задач предложит список специальных опций, которые вы можете совершить не заходя на сайт.
Для ускорения запуска браузера отключите дополнения
Многие приложения устанавливают на Internet Explorer свои дополнения. Большое количество дополнений затрудняет запуск Internet Explorer и уменьшает скорость его работы. Internet Explorer может определить дополнения, которые “тормозят” ваш браузер, и сообщить о том, какое из них и на сколько задерживает запуск Internet Explorer. Это позволит вам легко отключить “злостных нарушителей”.
Чтобы открыть диалог управления надстройками, выберите пункт “Управление надстройками” в меню “Сервис” панели инструментов Internet Explorer.
Включите ускорители
Internet Explorer содержит в себе веб-ускорители для отправки электронной почты через Hotmail, отображения адресов в Bing и для работы переводчика Bing Translate. Эти ускорители могут быть отключены, в зависимости от заданных параметров при установке Internet Explorer. Вы можете их включить, пользуясь меню “Управление надстройками”.
Для добавления ускорителей, нажмите “Найти еще ускорители” в меню “Управление надстройками” или посетите галерею надстроек Microsoft для Internet Explorer.
Закрепите предпочтительного поставщика поисковых услуг
Некоторые программы Windows могут изменять установленную пользователем поисковую систему на другую, которая потом будет использоваться по умолчанию. Для предотвращения манипуляции приложениями настройками вашего браузера вы можете заблокировать предпочтительного поставщика поисковых услуг, чтобы другие приложения не смогли изменить его без вашего разрешения.
Чтобы сделать эти изменения, откройте окно “Управление надстройками” и выберите “Службы поиска” на левой боковой панели. Выбрав приоритетный поисковик, отметьте “галочкой” окошко “Блокировать предложения программ по изменению поставщика поиска по умолчанию”.
Восстановление закрытых вкладок
Вкладки появились в браузерах Microsoft вместе с Internet Explorer 7, однако в нем не хватает такой важнейшей функции, как возможность открыть закрытые вкладки. К счастью, эта функция была введена в Internet Explorer 8. Все, что вам нужно сделать, это правой кнопкой мыши кликнуть на вкладке Internet Explorer и выбрать “Восстановить закрытую вкладку”. Вы также можете выбрать нужную вкладку из списка недавно закрытых, используя меню недавно закрытых вкладок.
“Ходите” по интернету приватно с InPrivate Browsing
Для того чтобы включить приватный режим просмотра, нажмите на вкладку “Безопасность” и выберите “Просмотр InPrivate”. В режиме InPrivate Browsing, Internet Explorer не сохраняет историю, кукиз и другие временные файлы интернета. Вы можете просматривать сайты в приватном режиме, зная, что другие пользователи, которые откроют Internet Explorer после вас не смогут увидеть, какие сайты вы просматривали.
Рекомендуемые сайты
Вы также можете настроить множество параметров своего Internet Explorer в диалоговом окне “Свойства обозревателя”, который также содержит средства родительского контроля, позволяющие блокировать доступ детей к определенным категориям сайтов.
Как создать экспресс панель в Internet Explorer
В браузере Internet Explorer имеется возможность установить экспресс панель. В браузерах Opera, Google Chrome, Mozilla Firefox и Safari существует экспресс панель или нечто подобное экспресс панели.
Экспресс панель очень удобна при использовании в браузере, можно быстро открывать страницы сайтов и перемещаться между ними. К сожалению, корпорация Microsoft не предусмотрела установку экспресс панели для своего браузера Internet Explorer.
Существует несколько способов создать экспресс панель в браузере Internet Explorer. Один из способов создания экспресс панели — это установить Визуальные закладки от Яндекса.
Экспресс панель с отображением наиболее популярных сайтов
Для того, чтобы создать экспресс панель для Internet Explorer, необходимо будет щелкнуть мышью по крайней справа кнопке «Сервис (Alt+X)». В контекстном меню нужно будет нажать на пункт «Свойства браузера».
В окне «Свойства браузера», открываете вкладку «Общие» => «Домашняя страница», в поле нужно написать выражение «about:tabs», а после этого нажать на кнопку «ОК». Теперь следует перезапустить браузер. После перезапуска браузера Internet Explorer, вашей домашней страницей теперь будет экспресс панель.

На этой экспресс панели список ссылок в Internet Explorer формируется автоматически. В него попадают чаще всего посещаемые вами страницы. Если посещаемых страниц немного, то тогда они все будут располагаться на данной экспресс панели.
В дальнейшем здесь будут отображаться только наиболее часто посещаемые сайты.
На экспресс панели отображается название сайта, его значок и индикатор активности. В соответствии с индикатором активности и будут располагаться сайты по порядку большего посещения.

Теперь при каждом запуске Internet Explorer будет открываться экспресс панель.
Визуальные закладки от Яндекса
Есть еще один способ установить подобие экспресс панели в браузере Internet Explorer (этот способ подходит для разных версий браузера). Для этого нужно будет установить Элементы Яндекса (прежнее название «Яндекс.Бар») с расширением Визуальные закладки.
Для этого необходимо будет скачать программу Элементы Яндекса для Internet Explorer, а затем установить ее на компьютер. При установке программы снимите флажки с ненужных пунктов, чтобы не привязывать свой компьютер к поиску и сервисам Яндекса. Это предложение на ваше усмотрение, может кто-то будет и не против таких возможностей.

В открывшемся окне выберите надстройку, которую необходимо будет включить. В нашем случае, это Визуальные закладки. Элементы Яндекса можно будет не включать, если вы не хотите использовать данную надстройку. После выбора надстроек, нажмите на кнопку «Готово».
Читать еще: Как создать группу в Telegram для Android, iOS и Windows
После этого перезапустите браузер. После перезапуска браузер Internet Explorer откроет страницу «Визуальные закладки».
Если этого почему-то не произошло, нажимаете на клавиатуре сочетание клавиш «Ctrl» + «T», после этого появляется страница с визуальными закладками. Для того, чтобы настроить визуальные закладки, в правом нижнем углу нажимаете на кнопку «Настройки».

Открывается окно общих настоек визуальных закладок. Здесь можно выбрать вид закладок, фоновое изображение. Фоновое изображение можно будет загрузить со своего компьютера, а вид закладок выбрать: «скриншоты сайтов».

После завершения настройки визуальные закладки будут отображаться в новом виде.

Для отключения надстройки в браузере, войдите в меню «Сервис», затем выберите пункт «Настроить надстройки». Далее выберите в списке нужную надстройку, выделите ее, а затем нажмите на кнопку «Отключить». После этого, браузер Internet Explorer продолжит свою работу без данной надстройки.
Выводы статьи
В браузере Internet Explorer вы можете создать экспресс панель с отображением наиболее часто посещаемых сайтов, или установить надстройку Элементы Яндекса с визуальными закладками.
Как создать экспресс панель в Internet Explorer (видео)
Как восстановить вкладки в браузере
Неважно, сами ли вы по неосторожности закрыли браузер или же он завершил работу из-за ошибки или сбоя компьютера, все открытые страницы легко вернуть буквально в пару кликов независимо от того, каким браузером вы пользуетесь.
Internet Explorer
Для восстановления закрытых вкладок в Internet Explorer существуют различные варианты решения этой проблемы.
- Сочетание клавиш Ctrl+T или команда «Создать вкладку» с последующим открытием нужной страницы в области «Повторное открытие закрытых вкладок».
- Меню «Сервис» в браузере и раздел «Повторное открытие последнего сеанса просмотра».
Mozilla Firefox
Закрытые страницы в Mozilla Firefox также можно восстановить несколькими способами.
- Если страницей по умолчанию установлена начальная страница Mozilla Firefox, то достаточно кликнуть справа внизу экрана по кнопке «Восстановить предыдущую сессию».
- В настройках выбрать меню «Журнал», а в нём либо «Показать весь журнал» и перезапустить нужную вкладку, либо «Восстановить предыдущую сессию» и вернуть все ранее открытые вкладки.
Opera
Ещё один популярный браузер предлагает как минимум три варианта восстановления закрытых случайно вкладок.
- Меню «История» позволит выбрать либо какую-то конкретную из посещённых страниц, которую надо восстановить, либо же последнюю открытую вкладку.
- Есть отдельное меню «Недавно закрытые» в верхнем углу страницы, где можно найти все последние вкладки в браузере, которые были закрыты.
- В экспресс-панели есть раздел «Открыть последнюю закрытую вкладку», который также позволяет вернуть закрытую страницу.

«Яндекс.Браузер»
Российский браузер практически ничем не отличается с точки зрения функциональности от своих зарубежных аналогов и в том, что касается восстановления закрытых вкладок
- Клик правой кнопкой мыши и выбор в меню пункта «Открыть только что закрытую вкладку» — самый простой способ вернуть последнюю посещённую страницу.
- Также можно выбрать нужную вкладку в разделе «История», где хранятся все страницы, на которых вы побывали с помощью браузера.
Safari
Фирменный браузер Apple позволяет легко восстановить закрытые вкладки, воспользовавшись стандартными функциями программы.
- Иконка «+», если удерживать на ней курсор, позволит не только создать новую вкладку, но и открыть список закрытых ранее страниц и восстановить их.
- В меню «История» есть раздел «Недавно закрытые», в списке которого можно легко выбрать нужные для повторного открытия вкладки.
- С помощью сочетания клавиш Command + Z можно открыть последнюю закрытую в браузере вкладку.
Google Chrome
Один из самых популярных на сегодняшний день браузеров предоставляет массу возможностей заново открыть закрытые вкладки.
- Клик по любой открытой вкладке и выбор в меню «Открыть закрытую вкладку» вернёт последнюю закрытую страницу.
- Меню «История» и в нём раздел «Недавно закрытые» даёт возможность открыть сразу несколько закрытых ранее вкладок.
Есть и другие универсальные для любого браузера опции по восстановлению закрытых страниц. Во‑первых, можно в настройках браузера указать открытие при запуске всех вкладок, что были в нём при закрытии в предыдущий раз. Во‑вторых, сочетание клавиш Ctrl + Shift + T работает практически во всех браузерах и позволяет открывать закрытые страницы. В-третьих, существуют различные плагины, упрощающие работу с закрытыми вкладками. Так что из представленного многообразия вариантов каждый сможет найти тот, что подойдёт именно ему.
Как в Internet Explorer закрепить вкладку
Удобство использования закрепленных вкладок невозможно оспорить. Именно возможность закрепления позволяет держать под рукой нужные веб-сайты, и делать переходы по ним за максимально короткий промежуток времени. В отличие от обычных вкладок, закреплённые вкладки защищены от случайного закрытия. Они запускаются вместе с открытием браузера. Происходит это в автоматическом режиме, без участия пользователя, что существенно экономит ему кучу времени.
Все наиболее известные браузеры имеют поддержку закрепленных вкладок. Проблема такого браузера, как Internet Explorer состоит в том, что он не имеет поддержку данной функции. Поэтому, большинство пользователей отдают предпочтение более удобным и комфортным браузерам, в частности, поддерживающих функцию закрепления вкладок. К таким браузерам относятся: Яндекс. Браузер, Chrome, Mozilla, Opera и многие другие.
Зачем необходимы вкладки в браузере
Данная опция является больше индивидуальной, чем обязательной. Она создана для того, чтобы максимально облегчить процесс поиска часто используемых сайтов. Особенно данная функция полезна людям, работающим на дому, или специалистам в области программирования, когда необходимо постоянно смотреть информацию на одном и том же источнике, а времени, на постоянный поиск не так много. В таких ситуациях, закладки просто незаменимая и важная вещь.
Процесс закрепления вкладок в IE
- Первое, что необходимо сделать для выполнения, это найти и открыть Internet Explorer.
- В правом углу программы для просмотра ссылок на веб-страницы находится панель в виде шестеренки. Этот значок называется «Сервис». Необходимо кликнуть по этому значку. После нажатия должно открыться меню.
![]()
![]()
- В открывшемся меню «Сервис» нужно найти раздел «Свойства браузера» и кликнуть по нему.
- После нажатия данного раздела откроется окно аналогичного названия. В нём будет доступно 7 вкладок: «Содержание», «Подключения», «Программы», «Дополнительно», «Общие», «Безопасность», «Конфиденциальность». Необходимо перейти на вкладку «Общие».
- На данной вкладке, а именно в разделе «Домашняя страница» необходимо выписать URL сайта, который необходимо добавить в закладки.
- Для того, чтобы изменения вступили в силу, нужно кликнуть по кнопке «Применить», а затем нажать на кнопку «Ок». После чего следует перезапустить веб-обозреватель.
Заключение
Воспользовавшись данным способом, можно «закрепить» сразу несколько вкладок. Делается это с помощью добавления необходимых URL-адресов веб-обозревателей в раздел «Домашняя страница». Все веб-адреса должны вписываться с новой строки.
Этот метод, описанный в статье, позволяет реализовать тот же функционал, что дает функция «закрепить закладку» в других браузерах.
Несмотря на то, что данная опция не предусмотрена в функционале браузера Internet Explorer, в данной статье повествуется о реализации аналогичного эффекта. При открытии браузера просто будут открываться нужные страницы (в том количестве, сколько и указал пользователь). Именно закрепить вкладку всё-таки не получится.
Возможность сохранять Ваши любимые веб-сайты в браузере Интернет называется "закладки". Когда Вы делаете закладку на веб-сайт, Вы добавляете URL сайта в список избранных, к которым Вы можете обращаться снова и снова в любой момент, когда Вам захочется посетить их. В Internet Explorer нет ограничения по количеству закладок, которые Вы можете сделать. Знание о том, как управлять закладками, удобно, когда закладки у Вас начинают накапливаться в больших количествах.
Как экспортировать закладки из Microsoft Edge
Если надстройка несовместима, вы получите соответствующее уведомление. Если есть необходимость запустить несовместимую надстройку, можно выключить расширенный защищенный режим в классическом браузере. Расширенный защищенный режим защищает компьютер от вредоносных программ и других атак. Выключая этот режим, учитывайте высокий риск для компьютера.
Включение или выключение расширенного защищенного режима
На вкладке Дополнительно в разделе Безопасность установите флажок Включить расширенный защищенный режим, а затем нажмите кнопку ОК. Чтобы это изменение начало действовать, нужно перезагрузить компьютер. . Эта документация архивируется и не поддерживается.
Инструкция
- 1 Запустите Internet Explorer на Вашем компьютере. Перейдите к заголовку "Избранное" в верхней части окна браузера.
- 2 Кликните "Добавить в избранное". Так Вы сделаете закладку на веб-страницу, на которой Вы в это время находитесь. Вы можете поступить так с каждой страницей, на которой Вы находитесь и которую хотите сохранить.
- 3 Упорядочьте Ваши закладки. Перейдите в меню "Избранное" снова и кликните "Упорядочить избранное". Это предоставит Вам возможность создать категории для Ваших ссылок.
- 4 Кликните "Создать папку", чтобы создать папку для категории закладок. Вы можете назвать эту папку так, как захотите.
- 5 Упорядочивайте Ваши закладки. Когда Вы добавляете новый веб-сайт в Ваши закладки и хотите, чтобы он был помещен в определенную категорию, кликните "Избранное", затем "Добавить в избранное". Вы выберете категорию для Ваших закладок из выпадающего меню. Кликните кнопку "Добавить", чтобы добавить сайт в выбранную категорию.
- 6 Перемещайте, переименовывайте или удаляйте Ваши категории закладок. Кликните "Избранное," затем "Упорядочить избранное." Вы можете затем использовать кнопки, предназначенные для перемещения закладок из одной категории в другую, переименования закладок или категорий или для их удаления.
Или др.) имеет в своём арсенале инструмент, который позволяет создавать и хранить списки закладок (избранных страниц).
Адаптивная поддержка макета и стиля
В разделе. Вы можете установить вкладки домашней страницы и главной страницы на вкладке «Общие» на панели управления «Свойства обозревателя» на рабочем столе. На вкладке «Дополнительно» на панели управления «Свойства обозревателя» в разделе «Безопасность» вы можете управлять «Не отслеживать».
Строка пользовательского агента и браузера
Параметры безопасности можно управлять на вкладке «Дополнительно» в «Свойства обозревателя». Раздел «Подготовьте свой сайт для просмотра при первом касании». В общем, чтобы обеспечить наилучшую совместимость между браузерами для вашего сайта, используйте стандартные функции и для браузеров, которые не поддерживают эту функцию.
О том, как работать с закладками в браузере Mozilla я уже писала Mozilla Firefox: как использовать закладки?
В этом уроке речь пойдёт о том, как создавать (добавлять) закладки, на примере двух популярных браузеров - Opera и Internet Explorer (IE), а также как правильно хранить список закладок, чтобы не потерять его в случае сбоя системы или после вынужденной её переустановки.В условиях низкой системной памяти система управления жизненным циклом процесса может прекратить работу или заменять любое приостановленное приложение на диск, если система требует дополнительных ресурсов памяти. Загружаемый документ «Разработка нового браузера с поддержкой рабочего стола» предоставляет дополнительную информацию.
Переверните страницу с предсказанием страницы
Распознавание формата номера телефона
Вы также можете отображать логотип своего сайта на плитке, когда он сохраняется как избранный или отображается как часто просматриваемый сайт. Для оптимальной совместимости с будущим и совместимостью между браузерами лучше всего использовать замену критических функциональных возможностей подключаемых модулей на основе технологий на основе стандартов.Работа с закладками в Internet Explorer
Итак, если вы работаете в браузере Internet Explorer, то должны знать, что для этих целей служит пункт меню Избранное .
Самый простой способ добавить интернет-страницу в свой список, это находясь на понравившейся странице выбрать пункт Избранное - Добавить в избранное …
Ошибка загрузки?
Удалите интернет-кеш. . Чтобы предотвратить повторную установку ошибки установки, интернет-кеш должен быть удален до повторной загрузки. Программное обеспечение, предоставляемое на наших серверах, безошибочно. Ошибки могут возникнуть, если интернет-соединение было прервано во время процесса загрузки, и программное обеспечение не было полностью загружено.
Появиться окошко, уточняющее название и расположение будущей закладки:
Здесь Вы можете изменить название (под себя) и для удобства поиска в дальнейшем поместить эту закладку в отдельную папку. Если папки нет, то её можно создать. Для этого нажимаем кнопку Добавить в >> , а затем выбираем название папки для сохранения или нажимаем кнопку Создать папку… В появившемся окне набираем название создаваемой папки и нажимаем Ok :
Очистка кеша Интернета
Это приведет к удалению всех веб-страниц из кэша, к которому вы недавно обращались на этом компьютере.
Запрос пароля во время установки
- Выберите «Инструменты», затем «Свойства обозревателя».
- В разделе «Временные файлы Интернета» нажмите кнопку «Удалить файлы».
Как экспортировать закладки из Internet Explorer
После этого новая папка появится в списке и вам останется выбрать её и нажать Ok :
Теперь, если нажать на пункт Избранное , мы увидим, что в списке появилась новая папка и новый пункт меню в этой папке:
Имя - это аббревиатура, полученная из начальных букв основных компонентов. Программный пакет содержит те же компоненты, которые используются на общих веб-серверах. Разработчики имеют возможность локально тестировать проекты и легко переносить их в производственные системы.
Отключить антивирусную программу
Нажмите «Далее», чтобы настроить параметры установки. Начальный экран установки может начать установку.
Выбор программных компонентов
Для локального тестового сервера мы рекомендуем устанавливать по умолчанию все доступные компоненты. Подтвердите свой выбор, нажав «Далее».При нажатии на созданный пункт мы сразу же попадём на необходимую страницу без ввода её адреса.
Таким образом, можно добавлять сколько угодно закладок. Однако имейте ввиду, что со временем этих закладок становится очень много, поэтому старайтесь сразу распределять их по тематическим папкам, чтобы в последствии не заблудится и всегда иметь возможность быстро найти нужную страницу.
Выбор каталога установки
В диалоговом окне «Выбрать компоненты» вы можете выбрать или исключить компоненты программного обеспечения перед установкой. На следующем шаге вы можете выбрать каталог, в котором должен быть установлен пакет программного обеспечения. Когда все предварительные настройки сделаны, запустите установку. Мастер настройки теперь распаковывает выбранные компоненты и помещает их в целевой каталог. Этот процесс может занять несколько минут. Прогресс установки отображается в виде зеленой панели загрузки.
Сделать настройки брандмауэра
После настроек по умолчанию выбранные программные компоненты распаковываются и устанавливаются в папку назначения. После того, как все компоненты были распакованы и установлены, закройте мастер настройки, нажав «Готово». Нажмите «Готово», чтобы закрыть мастер установки.
Если вам понадобиться произвести какие-либо изменения со списком закладок (переименовать, переместить, удалить и т.д.), то для этого надо выбрать пункт Упорядочить избранное… , который открывает одноименное окно. В этом окне вам будут доступны все возможности по работе со списком закладок. Достаточно выбрать нужный пункт и нажать необходимую кнопку:
Четкий пользовательский интерфейс регистрирует все действия и позволяет запускать или останавливать отдельные модули одним щелчком мыши. Пользователь может запускать или останавливать отдельные модули на панели управления. Начальные модули отображаются зеленым цветом на панели управления.
Думаю, что с этим у вас не будет сложностей, и поэтому давайте перейдём к тому, как сохранять и восстанавливать закладки на случай выхода из строя Windows. Дело том, что все закладки хранятся в одном файле, который всегда расположен в системном разделе (диск С) и при выходе системы из строя такой файл естественно не сохраняется, а после переустановки Windows мы увидим, что наши закладки исчезли.
Тем не менее последнее последнее, как правило, уже блокируется другими программами. Существует три подхода к проблеме такого рода. Снимите флажок «Использовать порты 80 и 443 для дополнительных входящих подключений». Используйте кнопку «Общие настройки» справа и выберите «Установить службы и порты». В этом случае панель управления запускает ваш стандартный браузер. . Ключ, как и наши обычные «последователи», догадывается, в основном, является нашим поведением при навигации и некоторой помощью, как объясняется здесь.
В дополнение к рекомендуемым обновлениям в день. Мы можем заверить это в собственном опыте, используя эту конфигурацию. Ни одна из моих машин, подключенных к Интернету, не подвергалась воздействию паразитов или нежелательных кодов при посещении веб-сайта, например.
Чтобы иметь возможность восстановить закладки нам необходимо сделать копию такого файла и сохранить её в другой раздел (например D) или на внешний носитель информации (на CD или флешку).
В IE для этого надо выбрать пункт меню Файл - Импорт и Экспорт …
Важно то, что система настроена так, как описано в этой статье. Нажмите «Инструменты» и выберите «Параметры». Перейдите на вкладку «Безопасность». Пользователи с предыдущими версиями должны отмечать это явно. В принципе, изменения здесь должны быть более резкими, поскольку они непосредственно влияют на визуализацию многих интернет-сайтов.
В любом случае, те, кому это нужно, могут быть просто добавлены в список льгот, включая их в области «Надежные сайты». Это простой способ выбрать, какие сайты безопасны или нет. Для этого выполните следующие инструкции. На панели управления выберите значок «Свойства обозревателя».
В появившемся окне Мастер импорта-экспорта нажимаем кнопку Далее , а в следующем окне выбираем нужное действие. Если мы хотим сохранить закладки, то выбираем пункт Экспорт избранного и нажимаем кнопку Далее :
В следующем окне выбираем папку, которую мы хотим сохранить (обычно всё избранное) и опять жмём кнопку Далее . После этого нам предлагается выбрать место, куда мы хотим сохранить закладки. По умолчанию это папка Мои документы , но мы договорились, что для надёжности надо выбрать другое место, поэтому нажимаем кнопку Обзор… и выбираем другое место (не на диске С):
Добавьте все сайты, которые вы считаете безопасными, и посещайте ежедневно, например, мы предлагаем начать добавлять следующее. Последнее является поисковой системой нашего сайта и должно быть в этой области для правильной работы. Затем мы увидим, как добавить те сайты, которые мы часто посещаем, и поэтому считаем действительно «заслуживающими доверия». Только те сайты, которые вы размещаете здесь, будут отображаться без ограничений.
Выбрав подходящее место нажимаем кнопку Далее и в следующем окне кнопку Готово . После этого файл с закладками будет помещён в указанное место. В IE такой файл по умолчанию называется bookmark. htm .
После такого экспорта можно смело переустанавливать систему, не переживая о потере закладок, а когда решите восстанавливать их сделайте то же самое: Файл - Импорт и экспорт… - Далее , а в окне выбора действий выберите Импорт избранного . После этого укажите место откуда этот файл надо восстановить (вы же помните куда его сохраняли?) и закончите восстановление.
После импорта все закладки будут восстановлены на своё место и вы сможете их увидеть как обычно (пункт Избранное ) или же вторым способом, нажав кнопку с изображением жёлтой звезды. В этом случае закладки будут видны не в виде выпадающего меню, а в виде панели в левой части окна браузера IE.
С другой стороны, есть простой способ добавить или удалить сайты в область «Надежные сайты», если мы установим следующую утилиту. Одна из этих кнопок добавляет или удаляет сайт в список «Надежные сайты», другой - в список «Ограниченные сайты», а третий, позволяет редактировать, перемещать зону и делать резервные копии конфигурации, очень экстра важно. Короче говоря, он делает то же, что мы объясняли, прежде чем добавлять доверенные сайты вручную к соответствующему варианту. Таким образом, нужно просто щелкнуть значок «тильда», чтобы добавить его или удалить из этой зоны.
Закрывается такая панель повторным нажатием жёлтой звезды или крестиком в верхнем правом углу этой панели:
Работа с закладками в Opera
Смысл работы с закладками в браузере Opera тот же что и в IE, поэтому я буду более кратка.
Каждый раз, когда мы нажимаем на него, предыдущая операция меняется на противоположную. Нажав на кнопку с отрицательным значком, мы помещаем ее в список запрещенных сайтов. Синяя кнопка позволяет нам перемещать зону зоны, добавлять зоны безопасности, редактировать зоны и делать резервную копию конфигурации всех зон безопасности.
Руководство по выживанию: советы по безопасному вычислению. Оставьте это так! В меню «Пуск» на панели задач выберите «Настройки», затем «Панель управления». Когда откроется окно панели управления, нажмите «Свойства обозревателя». Выберите вкладку программ.
Чтобы создать закладку необходимой страницы, необходимо находясь на этой странице нажать пункт Закладки - Создать закладку страницы …
Чтобы навести порядок в закладках (удалить, переместить и т.д.) необходимо выбрать пункт Управление закладками …
Редактор закладок откроется не в отдельном окне, а на новой вкладке Закладки браузера Opera. Для работы с отдельными закладками служит специальное меню с кнопками управления закладками:
Выбрав нужную закладку, мы можем произвести с ней те же действия, что и в IE и даже больше. В Opera, например, есть возможность сортировки закладок и отображения их в нескольких видах, что гораздо удобнее, нежели в IE. Кроме этого перемещение закладок из папки в папку можно производить перетаскиванием, т.е. нажать закладку и не отпуская кнопку мыши перетащить её на изображение нужной папки, а потом отпустить кнопку мыши. Удалять закладки можно с помощью соответствующей кнопки меню или более быстрым способом - кнопкой Delete на клавиатуре.
Импорт и экспорт в Opera тоже не сильно отличается от IE. Выбираем пункт меню Файл - Импорт и экспорт - Импортировать закладки Opera …(или Экспортировать закладки Opera…):
Далее также выбираем место для экспорта (или импорта) файла и сохраняем файл с закладками (или восстанавливаем закладки из файла). Единственное отличие в Opera это то, что файл с закладками по умолчанию называется opera6.adr .
Вот собственно и всё!
Теперь выполнив всего несколько щелчков мыши и потратив несколько секунд времени, вы сохраните свои закладки и всегда будете спокойны, зная, что не потеряете ни одного важного сайта из поля своего внимания. Только не забывайте время от времени делать копии закладок и хранить их в надёжном месте (на случай сбоя Windows).
Не все браузеры оснащены полезными функциями, которые ценит пользователь. Да и те, которые обладают таковыми, не всегда предлагают хорошее качество. В данной статье поговорим о том, как сделать экспресс панель в самых популярных браузерах интернета.
Google Chrome
При открытии пустой вкладки перед нами высвечивается большое окно, в котором расположены стандартные ярлыки от Google. Толку от них ноль, а занимают они достаточно много полезного места. Куда более полезным окажется специальный плагин под названием Speed Dial, позволяющий устанавливать на пустой вкладке несколько закладок. Получается что-то вроде страницы быстрого доступа. Чтобы установить данное расширение, вам достаточно перейти в фирменный магазин от Google и ввести название продукта — Speed Dial. Далее кликните по появившейся ссылке, и браузер сам установит и запустит приложение. Настройка будет понятна даже новичку, поэтому не будем зацикливаться на данном материале. Также хороший плагин предлагает Яндекс, но выбирать уже вам.
Как сделать экспресс панель в Mozilla Firefox
В стандартном виде браузер не обладает функцией — экспресс панель. Данная проблема решается абсолютно идентично предыдущей. Даже программа используется точно такая же — Speed Dial. Чтобы установить ее, вам достаточно открыть вкладку «Инструменты», следом перейти во вкладку «Настройки», здесь отыскать пункт «Настроить дополнения» и кликнуть по ссылке «Поиск дополнений». В поиске прописываем название расширения и нажимаем кнопку «Поиск».
![Как сделать экспресс панель]()
Как сделать экспресс панель
После того, как процедура закончится, нажмите «Добавить». Так вы запустите установку. Осталось только перезапустить браузер и настроить расширение. Идем тем же путем, что и раньше, только останавливаемся на пункте «Настроить дополнения», выбираем наш продукт. Здесь вам предлагаются общие настройки, с ними можно разобраться самостоятельно без особых усилий.
Как настроить экспресс панель в Internet Explorer
Откройте главное окно программы и перейдите в раздел «Сервис», следом кликните по вкладке «Свойства обозревателя». Перед вами откроется новое окно, где вам следует кликнуть по кнопке «Общие», затем активировать поле «Домашняя страница». Введите следующую надпись: «about:tabs» и кликните по вкладке «Ок». Перезапустите программу и наслаждайтесь установленной панелью.
Opera
Опера — один из немногих браузеров, в котором уже есть встроенная панель быстрого доступа. Чтобы она запускалась вместе с браузером, сделайте следующее. Нажмите Ctrl+ F12, перейдите в пункт «При запуске» и кликните по выпадающему меню, здесь выберите «Открыть экспресс панель». Все настройки интуитивно понятны.
Apple Safari
В данном браузере расширение распространяется под другим названием — «Top Sites». Ссылку для его скачивания можно найти на главной странице прямо под адресной строкой. Открыв страницу, приложения выберите пункт «Правка». Здесь внесите необходимые изменения.
Теперь вы знаете, как сделать экспресс панель в самых популярных браузерах.
Читайте также: