Как создать домен vmware
Хотите узнать, как настроить Vmware ESXi Active Directory Authentication? В этом уроке мы покажем вам, как аутентифицировать пользователей Vmware, используя базу данных Active Directory Microsoft Windows и протокол LDAP.
Этот учебник был протестирован на Vmware ESXi 6.5
Этот учебник был протестирован на Vmware ESXi 6.7
В этом руководстве не используется Vcenter.
Vmware ESXi Playlist:
На этой странице мы предлагаем быстрый доступ к списку видеороликов, связанных с Vmware ESXi.
Не забудьте подписаться на наш канал YouTube, названный FKIT.
Учебное пособие по VMware ESXi:
На этой странице мы предлагаем быстрый доступ к списку руководств, связанных с Vmware Esxi.
Брандмауэр контроллера домена Windows
Во-первых, нам нужно создать правило брандмауэра на контроллере домена Windows.
Это правило брандмауэра позволит серверу Vmware запрашивать базу данных Active Directory.
На контроллере домена откройте приложение под названием Брандмауэр Windows с расширенной безопасностью.
Создайте новое правило входящего брандмауэра.
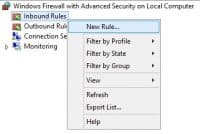
Выберите параметр ПОРТ.
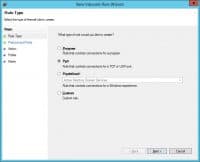
Выберите опцию TCP.
Выберите опцию «Специальные локальные порты».
Введите следующие TCP-порты: 123, 137, 139, 3268, 389, 445, 464, 7476, 88
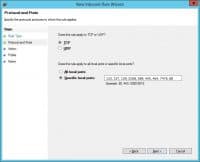
Выберите параметр Разрешить подключение.
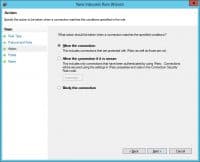
Проверьте параметр DOMAIN.
Проверьте опцию PRIVATE.
Проверьте опцию PUBLIC.
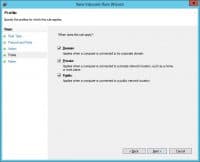
Введите описание правила брандмауэра.
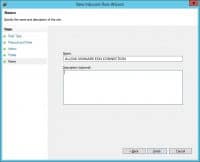
Поздравляем, вы создали необходимое правило брандмауэра.
Это правило позволит Vmware ESXi запрашивать базу данных Active Directory.
Создание учетной записи Windows Domain
Затем нам нужно создать группу домена с именем: ESX Admins.
Имя группы должно быть: Администраторы ESX
Участникам группы ESX Admins будет разрешено входить в систему на веб-интерфейсе Vmware ESXi.
Члены группы ESX Admins будут иметь административное разрешение на сервере VMware ESXi.
На контроллере домена откройте приложение с именем: Active Directory - пользователи и компьютеры
Создайте новую группу внутри контейнера Users.
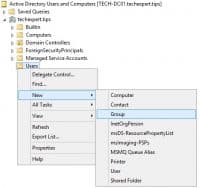
Создайте новую учетную запись с именем: ESX Admins
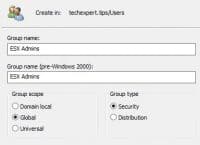
Добавьте участников в эту группу.
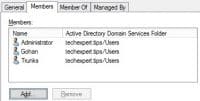
В нашем примере в качестве членов группы ESX Admins были включены следующие пользователи:
• Администратор
• Гохан
• Шины
Поздравляем, вы создали необходимую конфигурацию Active Directory.
Конфигурация даты и времени Vmware
Сервер Vmware и контроллер домена Active Directory должны иметь одинаковые дату и время.
Мы собираемся использовать NTP для настройки правильной даты и времени на сервере Vmware ESXi.
Во-первых, вам нужно получить доступ к веб-интерфейсу Vmware.
Откройте программное обеспечение браузера, введите IP-адрес вашего сервера Vmware ESXi и получите доступ к веб-интерфейсу.
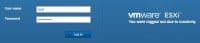
На экране приглашения введите регистрационную информацию администратора.
После успешного входа в систему появится панель управления Vmware.
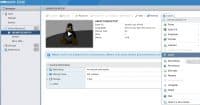
На панели управления Vmware откройте меню «Управление».
Откройте вкладку «Система» и выберите параметр «Время и дата».
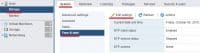
На новом экране введите требуемую конфигурацию NTP.
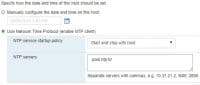
В нашем примере Vmware получит дату и время от сервера NTP: POOL.NTP.BR
В нашем примере Vmware запустит службу NTP во время загрузки.
Теперь нам нужно запустить службу NTP.
Выберите меню службы NTP.
NTP начнется немедленно.
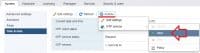
Вы завершили настройку Vmware ESXi NTP.
Конфигурация брандмауэра Vmware
Брандмауэр Vmware должен быть настроен для обеспечения связи между контроллером домена ActiveDirectory и сервером Vmware ESXi.
На панели управления Vmware выберите «Сетевое меню».
Откройте вкладку правил брандмауэра.
Выберите параметр с именем Active Directory All.
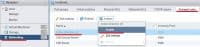
Вы завершили настройку Vmware ESXi Firewall.
Настройки DNS Vmware
Сервер Vmware ESXi должен быть настроен как DNS-клиент домена Active Directory.
На панели управления Vmware выберите «Сетевое меню».
Откройте вкладку стеков TCP / IP.
Нажмите опцию стека TCP / IP по умолчанию.
На новом экране щелкните меню «Действия» и выберите параметр «Изменить настройки».
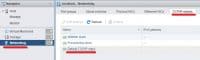
В верхней части экрана щелкните меню «Действия» и выберите параметр «Изменить настройки».
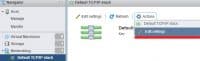
На этом экране вы можете изменить следующую конфигурацию сети:
• Имя хоста - имя хоста сервера Vmware
• DNS-имя домена - доменное имя Active Directory
• DNS-серверы - IP-адрес контроллера домена
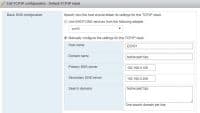
Вы завершили настройку DNS Vmware ESXi.
Присоединение домена Active Directory
Сервер Vmware ESXi должен быть членом домена Active directory.
На панели управления Vmware откройте меню «Управление».
Перейдите на вкладку «Безопасность и пользователи».
Выберите параметр «Аутентификация» и нажмите кнопку «Присоединить домен».
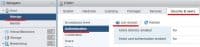
На новом экране вам необходимо настроить следующие элементы:
• Доменное имя - домен Active Directory
• Использовать аутентификационный прокси - Нет
• Имя пользователя - учетная запись администратора домена
• Пароль - пароль администратора домена
После завершения настройки нажмите кнопку «Присоединить домен».
Подождите, пока система подтвердит, что ваш Vmware ESXi-сервер теперь является членом домена.

Делаем возможность управлять vCenter 6.7 пользователям Active Directory.
Заходим в vCenter под учётной записью [email protected]. Переходим в раздел Administration > Single Sign ON > Configuration > Active Directory Domain. Нажимаем кнопку JOIN AD.

Вводим учётные данные администратора домена, JOIN. Просят перезагрузить vCenter.

Перезагружаем vCenter. Переходим в раздел Administration > Single Sign ON > Configuration > Identity Sources.

Нажимаем кнопку ADD IDENTITY SOURCE.

Выбираем тип - Active Directory. Указываем имя домена. ADD. В Identity Sources появляется домен. Выделяем, нажимаем кнопку SET AS DEFAULT.

Это нужно для того, чтобы вводить логин как v.pupkin, иначе придётся писать [email protected]. OK
Дальше создаём в AD группу, например, vcenter-admins.
В UI vCenter 6.7 выделяем слева vCenter.


User - выбираем в выпадающем списке домен.
В поиске ищем название группы - vcenter-admins. Должно работать автодополнение.
Роль - Administrator. OK

Готово. Осталось добавить в группу пользователей, которым разрешено администрировать vCenter.
Современные требования к IT-структуре, особенно такие, как быстрая переносимость сервисов с одного сервера на другой, упрощение резервного копирования, компактность, а также безопасность и делегируемость полномочий, порой не являются простыми для системного администратора. На помощь приходит VMware Server.
В данной статье пойдет речь об интересной методике, когда часть серверов размещается на виртуальных машинах. В классическом представлении при построении IT-структуры каждому серверу выделяется отдельный компьютер. Иногда в целях экономии затрат на оборудование некоторые приложения размещают на одном сервере, что бывает не всегда оправдано с точки зрения обеспечения безопасности и отказоустойчивости. Довольно часто встречающийся пример подобной «экономии» – размещение на файловом сервере контроллера домена Active Directory. Но на сегодняшний день системы виртуализации достигли такого уровня, когда имеет смысл отойти от классической схемы и разместить соответствующие серверы и приложения на отдельных виртуальных машинах в составе одного физического сервера.
- Упрощается процесс резервного копирования и восстановления из резервной копии в связи с тем, что серверы служб получают независимость от железа, на котором работают.
- На одном физическом компьютере можно разместить несовместимые между собой приложения. Достаточно лишь выделить каждому из них свой виртуальный сервер.
- На одном компьютере возможно использование серверов под управлением различных операционных систем, например, Windows и FreeBSD.
- Виртуальные машины можно легко перемещать между физическими серверами. Особенно эта возможность полезна при модернизации аппаратной части системы, а также для лучшего распределения нагрузки на физические серверы.
- Накладные расходы на поддержание аппаратного обеспечения виртуальной машины как таковые отсутствуют. Не нужно менять кулеры на процессорах, ремонтировать вышедший из строя блок питания и т. д. и т. п. С другой стороны, повышается требовательность к аппаратным ресурсам (см. раздел «Минусы метода»).
В случае размещения на одном физическом и множестве виртуальных серверов различных операционных систем и приложений мы выигрываем следующее:
- Оборудование для системы занимает меньше места в стойке. Зачем устанавливать в стойку 3-4 маломощных сервера, если вместо них можно установить один сервер, который будет выполнять те же самые функции. Особенно это критично, если оборудование размещается на арендуемой площадке провайдера, или не хватает места в стойке. Для виртуальных машин, размещенных на одном сервере, требуется меньше портов на KVM-switch (Keyboard-Video-Mouse).
- Добавляются дополнительные возможности администрирования. Например, появляется возможность при зависании приложения не только перезапустить нужный процесс, а перезагрузить виртуальный сервер целиком, не влияя на работу приложений, размещенных на других виртуальных серверах.
- Улучшается система безопасности. Даже при успешном несанкционированном проникновении по сети на один виртуальный сервер, другие виртуальные серверы остаются нетронутыми.
- Значительно упрощается процесс делегирования полномочий. Можно передать права на администрирование виртуальным сервером доверенному лицу, не переживая о пересечении полномочий при управлении процессами, размещенными на других серверах.
В случае если виртуальные серверы размещаются на платформе физического сервера под управлением Windows, возникает необходимость покупки соответствующего количества дополнительных лицензий, ведь с точки зрения лицензионной политики нет разницы, на каком сервере устанавливается продукт – программном или виртуальном. Правда, этих затрат удается избежать, если использовать VMware на базе Linux. Кроме того, при увеличении числа виртуальных серверов на одном физическом сервере относительные затраты на «лишние» лицензии уменьшаются пропорционально количеству виртуальных серверов.
В целом, описание разнообразных аспектов лицензирования выходит за рамки данной статьи. Всем, кого заинтересует данный вопрос, рекомендую прочесть цикл статей Дмитрия Бутянова «Как купить ПО от Microsoft?» в журнале «Системный администратор», выпуски: №12 за 2006 г. №1 за 2007 г. и в этом номере на стр. 6-11.
Второй минус – снижение быстродействия при использовании системы виртуальных машин на VMware Server. В частности это касается объема оперативной памяти, скорости обмена дисковой подсистемы и т. д. Но развитие аппаратной части компьютерной техники происходит достаточно интенсивно (вспоминаем законы Мура), и поэтому деньги, потраченные на покупку дополнительных модулей памяти или более быстрого RAID-контроллера уже не кажутся баснословными затратами на фоне повышения отказоустойчивости, безопасности и других важных характеристик.
Поскольку утверждения, не подкрепленные практикой, недорогого стоят, то нужно провести некий показательный эксперимент, чтобы показать всю простоту данного решения. Мы запустим систему виртуальных машин на одном компьютере и разместим различные операционные системы: Windows 2003 Server и FreeBSD на виртуальных серверах. На виртуальной Windows-машине разместим контроллер домена Active Directory. Потом установим на другую машину FreeBSD и настроим на ней сетевой интерфейс.
После чего проимитируем сбой и восстановим наши виртуальные машины с контроллером домена и сервером FreeBSD из резервной копии и попробуем зарегистрироваться на контроллере домена с рабочей станции.
Компьютер, на котором будет устанавливаться система виртуальных машин, имеет следующую конфигурацию: AMD Athlon 2600+, 1 Гб RAM, HDD UDMA133, 100 Мб/с LAN. Несмотря на то что оборудование весьма скромное, оно прекрасно справится с поставленной тестовой задачей.
Кроме того, мы будем использовать другой компьютер в качестве рабочей станции, вводимой в домен. Так как конфигурация этой машины не играет существенной роли, ее лучше опустить. Отметим только, что на данном компьютере будет установлена версия Windows XP Pro.
Я специально не буду касаться всех деталей установки. О программных продуктах Windows 2003 Server и VMware написано достаточно много статей и книг, чтобы еще раз подробно описывать все аспекты установки и настройки в этой статье.
Установка необходимого ПО
Установим на тестовый компьютер Windows 2003 Server. В данном случае устанавливаем Standard Edition, но система VMware будет неплохо работать на любой другой версии Windows 2003 Server.
После установки операционной системы и необходимых драйверов устанавливаем VMware Server. Установка данного программного продукта практически ничем не отличается от других.
Создание виртуальной машины Windows 2003 Server
После установки операционной системы и VMware Server создаем виртуальную машину Windows 2003 Server Standard Edition. В окне «Network Type» нужно установить переключатель на «Use bridged networking».
Теперь внимание, важная деталь. Если на компьютере несколько сетевых интерфейсов, то после создания виртуальной машины необходимо указать, какой именно интерфейс нужно использовать в качестве «моста» для виртуальной машины (см. рис. 1).
Рисунок 1. Окно выбора интерфейса для создания «моста» виртуальной машины
Устанавливаем соответствующую операционную систему. В качестве установочного CD-ROM можно использовать физическое устройство, а можно выбрать ISO-образ диска (который предварительно нужно создать).
Настраиваем и тестируем наше виртуальное «оборудование», в частности – сетевой интерфейс. Мы будем использовать для всех компьютеров IP-адреса одной подсети, поэтому при правильных настройках можно проверить при помощи команды ping доступ к виртуальной машине с реального интерфейса и наоборот.
Рисунок 2. Виртуальный интерфейс находится в нерабочем состоянии вследствие того, что физический интерфейс, используемый в качестве bridge, также не подключен
Создание контроллера домена Active Directory на базе виртуальной машины
После установки на виртуальную машину Windows 2003 Server поднимаем на ней контроллер домена Active Directory. Процедура эта ничем не отличается от обычной стандартной процедуры установки контроллера на физическом компьютере (см. рис. 3).
Рисунок 3. Виртуальный компьютер в качестве контроллера домена с запущенной оснасткой «Active Directory Users and Computers»
Теперь осталось ввести в полученный тестовый домен рабочую станцию. Как видите, (см. рис. 3) данный эксперимент удался, и рабочая станция благополучно стала членом домена.
Теперь необходимо установить необходимые параметры, чтобы виртуальная машина с нашим контроллером домена автоматически запускалась при старте системы на физическом сервере. Иначе мы рискуем при несанкционированной перезагрузке сервера, например, при сбое электропитания, оставить сеть без данного контроллера домена.
Для этого в окне настроек виртуальной машины «Virtual Machine settings» во вкладке «Options» установим параметры автоматического запуска: «On host start up -> Power on virtual machine» и «On host shutdown -> Power off virtual machine» (см. рис. 4).
Рисунок 4. Настройки автостарта виртуальной машины
Кроме этого, необходимо проследить, чтобы службы VMware Server запускались автоматически.
Создание и установка виртуальной машины FreeBSD
Ну здесь все просто. Как обычно, вначале создаем виртуальную машину. Примечательно, что при создании виртуальной машины соответствующий пункт меню нужно искать в окне «Select a Guest Operation System», переставив переключатель в положение «Other».
После создания виртуальной машины устанавливаем на нее соответствующую OS.
Создав виртуальную машину и установив на ней операционную систему, мы настроим сетевой интерфейс. После этого мы будем считать свою задачу выполненной.
В дальнейшем на этом компьютере можно будет создать, к примеру, почтовый сервер (см. рис. 5).
Рисунок 5. Настройка интерфейса посредством программы sysinstall в окне виртуальной машины FreeBSD
Теперь осталось установить параметры автоматического запуска виртуальной машины аналогично описанным для виртуальной машины с контроллером домена.
Искусственный крах и восстановление из резервной копии
И вот начинается самое интересное. Мы уничтожим наш созданный сервер вместе с виртуальной машиной – контроллером домена. После чего перестановим операционную систему и VMware Server, восстановим из резервной копии нашу виртуальную машину и попытаемся зарегистрироваться на контроллере домена с рабочей станции, принадлежащей этому домену.
Примечательно, что резервную копию виртуальной машины можно создать, запустив на физическом сервере программу ntbackup или при помощи любого другого инструмента резервного копирования.
В качестве метода «уничтожения» сервера я просто отформатировал диск C. После этого вновь переставил Windows 2003 Server и VMware Server.
Для «чистоты» эксперимента я восстановил виртуальные машины в другую папку.
Вновь запущенная система продолжила отлично работать. Я спокойно зарегистрировался в Active Directory с рабочей станции и получил доступ ко всем ресурсам, в том числе к папкам, расположенным на виртуальном сервере.
Время восстановления 10 Гб виртуального раздела заняло 33 минуты. Для ситуации, когда подразумевается полный выход контроллера домена Active Directory из строя, это не самый плохой вариант. При этом следует учесть, что данная процедура восстановления виртуального сервера с контроллером домена требует гораздо более скромной квалификации системного администратора (достаточно лишь обладать основными навыками работы с VMware), чем при восстановлении контроллера домена стандартными средствами.
Как видим, все реализуется не просто, а очень просто. Кто хоть раз восстанавливал контроллер домена из резервной копии на абсолютно новом физическом сервере классическими средствами Microsoft (особенно после выхода из строя старого), тот знает, насколько это серьезная задача.
Как видите из приведенных примеров, система виртуальных машин прекрасно подходит для создания элементов сетевой инфраструктуры. Особенно это актуально для серверов, критичных к процедурам восстановления из резервной копии и переходу на новую аппаратную конфигурацию, например, контроллеры домена, серверы на базе систем UNIX и т. п.
VMware Workstation является идеальным решением для самообразования, отладки приложений, создания тестовых лабораторных сред. Многие, кто делает первые шаги с VMware Workstation сталкиваются с различными вопросами при настройке. В данной статье мы рассмотрим сетевые настройки доступные сразу после установки VMware Workstation. Это статья будет интересна, прежде всего, тем, кто только начинает разбираться в виртуальной среде.
По умолчанию, в VMware Workstation существует три типа виртуальных сетей. Подключить виртуальную машину к определенной сети можно из меню Virtual Machine Settings

Рассмотрим доступные по умолчанию сети VMware Workstation:
Bridged/VMnet0. В этом подключении виртуальная машина подключается к сети, используя физический сетевой адаптер хоста. Виртуальный сетевой адаптер виртуальной машины использует физический сетевой адаптер вашего компьютера, открывая доступ виртуальной машине к той же сети, к которой подключен физический компьютер. Иными словами, виртуальные машины получают доступ к вашей локальной сети.
Необходимо учесть, хостовая и гостевая операционные системы имеют уникальные MAC и IP адреса. В случае если на виртуальных машинах не указан статический IP адрес, то она получит его по DHCP, как обычный компьютер. В данном типе подключения, виртуальная машина имеет полный доступ к локальной сети и может подключаться к другим компьютерам, а компьютеры локальной сети могут подключаться к ней.
Такой тип подключения используется наиболее часто.
Host-only/VMnet1. Второго рода сеть соединяет гостевую виртуальную машину и хостовый компьютер, образуя частную сеть. Данное подключение обеспечивает сетевое соединение между виртуальной машиной и физическим компьютером (хостом), используя виртуальный сетевой адаптер доступный операционной системе хоста.
При этом типе подключения, виртуальная машина не имеет доступ к локальной сети и Интернету. Поскольку виртуальные машины не имеют доступа к физической сети, VMware Workstation предусматривает использование DHCP службы для назначения TCP\IP параметров виртуальным машинам. Для host-only виртуальной сети используется определенная подсеть, в нашем случае это 192.168.52.0-254, где виртуальный адаптер на физическом компьютере имеет IP адрес 192.168.52.1, а все гостевые виртуальные машины использующие host-only подключение получают адреса от VMware DHCP server.
Виртуальные машины использующие host-only сеть могут взаимодействовать между собой в этой сети.
NAT/VMnet8. Это третий тип подключения. Для этого типа подключения характерно, что связь между виртуальной машиной и хостом осуществляется по частной сети. Для чего в физическом компьютере установлена вторая виртуальная сетевая карта.
При использовании NAT подключения, виртуальная машина не имеет собственного IP адреса внешней сети. Тем не менее, виртуальная машина может подключаться к компьютерам из внешней сети по стандартному протоколу TCP/IP. При этом виртуальная машина использует IP и MAC адреса физического компьютера.
Стоит заметить, что по умолчанию, компьютер из локальной физической сети не может подключаться к виртуальной машине.
NAT подключение выбирается по умолчанию при создании новой виртуальной машины VMware Workstation.
Так как виртуальная машина не имеет непосредственного доступа к сети, VMware Workstation использует DHCP службу для назначения IP адресов виртуальным машинам в частной сети.
Управление виртуальными сетями VMware Workstation осуществляется в Virtual Network Editor, который устанавливается по умолчанию. Запустить Virtual Network Editor можно непосредственно из меню Пуск, выбрав Все программы, затем VMware и Virtual Network Editor. Вы также можете запустить Virtual Network Editor внутри интерфейса VMware Workstation, выбрав меню Edit и Virtual Network Editor.
После запуска Virtual Network Editor вы увидите вкладку Summary. На этой вкладке отображаются все виртуальные сети используемые VMware Workstation.
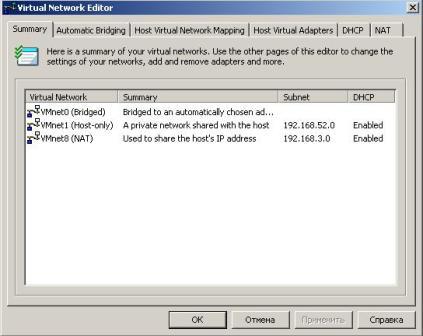
Далее рассмотрим все вкладки.
Automatic Bridging. В случае если хостовая машина, т.е. компьютер на котором установлено ПО VMware Workstation, имеет более одного физического адаптера Ethernet, автоматически происходит выбор первого доступного физического адаптера, который будет использоваться в виртуальной сети VMnet0. Есть возможность добавить исключение не использовать определенный физический адаптер в сети VMnet0.

Host Virtual Network Mapping. Эта вкладка служит для настройки виртуальных сетей в VMware Workstation. На этой вкладке для сети VMnet0.можно указать использование определенного физического адаптера. Для сетей VMnet1 и VMnet8 можно указать подсеть и параметры DHCP.

Host Virtual Network Adapter. Этот тип адаптеров позволяет подключаться хостовой машине к виртуальной сети. По умолчанию создаются два виртуальных сетевых адаптера на хост: один для bridge сети и один для network address translation (NAT) сети. С помощью этой вкладки можно отключать или полностью удалить определенный адаптер. Также на этой вкладке можно создать новый виртуальный адаптер и связать его с конкретной VMnet.

DHCP. На этой вкладке определяются параметры DHCP для VMnet1 (host-only) и VMnet8 (NAT) виртуальных сетей. Здесь же можно остановить или перезапустить DHCP службу.


Я надеюсь, что вы получили более четкое представление о виртуальных сетях VMware Workstation, и данная статья оказалась полезной для вас.
Читайте также:


