Как создать дерево каталогов на компьютере
Связанный: Как создать точку восстановления системы в Windows 10?
Что такое просмотр в виде дерева?
Давайте рассмотрим пример папки проекта Bootstrap, как показано ниже, с разными папками для таблиц стилей CSS и файлов JavaScript (JS).
Структура файлов может быть более сложной, как показано ниже, в каждой папке может быть несколько файлов.
В проводнике Windows нет способов, вы можете понять всю структуру каталога. Каждый раз вам нужно использовать навигацию для перемещения вверх или вниз, чтобы найти файл. В проекте важно иметь файлы в правильной папке и использовать относительный путь при связывании файлов в других документах. Здесь идет использование древовидной структуры. В Windows есть команда «Дерево», которая позволяет просматривать файлы / папки в древовидной структуре. Вы действительно можете загрузить структуру любого каталога с помощью древовидной команды и использовать ее для справки.
Как загрузить древовидное представление каталогов в Windows 10?
Есть два способа просмотреть папки в древовидной структуре.
- Использование команды tree в проводнике
- Получить древовидную структуру из командной строки
Просмотр древовидной структуры в проводнике Windows
Нет прямого способа просмотра папок / подпапок / файлов в проводнике Windows в формате дерева. Команда «Дерево» работает в проводнике Windows, но немного по-другому. Он использует командную строку для создания файла в виде дерева. Посмотрим, как это сделать.
- Нажмите сочетания клавиш «Win + E» и откройте «Проводник» или откройте его, дважды щелкнув «Этот компьютер» на рабочем столе. Перейдите в папку, из которой вы хотите выполнить эту команду, или чтобы просмотреть ее структуру. В нашем случае мы переходим в папку «SWSetup».
- Перейдите в адресную строку и введите команду, как показано ниже:

Команда дерева для создания файла
Синтаксис команды Tree:

Результирующее древовидное представление каталога
Вы можете создать древовидную структуру для любой конкретной папки. Если папка находится в «D: test», вы должны использовать следующую команду в адресной строке проводника. Он создаст файл tree.doc в папке D: test.
Связанный: Исправьте медленный ноутбук и ускорьте Windows 10.
Просмотр древовидной структуры с помощью командной строки
Теперь вы можете использовать команду «Дерево» в командной строке и сразу же просматривать формат древовидной структуры всех файлов. Следуйте инструкциям, приведенным ниже:
- Перейдите в меню «Пуск», введите «Командная строка» и нажмите клавишу «Ввод» на клавиатуре.
- Введите команду «CD» и укажите путь к папке / подпапке / диску, для которой вы хотите получить представление в виде дерева. В нашем случае это наша пользовательская папка, поэтому путь будет (CD C: users yourname).
- Для быстрого просмотра перейдите к папке / диску, для которого вы хотите увидеть структуру. Введите команду «Дерево» и нажмите клавишу ввода. Убедитесь, что вы используете эту команду там, где количество папок меньше.

Простая древовидная команда для просмотра файлов
- Чтобы загрузить содержимое в отдельный файл, введите tree / f / a> Resultant.txt и нажмите клавишу ввода. Теперь вернитесь в папку, и вы найдете созданный файл с именем Resultant. Откройте файл, чтобы увидеть чистый структурированный древовидный формат выбранного каталога.
Вы также можете использовать Windows PowerShell вместо командной строки для просмотра древовидной структуры любого каталога.
В командной строке Windows 7 и Windows 10 можно выполнять практически все действия, которые обычно выполняются в графическом интерфейсе операционной системы. В частности, здесь можно работать с файлами и папками, выполнять их создание, копирование и удаление. Это может быть полезно при создании резервных копий, восстановлении файлов, настройке серверов т. д.
В данном материале мы расскажем о том, как создать каталог (папку) в командной строке операционной системы Windows 7 или Windows 10.
Как создать папку через командную строку
В командной строке Windows для создания папок (каталогов) используется команда md или ее аналог mkdir (сокращение от английского make directory). С помощью данной команды можно создать одну или несколько новых папок в указанном каталоге. Также данная команда позволяет за один раз создавать целое дерево каталогов.
Синтаксис команды md выглядит следующим образом:
| <drive>: | Указывает на диск, на котором нужно создать новый каталог. |
| <path> | Указывает на путь к новому каталого и его имя. Максимальная длина пути зависит от используемой файловой системы. |
Нужно отметить, что синтаксис команд md и mkdir аналогичный и работают они совершенно одинаково. Поэтому вы можете использовать любую из этих команд.
Если вам нужно создать новую папку внутри вашего текущего каталога, то для этого достаточно ввести команду md и через пробел указать название для новой папки. Например, если нам нужно создать папку « MyFolder » в текущем каталоге, то для этого нужно ввести команду:
Чтобы проверить выполнение можно использовать команду « dir /b », которая покажет список всех вложенных папок и файлов.

Также вы можете указать полный путь к создаваемой папке. Например, для того чтобы создать новую папку в корне системного диска нужно выполнить:

Естественно, путь к создаваемой папке может быть любым. Например, команда « md c:\tmp\MyFolder » создаст « MyFolder » внутри каталога « c:\tmp\ »

Но, нужно помнить, что для создания папок в системных каталогах (например, в c:\Windows), командная строка должна быть запущенна от имени администратора.
Как создать несколько папок в командной строке
Если нужно создать сразу несколько каталогов, то их можно перечислить после команды md (mkdir) через пробел. Так если ввести команду:
То в текущем каталоге будут созданы сразу три папки: NewFolder1, NewFolder2 и NewFolder3.

Естественно, это будет работать и при указании полных путей к всем создаваемым папкам.
Как создать дерево каталогов в командной строке
Также команда md (mkdir) позволяет за один раз создать целое дерево каталогов. Для этого просто вводим команду md и через пробел указываем дерево каталогов, которое нужно создать. Например, если ввести команду:
То будет создана папка « Folder1 », внутри нее « Folder2 » и потом « Folder3 ».

Для проверки создания дерева каталогов можно использовать команду « tree », которая выводит структуру папок в виде дерева.
1. Запустите на выполнение программу «Проводник» (Пуск/ Программы/Проводник). Создайте на диске С: дерево каталогов, представленное на рис. 7.1.
2. Найдите (Пуск/Найти) на диске С: файлы, соответствующие следующим стандартным программам:
«Графический редактор Paint» – pbrush.exe (mspaint.exe);
«Текстовый редактор» – winword.exe.
3. Скопируйте найденные файлы в папку «Файлы программ».
4. Сверните программу «Проводник».

Рис. 7.1. Дерево каталогов задания 7.2
Задание 7.3. Ввод текста в текстовом редакторе WordPad.
Порядок работы
1. Перейдите в окно программы WordPad и наберите текст объемом примерно 500 знаков по образцу. Образец состоит из текстовой части и примеров для расчета.
Образец текста
Чтобы занести число в память калькулятора, нажмите кнопку MS. После сохранения числа над кнопками памяти на панели калькулятора появится индикатор М. Каждое новое число, занесенное в память, заменяет предыдущее.
Чтобы вызвать число из памяти, нажмите кнопку MR. Чтобы очистить память, нажмите кнопку МС. Чтобы сложить отображаемое число с числом, хранящимся в памяти, нажмите кнопку М+. Чтобы вызвать результат, нажмите кнопку MR.
Примеры для расчета:
2. Сохраните файл в папке «Текстовые документы» с именем «Мультипрограммный режим» (тип файла – rtf).
Перейдите в окно программы «Калькулятор» и произведите расчеты по заданию. Результат каждого расчета копируйте в буфер обмена (Правка/Копировать) и вставляйте его в текстовый файл после знака = соответствующего примера (Правка/ Вставить).
Задание 7.5. Создание рисунка и копирование его в редактор WordPad.
Перейдите в окно программы «Графический редактор Paint» и создайте произвольный рисунок. Сохраните файл рисунка в папке «Графические документы» с именем «Мультипрограммный режим».
Выделите фрагмент созданного рисунка и скопируйте в буфер обмена (Правка/Копировать), вставьте фрагмент в текстовый файл после примеров (Правка/Вставить). Выполните текущее сохранение текстового файла.
Закройте все окна, кроме окна программы «Проводник».
Задание 7.6. Проверка правильности выполнения заданий по приведенной табл. 7.1.
| Название папки | Содержимое папки |
| «Фамилия студента» | «Текстовые документы» «Графические документы» «Файлы программ» |
| «Текстовые документы» | Файл «Мультипрограммный режим.rtf» |
| «Графические документы» | Файл «Мультипрограммный режим.bmр» |
| «Файлы программ» | Файлы: winword.exe calc.exe pbrush.exe (mspaint.exe) |
Дополнительное задание
Задание 7.7.
В группе программ «Стандартные» выберите «Графический редактор Paint». Создайте логотип (фирменный знак) вашего учебного заведения.
Практическая работа 8
Тема: КОМПЛЕКСНАЯ РАБОТА С ИНФОРМАЦИЕЙ В СРЕДЕ WINDOWS
Цель занятия.Самостоятельная работа для проверки приобретенных навыков работы (время выполнения – 1 ч 20 мин).
Задание 8.1.
1. Вкорневом каталоге диска С: в папке «Мои документы» создайте свою папку «Фамилия».
2. В папке «Фамилия» создайте папку «Итоги».
3. Найдите с помощью шаблона на диске С: файлы с любым расширением, начинающиеся на букву S.
4. Скопируйте в папку «Итоги» три самых маленьких по размеру файла, начинающиеся на S.
5. Откройте на экране рядом два окна: Текстовый редактор WordPad и Графический редактор Paint.
6. В редакторе WordPad напишите свою фамилию, имя, отчество и имя группы. Сохраните файл с именем «Моя фамилия» в папке «Итоги».
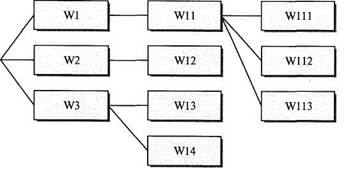
Рис. 8.1. Дерево каталогов задания 8.1
7. В графическом редакторе Paint нарисуйте небольшой рисунок и сохраните его с именем «Рисунок» в папке «Итоги».
8. Создайте в папке «Фамилия» древовидную структуру из следующих папок (рис. 8.1).
Элементы приложения можно группировать по папкам. В этом случае дерево папок будет отображаться в левой части экрана под названием приложения, справа вы увидите их содержимое.
Для создания структуры папок воспользуйтесь настройкой Иерархический справочник .

Настройка работает, если выбран способ отображения элементов в виде плитки или таблицы. Дерево папок не отображается в режиме канбан-доски .
Настроить иерархию папок
- Откройте меню приложения, нажав на шестеренку рядом с его названием.
- Выберите пункт Иерархический справочник .
- Активируйте опцию Включить иерархический справочник .
- Нажмите Сохранить . Под названием приложения появится фильтр Все записи .
- Нажмите на изображение карандаша справа от фильтра Все записи .
- Добавьте папки.
Для создания вложенных папок:
- Нажмите на шестеренку справа от названия папки, в которой хотите настроить вложенную структуру. Откроется ее меню.
- В меню выберите пункт Добавить вложенную папку и введите название новой папки. Таких папок можно добавить несколько.
- Внутри каждой вложенной папки вы можете создать папки следующего уровня. Количество вложенных уровней не ограничено.
После того, как вы создали и настроили дерево, нажмите на крестик справа от фильтра Все записи , чтобы выйти из режима редактирования.
При экспорте приложения с настроенным иерархическим справочником все созданные папки также будут экспортированы. При импорте этого приложения в другой раздел или компанию вся структура папок сохранится.
Добавить элемент в папку
Откройте карточку элемента. В левом верхнем углу указано, в какой папке он лежит. Если папка вложенная, то будет указан весь путь до нее. Если элемент еще не определен ни в одну из папок, будет указано Все записи .

Чтобы поместить элемент в папку, нажмите на карандаш и в открывшемся списке выберите нужную папку. Затем нажмите Переместить . Таким же образом в дальнейшем вы сможете перемещать элементы между папками.
Важно: на этапе создания элемента поместить его в папку нельзя. Это действие доступно только для тех элементов, которые уже хранятся в приложении .
Действия с папками
Чтобы открыть меню для работы с папкой, нажмите на карандаш рядом с фильтром Все записи . Затем нажмите на шестеренку справа от названия нужной папки. Откроется меню с доступными действиями.
- Переименовать — введите новое название, как при создании папки;
- Переместить — выберите любую папку в вашей структуре, куда хотите переместить текущую папку;
- Права доступа — вы можете настроить права доступа для каждой папки;
- Удалить – удаляя папку, вы одновременно удаляете и все вложенные в нее папки. Элементы приложения не удалятся и будут видны по фильтру Все записи.
Фильтры директории
Помимо стандартного поиска по элементам приложения, в иерархическом справочнике доступны фильтры директории. Это фильтры, которые вы создаете для поиска в рамках определенной папки. Для того, чтобы создать новый фильтр директории, откройте поиск по параметрам, заполните поля для поиска, нажмите Сохранить как фильтр директории .

Создавать и редактировать фильтры директории могут только пользователи, входящие в группу Администраторы.
Созданный фильтр будет добавлен в дерево папок — в ту папку, которая была открыта при его создании. Названия фильтров в дереве указаны курсивом, чтобы было легко отличить их от самих папок.
Нажав на фильтр, пользователь увидит все элементы, соответствующие параметра поиска, к которым у него есть доступ. При этом можно дополнительно применить обычные фильтры, созданные для этого приложения.
Фильтр можно переименовать, переместить или удалить. Для этого нажмите на карандаш рядом с фильтром Все записи . Затем нажмите на шестеренку справа от названия нужной папки и выберите подходящий пункт меню.
Иерархический справочник на формах других приложений
Когда приложение с настроенным иерархическим справочником размещается на форме другого приложения, то при выборе его элементов также будет отображаться дерево папок
Рассмотрим следующий пример: при оформлении заказа на его форме нужно указать заключенный с клиентом договор. Договоры хранятся в приложении с настроенным иерархическим справочником. Когда пользователь нажмет на значок лупы в поле Договор , чтоб выбрать нужный документ, откроется окно с деревом папок.

Здесь можно выбрать нужную папку и найти в ней соответствующий договор. В верхней части окна расположена строка поиска. Она позволяет найти нужный элемент приложения по имени, при этом поиск производится внутри выбранной на данный момент папки.
Настройки доступа
По умолчанию доступ к элементам регулируется на уровне всего приложения, но вы также можете ограничивать доступ на уровне папок. При этом можно задавать общие и индивидуальные настройки доступа. Сначала настраиваются родительские права, затем — права каждой папки в отдельности .
При этом по фильтру Все записи будут отображаться документы из всех папок, к которым у текущего пользователя есть доступ.
Настройка родительских прав
- Откройте меню приложения, нажав на шестеренку рядом с его названием.
- Выберите пункт Настройка доступа .
- Включите опцию Ограничить доступ к данным
- Выберите вариант На уровне папок Приложения .
- Настройте доступ: отметьте, какие действия будут доступны пользователям. На данном шаге вы настраиваете именно общие родительские права, все остальные папки унаследуют их по умолчанию.
Типы прав доступа к документам:
- Просмотр/Загрузка — разрешено просматривать документы и загружать версии файла на локальный компьютер.
- Создание — разрешено создавать документы.
- Редактирование — разрешено вносить изменения в раннее созданные документы, переименовывать и добавлять версии файлов.
- Удаление — разрешено удалять документы.
- Назначение прав — разрешено выдавать и ограничивать права доступа к отдельным документам.
- Полный доступ — разрешены все перечисленные выше действия.
Настройка прав каждой папки
После того, как настроены общие права для всех папок, вы можете дополнительно отрегулировать доступ к каждой конкретной папке.
- Нажмите на карандаш справа от фильтра Все записи .
- Нажмите на шестеренку рядом с названием папки, для которой вы хотите задать индивидуальные настройки доступа.
- Выберите пункт Права доступа . Откроется окно настройки. Вверху вы увидите наследуемые права. По умолчанию их нельзя редактировать.
- Чтобы выдать дополнительные права, нажмите кнопку Добавить .
- Выберите пользователя, группу или элемент орг структуры.
- Укажите, какие права будут доступны выбранным объектам.
- Нажмите Сохранить .
- Да — права родительской папки, которые вы настроили ранее, станут доступны для редактирования и вы сможете их изменить или дополнить;
- Нет — права родительской папки будут удалены, вы сможете настроить доступ к этой папке с нуля.
Выберите нужный вариант, укажите права и сохраните настройки.
Наследование прав доступа по вложенных папках
Вложенные папки по умолчанию наследуют все права папок верхнего уровня. Так, если в приложении Договоры у вас есть папки Закупки > Производство > Комплектующие , то папка « Комплектующие » унаследует права, настроенные для папок « Закупки » и « Производство » . Наследование можно отключить и настроить индивидуальный доступ, как описано выше.
Шаг 1. Настройка родительских прав

Откройте меню приложения и выберите пункт Настройка доступа .
В поле Ограничить доступ выберите опцию На уровне папок Приложения . Затем настройте доступ: отметьте, какие действия будут доступны пользователям. На данном шаге вы настраиваете именно общие родительские права, все остальные папки унаследуют их по умолчанию.
Типы прав доступа к документам:
- Просмотр/Загрузка — разрешено просматривать документы и загружать версии файла на локальный компьютер.
- Создание — разрешено создавать документы.
- Редактирование — разрешено вносить изменения в раннее созданные документы, переименовывать и добавлять версии файлов.
- Удаление — разрешено удалять документы.
- Назначение прав — разрешено выдавать и ограничивать права доступа к отдельным документам.
- Полный доступ — разрешены все перечисленные выше действия.
Шаг 2. Настройка прав каждой папки
После того, как настроены общие права, вы можете настроить доступ для каждой конкретной папки.
Перейдите в меню папки и выберите пункт Права доступа . Откроется окно настройки прав, где будут указаны права родительской папки.
- Если вы хотите дополнить права родительской папки, например, добавить пользователя с правом редактирования, нажмите кнопку Добавить . Затем укажите этого пользователя и отметьте нужные права.

В данном примере оставлены права родительской папки: все пользователи могут создавать документы, а автор документа может его просматривать, редактировать, удалять и назначать на него права.
Так же добавлены дополнительные права для сотрудника Соловьевой Анны. Она может просматривать, создавать и редактировать документы независимо от того, является ли она их автором.

В данном примере отключены права родительской папки. Есть только дополнительные права для сотрудника Соловьевой Анны. Она может просматривать, создавать и редактировать документы в данной папке.
Нашли опечатку? Выделите текст, нажмите ctrl + enter и оповестите нас

Работа за компьютером более всего нагружает глаза. В процессе занятий с компьютерными программами вы увлекаетесь, и этот интерес приглушает сигнал глазной мышцы об усталости. Ваши глаза всё реже и реже моргают, из-за чего глаз меньше смачивается слезой. Глазные мышцы становятся твёрдыми, менее эластичными и не справляются со своей работой: растягивать и сокращать хрусталик. Это является одной из причин ухудшения зрения.
Сохранить текст в папку «медпункт» под именем «Глаза».Форматирование этого текста произвольно.
3. Наберите текст.
Применить для него: поля - верхнее и нижнее – 2 см; левое – 3.5 см и правое 1.5 см.
Шрифт – Тahoma, кегль – 13. Каждый новый абзац новым цветом.
Требования при работе за ПК.
1. Расстояние до монитора должно быть не менее 60-70 см.
2. Время, проводимое за компьютером без отрыва, не должно превышать 25 мин.
3. Необходимо регулярно делать разминку для глаз, шеи, рук, спины.
4. Взгляд должен быть направлен на середину экрана.
5. Учащиеся, которым врачом рекомендованы очки для работы, надо обязательно их надевать при работе за компьютером.
Сохранить текст под именем «Требования при работе» в папку «учебные кабинеты 3».
4. Создайте на РС столе ярлык для файла «Требования при работе».
5. Откройте программу Paint и создайте в нём рисунок, отображающий вид сверху буфета.
6. Созданный документ сохранить под именем «Эвакуация из буфета» в папку «буфет».
Файл «Эвакуация из буфета» сохраните три раза с разными расширениями:.bmp,.jpg,.jpg.
Открыть папку «буфет» и через Правую Кнопку Мыши (ПКМ) – Свойства просмотеть объём файлов: Эвакуация из буфета.bmp,Эвакуация из буфета.jpg, Эвакуация из буфета пункт.jpg.
Полученную информацию сохранить файлом «Объём» в папку «администрация» в следующем порядке:
Имя файла - занимаемый объём на диске - дата создания.
7. Откройте программу Microsoft Word. Создайте текст:
Меню на сегодня:
2. Гречка с котлетой – 230тг
3. Пирожок с капустой – 60 тг
4. Пирожок с картофелем – 60 тг
5. Пирожок с яблоком – 50 тг
6. Самса – 120 тг
7. Пирожное – 80 тг
9. Чай с молоком – 35 тг
10. Напиток – 30 тг
Сохраните текст под именем «Меню» в папку «буфет».
8. Не закрывая файл «Меню»откройте программу Калькулятор и подсчитайте выручку за день, если количество порций по всем наименованиям - 150 штук.
9. При расчёте в программе Калькулятор параллельно вносите изменения в файл «Меню» добавив третий столбик «Стоимость».
Читайте также:


