Как создать css файл для html
В этой статье мы возьмём простой HTML-документ и применим к нему CSS, изучая некоторые практические вещи о языке.
| Необходимые знания: | Базовая компьютерная грамотность, Базовое программное обеспечение, базовые знания работа с файлами, и базовые знания HTML (смотрите Введение в HTML.) |
|---|---|
| Задача: | Понять основы связывания CSS-документа с HTML-файлом и уметь выполнять простое форматирование текста с помощью CSS. |
Начнём с HTML
Нашей отправной точкой является HTML-документ. Вы можете скопировать код снизу, если вы хотите работать на своём компьютере. Сохраните приведённый ниже код как index.html в папке на вашем компьютере.
Примечание: Если вы читаете это на устройстве или в среде, где вы не можете легко создавать файлы, не беспокойтесь — ниже представлены редакторы кода, чтобы вы могли написать код прямо здесь, на странице.
Добавление CSS в наш документ
Самое первое, что нам нужно сделать, — это сообщить HTML-документу, что у нас есть некоторые правила CSS, которые мы хотим использовать. Существует три различных способа применения CSS к документу HTML, с которым вы обычно сталкиваетесь, однако сейчас мы рассмотрим наиболее обычный и полезный способ сделать это — связать CSS с заголовком вашего документа.
Создайте файл в той же папке, что и документ HTML, и сохраните его как styles.css . Расширение .css показывает, что это файл CSS.
Чтобы связать styles.css с index.html, добавьте следующую строку где-то внутри <head> HTML документа:
Элемент <link> сообщает браузеру, что у нас есть таблица стилей, используя атрибут rel, и местоположение этой таблицы стилей в качестве значения атрибута href. вы можете проверить, работает ли CSS, добавив правило в styles.css. Используя ваш редактор кода, добавьте следующее в ваш файл CSS:
Сохраните файлы HTML и CSS и перезагрузите страницу в веб-браузере. Заголовок первого уровня в верхней части документа теперь должен быть красным. Если это произойдёт, поздравляю — вы успешно применили CSS к документу HTML. Если этого не произойдёт, внимательно проверьте, правильно ли вы ввели всё.
Вы можете продолжить работу в styles.css локально, или вы можете использовать наш интерактивный редактор ниже, чтобы продолжить этот урок. Интерактивный редактор действует так, как если бы CSS на первой панели был связан с документом HTML, как это было в нашем документе выше.
Стилизация HTML-элементов
Делая наш заголовок красным, мы уже продемонстрировали, что можем нацеливать и стилизовать элемент HTML. Мы делаем это путём нацеливания на элемент selector — это селектор, который напрямую соответствует имени элемента HTML. Чтобы нацелиться на все абзацы в документе, вы должны использовать селектор p . Чтобы сделать все абзацы зелёными, вы должны использовать:
Вы можете выбрать несколько селекторов одновременно, разделив их запятыми. Если я хочу, чтобы все параграфы и все элементы списка были зелёными, моё правило выглядит так:
Попробуйте это в интерактивном редакторе ниже (отредактируйте поля кода) или в своём локальном документе CSS.
Изменение поведения элементов по умолчанию
Когда мы смотрим на хорошо размеченный HTML-документ, даже такой простой, как наш пример, мы можем увидеть, как браузер делает HTML читаемым, добавив некоторые стили по умолчанию. Заголовки большие и жирные, в нашем списке есть маркеры. Это происходит потому, что в браузерах есть внутренние таблицы стилей, содержащие стили по умолчанию, которые по умолчанию применяются ко всем страницам; без них весь текст работал бы вместе, и мы должны были бы стилизовать всё с нуля. Все современные браузеры по умолчанию отображают HTML-контент практически одинаково.
Однако вам часто захочется что-то другое, кроме выбора, сделанного браузером. Это можно сделать, просто выбрав элемент HTML, который вы хотите изменить, и используя правило CSS, чтобы изменить его внешний вид. Хорошим примером является наш <ul> — неупорядоченный список. Он добавляет маркеры, и если я решу, что я не хочу эти маркеры, я могу удалить их вот так:
Попробуйте добавить это в свой CSS сейчас.
Свойство list-style-type — это хорошее свойство, информацию о котором можно найти на MDN, чтобы увидеть, какие значения поддерживаются. Взгляните на страницу для list-style-type и вы найдёте интерактивный пример в верхней части страницы, чтобы опробовать некоторые другие значения, затем все допустимые значения будут подробно описаны ниже.
Глядя на эту страницу, вы обнаружите, что помимо удаления маркеров списка вы можете изменить их — попробуйте изменить их на квадратные маркеры, используя значение square .
Добавление класса
Пока у нас есть стилизованные элементы, основанные на их именах HTML-элементов. Это работает до тех пор, пока вы хотите, чтобы все элементы этого типа в вашем документе выглядели одинаково. В большинстве случаев это не так, и вам нужно будет найти способ выбрать подмножество элементов, не меняя остальные. Самый распространённый способ сделать это — добавить класс к вашему HTML-элементу и нацелиться на этот класс.
В своём HTML-документе добавьте Атрибут class ко второму пункту списка. Ваш список теперь будет выглядеть так:
В вашем CSS вы можете выбрать класс special к любому элементу на странице, чтобы он выглядел так же, как и этот элемент списка. Добавьте следующее в ваш файл CSS:
Сохраните и обновите, чтобы увидеть результат.
Вы можете захотеть, чтобы <span> в абзаце также был оранжевым и жирным. Попробуйте добавить класс " special" , затем перезагрузите страницу и посмотрите, что получится.
Иногда вы увидите правила с селектором, который перечисляет селектор HTML-элемента вместе с классом:
Этот синтаксис означает «предназначаться для любого элемента li, который имеет класс special». Если бы вы сделали это, вы бы больше не смогли применить класс к <span> или другому элементу, просто добавив к нему класс; вы должны добавить этот элемент в список селекторов:
Как вы можете себе представить, некоторые классы могут быть применены ко многим элементам, и вам не нужно постоянно редактировать свой CSS каждый раз, когда что-то новое должно принять этот стиль. Поэтому иногда лучше обойти элемент и просто обратиться к классу, если только вы не знаете, что хотите создать некоторые специальные правила для одного элемента и, возможно, хотите убедиться, что они не применяются к другим элементам.
Стилизация элементов на основе их расположения в документе
Есть моменты, когда вы хотите, чтобы что-то выглядело иначе, в зависимости от того, где оно находится в документе. Здесь есть несколько селекторов, которые могут вам помочь, но сейчас мы рассмотрим только пару. В нашем документе два элемента <em> — один внутри абзаца, а другой внутри элемента списка. Чтобы выбрать только <em> который вложен в элемент <li> , я могу использовать селектор под названием descendant combinator (комбинатор-потомок), который просто принимает форму пробела между двумя другими селекторами.
Добавьте следующее правило в таблицу стилей.
Этот селектор выберет любой элемент <em> , который находится внутри (потомка) <li> . Итак, в вашем примере документа вы должны найти, что <em> в третьем элементе списка теперь фиолетовый, но тот, который находится внутри абзаца, не изменился.
Ещё можно попробовать стилизовать абзац, когда он идёт сразу после заголовка на том же уровне иерархии в HTML. Для этого поместите + (соседний братский комбинатор) между селекторами.
Попробуйте также добавить это правило в таблицу стилей:
Пример ниже включает в себя два правила выше. Попробуйте добавить правило, чтобы сделать элемент span красный, если он внутри абзаца. Вы узнаете, правильно ли вы это сделали, так как промежуток в первом абзаце будет красным, но цвет в первом элементе списка не изменит цвет.
Примечание: Как вы можете видеть, CSS даёт нам несколько способов нацеливания на элементы, и мы пока только слегка изучили его! Мы будем внимательно смотреть на все эти селекторы и многое другое в нашей статье Селекторы позже в нашем курсе.
Стилизация элементов на основе состояния
Последний тип стилей, который мы рассмотрим в этом уроке, — это возможность стилизовать элементы в зависимости от их состояния. Прямым примером этого является стиль ссылок. Когда мы создаём ссылку, мы должны нацелить элемент <a> (якорь). Он имеет различные состояния в зависимости от того, посещается ли он, посещается, находится над ним, фокусируется с помощью клавиатуры или в процессе нажатия (активации). Вы можете использовать CSS для нацеливания на эти разные состояния — CSS-код ниже отображает невидимые ссылки розового цвета и посещённые ссылки зелёного цвета.
Вы можете изменить внешний вид ссылки, когда пользователь наводит на неё курсор, например, удалив подчёркивание, что достигается с помощью следующего правила:
В приведённом ниже примере вы можете поиграть с разными значениями для разных состояний ссылки. Я добавил к нему правила, приведённые выше, и теперь понимаю, что розовый цвет довольно лёгкий и трудно читаемый — почему бы не изменить его на лучший цвет? Можете ли вы сделать ссылки жирным шрифтом?
Мы удалили подчёркивание на нашей ссылке при наведении курсора. Вы можете удалить подчёркивание из всех состояний ссылки. Однако стоит помнить, что на реальном сайте вы хотите, чтобы посетители знали, что ссылка является ссылкой. Оставив подчёркивание на месте, люди могут понять, что на какой-то текст внутри абзаца можно нажимать — к такому поведению они привыкли. Как и всё в CSS, существует возможность сделать документ менее доступным с вашими изменениями — мы постараемся выделить потенциальные подводные камни в соответствующих местах.
Примечание: вы часто будете видеть упоминание о доступности в этих уроках и по всей MDN. Когда мы говорим о доступности, мы имеем в виду требование, чтобы наши веб-страницы были понятными и доступными для всех.
Ваш посетитель вполне может быть на компьютере с мышью или сенсорной панелью или на телефоне с сенсорным экраном. Либо они могут использовать программу чтения с экрана, которая считывает содержимое документа, либо им может потребоваться использовать текст значительно большего размера, либо перемещаться по сайту только с помощью клавиатуры.
Простой HTML-документ, как правило, доступен каждому — когда вы начинаете оформлять этот документ, важно, чтобы вы не сделали его менее доступным.
Сочетание селекторов и комбинаторов
Стоит отметить, что вы можете комбинировать несколько селекторов и комбинаторов вместе. Вот пример:
Вы также можете комбинировать несколько типов вместе. Попробуйте добавить следующее в ваш код:
Это будет стиль любого элемента с классом special , который находится внутри <p> , который приходит сразу после <h1> , который находится внутри <body> . Уф!
В оригинальном HTML, который мы предоставили, единственный элемент в стиле <span > .
Не беспокойтесь, если это покажется сложным — вы скоро начнёте понимать это, когда будете писать больше на CSS.
Завершение
В этом уроке мы рассмотрели несколько способов стилизации документа с использованием CSS. Мы будем развивать эти знания по мере прохождения остальных уроков. Однако вы уже знаете достаточно, чтобы стилизовать текст, применять CSS на основе различных способов нацеливания на элементы в документе и искать свойства и значения в документации MDN.
Это краткое руководство предназначено для людей, начинающих свое изучение CSS в первый раз.
Оно не дает глубоких знаний о CSS. Руководство просто объясняет как создать HTML файл, CSS файл и как заставить их работать вместе. После прочтения данной статьи, Вы можете продолжить дальнейшее изучение других обучающих руководств для получения информации о более значительных особенностях HTML и CSS. Или же перейти к изучению материала в интерактивных HTML или CSS редакторах, которые помогут Вам при создании сайтов.
В конце данной статьи Вы создадите HTML файл который будет выглядеть как этот:
Полученная HTML страница с цветами и разметкой сделанной при помощи CSS.
Заметьте, что я не претендую на то, что это очень красиво ☺
Разделы помеченные даным знаком необязательны. Они содержат дополнительные объяснения HTML и CSS кода в приведенных примерах. Знак “внимание!” в начале абзаца обозначает более расширенную информацию чем остальной текст.
ШАГ 1: написание HTML кода
Для этой статьи я предлагаю использовать простейшие утилиты, например Блокнот от Windows, TextEdit на Mac или KEdit под KDE вполне подойдут под задачу. Как только Вы поймете основные принципы, вы можете переключиться на использование более продвинутых инструментов разработки, например на такие коммерческие программы как Style Master или DreamWeaver. Но для создания первого CSS файла не стоит отвлекаться на множество расширенных возможностей.
Не используйте текстовый редактор наподобие Microsoft Word или OpenOffice. Эти программы обычно создают файлы, которые не могут быть прочитаны браузерами. Для HTML и CSS файлов нам нужны обычные текстовые файлы без какого-либо формата.
Первый шаг заключается в открытии пустого окна текстового редактора (Notepad, TextEdit, KEdit или любого Вашего любимого) и наборе в нем следующего текста:
Вам не обязательно это перенабирать - вы можете просто скопировать и вставить текст с этой страницы в редактор.
(Если вы используете TextEdit на Макинтоше, не забудьте указать TextEdit'у, что это действительно простой текстовый файл, открыв меню Format и выбрав опцию “Make plain text”.)
Первая строчка нашего HTML файла говорит браузеру о типе документа (DOCTYPE обозначает DOCument TYPE). В нашем случае - это HTML версии 4.01.
Слова между < и > называются тэгами и как вы можете видеть, документ содержится между <html> и </html> тэгами. Между <head> and </head> находится различная информация, которая не отображается в самом документе. Например там содержится заголовок документа. Позже мы добавим туда и связь с CSS файлом.
Тэг <body> это место содержимого документа. В принципе, все что находится внутри этого тэга за исключением текста между <!-- и -->, являющегося комментариями, будлет выведено на экран. Комментарий браузером игнорируется.
Тэг <ul> в нашем примере задает отображение “неупорядоченного списка” (Unordered List), т.е. списка, элементы которого непронумерованы. Тэги <li> начинают “элементы списка” (List Item). Тэг <p> является “параграфом”. А тэг <a> - “якорь” (Anchor), с помощью которого создаются гиперссылки.

Код HTML в редактор KEdit.
- Тэг “ul” - список состоящий из одной ссылки на каждый элемент списка. Эта структура послужит нам “навигацией” по нашему сайту связывая с нами другие страницы нашего гипотетического сайта . Предполагается, что все страницы нашего сайта будут иметь схожее или идентичное меню.
- Элементы “h1” и “p” задают содержимое уникальное каждой страницы, в то время как подпись (“address”) снизу снова будет повторяться на всех страницах.
Отметьте, что я не закрыл “li” и “p” элементы. В HTML (но не в XHTML), можно опускать закрывающие тэги </li> и </p>, что я и сделал в данном случае, для того чтобы было проще текст. Но вы можете добавить их, если считаете необходимым.
Давайте предположим, что данная страница будет одной из страниц Веб сайта, состоящего из нескольких похожих страниц. Как мы и договорились, эта страница будет содержать ссылки на другие страницы нашего гипотетического сайта, уникальное содержимое и подпись.
Выберите “Сохранить как…” или “Save As…” из выпадающего меню Файл или File, укажите каталог для сохранения файла (например Рабочий Стол) и сохраните данный файл как “mypage.html”. Не закрывайте редактор, он нам еще потребуется.
(Если вы используете TextEdit для Mac OS X версии меньше чем 10.4, вы увидите опцию "Don't append the .txt extension" в диалоговом окне "Save as". Выберите эту опцию, потому что имя файла “mypage.html” уже включает в себя расширение. Более новые версии TextEdit заметят .html расширение автоматически.)
Далее, откройте файл в браузере. Вы можете сделать это следующим образом: найдите файл вашим файловым менеджером (Проводник, Windows Explorer, Finder or Konqueror) и щелкните (единожды или дважды) на нем. Если вы делали все как описано то имя файла будет “mypage.html”. У вас должен открыться файл в браузере, установленном по умолчанию. (Если нет, то откройте браузер и перетащите файл в его окно.)
Как Вы видите, страница выглядит достаточно скучно…
ШАГ 2: изменяем цвета
Возможно, вы видите некоторый черный текст на белом фоне, но это зависит от конфигурации браузера. Для того чтобы страница выглядела более стильно, мы можем сделать очень легко одну простую вещь - добавить цвета. (Оставьте окно браузера открытым - мы к нему еще вернемся)
Мы начнем со стилей, встроенных в HTML файл. Позже, мы положим CSS стили и HTML разметку в разные файлы. Раздельное хранение хорошо тем, что легче использовать те же самые стили для множества HTML файлов: Вам нужно написать CSS стили только один раз. Но на этом шаге мы оставим все в одном файле.
Нам нужно добавить элемент <style> к HTML файлу. Определения стилей будут внутри этого тэга. Возвращаемся к редактору и добавляем следующие пять строчек в заголовок HTML кода между тэгами <head> и </head>. Строки, которые надо добавить выделены красным (с 5-й по 9-ю) .
Первая строка говорит браузеру о том, что это таблица стилей и что она написана на CSS (“text/css”). Вторая строка говорит, что мы применяем стиль к элементу “body”. Третья устанавливает цвет текста в пурпурный, а следующая устанавливает цвет фона в желто-зеленый оттенок.
Наш пример показывает что правила могут быть скомбинированы. Мы установили два свойства, так же мы могли задать их раздельно:
но поскольку оба правила относятся к body мы записали “body” один раз и поместили свойства и значения вместе. Для получения большей информации о селекторах смотрите главу 2 из Lie & Bos .
Фон элемента body так же является фоном целого документа. Мы явно не назначили другим элементам (p, li, address…) фона, так что по умолчанию у них его нет (или он прозрачный). Свойство 'color' устанавливает цвет текста элемента body, но все остальные элементы внутри body наследуют этот цвет, пока для них не задан другой в виде другого правила. (Мы добавим другие цвета позже.)
Теперь сохраните этот файл (используйте команду “Сохранить” или “Save” из файлового меню) и переключитесь обратно в браузер. Если вы нажмете кнопку “обновить” , то изображение сменится со “скучной” страницы на разукрашенную (но все еще однообразную) страницу. Кроме ссылок сверху, весь текст должен быть пурпурный на желто-зеленом фоне.
Теперь браузер показывает страницу к которой мы добавили цвет.
ШАГ 3: изменяем шрифты
Еще одна вещь которую можно сделать - шрифтовое разнообразие разных элементов на странице. Давайте напишем шрифтом “Georgia” весь текст, исключая заголовки, которые мы напишем “Helvetica.”
Поскольку в Web никогда нельзя быть целиком уверенным в том, какие шрифты установлены на компьютерах посетителей, мы добавим альтернативные способы отображения: если Georgia не найдена, то мы будем использовать Times New Roman или Times, а если и он не найден, то браузер может взять любой шрифт с засечками. Если отсутствует Helvetica, то мы можем попробовать использовать Geneva, Arial или SunSans-Regular поскольку они очень похожи по начертанию, ну а если у пользователя нет таких шрифтов, то браузер может выбрать любой другой шрифт без засечек.
В текстовом редакторе добавьте следующие строки (строки 7-8 и 11-13) :
Если вы сохраните файл снова и нажмете “обновить” в браузере, то у вас должны быть разные шрифты в заголовках и в тексте.
Сейчас шрифт заголовков и основного текста различается.
ШАГ 4: добавляем навигацию
Список наверху HTML страницы представляет из себя навигацию по сайту. Множество сайтов имеют навигационное меню вверху страницы или по сторонам от содержимого. Наша страница тоже не будет исключением. Мы поместим меню слева, потому что это несколько привлекательнее, чем наверху.
Навигация уже на странице. Это список <ul> вверху. Ссылки в нем не работают, потому что наш “сайт” пока что состоит только из одной страницы, но это неважно в данный момент. Конечно же, на настоящем сайте не должно быть неработающих ссылок.
Нам нужно переместить список налево и сдвинуть остальное содержимое немного вправо, чтобы создать пространство для него. Свойства CSS которые мы будем использовать для этого - 'padding-left' (для сдвига текста) и 'position', 'left' и 'top' (для сдвига меню).
Есть и другие пути. Если вы поищете термины “столбец” или “верстка” на странице изучая CSS , вы найдете несколько готовых к использованию шаблонов. Но для наших целей сгодится и такой.
В окне редактора добавьте следующие строки к HTML файлу (строки 7 и 12-16) :
Если вы снова сохраните файл и обновите его в браузере то список ссылок получится у вас слева от основного текста. Это уже смотрится интереснее, не так ли?
В отличии от предыдущего файла, в этом главный текст переместился направо а навигация налево
Свойство 'position: absolute' говорит что элемент ul расположен независимо от любого текста который предшествовал или будет следующим за этим элементом, а свойства 'left' и 'top' обозначают это расположение. В нашем случае это 2em сверху и 1em от левого края окна.
'2em' обозначает 2 раза по растоянию, равному размеру текущего шрифта. Т.е., если меню отображается шрифтом в 12 пунктов, то 2em будет равняться 24 пунктам. `em` очень полезная единица измерения в CSS, поскольку может адаптироваться автоматически к шрифту, используемому браузером. Большинство браузеров имеют возможность изменять размеры шрифта: вы можете попробовать увеличить или уменьшить размер и увидеть, что меню будет изменяться в зависимости от размера шрифта, чего бы не случилось, если бы мы указали отступ в пикселях
ШАГ 5: украшаем ссылки
Навигационое меню все еще по-прежнему выглядит как список, вместо меню. Давайте стилизуем его. Мы уберем маркеры списков и переместим элементы налево, где были маркеры. Так же мы нарисуем каждый элемент списка на белом фоне в своем черном квадрате (зачем? просто так, потому что можем).
Мы так же не сказали какими должны быть цвета ссылок, так что давайте добавим и это свойство: синими будут ссылки которые пользователь еще не смотрел, пурпурными - те которые он уже посещал. (строки 13-15 и 23-33) :
Обычно браузеры выделяют гиперссылки цветом и подчеркиванием. Обычно, цвета похожи на те, что мы указали: синие для ссылок которые пользователь еще не открывал (или открывал долгое время назад), пурпурные дял страниц, которые он уже видел.
В HTML гиперссылки создаются тэгами <a> поэтому для указания цвета нам надо создать правило в CSS для “a”. Для того, чтобы различать посещенные и непосещенные ссылки, CSS предоставляет два “псевдо-класса” (:link и :visited). Они называются “псевдо-классами” для отличия от HTML атрибутов, которые указываются в HTML напрямую, т.е. в нашем случае class="navbar" .
ШАГ 6: добавляем горизонтальные линии
Последним добавлением к нашей таблице стилей станет горизонтальная полоса для разделения текста и подписи снизу. Мы используем свойство 'border-top' для того чтобы добавить прерывистую линию над элементом <address> (строки 34-37) :
Теперь наше оформление закончено. Давайте вынесем таблицу стилей в отдельный файл, чтобы остальные файлы могли использовать ту же самую таблицу стилей, что и первый файл.
ШАГ 7: внешний CSS
Сейчас у нас есть HTML файл со встроенной таблицей стилей. Но если наш сайт будет разрастаться, возможно, нам потребуется множество страниц, использующих один и тот же стиль оформления. Есть метод получше, чем вставка таблицы в каждую страницу - мы можем вынести стили в отдельный файл, на который будут указывать все страницы.
Для создания отдельного файла таблицы стилей нам нужен другой пустой текстовый документ. Вы можете выбрать пункт “Новый” из меню "Файл" в редакторе , для создания пустого файла. (Если вы используете TextEdit, не забудьте сделать его текстовым снова, используя меню Format.)
Затем вырежьте и вставьте все содержимое внутри <style> из HTML в это новое окно. Не копируйте элементы разметки <style> и </style>. Они принадлежат HTML коду, а не CSS. В новом окне у вас теперь должен быть полная таблица стилей:
Выберите “Сохранить как…” из меню "Файл", убедитесь что вы в той же директории/папке что и файл mypage.html, и сохраните таблицу стилей под именем “mystyle.css”.
Теперь вернитесь к HTML коду. Уберите все содержимое от <style> до </style> включительно и замените убранное элементом <link> как показано (строка 5) :
Такая конструкция скажет браузеру о том, что таблица стиле располагается в файле под названием “mystyle.css”, и поскольку директория не упомянута, браузер будет искать этот файл там же, где лижит HTML файл.
Если вы сохраните файл и обновите его в браузере, то не должно произойти никаких изменений: страница по прежнему использует то же оформление что и в прошлый раз, но на этот раз оформление хранится во внешнем файле.
Следующий шаг - положить оба файла mypage.html и mystyle.css на ваш сайт. (Конечно, вы можете захотеть слегка изменить их сперва…) Как положить файлы на сайт зависит от вашего интернет провайдера.
Дальнейшее изучение
Для введения в CSS, смотрите главу 2 Lie & Bos или введение в CSS Дейва Рэггета .
Другая информация, включая большее количество уроков может быть найдена в разделе изучения CSS.
Как можно сделать файл css!? В какое программе можно сделать файл css!? Создать файл css на компьютере. Примеры создания файл css. Есть множество программ, в которых можно сделать файл css и это совсем просто! Плюс к тому, у нас есть готовый вариант сделать файл css, вообще без программы.
Как сделать css файл документ
И конечно же мы сделали короткое видео. на темуКак делать файл css без программы!?
Способ сделать файл css вообще без программы, будем делать фал css на компьютере!
Открываем папку, где должен находиться файл css
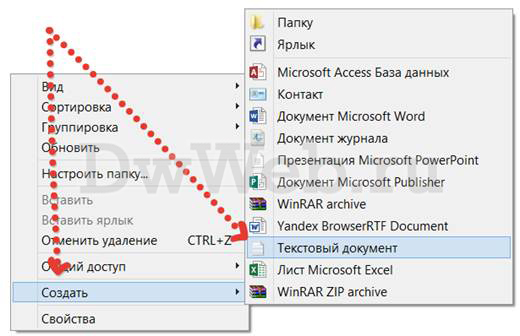
Нажимаем ПКМ, по пустому месту в папке. Создать – текстовый документ.
Можно сразу выделить и удалить сразу все, и написать ваше название нового файла стилей css
Выходит предупреждение – игнорируем – нажимаем да.
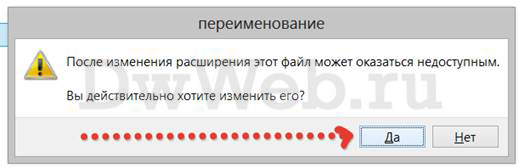
Всё! Наш файл css – готов!
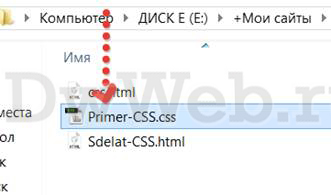
Для того, чтобы понять, что это файл css нам нужно что-то туда добавить, к примеру такую запись:
Загрузим на сервер Смотрим, что у нас получилось!
Следующим шагом у нас идёт прикрепление файла css к странице.
Как сделать файл css в простом блокноте
Можно сделать файл css в простом блокноте! Открываем блокнот, заносим какие-то стили в текст вашего нового файла css - далее идем в файл - сохранить как - печатаем название создаваемого файла css - тип файла - здесь нужно выбрать все файлы - далее кодировка файла css - выбираем utf-8, вы конечно можете оставить ANSI - потом расскажите!

Как делать файл css в программе Sublime!?
Открываем программу Sublime, в новом документе создаем какие-то нужные стили. Нажимаем файл - сохранить как, или сохранить все - выбираем название вашего будущего файла css - можно оставить тип фала - все файлы. либо выбрать расширение css в выпадающем окне:

Как делать файл css в программе Notepad++!?
Создание файла css в программе Notepad абсолютно аналогично созданию файла css в предыдущей программе!
Создаем документ css - идем файл - сохранить как - выбираем местоположение вашего нового файла css - выбираем название файла css - выбираем тип, либо можно оставить все файлы, нажимаем сохранить файл css.

Как делать файл css на сервере в программе!?
На сервере можно создать файл через, любую программу filezilla, которая может связываться с с сервером с помощью ftp

Во вкладке сервер нажимаем ПКМ - в новом окне - выбираем новый файл - далее печатаем название создаваемого файла css - нажимаем ок - видим, что наш новый файл создался на сервере - естественно, что он сейчас пустой. Если вы хотите го редактировать, добавлять содержимое на компьютере его надо скачать.
В этом учебнике для создания HTML и CSS файлов мы будем использовать редактор Notepad ++, он предназначен для пользователей Microsoft Windows и все примеры будут выполнены именно в нем.
Если же у вас Mac, то вы можете выполнять примеры в редакторе Brackets, он как и Notepad ++ абсолютно бесплатен. Что касается редактора Brackets, то он подходит и для пользователей Microsoft Windows, вы можете впоследствии выбрать, что вам ближе.
Создание внутренней таблицы стилей
Рассмотрим пример в котором вы будете создавать Вашу первую внутреннюю таблицу стилей.
Шаг 1: Откройте текстовый редактор
Нажмите кнопки WIN + R одновременно (аналог Пуск - Выполнить) при этом откроется диалог «Выполнить» впишите notepad++ и нажмите Enter (откроется программа Notepad++), либо запустите программу Notepad++ через её ярлык.
Перед Вами откроется основное окно программы:

Рис. 2 Текстовый редактор Notepad++.
Шаг 2: Создайте структуру документа
Скопируйте или впишите в редактор следующий HTML код:
В коде примеров этого учебника я буду давать дополнительные комментарии, выделенные светло-зеленым цветом. В HTML для создания комментариев в вашем коде используется специальный тег <!-- . --> , текст внутри такого элемента не отображается браузером. В CSS коде для добавления комментария необходимо текст комментария поместить в следующую конструкцию: /* текст комментария */ . Комментарии в CSS коде вы можете делать как внутри встроенных стилей, так и во внешних (в отдельном файле).
Шаг 3: Добавьте встроенные стили
Следующим шагом добавьте к вашей странице встроенные стили: для заголовка первого уровня цвет текста красный ( color : red ), а для абзацев голубой ( color : blue ). Кроме того, для заголовка первого уровня мы сделаем выравнивание текста по центру ( text-align : center ). Проверьте, чтобы каждое CSS свойство и его значение было разделено двоеточием, а в конце каждого объявления стояла точка с запятой.
Шаг 4: Просмотр HTML страницы в браузере
Откройте пример в браузере и убедитесь, что результат нашего примера соответствует изображению:

Рис. 2.1 Пример создания внутренней таблицы стилей в документе.
Подключение внешней таблицы стилей
Сейчас мы с Вами создадим отдельный файл, который будет содержать таблицу стилей и подключим его к нашему HTML документу.
- В программе Notepad++ создайте новый пустой файл и сохраните его под именем page.css (при сохранении файла необходимо выбрать Cascade Style Sheets *.css) в той же папке, где вы создавали HTML документ.
- Перенесите из предыдущего примера код CSS (содержимое тега <style>) в файл, который мы создали. Обратите внимание, что сам тег <style> необходимо удалить из документа (зачем нам пустые неиспользуемые теги в документе). Файл css у Вас должен содержать следующий код:
- Добавьте к вашей таблице стилей следующий CSS код для элемента <body>, который определяет видимое содержимое страницы:
Для элемента <body> мы указали следующие новые для Вас CSS свойства:
margin-top : 50px – это CSS свойство отвечает за внешний отступ от верхнего края элемента, его мы указали равным 50 пикселям.
border : 5px solid green - это универсальное CSS свойство, которое позволяет установить все свойства границ элемента в одном объявлении (в нашем случае задаем сплошной тип границы (solid) равной 5 пикселям зеленого цвета.
font-family : courier - задаем шрифт "Courier" для элемента.
Не беспокойтесь, если Вам на этом этапе непонятно как работают какие-либо новые для вас CSS свойства, позднее мы ещё не раз будем прибегать к использованию данных свойств в примерах, и подробно остановимся на каждом из них в отдельных статьях, например:
- Как управлять шрифтами вы научитесь в статье "Работа со шрифтами в CSS".
- Как работать с отступами элемента вы научитесь в статье "Блочная и строчная модель в CSS".
- Как использовать границы элемента вы научитесь в статье "Границы элемента в CSS".
Вопросы и задачи по теме
Перед тем как перейти к изучению следующей темы пройдите практическое задание:

- Для выполнения задания вам понадобится скачать архив и скопировать содержимое архива в любую папку на вашем жестком диске:
- Составьте следующую HTML страницу, в которой CSS стили, отвечающие за заголовки страницы будут подключаться отдельным файлом, а все остальные используемые стили, будут содержаться во внутренней таблице стилей:
Практическое задание № 1.
Подсказка: на странице использованы цвета: dimgray, gray, aliceblue, orange.
Обращаю Ваше внимание, что готовые практические примеры будут доступны для открытия в новом окне, но старайтесь выполнять их самостоятельно. Подглядеть код готовой страницы можно, используя инструменты разработчика, как правило, в любом браузере достаточно кликнуть правой кнопкой по странице и нажать на просмотр кода страницы, либо элемента.
Читайте также:


