Как создать альбом в инстаграме с компьютера
Привет, на связи Игорь Зуевич. Многие уже используют одну из новейших опций в Instagram, которая позволяет делать подборки из собственных историй. Инструмент для создания таких архивов называется Stories Highlights. Такие истории хранятся в профиле и доступны для подписчиков, гостей аккаунта. Рассмотрим порядок действий, как сделать подборку из «сторис».
Особенности функции
Истории были придуманы в Инстаграм, чтобы эффективно переманивать аудиторию Снэпчата на эту площадку. Сначала «сторис» публиковались мгновенно и исчезали по прошествии суток. Кроме того, отсутствовала возможность публикации фото и видео, которые сделаны более двадцати четырех часов назад.
Данный формат значительно изменился за почти 1,5 года существования. Сегодня Истории называют одним из наиболее перспективных инструментов Instagram. Большинство блогеров и публичных личностей делают множество историй за день, так как это привлекает подписчиков и гостей профиля.
Посмотрите видео: Типичные Ошибки в Instagram
Архивы историй появились еще в декабре 2017 года. Какие обновления получила опция “сторис”?
- Можно хранить историю в своем профиле столько времени, сколько нужно, и, разумеется, не только сутки.
- «Сторис» можно группировать по альбомам и рубрикам, что достаточно удобно.
Создаем альбом Stories Highlights
Сначала у пользователя появляется новость «Поздравляем, вы можете использовать архивы».

После того, как вы получили такое уведомление, можно приступать к созданию историй. Затем, когда есть несколько историй, каждый пользователь может группировать их и сделать подборку.
Алгоритм ее создания выглядит следующим образом:
Зайдите в ваш аккаунт и откройте опубликованные истории в соответствующем окошке.

Вы увидите специальную кнопку, которая называется «Выделить». С ее помощью и можно создать первый альбом из «сторис».

Появится окно, которое предлагает добавить историю в подборку (Add to Stories Highlights). Если у вас еще нет таких подборок, придется создавать новую, затем ее можно будет выбрать среди существующих в один клик.

Вы можете ввести название альбома и выбрать обложку (Edit cover), которая создается автоматически из первой «сторис», кадрируя изображение по центру. Обложку можно менять, выбирать другие истории и устанавливать картинку так, как это нравится вам.

После того, как создана первая подборка из историй, можно делать интересные альбомы другим способом. Для пользователей это доступно непосредственно в профиле.
Кроме того, можно добавить «сторис» в раздел Актуального, используя архив:
Для этого нужно также зайти в профиль.

Затем следует нажать на кнопку Архив.

Далее пользователь должен выбрать необходимую историю, нажать на кружочек, после чего высветится отметка в виде галочки.
Как редактировать Stories Highlights?
Можно редактировать или удалять истории из альбома. Также, сразу же после публикации «сторис», можно добавлять ее сразу в несколько подборок. Редактируют Особенные истории прямо в профиле.
Для этого нужно сделать следующее:
Выберите ту подборку, которая вас интересует, зажмите ее.
Нажмите на кнопку «Редактировать актуальное».

Если вы нажмете на «Удалить актуальное», то сможете удалить альбом.
Таким же способом можно удалить отдельную историю из конкретного альбома.
Для этого необходимо зайти в альбом, затем, когда будет воспроизводиться эта история, нужно нажать на кнопку в правом нижнем углу. Далее вы выбираете: «Редактировать актуальное» или «Remove from Highlights» (последнее для удаления из подборки).

Помните, что вы всегда можете изменить название или обложку, но менять местами «сторис» пока еще нельзя, поэтому они высвечиваются в хронологическом порядке.
Как видите, если вы уже знаете о том, как создать альбом из сторис в Instagram и какие возможности дают “сторис” в одной из самых популярных соцсетей, то используйте алгоритм для создания и редактирования альбомов, удаления историй. Действовать лучше сообща и вместе с теми людьми, у которых уже есть опыт и результаты. Приходите в наши программы, заодно и заработаете больше!
Обязательно скачайте:
Если следующие 5 минут вы можете инвестировать в самообразование, то переходите по ссылке и читайте следующую нашу статью: Как убрать рекламу на Youtube

Для того чтобы вести Instagram с компьютера, вполне достаточно использовать официальный веб-сайт, доступный по представленной ниже ссылке. К сожалению, в данном случае можно воспользоваться лишь основными функциями социальной сети, и некоторые из них рассмотрены далее.
-
При использовании профиля нередко возникает необходимость внесения некоторых изменений в настройки, что отчасти позволяет делать веб-сайт. В отдельном разделе можно изменить личные данные, посмотреть информацию о сессиях и даже переключиться между закрытым и открытым аккаунтом.




Вариант 2: Мобильная версия сайта
В любом интернет-браузере на компьютере можно прибегнуть ко встроенному эмулятору, позволяющему использовать полноценную мобильную версию веб-сайта. Это особенно полезно в случае с Instagram, так как становятся доступны, хоть и в ограниченном виде, инструменты для публикации фотографий, видеозаписей и сторис.
- Чтобы включить режим эмуляции, откройте консоль браузера с помощью клавиши «F12» на клавиатуре и воспользуйтесь кнопкой «Toggle device toolbar». Впоследствии вкладку нужно в обязательном порядке обновить любым удобным способом, не закрывая окно с кодом страницы.




Остальные функции веб-сайта остаются практически без изменений, позволяя производить различные социальные действия и настраивать аккаунт. Да и в целом, данный режим удобно использовать именно для постинга, так как значительно снижается разрешение фотографий и размеры интерфейса.
Вариант 3: Creator Studio
С помощью онлайн-сервиса Creator Studio от Facebook можно производить множество манипуляций над учетной записью в Instagram, предварительно привязав страницы друг к другу. Такое решение станет отличной и относительно более удобной альтернативой эмулятору мобильной версии веб-сайта.
-
Воспользуетесь представленной выше ссылкой и выполните авторизацию в профиле на Facebook. После этого на верхней панели кликните по значку Instagram и нажмите кнопку «Привязать аккаунт».





Так как сервис в первую очередь нацелен на обладателей рекламных аккаунтов, вполне можно воспользоваться инструментами анализа учетной записи и отдельных публикаций или монетизации. Лучше всего комбинировать средство с далее рассмотренным бизнес-менеджером.
Вариант 4: Facebook Ads Manager
Если вы ведете бизнес-аккаунт в Instagram, лучшим решением будет управление контентом через Facebook Ads Manager. В таком случае можно настраивать и публиковать рекламу через весьма удобную панель управления на веб-сайте с компьютера, как было рассказано в отдельной инструкции.

Вариант 5: Расширения для браузера
На сегодняшний день для Instagram существует весьма большое количество браузерных расширений, предоставляющих самые разные возможности, будь то постинг или скачивание контента. Подобное ПО следует использовать в тех случаях, когда какую-либо задачу не получается выполнить стандартными средствами.

Отыскать подходящее дополнение можно путем посещения магазина расширений и поиска по ключевому слову «Instagram». Упоминать отдельные варианты в данном случае нет смысла.
Вариант 6: Эмуляторы смартфона
Последним средством для ведения Instagram с компьютера являются эмуляторы операционной системы Android, позволяющие использовать полноценное мобильное приложение. И хотя такое решение снимает практически все ограничения по части функций, все же выдвигает высокие требования к ПК и может быть неудобным из-за разницы в соотношении сторон.

Для использования эмулятора следует выбрать и установить соответствующую программу с официального сайта. Впоследствии используйте встроенный магазин приложений, чтобы найти и добавить Instagram по аналогии с телефоном.

Отблагодарите автора, поделитесь статьей в социальных сетях.

Уверены, что многие пользователи фотосервиса Instagram не подозревают о существовании инструмента, позволяющего сохранять понравившиеся публикации и организовать их в коллекции (альбомы), которые может просматривать только владелец учетной записи. О том, как это сделать, пойдет речь в инструкции ниже.
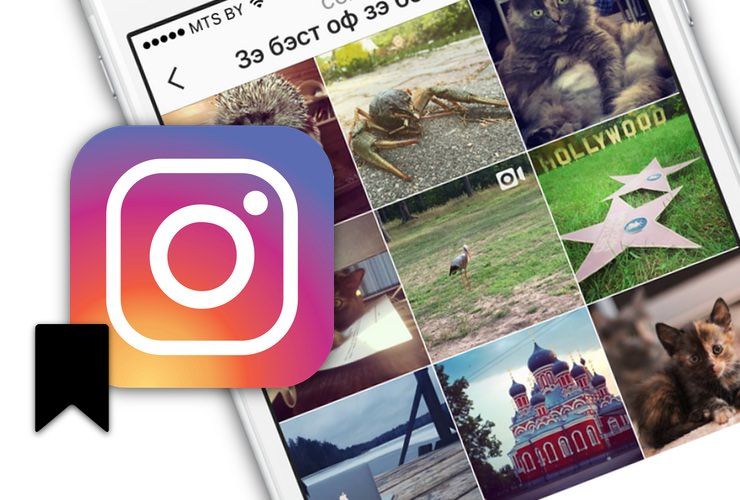
Как сохранять фото или видео в альбомы в Инстаграм
Для того чтобы сохранить пост (видео или фото) в альбом (подборку) Instagram, нажмите на значок закладки под публикацией. При этом автор публикации не будет знать, что вы сохранили ее.
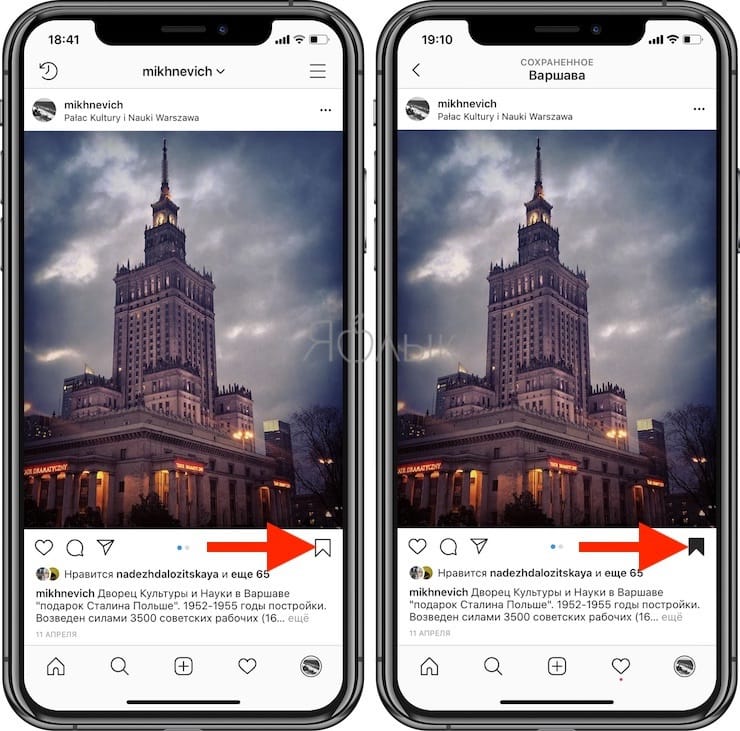
Как создать новый альбом с фото или видео в Instagram
Вы можете создать новую галерею при сохранении публикации, добавить пост в существующий альбом или сформировать коллекцию из сохраненных публикаций.
1. Нажмите на значок профиля, а затем тапните на иконку с тремя линиями в правом верхнем углу экрана;
2. Выберите раздел Сохраненное;
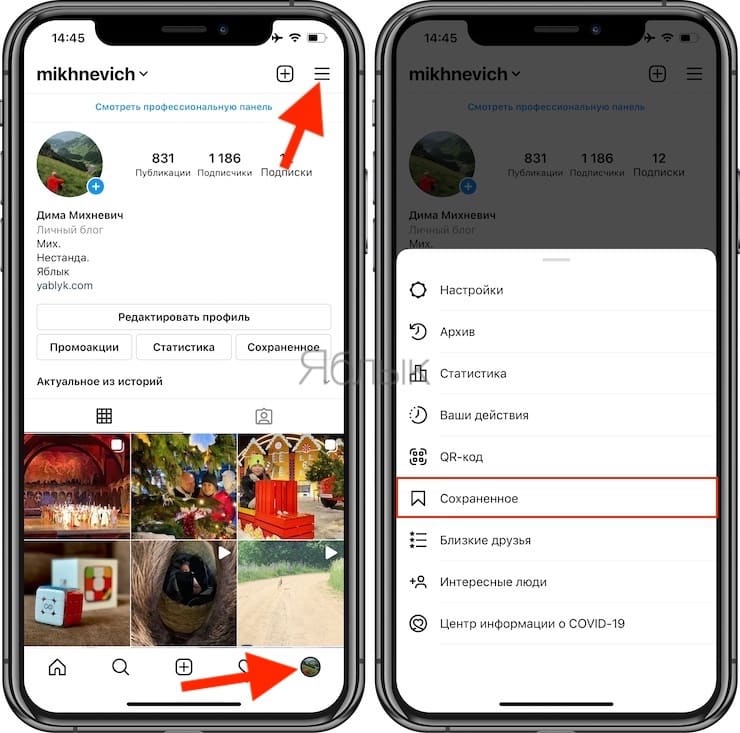

4. Введите название альбома и нажмите «Далее»;
5. Выберите публикации, соответствующие созданному альбому из добавленных ранее в общий альбом Сохраненное;
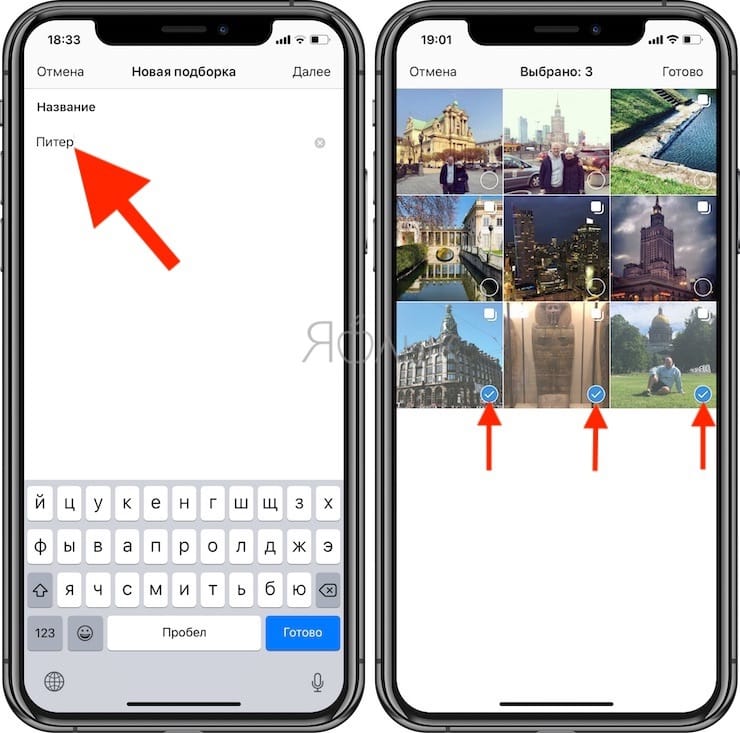
Как создать альбом при сохранении публикации в Instagram
1. Выберите публикацию, которую хотите включить в новую подборку;
2. Нажмите и удерживайте значок закладки под публикацией;
3. Выберите существующую коллекцию или создайте новую при помощи нажатия на «+».
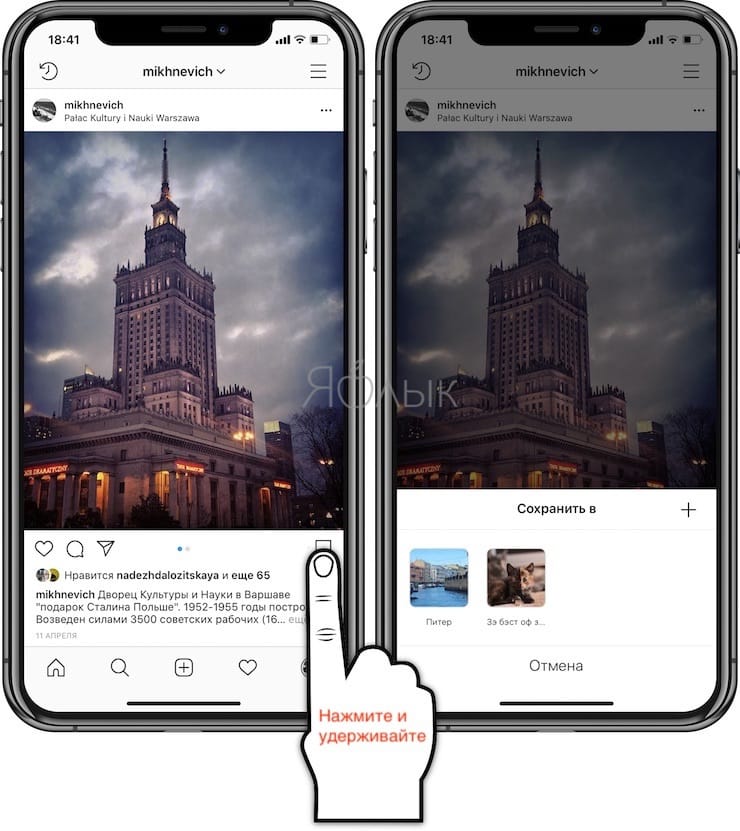
Как управлять альбомами в Инстаграм и добавлять в них новые фото и видео
1. Нажмите на значок профиля, а затем тапните на иконку с тремя линиями в правом верхнем углу экрана;
2. Выберите раздел Сохраненное;
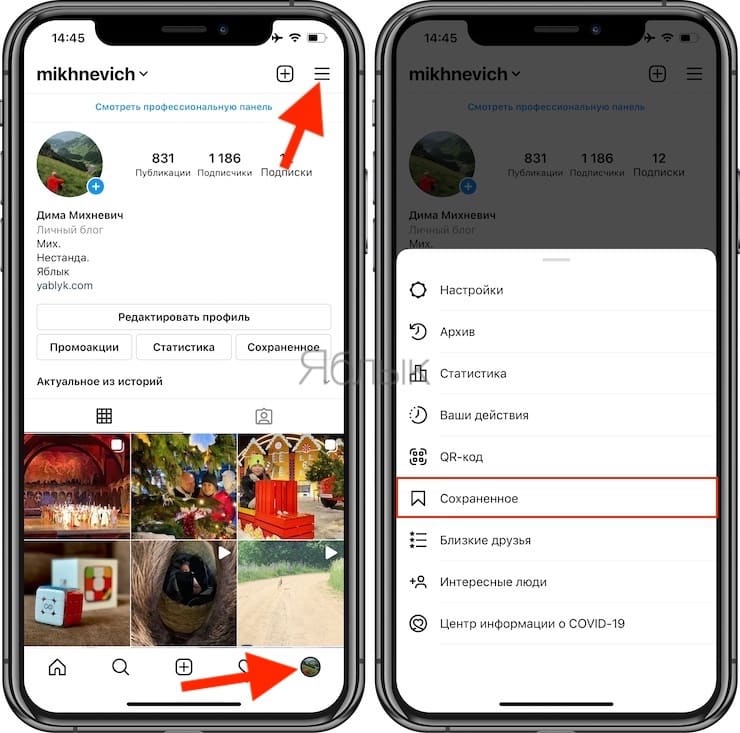
3. Нажмите на подборку, в которую хотите добавить публикацию;

4. Нажмите на кнопку меню (три точки) в верхнем правом углу, а затем выберите «Добавить в подборку»;
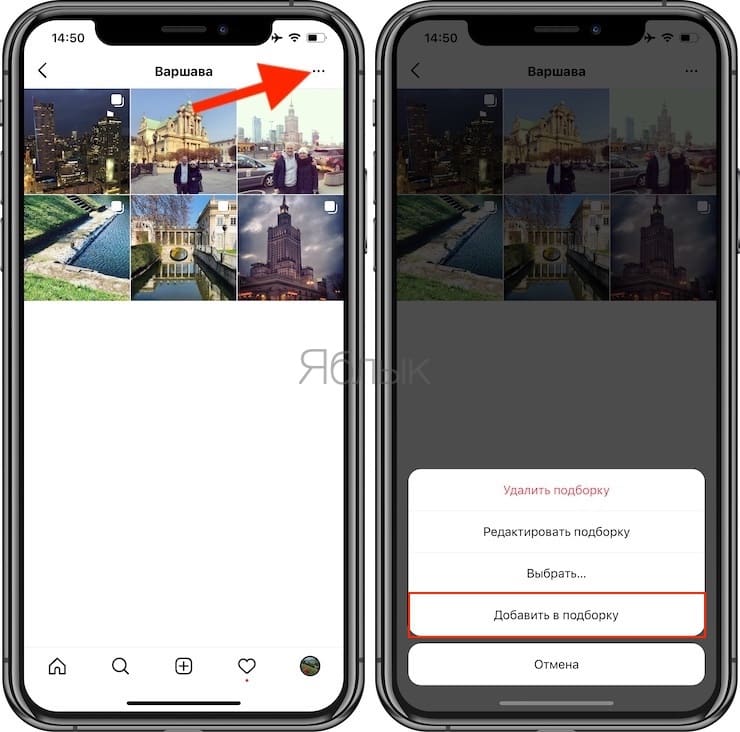
5. Выберите публикации, соответствующие созданному альбому из добавленных ранее в общий альбом Сохраненное;
Как удалять фото или видео из альбомов в Instagram
1. Откройте публикацию, которую нужно удалить;
2. Нажмите на значок закладки в нижем правом углу;
3. Нажмите «Удалить из подборки» для того, чтобы удалить публикацию из подборки.
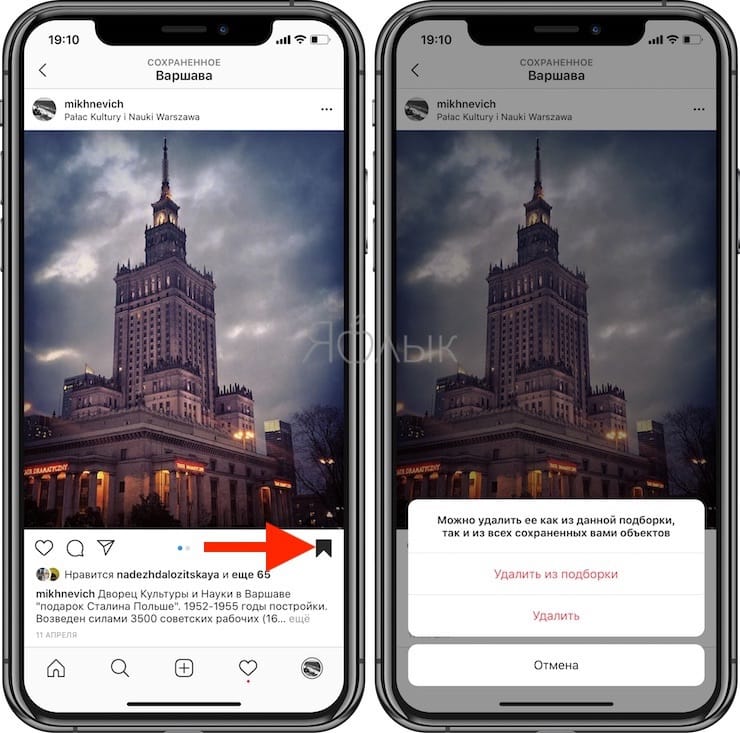
Как изменить обложку, переименовать или удалить альбом в Инстаграм
1. Нажмите на значок профиля, а затем тапните на иконку с тремя линиями в правом верхнем углу экрана;
2. Выберите раздел Сохраненное;
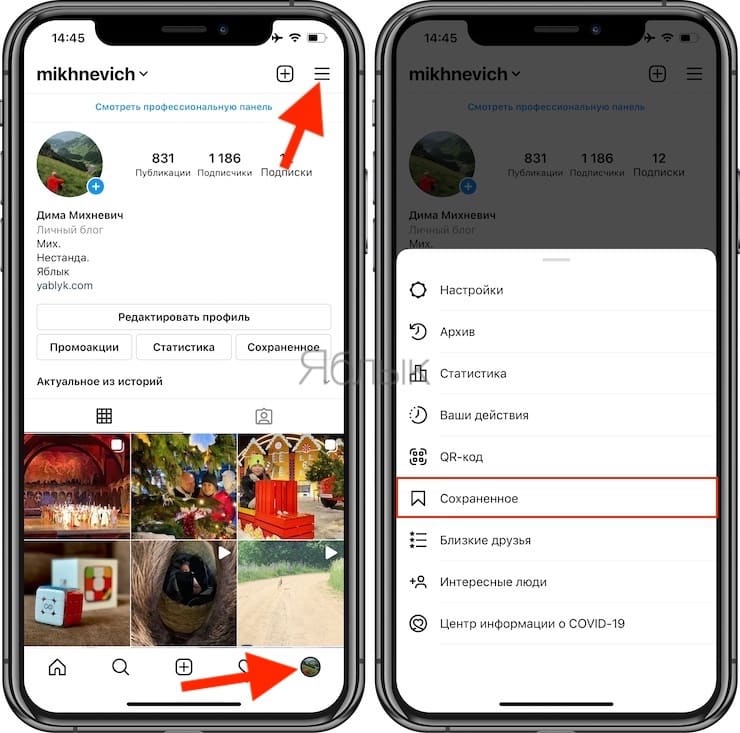
3. Выберите альбом, который вы желаете удалить;

4. Нажмите на кнопку меню (три точки) и выберите «Редактировать подборку».
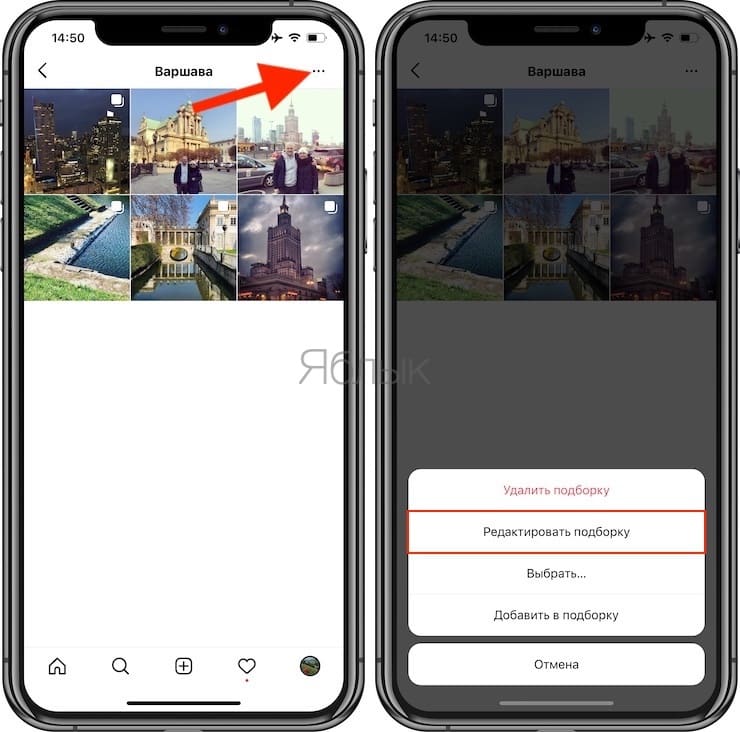
Далее вы можете либо переименовать альбом (введите новое имя и нажмите «Готово»), либо удалить его, нажав на опцию «Удалить подборку», либо изменить обложку.
Пока разработчики Instagram всячески игнорируют запуск официального полифункционального клиента для macOS и Windows, при помощи которого можно было бы редактировать и загружать любимые фото и видео в известную сеть, сторонние разработчики и энтузиасты будут использовать любые возможности для создания обходных путей. Сегодня мы расскажем о нескольких способах, позволяющих добавлять фото в Инстаграм с любого компьютера.
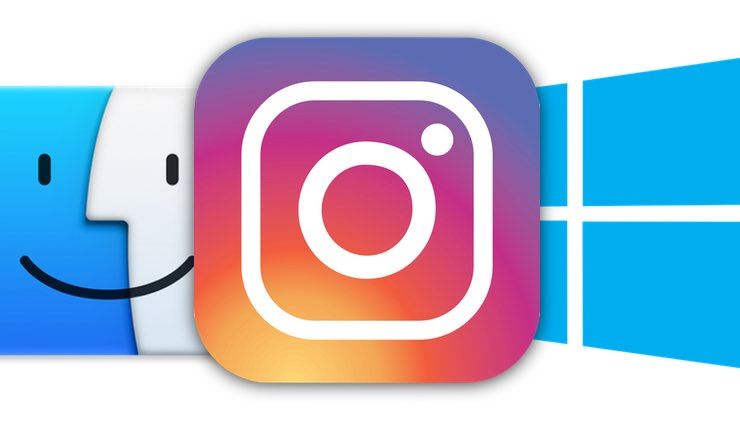
Как скачать Инстаграм на компьютер
К огромному сожалению, на данный момент официального клиента Instagram для компьютеров не существует, но это не значит, что сервисом невозможно пользоваться на Windows и Mac.
Как просматривать фото и видео в Instagram через браузер Safari, Google Chrome, Яндекс.Браузер, Mozilla Firefox и Opera
Как бесплатно загружать фото и видео в Instagram на компьютере через браузер Safari на Mac (macOS)
Почти по всех современных десктопных браузерах предусмотрена возможность изменять опцию «Пользовательский агент» – приложение, сообщающее сайту, какое устройство используется. То есть, даже если вы работаете на ноутбуке или стационарном компьютере, вы можете заставить сайт «думать», будто это смартфон и показывать мобильную версию. Вот это и предстоит нам сделать.
В случае с браузером от Apple все довольно просто. Зайдите в Safari → Настройки → Дополнения и поставьте галочку напротив опции «Показывать меню «Разработка» в строке меню».
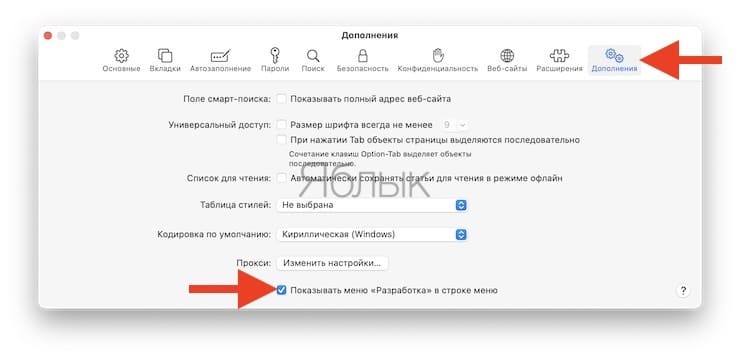
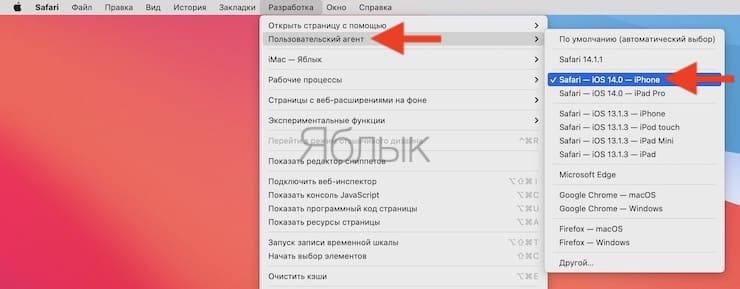
Войдите в свою учетную запись и нажмите на кнопку «+» внизу экрана.
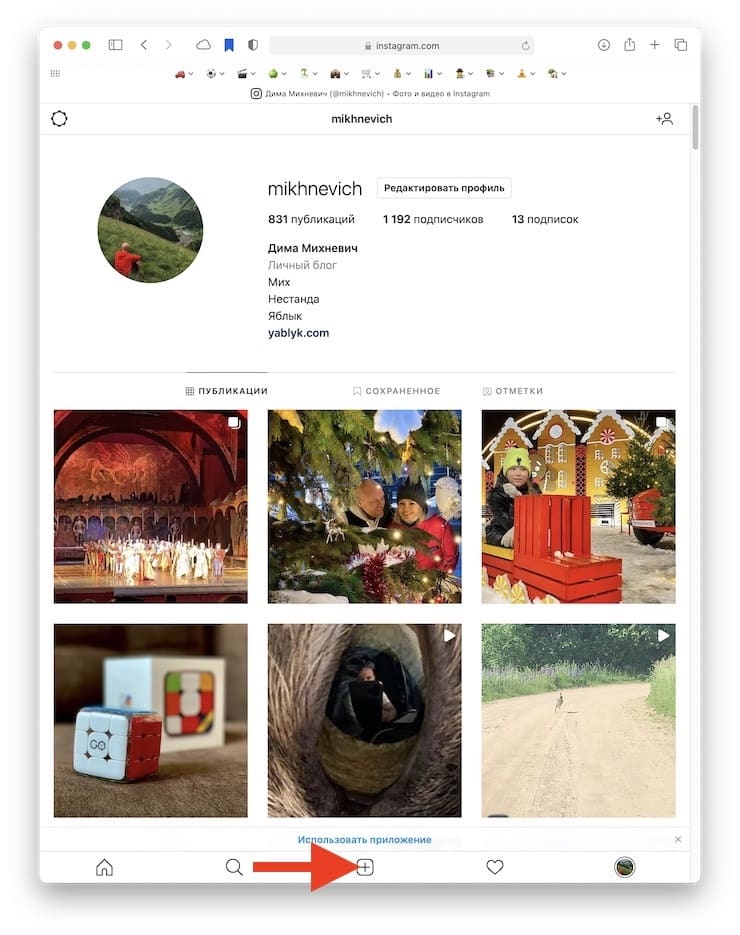
Теперь вы можете спокойно загружать изображения в Instagram непосредственно с компьютера.
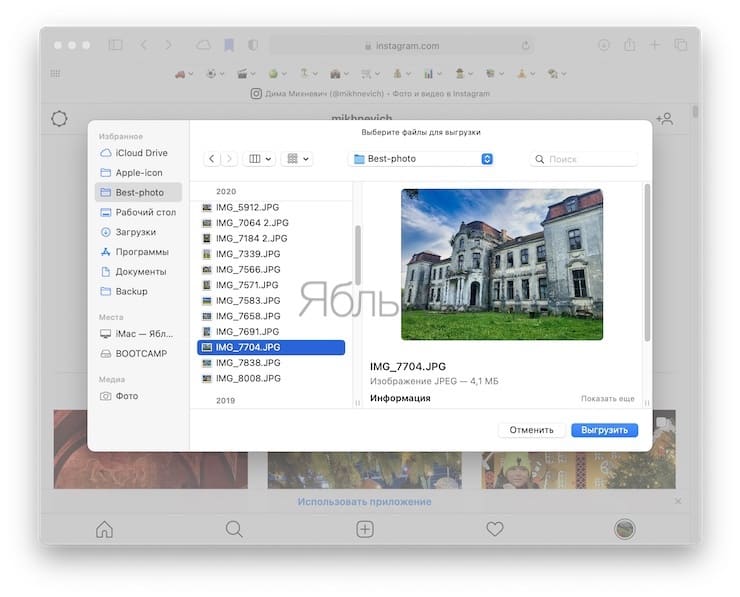
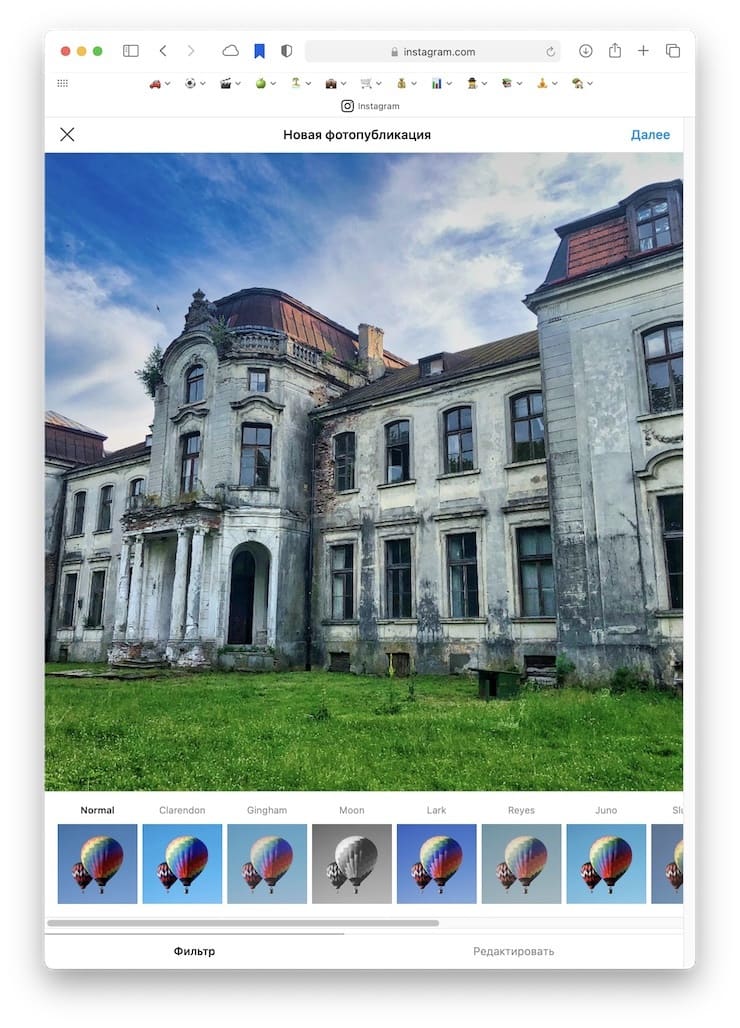
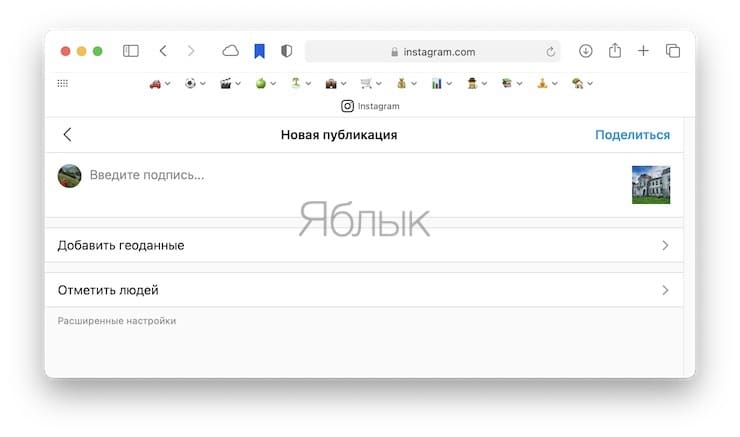
Как загружать фото и видео в Instagram на компьютере Windows или Mac при помощи Google Chrome, Яндекс.Браузера, Opera или Firefox
Способ для Google Chrome, Яндекс.Браузера, Opera или Firefox идентичен вышеописанному и тоже основан на использовании мобильной веб-версии соцсети Instagram.
В Google Chrome
Нажмите на значок с изображением трех вертикальных точек в правом верхнем углу Google Chrome и перейдите по пути: Дополнительные инструменты → Инструменты разработчика.
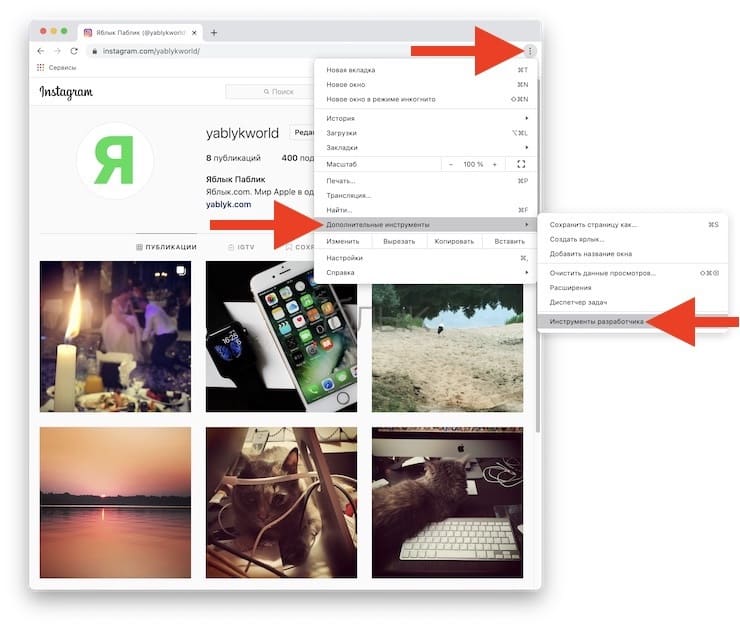
Нажмите значок, позволяющий включить отображение веб-страниц в мобильной версии.
Перезагрузите страницу и загружайте фото или видео в Instagram нажатием кнопки «+» в нижней панели.
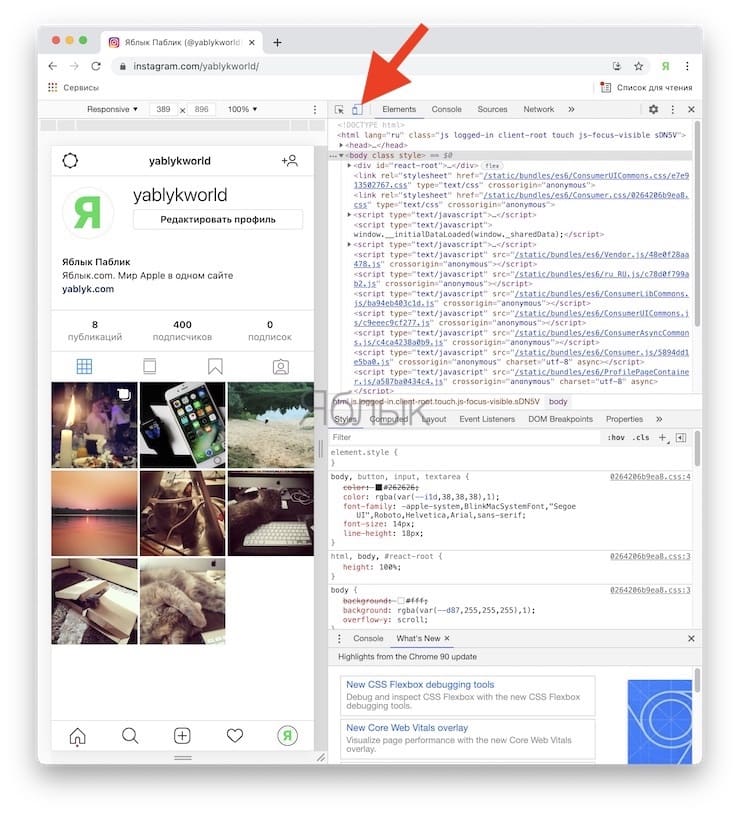
В Яндекс Браузере
Нажмите на значок с изображением трех вертикальных линий в правом верхнем углу Яндекс Браузера и перейдите по пути: Дополнительно → Дополнительные инструменты → Инструменты разработчика.
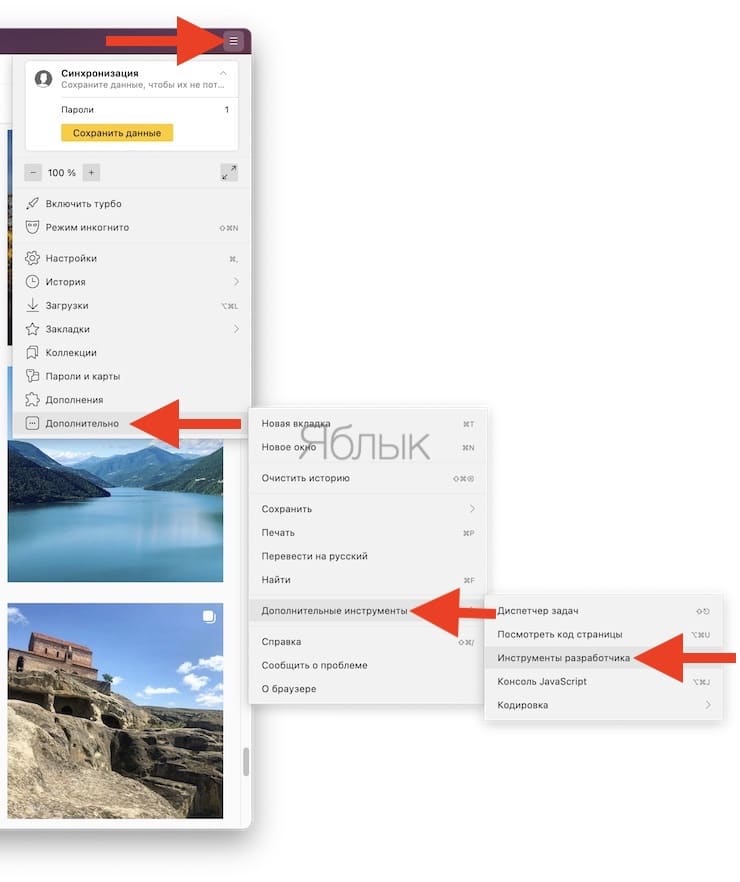
Нажмите значок, позволяющий включить отображение веб-страниц в мобильной версии.
Перезагрузите страницу и загружайте фото или видео в Instagram нажатием кнопки «+» в нижней панели.
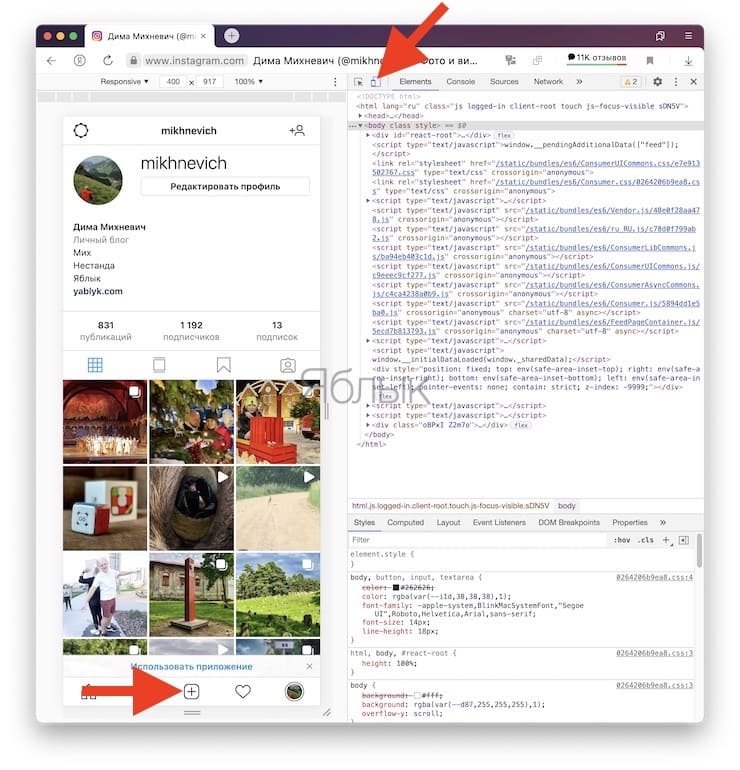
В браузере Opera
Откройте меню Разработчик → Инструменты разработчика.

Нажмите значок, позволяющий включить отображение веб-страниц в мобильной версии.
Перезагрузите страницу и загружайте фото или видео в Instagram нажатием кнопки «+» в нижней панели.
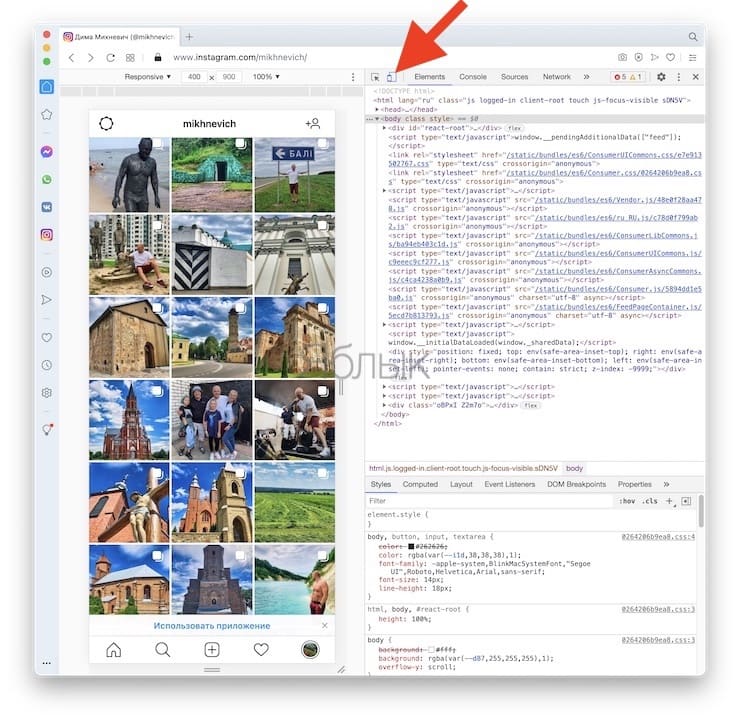
В браузере Firefox
Нажмите на значок с изображением трех вертикальных линий в правом верхнем углу браузера Firefox и перейдите по пути: Веб-разработка → Адаптивный дизайн.
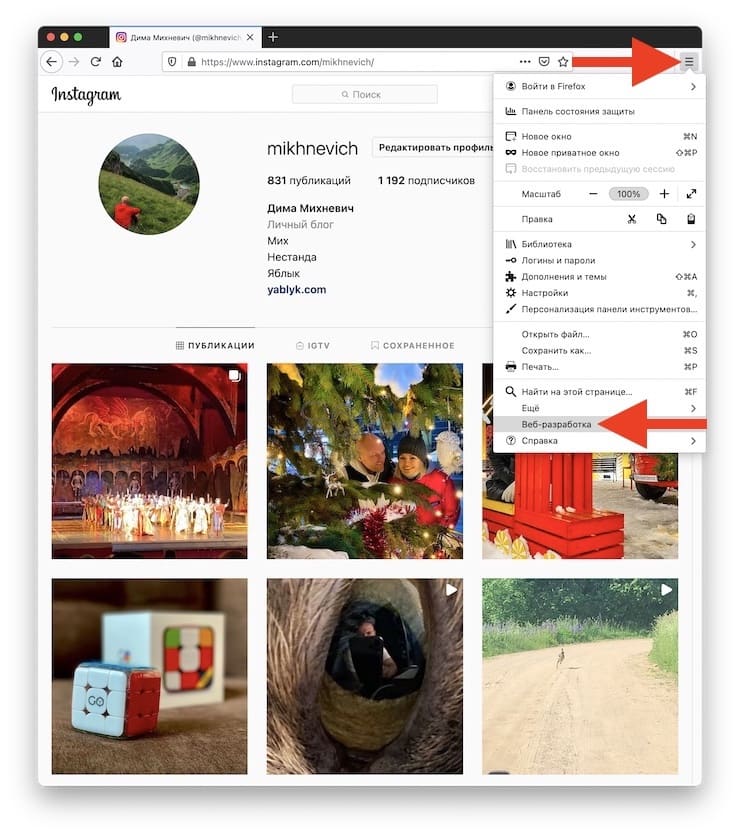
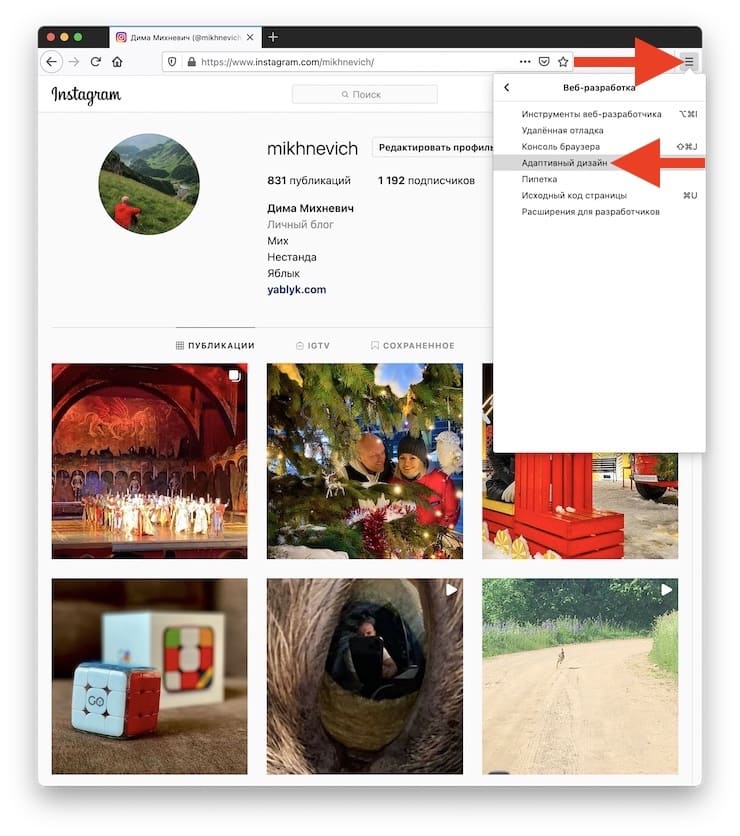
В меню выбора мобильных устройств выберите iPhone. Перезагрузите страницу и загружайте фото или видео в Instagram нажатием кнопки «+» в нижней панели.
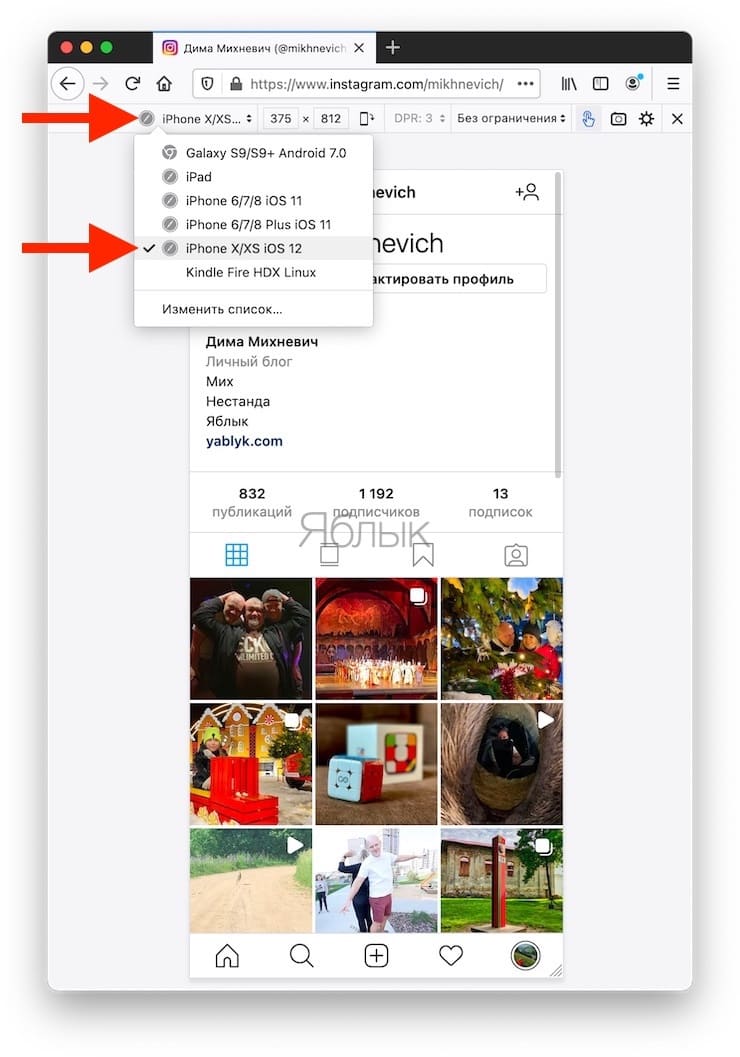
Программы для загрузки фото и видео в Инстаграм с компьютера
Несмотря на то, что в Instagram можно выкладывать фотографии, снятые непосредственно на телефон, и редактировать их в самом приложении, многие пользователи предпочитают снимать с помощью цифровых зеркальных фотоаппаратов, обрабатывать снимки на стационарных компьютерах и только затем публиковать в Instagram. В таком случае приходится загружать обработанные изображения с компьютера на мобильное устройство (например, через AirDrop или электронную почту) – весьма хлопотное занятие. О самых популярных приложениях, позволяющих загружать фото и видео в Инстаграм с компьютера мы расскажем ниже.
Как загрузить фото в Инстаграм с компьютера Windows или Mac при помощи приложения Windowed
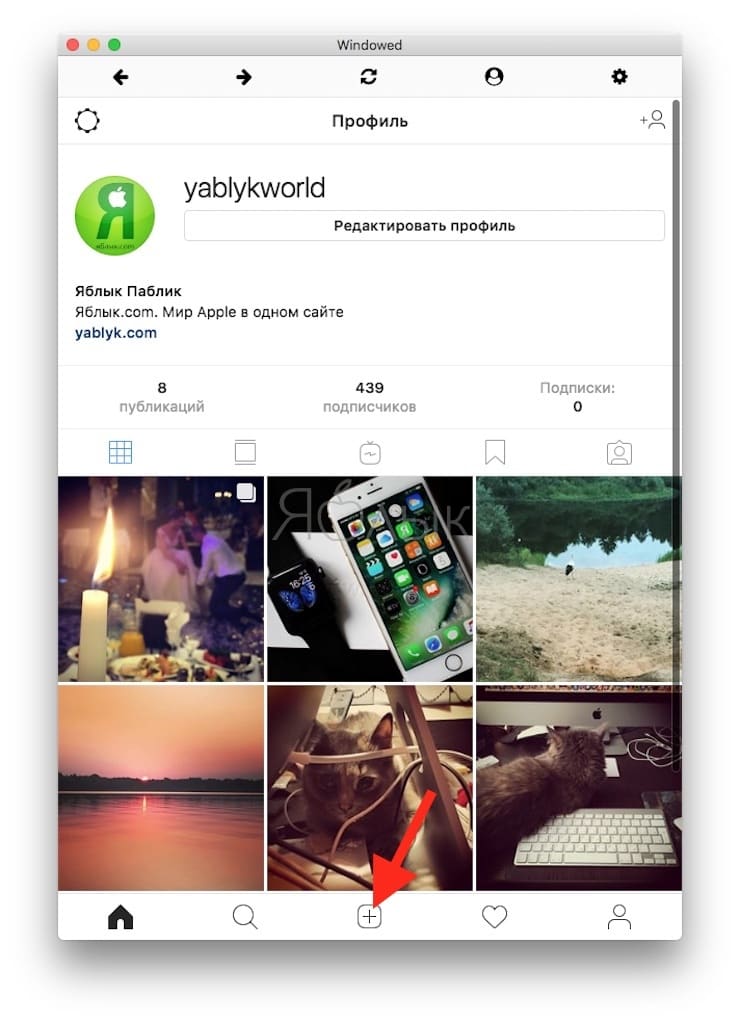
Windowed позволяет делать в Instagram все тоже самое, что и в браузерных версиях, описанных ранее.
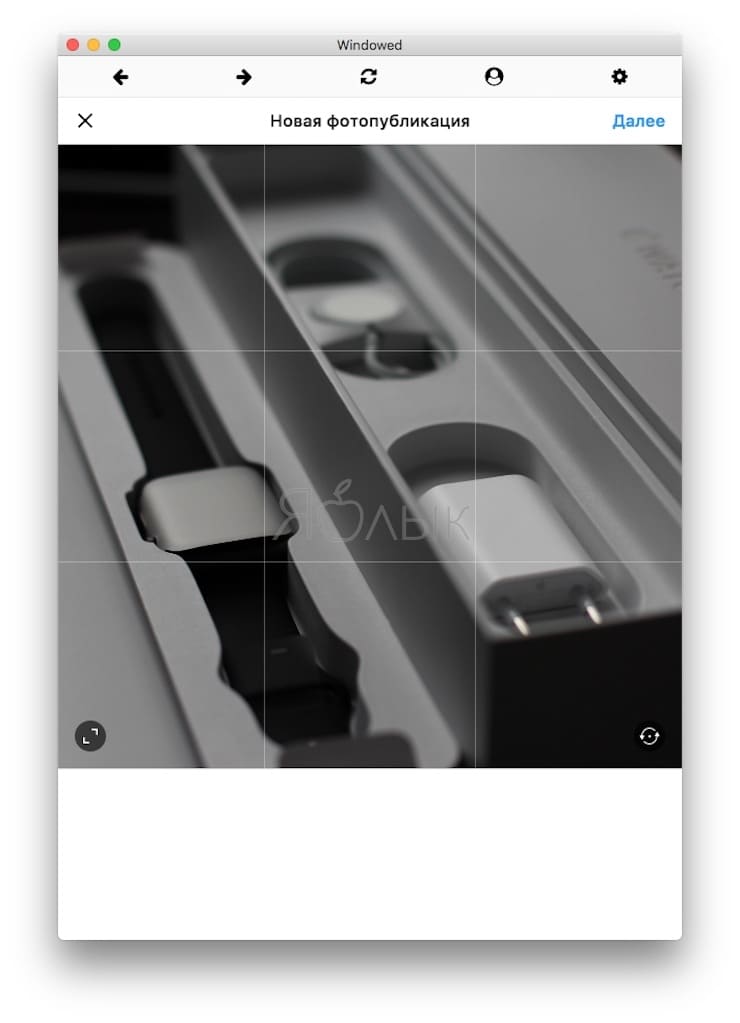
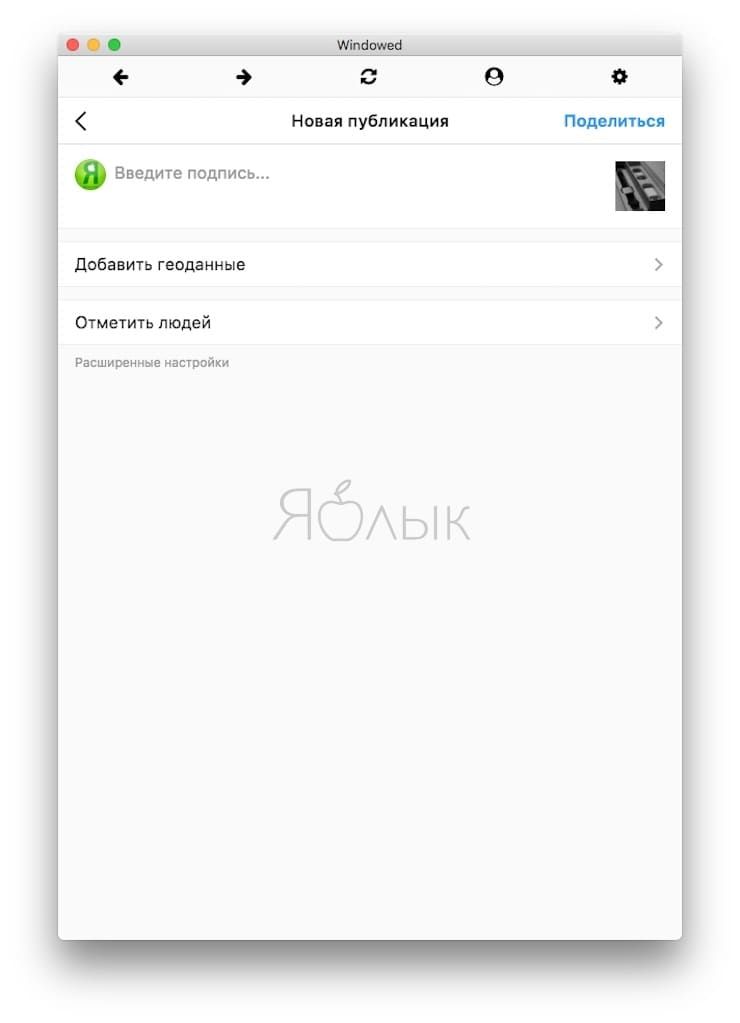
А как насчет безопасности? Разработчик уверяет, что вся важная информация от пользователя, включая логин и пароль, идет через Instagram, и доступа к ним у него нет. Проверить его слова каждый желающий (и умеющий) может в любой момент – код выложен на GitHub.
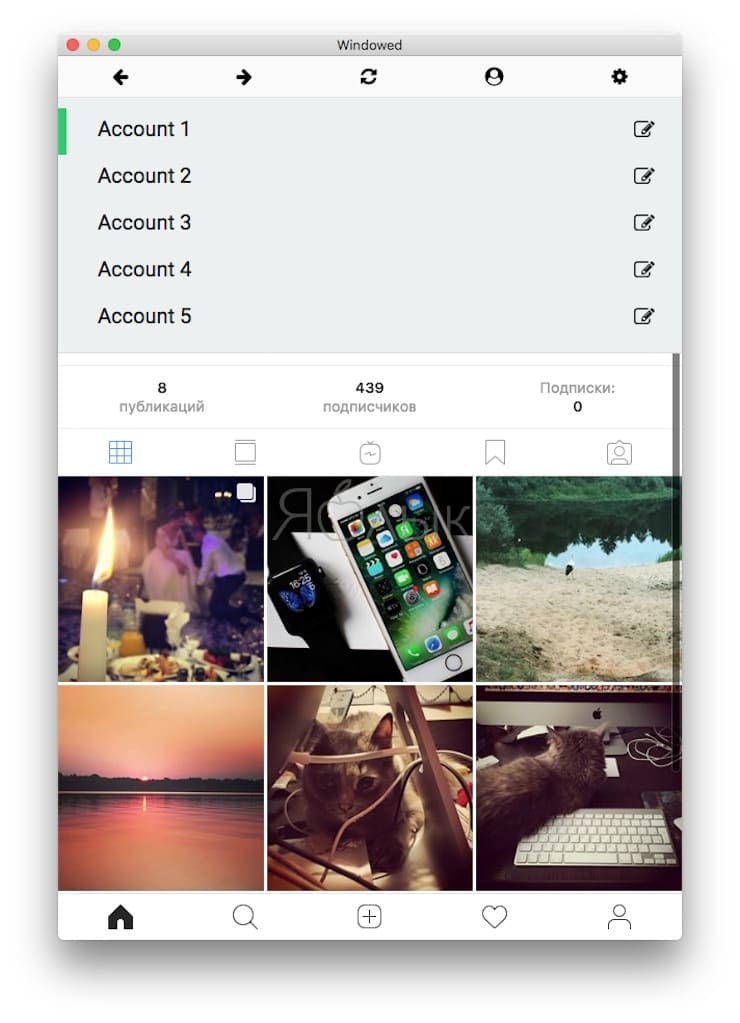
Еще одна полезная функция Windowed – поддержка до пяти различных Instagram-аккаунтов. Быстрое переключение между ними осуществляется по кнопке Profile в верхней части экрана.
Полезный совет: если ваш Mac не открывает Windowed и пишет, что «Приложение нельзя открыть, так как не удалось проверить разработчика» или «Программу не удается открыть, так как ее автор является неустановленным разработчиком», проделайте шаги, указанные в этой инструкции.
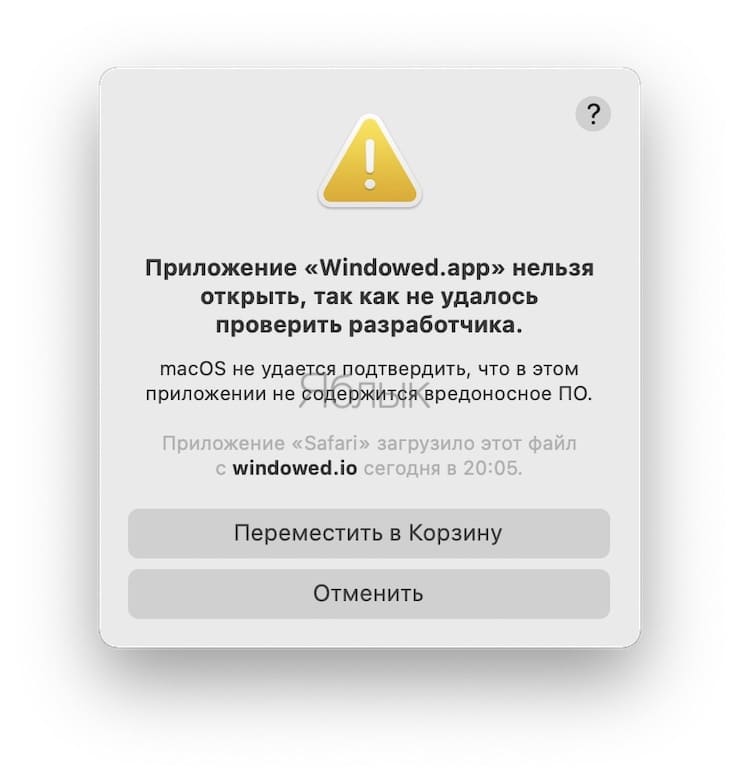
Как выложить фото и видео в Instagram с компьютера Mac или Windows при помощи приложения Uplet
Перед отправкой останется добавить комментарии, хештеги и смайлы (через встроенные инструменты операционной системы). После нажатия «Share all» дожидаемся окончания процесса публикации и уведомления от Uplet. Выгрузка в сеть занимает некоторое время, конечно же не сопоставимое по скорости со штатным клиентом Instagram для iOS.
Uplet является инструментом сугубо для загрузки изображений и видео. Редактировать и удалять уже опубликованные изображения нельзя. Поддержка нескольких учетных записей присутствует. Главным недостатком приложения является его стоимость. В то же время на сайте доступна демо-версия приложения, позволяющая совершить 5 загрузок.
Читайте также:


