Как создать альбом в группе в вк с компьютера

Процесс создания альбомов в группе VK представляет собой важную составляющую любого качественного сообщества, так именно с помощью впоследствии загруженных фотографий можно предоставить участникам какую-либо информацию в краткой форме. Кроме того, зачастую, у администрации некоторых пабликов возникает необходимость выполнить сортировку не только фото, но и видеоконтента, в соответствие с общей тематикой.
Создание альбомов в группе ВКонтакте
Подготовка к созданию альбомов
Главное, что требуется сделать перед созданием первых альбомов в группе, это активировать соответствующие возможности, касающиеся непосредственно процедуры добавления фото или видеоконтента. В некоторых случаях данные возможности могут быть активированы с самого начала, вследствие чего от вас потребуется попросту перепроверить и, при необходимости, перенастроить функционал.
Данная инструкция в равной степени применима к сообществами типа «Публичная страница» и «Группа» ВКонтакте.
- На сайте VK откройте раздел «Группы», переключитесь на вкладку «Управление» и оттуда перейдите на главную страницу своего паблика.






Обратите внимание, что во всех случаях вам предоставляется выбор среди трех уровней доступности тех или иных возможностей. Тут крайне важно понимать, что каждый раздел с типом «Открытые» смогут редактировать все участники паблика, а «Ограниченные» исключительно администрация и уполномоченные пользователи.
Если ваше сообщество представляет собой публичную страницу, то указанные выше настройки не будут доступны.
После активации нужных рубрик можно переходить непосредственно к процессу создания альбомов.
Создаем фотоальбомы в группе
Несмотря на то, что требуемый блок с фотографиями не отображается на главной странице паблика, первые фотоальбомы создаются сразу же при загрузке аватарки или обложки группы.
- Перейдите на главную страницу сообщества и в правой части найдите блок «Добавить фотографии».

Указанный блок может также располагаться непосредственно в центре страницы рядом с другими рубриками.

Впоследствии вы сможете его переместить или удалить в зависимости от предпочтений.





На этом с фотографиями в рамках группы ВК можно закончить.
Создаем видеоальбомы в группе
Обратите внимание, что процедура создания папок для видеозаписей в сообществе ВКонтакте достаточно сильно схожа с тем, что было описано ранее по отношению к фотографиям, отличаются только общие наименования разделов.
-
На главной странице группы внизу с правой стороны найдите блок «Добавить видеозапись» и кликните по нему.





При необходимости вы можете переместить ранее добавленное видео в нужный альбом.
Заметьте, что описание и прочие настройки приватности вы можете установить в отдельности для каждого загруженного видеоролика, но не для альбома в целом. В этом, собственно, и кроется одно из главных отличий данного функционала от аналогичного в рамках персонального профиля.
Все остальные действия напрямую исходят от ваших личных предпочтений в контенте и сводятся к загрузке новых роликов, а также созданию дополнительных альбомов. Всего хорошего!

Отблагодарите автора, поделитесь статьей в социальных сетях.


В этой статье мы дадим наглядную, пошаговую инструкцию, следуя которой вы сможете наполнить сообщество картинками. Прежде всего необходимо зайти в настройки группы. Для этого откройте ее, справа под аватаркой найдите значок «Управление» в виде шестеренки, нажмите на него и выберите «Разделы». Вам нужен пункт «Фотографии».


Напротив него кликните по «Открытые» или «Ограниченные». В первом случае добавлять контент сможет любой приглашенный участник. Во втором –– только вы или администраторы. Не забудьте сохранить изменения. Теперь вы можете приступать к организации фотоматериалов.
Как создать альбом в группе ВК
Откройте сообщество и в правой части страницы найдите «Добавить Фотографии». Если у вас еще не было загруженных изображений, то откроется автоматически созданный раздел. Перейдите во вкладку «Все фотографии».
Вам нужна кнопка «Создать альбом». Она находится справа. Придумайте название и описание. Поставьте галочки, если хотите отключить комментарии и ограничить доступ.

Теперь вы можете добавлять снимки. Вконтакте доступен простой редактор с небольшим количеством функций:
- Добавить текст.
- Кадрирование.
- Размытие.
- Фильтры.
Чтобы попасть в него достаточно навести мышку на картинку и выбрать первую иконку.


Как добавить альбом в группу в контакте и отредактировать его
Если вы хотите изменить настройки, зайдите в одноименный раздел в своем сообществе. Он находится справа. Выберите папку, которую будете преобразовывать и нажмите «Редактирование альбома» (значок-карандаш). Вы можете:
- Изменить наименование, описание.
- Сделать альбом основным.
- Удалить его.
- Установить новую обложку.


Расскажем подробнее о последнем пункте. Если вы не подберете снимок для самостоятельно, в качестве обложки Вк выберет последнюю загруженную картинку. Сделать это просто. Наведите на изображение курсор –– «Изменить обложку».
Как скрыть альбом в группе в контакте
Скрыть его от конкретного человека или круга людей в сообществе нельзя. Вы можете отключить комментарии и ограничить доступ посторонних к загрузке фото. Как это сделать мы рассказали в первой части статьи. Вторая возможность –– отключить отображение фото для всех. Чтобы осуществить это, зайдите в «Управление» –– «Разделы» –– «Фотографии» –– «Выключено». Когда вы обновите страницу, увидите, что на странице нет снимков.

Как организовать видеоконтент в ВК
Алгоритм действий практически не отличается. Сначала необходимо подключить возможность работы с видео, затем на главной странице нажать «Добавить видеозапись». Она находится справа внизу. Вы можете загрузить файлы со своего компьютера, другого сайта, записей, добавленных в сообщество ранее.
Затем нажмите «Создать альбом». Введите название. Вы также можете добавить в него контент из разных источников. Из функций редактирования доступно только изменение названия.
Теперь вы знаете как добавить альбом в группу ВК. Иногда у пользователей возникают проблемы с загрузкой изображений. В этом случае ВКонтакте советует обновить браузер или flash-плеер или обратиться в службу поддержки.

Когда бренд интересен подписчикам.
Когда ваш контент нравится.
Когда про вас не забывают.
Когда ваш сайт посещают.

Если вы вдруг хотите стать одним из перечисленных выше людей, то сейчас я расскажу, как создать альбом в ВК. Покажу, как это сделать в группе, на личной странице, а так же как настроить параметры доступа и приватности. Опишу процесс для компьютера или обновленного приложения на мобильный. И да, одними фото я не ограничусь и затрону создание видеоальбомов и аудиоальбомов.
Как создать новый фотоальбом в группе ВКонтакте
Сделать новый альбом с фото в сообществе в ВК намного проще, чем может показаться на первый взгляд. Ну а чтобы не осталось вопросов я рассмотрю две ситуации:
А теперь приступим.
Создаем с компьютера
Самый простой вариант. Для этого нужно:
- Зайти в свой паблик и перейти в раздел «Фотоальбомы»;
- В правом верхнем углу найти кнопку «Создать»;

- Ввести название и описание. Тут же можно сделать так, чтобы комментарии были отключены, а добавлять фотографии могли только администраторы;

Теперь можно приступить к загрузке фотографий, созданию описания и настроить параметры приватности.
Кстати, скрыть альбом от конкретной группы пользователей нельзя. Поэтому, если вдруг потребовалось заблокировать просмотр какого-то альбома или сделать его закрытым, придется в настройках сообщества отключить видимость вообще всех фотографий, музыки или видео для посетителей и подписчиков.

Добавляем с телефона
На телефоне будет чуть сложнее. Вам нужно:

- открыть паблик в котором нужно создать фотоальбом;




- ну и, наконец, ввести название, описание альбома и нажать галочку справа вверху. На этом все, альбом создан и можно добавлять в него фото.

Создаем альбом с фото на личной странице
А теперь небольшая инструкция по созданию фотоальбома на личной страничке ВКонтакте.
Как сделать с компьютера
Начну с инструкции для ПК. Для этого:


- введите название и описание;
- снова нажмите кнопку «Создать».
В плане настройки приватности, альбомы на личной странице более «гибкие»: можно дать возможность комментировать только определенным пользователям, запретить комментирование конкретным людям или запретить доступ вообще всем.

Чтобы закрыть доступ к фоткам друзьям или посетителям страницы нужно перейти в настройки профиля и выставить нужные параметры приватности:

Если вам вдруг нужно его удалить, то найти инструкцию можете вот здесь: «Как удалить альбомы ВКонтакте».
Добавляем с мобильного телефона
А теперь, что касается смартфонов:

- в открывшейся вкладке нажмите плюсик справа вверху;


- введите название, описание, выставьте настройки приватности и нажмите на галочку справа вверху. Альбом создан.

Как создать музыкальный альбом на личной странице или в группе
Плейлисты позволяют сортировать свою музыку или делиться ею с друзьями. Причем не только отдельными композициями, но и целыми аудиоальбомами. В плейлист можно добавить огромное количество песен, а если вдруг он станет популярным, то будет доступен в разделе «Рекомендации» у других пользователей.
Принцип создания аналогичен, как для пабликов, так и для личной страницы, поэтому опишу последовательность действий один раз.
Для создания альбома с музыкой понадобится:

- Сделать обложку, дать ему имя и написать описание;
- Выбрать песни (их может быть около 100);
- Нажать «Сохранить».
Новый музыкальный альбом появится в соответствующем разделе.
К сожалению, настройки приватности для музыки не доступны. Можно только скрыть её вообще от всех пользователей ВКонтакте.
Как создать видеоальбом в группе или на личной странице
Принцип создания аналогичен как для пабликов, так и для личной страницы, поэтому опишу последовательность действий один раз. Итак, для того чтобы создать альбом с видео, необходимо:

- Ввести название;
- Нажать кнопку «Сохранить.
Тут же можно настроить параметры приватности, запретив или наоборот разрешив кому-то просматривать видеозаписи.
Заключение
Теперь и вы знаете, как создать новый альбом в ВК. Сделать это для фото, музыки или видео достаточно просто, причем, как в группе, так и на личной странице ВКонтакте. Они позволяют сортировать снимки, аудио и видео, особенно, если их очень много. Например, видеоальбомы и плейлисты помогают разделять файлы по категориям, чтобы пользователям было проще искать фильмы, сериалы или новые треки любимого популярного исполнителя. А это очень удобно, не находите?
Ладно, как бы то ни было, на этом у меня всё. Спасибо за внимание, подписывайтесь, рассказывайте друзьям, комментируйте и до встречи в следующих статьях! Удачи!

Социальная сеть ВКонтакте дает много интересных возможностей. Это личное общение с друзьями, обсуждение насущных проблем, получение интересной информации, просмотр видео, прослушивание музыки и многое другое.
Чтобы узнать обо всех доступных функциях, почитайте наше руководство по ВКонтакте. А сегодня мы узнаем, как создать альбом ВКонтакте на личной странице и в группах. Научимся работать с фотографиями, аудиозаписями и видеороликами.

Фото, аудио и видеоальбомы – это своего рода папки (каталоги, директории), в которых лежат материалы, посвященные определенной теме или событию.
Например, отдельно группируются снимки с корпоратива, поездки на море, встречи одноклассников. В разных местах могут лежать расслабляющие аудио для вечернего отдыха, бодрящие – для утра или спортивных занятий. Организованные таким образом файлы легко редактировать, загружать и удалять.
Как сделать фотоальбом
На своей странице
Чтобы сгруппировать свои личные снимки зайдите в соответствующий раздел аккаунта ВКонтакте.
В самом верху жмем на кнопку “Создать альбом”.

В открывшемся окне нам предлагают ввести название, описание и произвести минимальные настройки. При желании сразу установите, кто сможет просматривать и комментировать материалы: все пользователи, только друзья или некоторые из них.
Также есть возможность сделать раздел закрытым ото всех, чтобы только самому иметь доступ к его содержимому. Не волнуйтесь, эти настройки можно изменить в любое время. Обязательным полем для заполнения в этой форме является только “Название”.

Когда каталог заполнен, можно снова зайти в настройки. Для этого нажмите на его название в верхней строке.

Теперь, кроме названия, описания и доступа, из загруженных изображений можно выбрать обложку. После редактирования нажмите “Сохранить изменения”.
Чтобы увидеть результат своих трудов, перейдите на страницу, найдите блок “Фотоальбомы” и кликните на изображение, которое вы выбрали для обложки. Откроется вся директория с файлами. Можно открыть любую из них, пролистать и оставить комментарии.
В сообществе
Вы организовали свое сообщество или имеете права администратора, но не знаете, как загрузить и сгруппировать снимки и картинки. Сейчас мы разберемся с этим вопросом. Заходим в пункт меню “Группы”, выбираем “Управление”.

Открываем интересующее нас сообщество. Справа в меню обнаруживаем одноименный пункт со значком шестеренки.
Справа в списке нажимаем на “Разделы” и ставим галочку напротив надписи “Фотоальбомы”.

В группе дополнительно выбираем, кто сможет редактировать и добавлять каталоги со снимками. При ограниченном доступе – это будут администраторы. При открытом типе – любой участник.

Не забывайте сохранять изменения. Теперь идем в профиль и находим справа надпись “Добавить фотографии”. Дальше будут небольшие отличия, поэтому разберем процесс отдельно для каждого вида сообществ.
В группе
После перехода в блок добавления фотоматериалов автоматически откроется основной альбом, он создается программой и удалить его нельзя. Но можно создавать свои. Для этого переходим по ссылке “Все фотографии”.

Тут выбираем “Создать альбом”. Необходимое поле – название. Также можно сделать описание, ограничить круг лиц, которые будут загружать снимки, и закрыть комментирование.

Готово. Теперь можно размещать графические материалы.

В паблике
При нажатии на ссылку “Добавить фотографии” сразу откроется проводник компьютера. Выбранные файлы автоматически затянутся в основной каталог. И только после этого можно будет перейти к созданию новой папки с изображениями. Вверху страницы выбираем “Основной альбом” и затем “Все фотографии”.

Тут видим уже существующую директорию и кнопку для создания новой. Жмем на нее и заполняем информацию в появившемся окне. После этого приступаем к добавлению изображений. В настройках можно присвоить любому каталогу статус основного.


Добавляем аудиоальбом в свой профиль
Теперь научимся делать музыкальный плейлист. Выбираем в левом меню пункт “Музыка”. Переходим в соответствующую вкладку и нажимаем на значок с плюсиком.

Заполняем поля формы, добавляем записи и сохраняем результат. Чтобы все получилось, у вас в аккаунте должны быть треки, которые можно переместить в папку.

Каталог с музыкой или другими аудиозаписями готов.
Добавляем видеоальбом на свою страницу
Заходим в пункт меню “Видео”, переходим во вкладку “Мои Видеозаписи” и нажимаем на кнопку “Создать альбом”.

В окне заполняем название и выбираем режим видимости: для всех пользователей или ограниченного круга лиц. Нажимаем “Сохранить”.

В открывшейся форме можно добавить ролик, загрузив его с компьютера или включить прямую трансляцию. Чтобы перенести уже существующий файл, откройте его и нажмите на “Добавлено”. В выпавшем списке выберите название папки, в которую хотите переместить ролик или создайте новую.

Готово. Теперь смотреть фильмы и полезные материалы стало удобнее.
Делаем альбом с аудио и видеозаписями в сообществе
Чтобы добавлять материалы в сообщество, сначала нужно перейти в меню “Управление” – “Разделы” и включить видимость аудио и видео.

Теперь сохраняем изменения и переходим в профиль. Справа в меню появились соответствующие пункты.

Нажимаем на “Добавить аудиозапись” и заполняем поля формы. Можно загрузить файлы с компьютера или взять из музыки на своей личной странице.

Чтобы сделать папку с видеороликами, ищем в правой части профиля надпись “Добавить видеозапись”, нажимаем на нее. В окне указываем способ:
- выбрать файл (с компьютера),
- создать трансляцию,
- выбрать из видеозаписей (в личном аккаунте),
- добавить с другого сайта.
Я вставлю ролик с компьютера. После этого появится форма редактирования. Заполняем поля, ставим галочки в нужных местах и нажимаем “Готово”. Обратите внимание, что можно сразу опубликовать видеофайл на стене сообщества. Переходим в раздел “Видео” – “Создать альбом”.

Теперь переходим к нашим роликам. При наведении на них курсора появляется меню. Нажимаем на пиктограмму со списком, видим всплывающую подсказку.

Остается только, отметив птичкой, переместить файл в нужный каталог.
Заключение
Сегодня мы научились создавать альбомы с фотографиями, аудио и видеофайлами на личной странице и в сообществе. Если у вас есть вопросы, пишите в комментариях. Делитесь статьей в социальных сетях, если считаете ее полезной. Удачи в создании каталогов с любимой музыкой, красивыми фото и полезными видео. До новых встреч.
Как сделать альбом ВКонтакте в личном аккаунте
Работа с Фотографиями
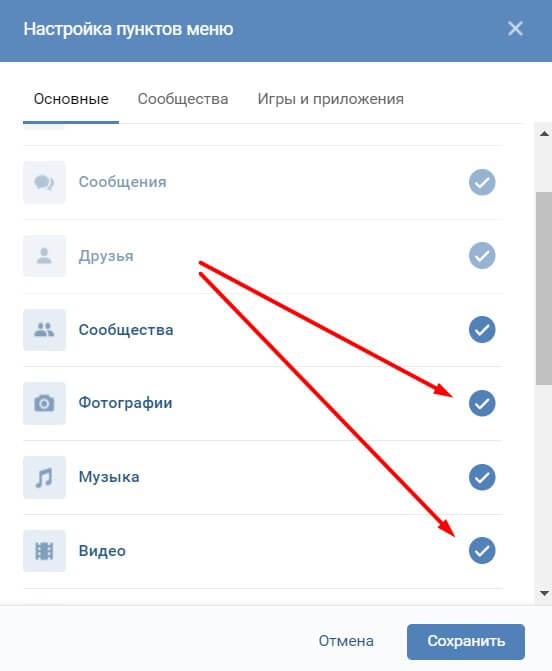
Создание Альбома
Чтобы приступить к созданию альбома вконтакте, откройте раздел с Фотографиями.
Вверху есть 2 кнопки: Создать альбом и Добавить фотографии. Фотографии в личный аккаунт можно добавлять и без Альбомов. За это как раз отвечает вторая кнопка. Но чтобы упорядочить фото по категориям, темам, датам, событиям, лучше воспользоваться функцией альбомов.

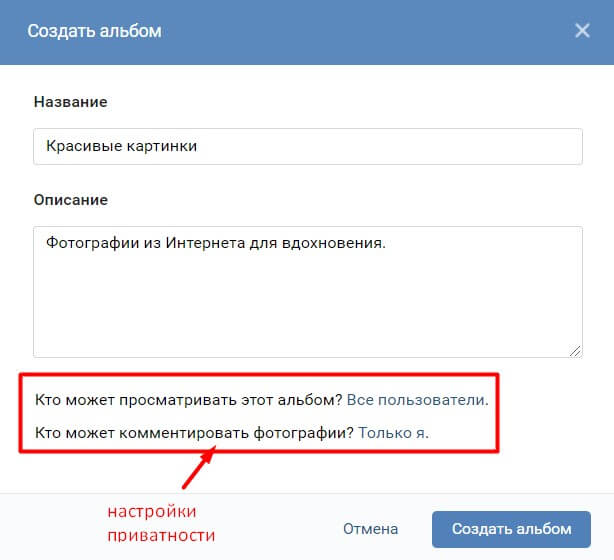
После создания каталога вконтакте, он открывается автоматически. Теперь можно приступить к загрузке фотографий.
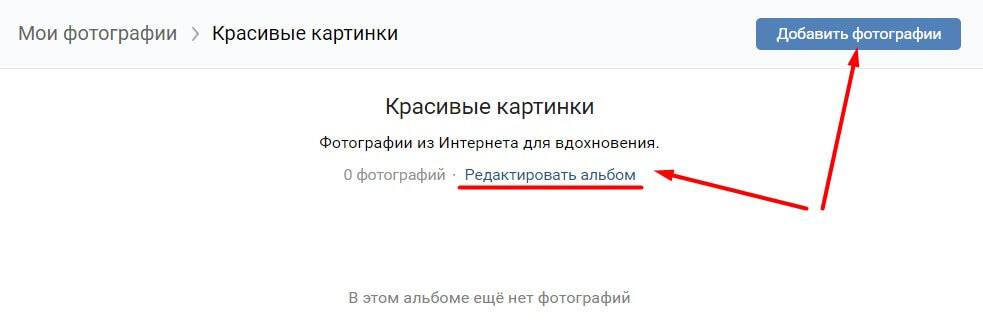
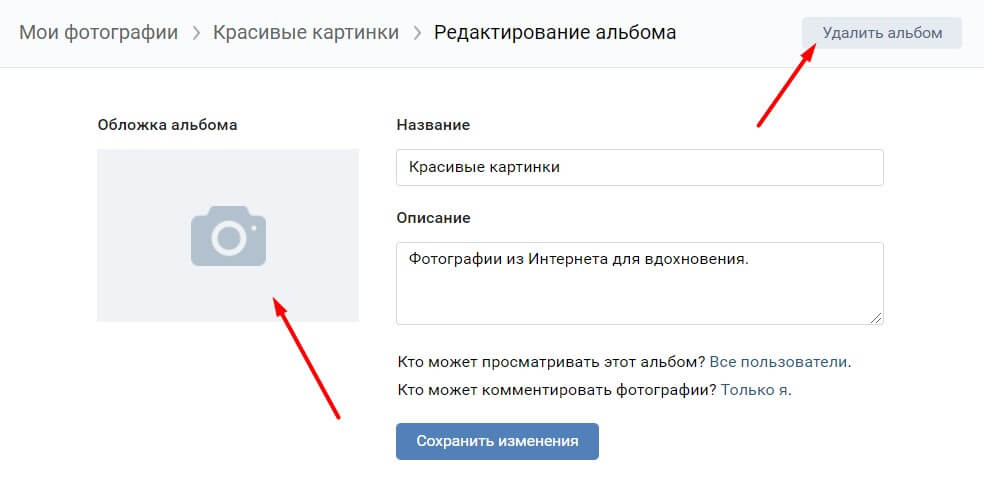
Обложка начинает отображаться с загрузкой первой фотографии. Если будет добавлено несколько картинок, появится возможность обложку изменить. Для этого достаточно навести на нее мышкой.
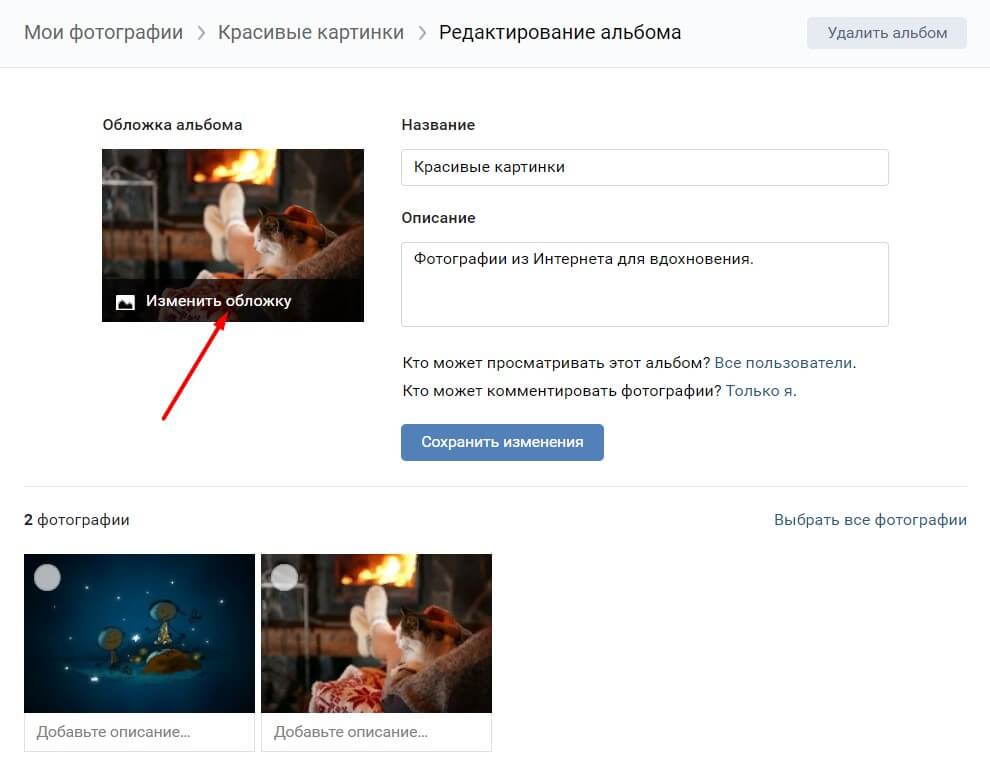
Как работать с фотографиями в каталоге вк
Каждую картинку, загруженную в каталог, можно “доработать”. Например, добавить описание. Если навести мышкой на фотографию, появятся дополнительные функции.
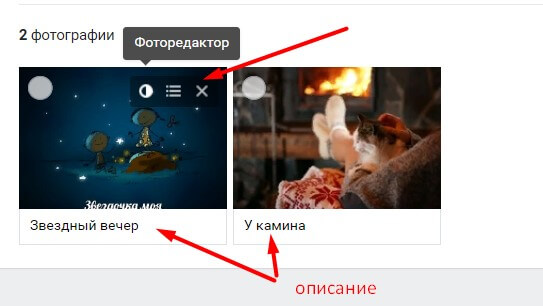
Фоторедактор. Через Фоторедактор на картинку можно наложить фильтры, добавить надпись, сделать кадрирование, размытие, автокоррекцию или развернуть фото.
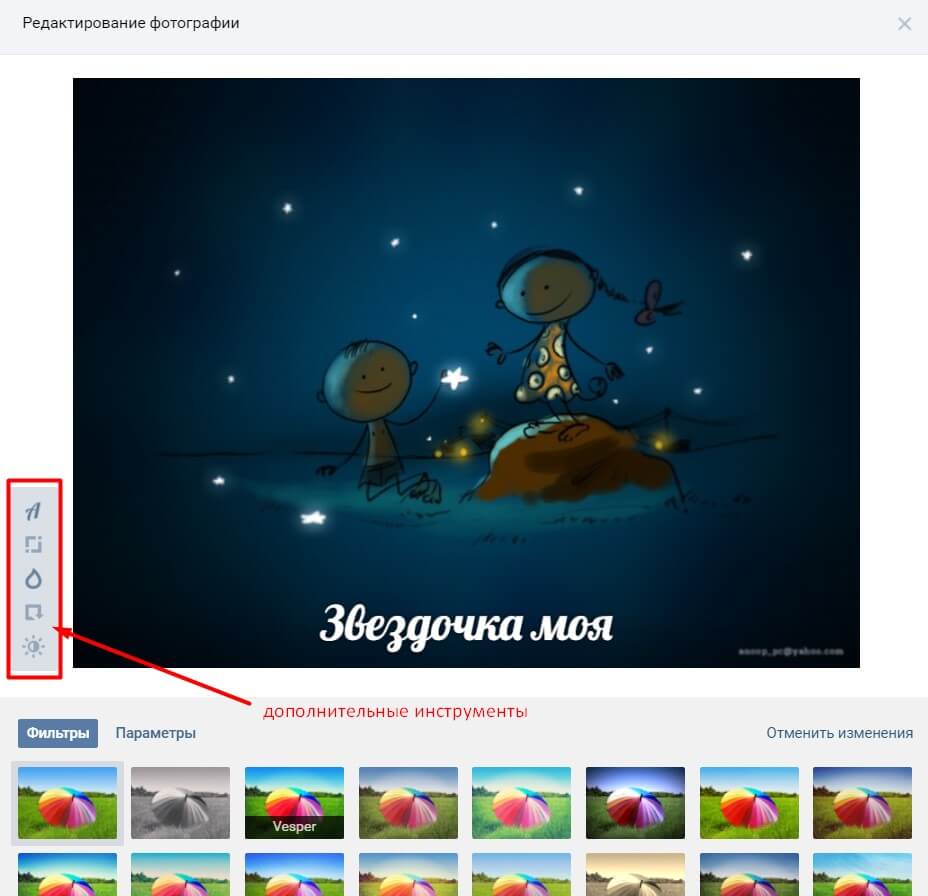
Переместить фотографию. Тут все просто: если у вас несколько фотоальбомов, вы можете перемещать фото из одного в другой.
Удалить фотографию. Без комментариев.
Кстати, на фотографии можно отметить человека или несколько людей. Для этого фото нужно открыть, внизу выбрать функцию Отметить человека, далее мышкой выделить область, где изображен человек и выбрать из списка своих друзей этого человека.
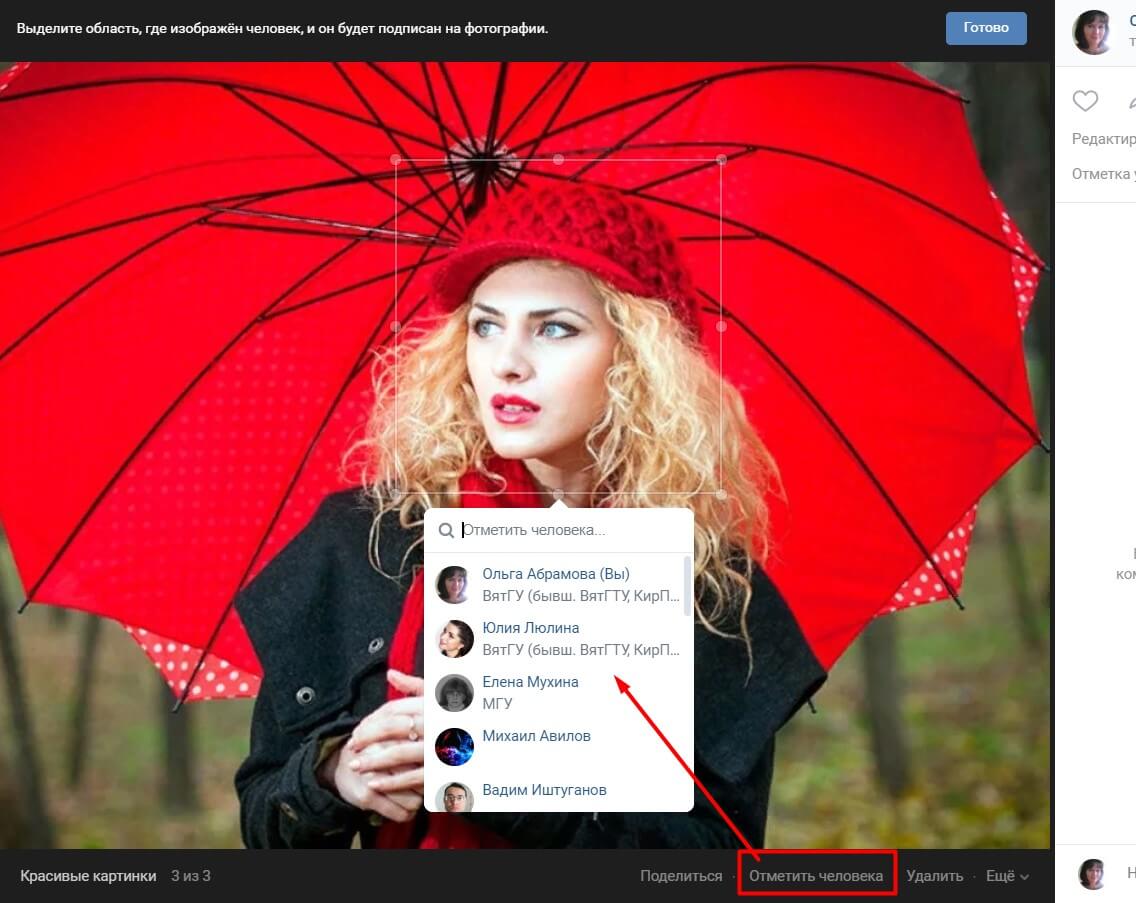
Обратите внимание, что под кнопкой Еще “прячутся” дополнительные функции, которые также могут быть полезны.
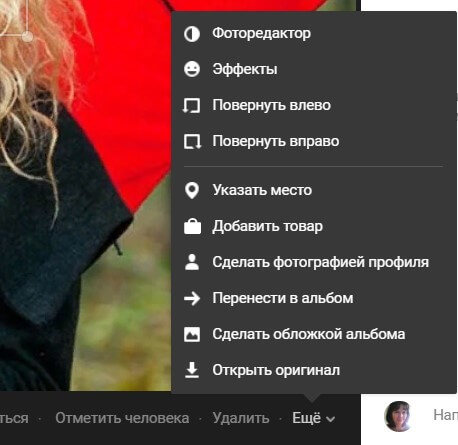
Теперь предлагаю пробежаться по основным вопросам, которые волнуют пользователей ВКонтакте при работе с Альбомами.
Как удалить альбом вконтакте
Чтобы удалить любой альбом из ВК, достаточно перейти в его редактирование и в правом верхнем углу кликнуть по кнопке Удалить.
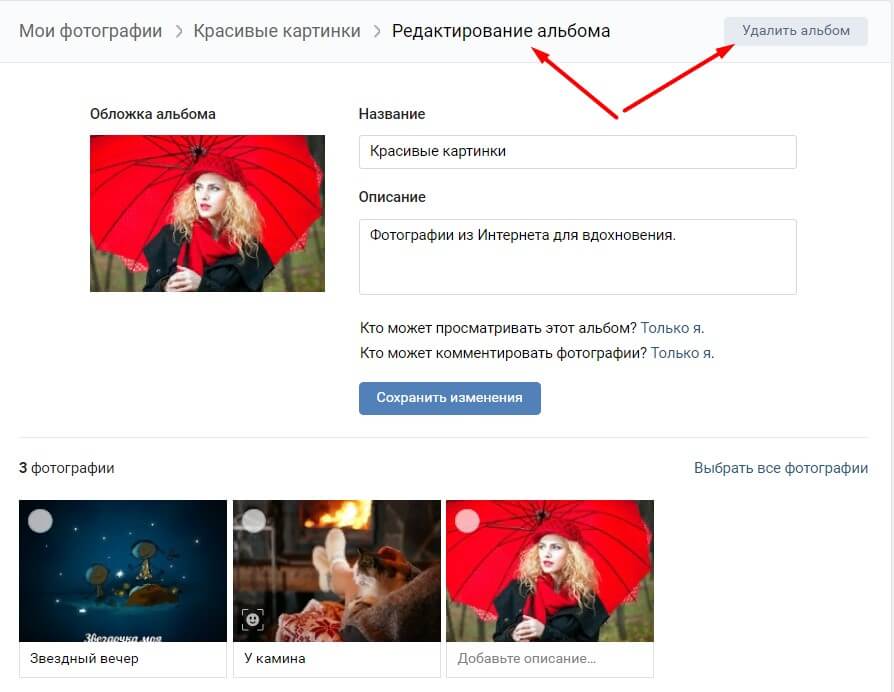
Кроме самостоятельного создания каталогов часть из них создается автоматически. Например, Фотографии с моей страницы, Фотографии на моей стене, Сохранённые фотографии и т.д. Такие Альбомы удалить нельзя. Все, что можно сделать, это удалить фото, которые содержатся в этих альбомах.
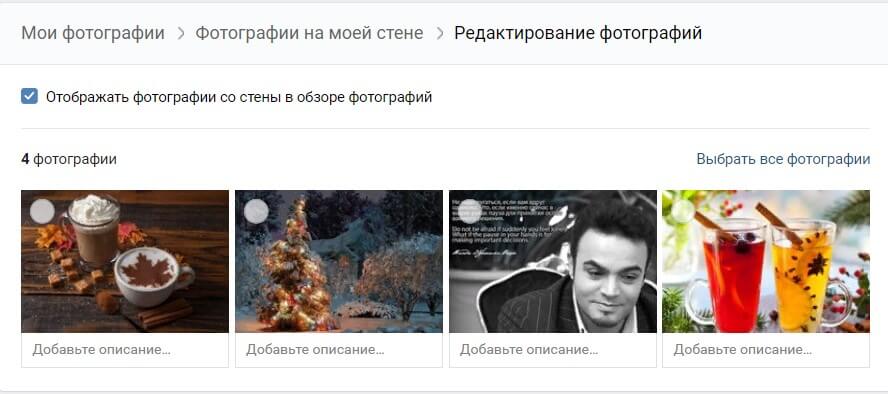
Как закрыть альбом вконтакте
Если вы внимательно читали мою статью, то наверняка уже поняли, как это можно сделать. За это отвечают настройки приватности. Если вы хотите закрыть альбом, достаточно около опции Кто может просматривать этот альбом выставить настройку Только Я.
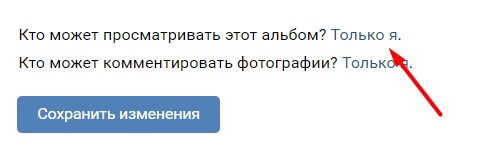
Как перенести фотографию
Фото, загруженные без альбомов, можно с легкостью определить в любой из них. Такие картинки автоматически попадают в раздел Фотографии на моей стене. Его нужно открыть для редактирование, навести на картинку мышкой, выбрать опцию Переместить фотографию и указать каталог. Все.

Размер обложки альбома вконтакте
Размер обложки 1200х800 рх. Но напомню, что обложка отображается автоматически из картинок, загруженных в каталог. Выбрать, какое фото использовать в виде обложки, вы можете самостоятельно. Как? Об этом я писала чуть выше.
Как прикрепить альбом к записи вконтакте
Во ВКонтакте есть возможность разместить альбом на своей стене или прикрепить его к записи. Для этого откройте необходимый раздел с фотографиями и из браузерной строки скопируйте на него ссылку.
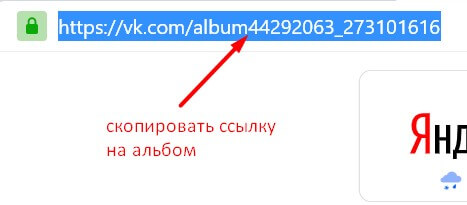
Далее при создании новой записи на стене просто вставьте эту ссылку. Каталог с фото автоматически подтянется в новый пост. Ссылку можно удалить и, как обычно, добавить текст поста.
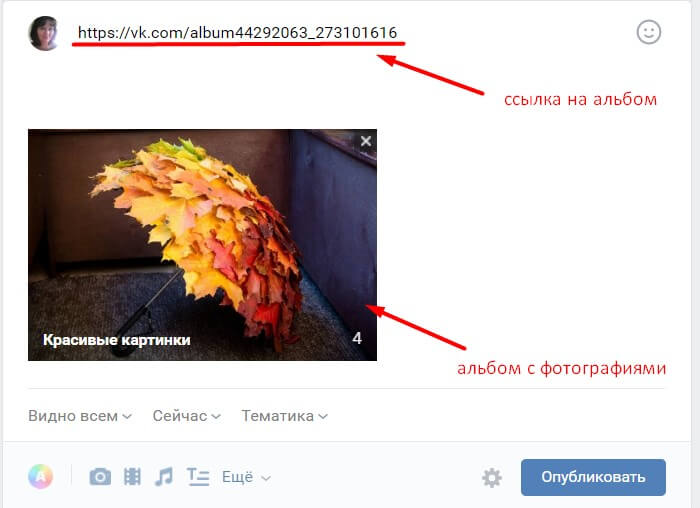
Как скачать каталог с фотографиями из вк

Как скопировать альбом вконтакте
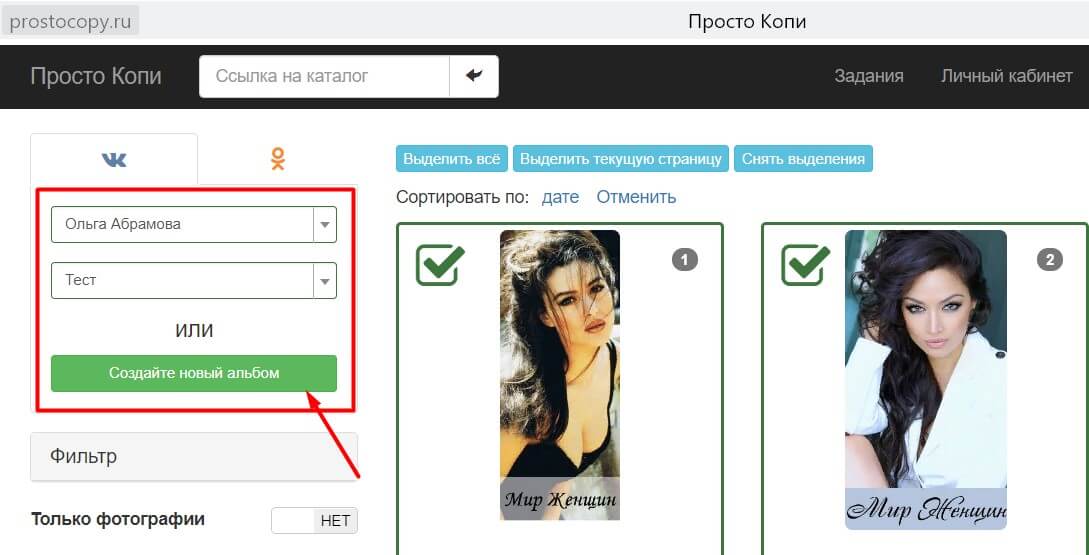

Как создать альбом в группе ВКонтакте
На самом деле все точно по аналогии с личным аккаунтом. Но для начала этот раздел в группе необходимо подключить. Для фотографий выбирайте ограниченный доступ, чтобы право на добавление изображений в каталог было только у администратора сообщества, т.е. только у вас.
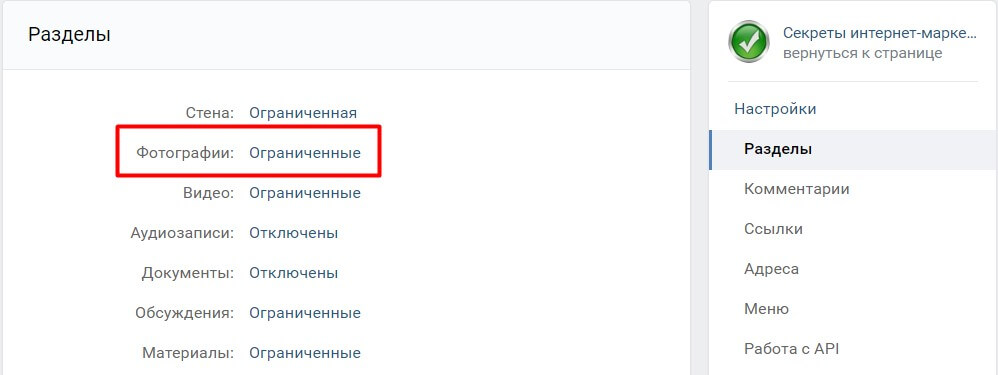
Первая фотография в группу загружается через функцию Добавить фотографии, которая расположена в правом нижнем углу сообщества. Сначала фото попадает в основной каталог.
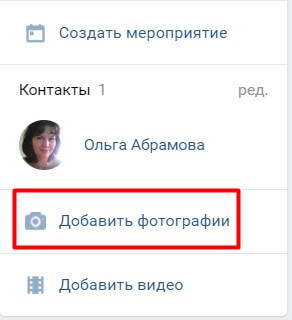
Если обновить страницу группы, в ней появится новый раздел под названием Фотоальбомы.
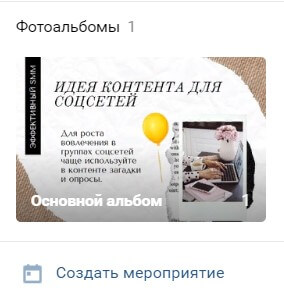
Именно здесь можно приступить к созданию новых каталогов фотографий. Все по аналогии с личным аккаунтом вк. Но все же часть настроек отличается. Например, при создании каталога можно поставить галочку около опции Фотографии могут добавлять только редакторы и администраторы. Также по необходимости можно отключить комментирование каталога. В общем-то в этом и есть различие между созданием альбомов на личной странице и в сообществе. Остальной процесс происходит по аналогии, поэтому повторяться я не буду. Просто начните чтение статьи сначала.
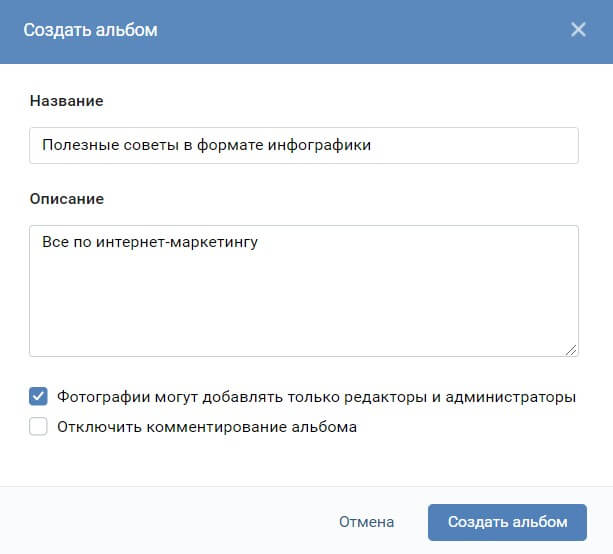
Как добавить в меню ссылку на Фотоальбом
Наверняка вы знаете, что теперь в группе ВК можно создавать отдельное меню со ссылками на разделы сообщества, в том числе на статьи и альбомы.
Чтобы добавить в меню ссылку на страницу с альбомами, откройте ее и из браузерной строки скопируйте эту ссылку.
Далее перейдите в настройки меню, выберите раздел Новая ссылка и вставьте скопированную ссылку. Не забудьте, что для меню необходимо подобрать обложку.
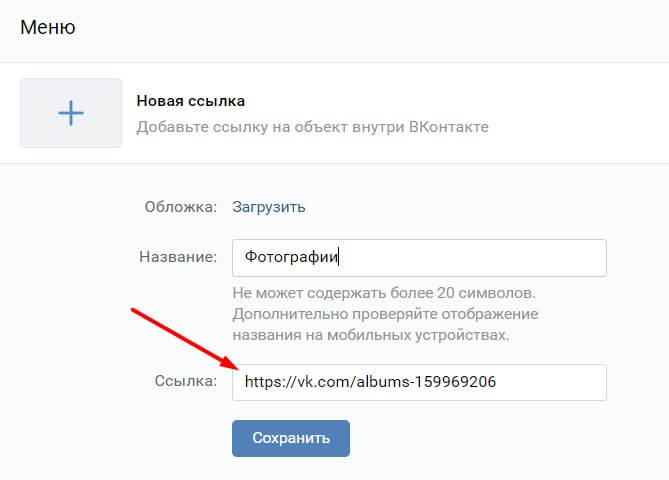
Если вместо страницы с альбомами вы хотите, чтобы по ссылке открывался только один каталог, тогда из браузерной строки скопируйте ссылку только на этот каталог и добавьте ее в меню.

Как сделать каталог с видео в сообществе ВК
Завершить эту статью хочу информацией о том, как сделать альбом с видео вконтакте. На самом деле термин “альбом” относится не только к загрузке фотографий. По такому же принципу работает добавление видеороликов, как в группе, так и на личной странице ВК.
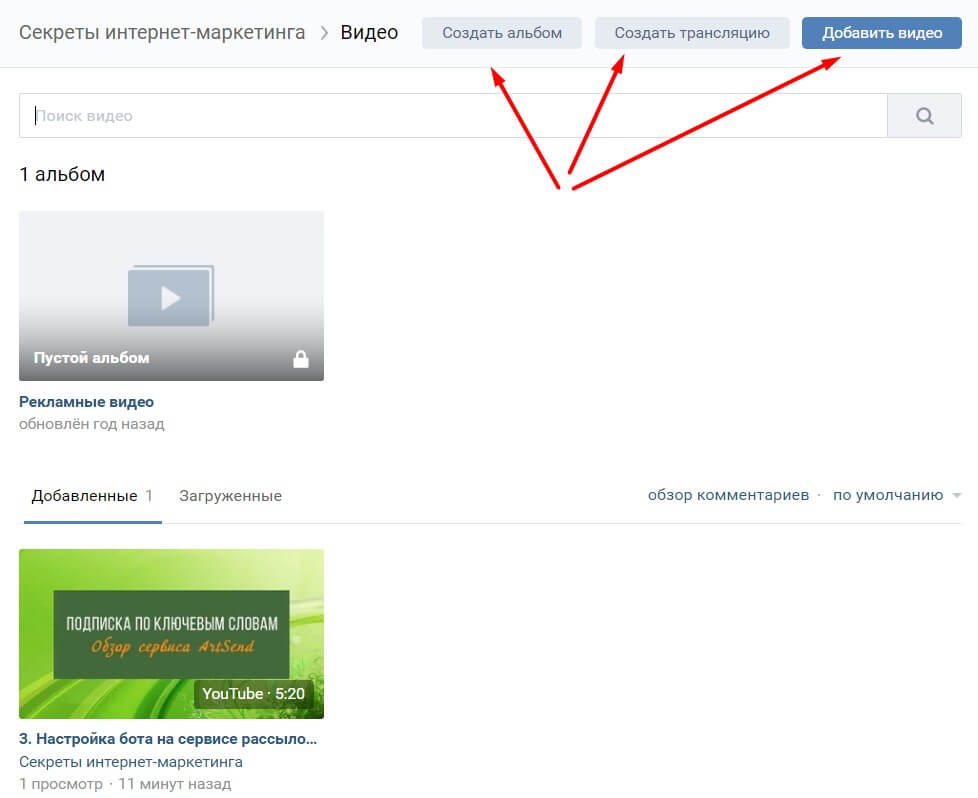
Удобно, что в каталог можно загружать не только видео с компьютера, но и по ссылкам с ютуб, Rutube, Vimeo и др., а также из видеороликов, добавленных в личный аккаунт, если сейчас вы делаете настройки в сообществе ВК.
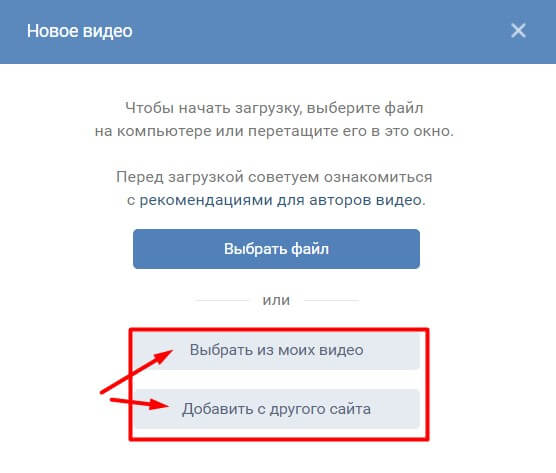
Загруженное видео можно редактировать, перенести в другой каталог или просто удалить.
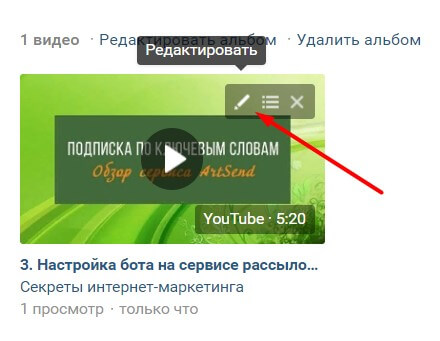
Читайте также:


