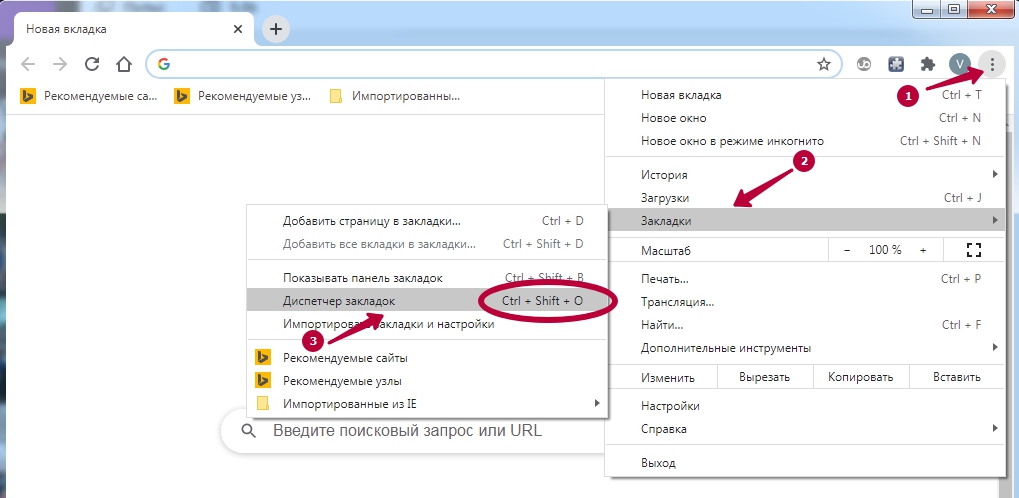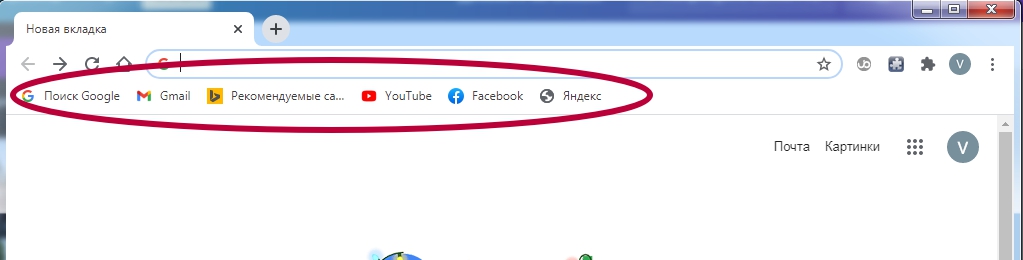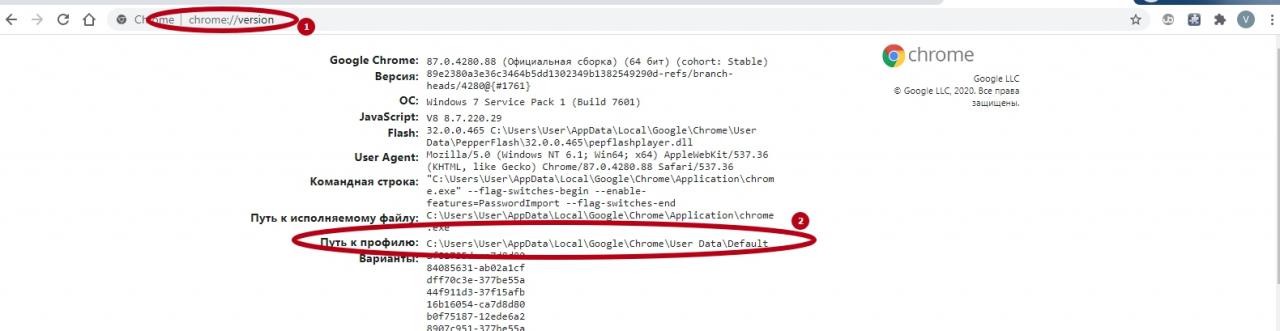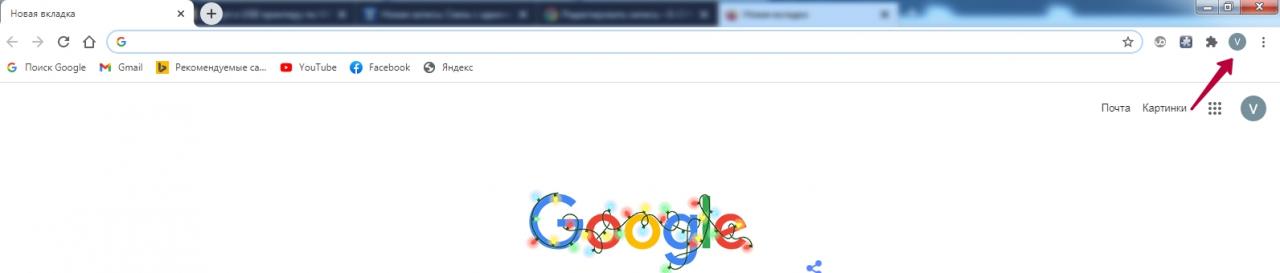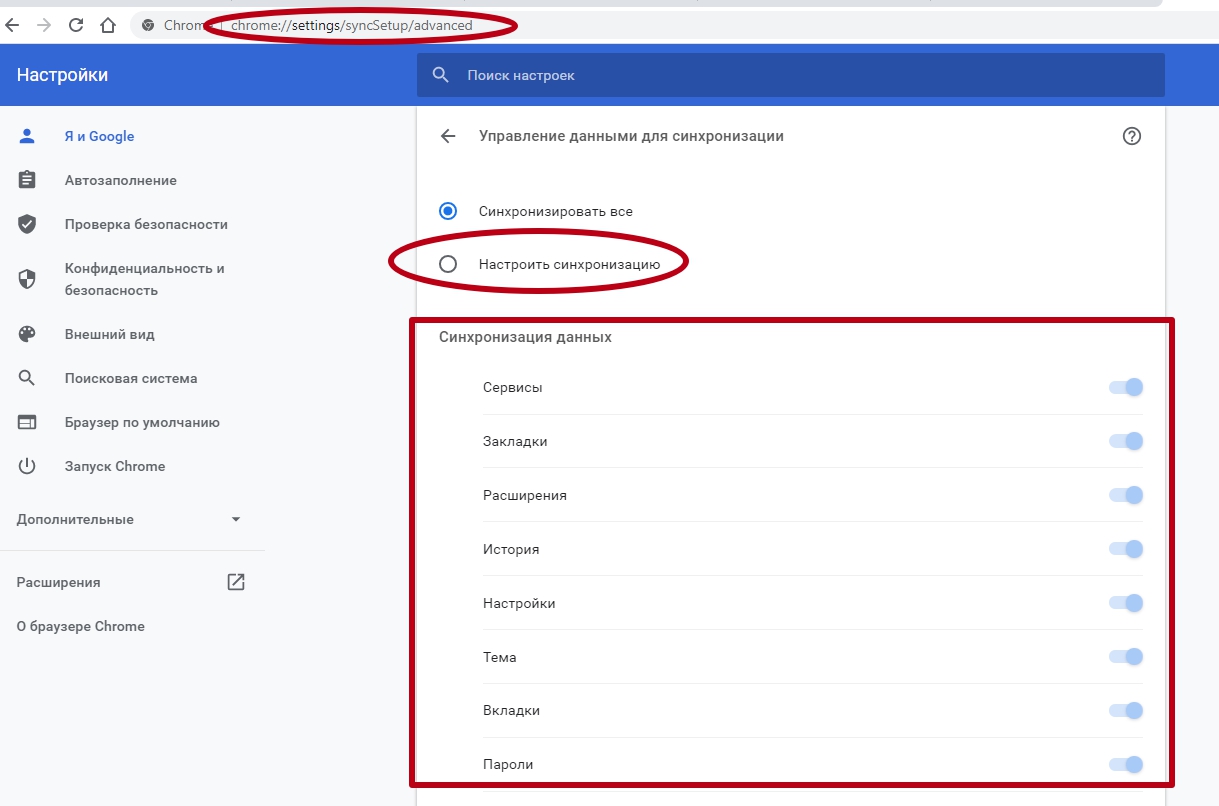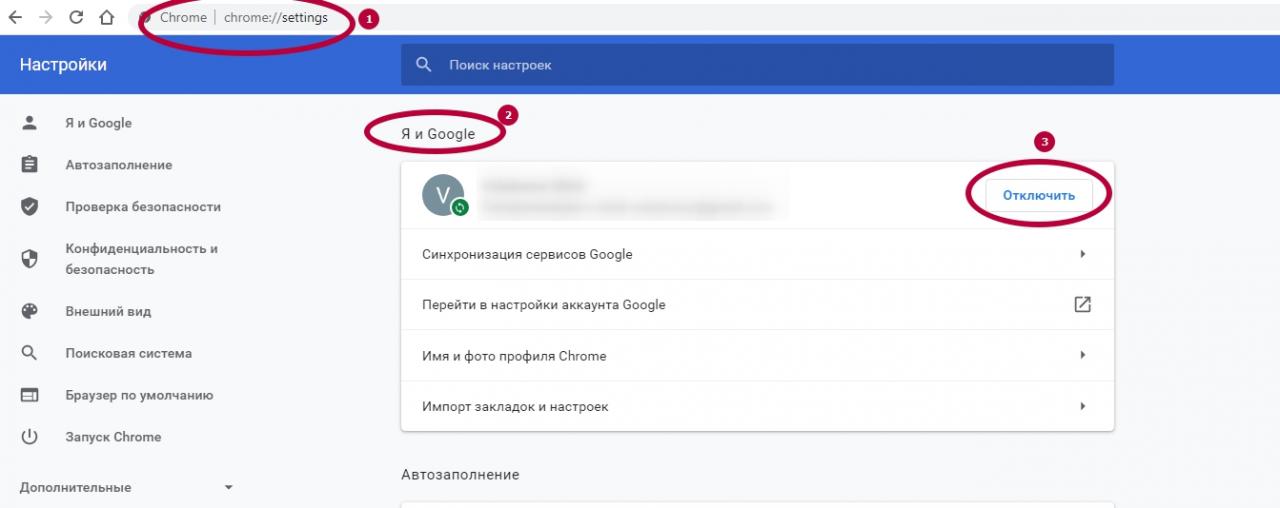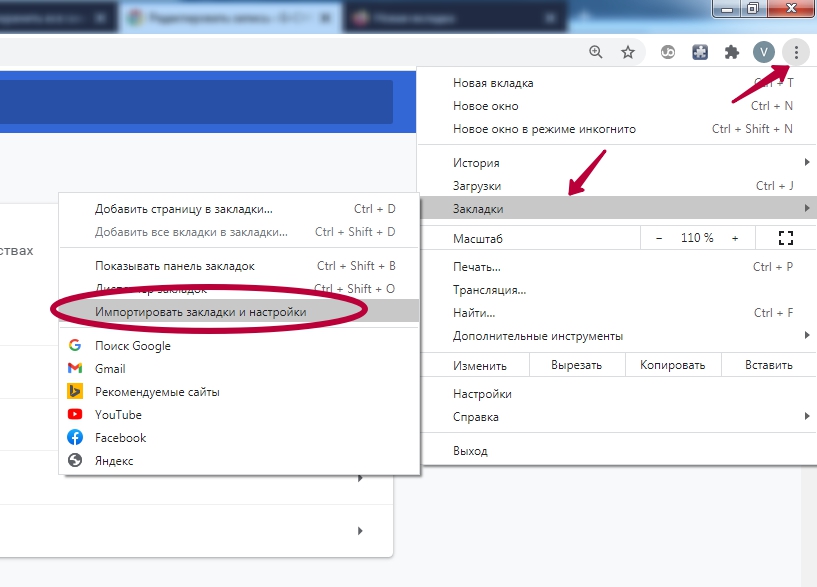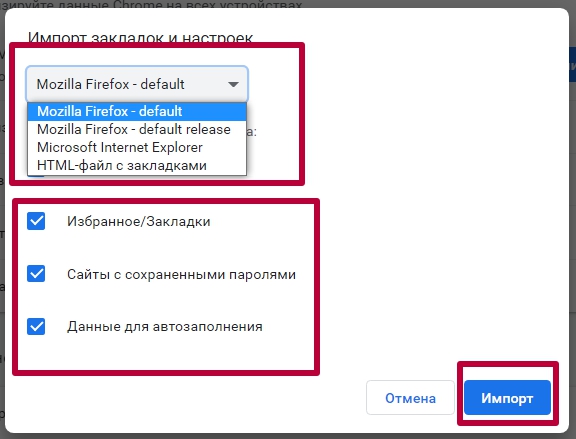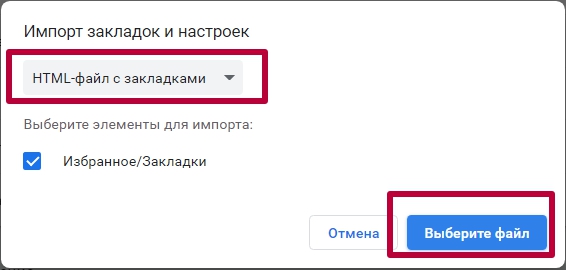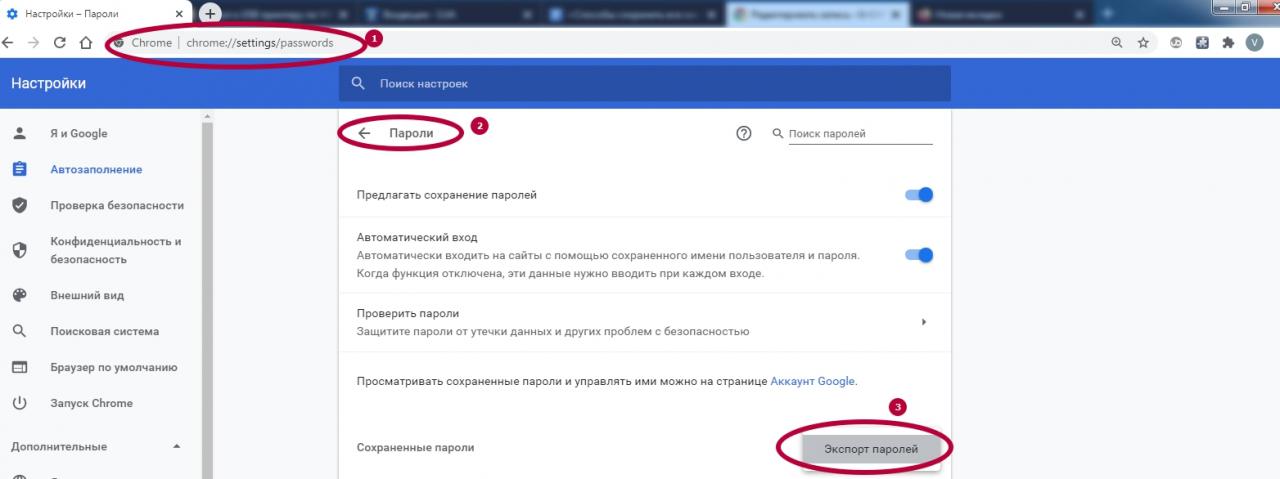Как сохранить закладки в гугл хром
В браузере Chrome самые любимые и часто посещаемые сайты всегда будут у вас под рукой.
Включив синхронизацию Chrome, вы сможете использовать закладки, пароли и другие данные на всех ваших устройствах.
Как добавить закладку
- Откройте браузер Chrome на компьютере.
- Перейдите на сайт, который хотите добавить в закладки.
- Справа от адресной строки нажмите на значок "Добавить страницу в закладки" .
Как найти закладку
- Откройте браузер Chrome на компьютере.
- В правом верхнем углу окна нажмите на значок "Настройка и управление Google Chrome" Закладки.
- Найдите нужную закладку и нажмите на нее.
Совет. Чтобы открывать закладки быстрее, используйте панель закладок. Она находится под адресной строкой. Чтобы открыть закладку, нажмите на нее.
Чтобы показать или скрыть панель закладок, нажмите на значок "Настройка и управление Google Chrome" Закладки Показывать панель закладок.
- Откройте браузер Chrome на компьютере.
- В правом верхнем углу окна нажмите на значок "Настройка и управление Google Chrome" Закладки Диспетчер закладок.
- Справа от нужной закладки нажмите на стрелку вниз Изменить.
Важно! Обратите внимание, что восстановить удаленную закладку нельзя.
- Откройте браузер Chrome на компьютере.
- В правом верхнем углу окна нажмите на значок "Настройка и управление Google Chrome" Закладки Диспетчер закладок.
- Справа от нужной закладки нажмите на стрелку вниз Удалить.
Как организовать закладки
- Откройте браузер Chrome на компьютере.
- В правом верхнем углу окна нажмите на значок "Настройка и управление Google Chrome" Закладки Диспетчер закладок.
- Перетащите закладку вверх, вниз или в одну из папок в левой части экрана. Вы также можете копировать и вставлять закладки в любом порядке.
Если вы используете панель закладок, то можете размещать на ней закладки в нужном порядке с помощью перетаскивания.
- Откройте браузер Chrome на компьютере.
- В правом верхнем углу окна нажмите на значок "Настройка и управление Google Chrome" Закладки Диспетчер закладок.
- В правом верхнем углу экрана выберите "Управление" Новая папка.
Если вы используете панель закладок, нажмите на нее правой кнопкой мыши и выберите Добавить папку.
Закладки в Гугл Хром – это очень удобный инструмент, и пользователи быстро привыкают к тому, что он всегда под рукой. И если планируется переустановка системы, следует заранее позаботиться о сохранении набора любимых закладок.
Это полезно делать не только перед переустановкой, но и без повода, для профилактики. Такая предусмотрительность поможет сэкономить много времени и сил, и если система вдруг перестанет работать из-за сбоя – вам не придется восстанавливать всю информацию с нуля. Переустановка может понадобиться в самый неудачный момент, и вы будете очень себе благодарны за то, что заблаговременно позаботились о сохранности закладок.
Можно ли сохранить закладки в Гугл Хром
Google Chrome позволяет сохранять все нужные вкладки в специальном файле, который можно легко переносить с одного компьютера на другой. При этом пользователь получает доступ ко всей сохраненной информации – нужно лишь распаковать файл с закладками после переустановки, и все данные будут восстановлены.
Это лишь один из способов, существуют и альтернатива – например, можно использовать синхронизацию с сервером Гугл, чтобы сохранить закладки.
Если для переноса закладок используется вариант с созданием файла – нужно заранее скопировать документ на внешний носитель.
Если он будет находиться только на самом диске с переустанавливаемой системой, сохранить информацию о вкладках не получится. Рекомендуется время от времени пересматривать список любимых вкладок, чистить его и сохранять снова – это позволит всегда быть во всеоружии. И даже если с системой или устройством внезапно что-то случится – вы будете к этому готовы, и восстановление вкладок займет всего пару минут.
Где хранятся закладки
Закладки, которые мы видим на панели Хрома – это лишь визуальное отображение информации, которая находится в профиле браузера. Именно здесь «лежат» пароли, расширения, история и другие настройки.

Диспетчер закладок в Гугл Хром
Сам файл, в котором сохранены закладки, называется Bookmarks. Он расположен в папке C:\Users\Имя пользователя\AppData\Local\Google\Chrome\User Data\Default.
Чтобы открыть файл, можно использовать любой текстовый редактор, проще всего это сделать с помощью блокнота.
Эти папки по умолчанию являются скрытыми, поэтому у некоторых пользователей они отображаться не будут. Чтобы увидеть их, следует в настройках разрешить отображение скрытых папок. Для этого открываем проводник Windows, заходим в «Вид», затем – в «Параметры». Здесь выбираем пункт «Показывать скрытые файлы» – теперь папки, в которых хранится файл со ссылками, всегда будет виден.
Варианты сохранения
Самый надежный способ, позволяющий не только сохранить, но и восстановить закладки – создание соответствующего файла, который можно будет скопировать и перенести на другое устройство или распаковать в переустановленной системе.
Весь процесс займет не более 10 минут – и можно будет спокойно переустанавливать систему, не переживая по поводу возможной утраты любимых закладок.
Как сохранить избранные страницы
Самый простой и очевидный вариант – экспорт закладок из Google Chrome. Это выполняется следующим образом:
- Запускаем Хром;
- Заходим в Управление, выбрав значок с тремя точками;
- Здесь выбираем строку Закладки, далее – Диспетчер закладок. Также это можно сделать сочетанием клавиш Shift+Ctrl+O.
- Попадаем на страницу, где нужно снова выбрать вверху справа значок с тремя точками и в открывшемся меню выбрать пункт «Экспорт закладок».
- Далее на мониторе появится окно для сохранения документа – здесь нужно написать место хранения файла и подтвердить действие.
Как импортировать закладки
Чтобы не только сохранить, но и перенести закладки, нужно использовать функцию «Импорт».
- Запускаем Google Chrome;
- Заходим в Настройки, затем в Закладки, затем – в Диспетчер закладок.
- В открывшемся окне снова заходим в Управление через значок с тремя точками вверху справа;
- Выбираем строку «Импорт»;
- Здесь находим файл с сохраненными вкладками, открываем его.
Этот вариант сохраняет только сами закладки (ссылки). Информация о них не будет сохранена в панели закладок, а также в визуальных закладках.
Сохранение панели закладок
Чтобы сохранить панель закладок в Хроме, нужно использовать синхронизацию. Этот метод позволяет перенести информацию о закладках на сервер Гугл и потом использовать ее для восстановления вкладок на новом устройстве, либо после переустановки системы.
Чтобы получить доступ к закладкам, нужно будет просто зайти в свою учетку в Chrome. Если ее нет – создайте почту Gmail, и дальнейшая синхронизация произойдет автоматически.
Если Google Chrome на ПК будет удален, либо произойдет какой-то сбой, вкладки все равно сохранятся благодаря синхронизации. Кроме того, синхронизация позволяет сохранить данные для входа в аккаунт, темы и другие настройки.
Как сохранить визуальные закладки
Для сохранения визуальных закладок заходим в Настройки, здесь выбираем раздел Пользователи, а затем – Синхронизацию.
Заходя сюда впервые, нужно указать логин и пароль от почтового ящика Gmail.
Далее нажимаем значок в форме серого треугольника и выбираем в открывшемся меню данные, которые планируется синхронизировать.
QA инженер, руководитель отдела автоматизированного тестирования программного обеспечения. Владение Java, C/C++, JSP, HTML, XML, JavaScript, SQL и Oracle PL/SQL. Журналист и обозреватель сферы IT. Создатель и администратор сайта.
Собираетесь переустановить Windows и хотите сохранить закладки? Правильно, ведь после удаления браузера все любимые сайты пропадут, и надо будет вспоминать их снова. Впрочем, делать этого Вам не придется. Ведь всегда можно переустановить Хром с сохранением закладок. Кстати, делается это очень просто.
Сразу хочу отметить, что никакие дополнительные программы и плагины здесь не нужны. Ведь все выполняется в самом Хроме.Чтобы сохранить их при переустановке браузера или операционной системы Windows, необходимо выполнить 2 простые операции – экспорт и импорт. Для тех, кто не знает или постоянно путается, напомню. Экспорт – это выгрузка (сохранение) всех ваших сайтов в одном html файле. А импорт – обратная загрузка (добавление) в браузер.
Экспорт закладок из Chrome
Итак, чтобы экспортировать закладки из Хрома:
Для надежности лучше всего записать его на флешку. Особенно, если Вы планируете переустановить Windows.Готово. Экспорт закладок из Хрома успешно выполнен, переходим ко второй операции – импорту.
Импорт закладок в Chrome
Чтобы импортировать закладки в Гугл Хром, обязательно потребуется html файл. Без него ничего не выйдет. Если Вы уже выполнили экспорт из Google Chrome, то он должен быть.
Если файл html записан на флешке, подключите ее к компьютеру или ноутбуку. Он Вам сейчас понадобится.- Запускаете браузер.
- Щелкаете комбинацию клавиш Ctrl+Shift+O.
- Нажимаете на строку «Управление» и выбираете пункт «Импортировать закладки из файла HTML».
Готово. Импорт закладок в Хром успешно завершен. Можете проверить: они добавились в этом же окне.
Если Вы ранее пользовались Firefox или Internet Explorer, тогда указываете соответствующий пункт. Чтобы импортировать закладки из Оперы, Яндекса, Сафари и других браузеров в Гугл Хром, выбирайте последний вариант (но перед этим их нужно экспортировать в html-файл).Синхронизация Google Chrome
Синхронизация Google Chrome – это специальная функция браузера, позволяющая привязать настройки к вашему аккаунту. Чтобы ее активировать:
Готово. Теперь на вашем аккаунте будут сохраняться все сайты, пароли, темы, расширения (плагины) и настройки. И Вам не нужно выполнять их экспорт и импорт. Достаточно запустить Google Chrome на любом компьютере или ноутбуке и зайти под своей учетной записью.
Если Вы будете пользоваться синхронизацией Google Chrome на рабочем ПК или у знакомых, не забудьте выйти из своего аккаунта. Чтобы никто не получил к вашим личным данным. Для этого войдите в «Настройки» и нажмите «Отключить аккаунт Google». 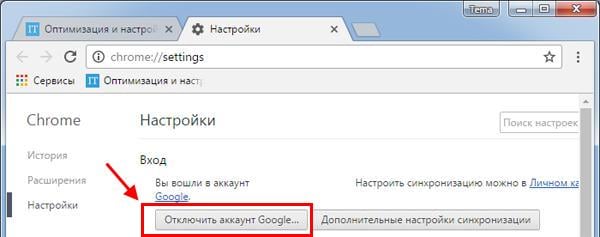
Благодарю за интересную и полезную информацию !
есть рабочие компы кто на win xp, как у меня =) так вот с XP нельзя войти в аккаунт хрома (якобы не поддерживается старой ОС), поэтому приходиться только экспорт-импорт делать.
Статья полезна, все правильно написано, спасибо.
Быстро сохранить закладки в Гугл Хром потребуется для переноса на другое устройство, для создания резервной копии важных сайтов «на будущее» или при переустановке системы Windows. Могут быть другие причины, но это не столь важно в целом.
Чтобы выполнить подобную процедуру можно использовать копирование системного файла с нужной информацией, экспорт в меню обозревателя или включение синхронизации. Немного сложнее будет, если браузер не запускается, либо выполнить настройку нужно на телефоне с ОС Андроид.
- 1 Как добавить сайт в закладки
- 1.1 На ПК
- 1.2 В телефоне
- 4.1 Копируем файл Bookmarks, если браузер не запускается
- 4.2 Экспорт закладок с браузера
- 5.1 Создаем аккаунт в Гугл
- 5.2 Включаем синхронизацию
Как добавить сайт в закладки
На ПК
Создать закладку в браузере для веб-страницы на компьютере проще простого. Последовательность такая:
- Зайти на нужный сайт.
- С правого края адресной строки нетрудно найти символ в виде звездочки. Клацните по нему левой кнопкой, и, как говорится, дело в шляпе! Теперь он добавлен в закладки.
- Как ни странно, открыть нужный сайт из меню будет чуть сложнее, чем добавить его туда. Правее звездочки находится значок в виде многоточия или трех полос. Жмете на него, а после выбираете «Закладки». В выпадающем слева списке Вы увидите все сайты, что были добавлены в перечень выбранных вкладок. А также можно «заставить» Хром сохранить все открытые вкладки.
В телефоне
Если же надо добавить сайт в список избранных на смартфоне, то такая процедура тоже будет очень простой. Вот как это делается на Андроиде:
Есть ли возможность сохранять закладки в Хроме
Подобно другим популярным браузерам, Google Chrome имеет опцию сохранения избранных сайтов. Даже если Вы сменили смартфон или компьютер на новое устройство, не составит никаких проблем «возродить» всю нужную информацию на нем.
Также применимо к случаю переустановки браузера или всей операционной системы.
Где их можно найти: меню обозревателя, системная папка с данными
Созданная в Хроме закладка автоматически получает два «места жительства»:
- В самом веб браузере.
- В системной папке.
- Если включить и настроить панель под адресной строкой, то ссылки будут отображаться и там.
![]()
В Хроме разыскать нужный сайт можно не только по пути «Три точки» — «Закладки». Второй вариант – опция «Диспетчер закладок» в том же меню «Многоточие».
![]()
Кроме того, первые из списка избранных вкладок обычно отображаются сразу под адресной строкой.
Этот перечень можно корректировать. Если, например, Вы когда-то первыми сохранили те сайты, которые сейчас не являются такими важными, их можно заменить более актуальными. Для этого просто откройте список закладок и перетащите левой кнопкой сайт на внешнюю строку.
Найти сохраненные вкладки также можно в системных файлах компьютера. Они хранятся по адресу: «C:\Users\User\AppData\Local\Google\Chrome\User Data\Default». В этой последней папке находится файл Bookmarks, что на русский буквально переводится как «закладки».
А также Вы можете посмотреть в истории Гугл Хром адреса сайтов, которые чаще всего посещаете и добавить в список избранных и их.
Варианты сохранить
Есть несколько проверенных вариантов сохранения закладок.
А также закладки можно восстановить, если они пропали и Вы это обнаружили сразу или небольшой промежуток времени после того.
Копируем файл Bookmarks, если браузер не запускается
Один из таких способов предусматривает использование уже упомянутого файла Bookmarks. Впрочем, его используют не так часто. Обычно такой метод подходит, когда не запускается веб-браузер, либо планируется его переустановка. Файл, расположенный в системной папке, «пересохраняют», а затем открывают список сайтов в блокноте. Проблема в том, что к некоторым системным папкам доступ закрыт либо ограничен, да и для юзера-обывателя этот способ кажется не самым простым.
Чтобы узнать точное расположение нужного файла именно на своем ПК, в адресной строке браузера Хром введите «chrome://version». Ниже среди разной информации можно найти путь к папке текущего пользователя браузера. Именно в ней стоит искать bookmarks.bak.
![]()
Экспорт закладок с браузера
![]()
Чаще всего применяют метод экспортирования в самом Хроме, а потом готовый файл можно импортировать в любое время. Для этого проходим по знакомому пути «Многоточие» — «Закладки». Заходим в «Диспетчер закладок», а дальше алгоритм такой:
Лучше всего выбирать в качестве места хранения не папку на этом компьютере, а флешку, съемный жесткий диск либо облачное файловое хранилище. Так файл гарантированно не пропадет при неожиданном «падении» операционки или намеренной ее переустановке.
“Копирование” панели закладок
Перенести панель закладок в первозданном виде на новый ПК или телефон поможет один надежный способ – синхронизация.
Создаем аккаунт в Гугл
Первый шаг для этого – вход в систему Google под своей учетной записью или, если ее нет, создание нового аккаунта.
![]()
- Найдите слева от уже знакомого «многоточия» символ с силуэтом человечка, кликните по нему и введите логин с паролем или зарегистрируйтесь на сайте Гугла.
- Имя и фамилия необязательно должны быть на кириллице, это на Ваше усмотрение.
- Логин делайте простым и таким, написание которого сможете вспомнить. К тому же, многие имена уже заняты, поэтому убедитесь, что Ваш логин допускается системой.
- В пароле совместите сложность (прописные буквы, цифры) с понятностью для Вас. Это должен быть не хаотичный набор символов, а какая-то специальная фраза.
- После этого Гуглу надо будет удостовериться, что Вы не робот. Система предложит капчу, которую стоит расшифровать, а затем учетная запись будет активирована.
Включаем синхронизацию
Дальше переходим непосредственно к синхронизации. Для включения этой опции делаем следующие шаги:
Теперь, каким бы устройством Вы не пользовались, в любое время можно зайти со своего аккаунта в браузер, где будут сохранены все вкладки, настройки, дополнительные расширения. Синхронизация избавляет от нужды постоянного экспорта и импорта настроек браузера Хром.
![]()
После включения опции, но до момента подтверждения, также можно внести настройки (включить или выключить) перечень данных, которые будут переданы на сервера Гугл для хранения и переноса на другие устройства.
Даже если Вы находитесь далеко от своего домашнего компа, получить полную «копию» веб-обозревателя – дело буквально нескольких секунд. Главное – не забудьте на чужом устройстве после окончания сеанса выйти из учетной записи. Для этого нужно зайти в «Троеточие», «Настройки», выбрать там «Отключить аккаунт».
![]()
Перенос визуальных закладок
Для сохранения визуальных закладок не подойдет ни экспорт, ни сохранение файла «bookmarks». В этом поможет только один способ – синхронизация. Только так полностью сохранится интерфейс и все настройки веб-браузера. Для этого нужно зайти с другого устройства обязательно под своим аккаунтом.
Как сохранить закладки на телефоне с Android
Для сохранения и переноса избранных сайтов в смартфонах на Андроиде есть сразу несколько разных способов:
- Экспорт/импорт через вход в свой аккаунт и синхронизацию.
- Перенос через приложения (Xmarks, Maxthon, CLONEit, менеджер закладок).
- Перенос в облако с последующим копированием на новое устройство.
- Копирование с помощью утилит от сторонних производителей.
Импорт в Хром: стандартные возможности в меню
Импорт данных нужен для переноса информации из Хрома в другие веб-обозреватели. Это помогает сохранить всю необходимую информацию и «реанимировать» ее в новом браузере. Импорт совершается в несколько этапов:
- Зайти в Хром.
- Открыть меню браузера.
- Выбрать «Закладки» — «Импорт закладок и настроек».
- Тут же выскочит окошко, где надо указать путь для импортированния данных, а также выбрать сами нужные файлы.
![http://dl4.joxi.net/drive/2020/12/22/0033/2974/2198430/30/096828ac52.jpg]()
Теперь выберите браузер, с которого нужно произвести скачивание данных, отметьте, какую именно информации переносить и нажмите кнопку «Импорт».
![http://dl4.joxi.net/drive/2020/12/22/0033/2974/2198430/30/047ac96b52.jpg]()
А иногда бывает нужно импортировать вкладки в Google Chrome. Для этого обязательно нужен html файл «bookmarks», созданный ранее при экспорте данных. Если Вы сохранили его на съемном диске или флешке, то подключите их к компьютеру.
- Запустите браузер Хром.
- Зажмите одновременно Ctrl+Shift+O.
- В появившемся окне нажмите на «Управление», затем выберите «Импортировать закладки из файла html».
- Укажите расположение файла, нажмите «Открыть».
- Вскоре импорт закладок будет завершен.
![]()
Экспорт/импорт паролей
А также можно экспортировать и импортировать пароли и логины от сайтов, которые Вы ранее сохранили в браузере, другие данные аккаунта. Для экспорта нужно:
- Зайти в настройки.
- Выбрать пункт «Пароли» (рядом с ним изображен ключик).
- Рядом с опцией «Сохраненные пароли» нажмите на многоточие, выберите «Экспорт паролей».
- Определите место сохранения файла, кликните ОК.
- Все, файл сохранен. Позаботьтесь о том, чтобы к нему не получили доступ посторонние.
![]()
Импорт паролей сайтов проходит так:
- Сначала нужно включить такую возможность. По умолчанию она отключена. Заходим в новом окне по адресу chrome://flags. Ищем раздел «Password import» и активируем с «Default» на «Enabled».
- Переходим в раздел «Пароли» меню настроек браузера. Ниже нажимаем три точки и тут теперь появился пункт «Импорт».
- Нажимаем «Импорт» и находим на дисках компьютера файл с сохраненными паролями. Загружаем его.
Читайте также: