Как сохранить текст из интернета на компьютер

Путешествуя по бескрайним просторам интернета, мы находим много полезной информации. Иногда хочется сохранить инструкцию или рецепт у себя на компьютере, чтобы его можно было распечатать на бумаге. Многие начинающие пользователи задаются вопросом: "Как сохранить страницу с интернета на компьютер?"
Сохранение текстовой информации с сайта
Рассмотрим один из способов сохранения текстовой информации с любого сайта на ваш компьютер.
Самый простой вариант:
- выделить нужный фрагмент текста;
- скопировать его;
- вставить в текстовый редактор (например, Microsoft Word или Libreoffice Writer);
- сохранить текстовый документ.
Рассмотрим каждый пункт более подробно.
1. Выделить нужный фрагмент текста
Выделение осуществляется мышью, следующим образом: помещаем указатель мыши в начало выделяемого фрагмента. Нажимаем левую кнопку мыши и удерживая ее двигаем курсор по тексту. Текст начнет выделяться. Отпускаем левую кнопку мыши после выделения нужного участка. Если выделение не получилось, повторите его заново.
2. Скопировать выделенный фрагмент
Для копирования нужно кликнуть правой кнопкой мыши на выделенном фрагменте, чтобы вызвать контекстное меню. Теперь из этого меню кликаем левой кнопкой по команде Копировать. На экране вы ничего не заметите, но выделенный текст и картинки скопируются в память вашего компьютера (буфер обмена).
3. Вставить в текстовый редактор.
Чтобы вставить в текстовый редактор, его нужно сначала запустить. В системе Windows есть редактор WordPad, который мы будем использовать для сохранения текстового документа. Запускаем его из меню Пуск -> Все программы -> Стандартные -> WordPad. После запуска появиться чистый белый лист, на него мы и вставим скопрированный текст. Для этого указываем курсором мыши место вставки и кликаем правой кнопкой. В контекстном меню выбираем пункт Вставить и кликаем левой кнопкой.
Все текст будет вставлен, если этого не произошло, значит вы неправильно выполнили шаг второй.
4. Сохраняем текстовый документ
После того как весь необходимый текст был скопирован, его нужно сохранить на вашем компьютере. Для этого в меню Файл выбираем команду Сохранить. Теперь необходимо указать имя нашего документа и место для его сохранения.
И нажать кнопку Сохранить
Простой способ
Чтобы сохранить страницу с интернета на компьютер и посмотреть её в оффлайн, в современных браузерах имеется специальная функция. Кликните на странице правой кнопкой мыши и в контекстном меню выберите команду Сохранить как..
Далее укажите место (папку) для сохранения. В типе файла поставьте Веб-страница полностью и жмите ОК.
Таким образом, в указанной папке будет сохранена страница и папка ( с тем же названием) с графическими элементами (картинками со страницы).
Как сохранить текст с защищенного сайта?
В сети можно встретить сайты с защитой от копирования информации и вышеописанный способ не действует. Что же делать в этом случае? Если вам нужна только текстовая информация, то сохраняем страницу как тестовый файл с расширением TXT. И потом просматриваем ее с помощью Блокнота. А точнее сделаем так. В меню браузера Файл выбираем команду Сохранить как
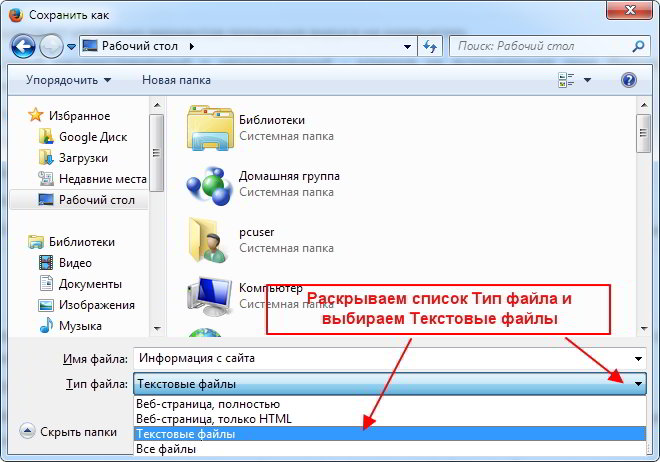

Улыбнитесь
У обычной компьютерной мыши две клавиши. Одна под указательный палец, другая под средний. Если вы путаетесь, на какую клавишу когда нажимать, запомните: Чтобы указать компьютеру, что ему надо делать, используйте указательный палец. Чтобы показать ему, что вы умнее и знаете, что он от вас что-то скрывает, используйте средний.
Друзья, если информация для вас была полезна, поделитесь ей в социальных сетях. Кнопки ниже. Пусть и ваши друзья будут в курсе.
С уважением, Сергей Фомин.
PS: Интересные факты о печати книг в современной типографии

Дорогой читатель! Вы посмотрели статью до конца. Получили вы ответ на свой вопрос? Напишите в комментариях пару слов. Если ответа не нашли, укажите что искали или откройте содержание блога.
Довольно часто мы, обычные пользователи, сталкиваемся с ситуацией, когда нужно записать текст из интернета в свой компьютер. То есть нам нужно каким-то образом утащить его из сети. Сделать это проще простого!
Причем, можно не просто скачивать текст из одного источника, но и из разных. То есть кусочек взять с одного сайта, к нему добавить кусочек из другого сайта, затем добавить картинку из третьего и так далее.
Это очень нужно школьникам, студентам, а также людям науки. Ведь таким образом можно подготовить любой реферат, написать курсовую и даже дипломную работу.
Что для этого нужно
- любой современный браузер
- текстовый редактор (типа MS Word)
- компьютер с выходом в интернет

Если все это у Вас есть, то можете смело пропустить данную часть и приступать непосредственно к самому процессу.
Компьютер с интернетом . Речь пойдет о скачивании текста на компьютер или ноутбук (нетбук). Для смартфонов, планшетов и прочих современных устройств этот способ не подходит.

Так как мы будем учиться скачивать из сети, то, конечно, на компьютере должен работать интернет – без него ничего не получится. Хотя после того, как мы скачаем информацию, интернет уже будет не нужен – текст и так откроется.
Браузер – это программа, в которой мы открываем интернет. Если Вы сейчас читаете эту статью с компьютера, то открыта она у Вас именно в такой программе.

Браузеры бывают разные. Самые популярные - это Google Chrome, Opera, Yandex, Mozilla Firefox и Internet Explorer. Нам подойдет любой из этих браузеров.
Текстовый редактор – это программа для печати и редактирования текста.
Таких программ в мире существует много, но есть одна, которой пользуется большинство. Называется она Microsoft Office Word. Также на компьютерах встречаются аналоги этой программы – OpenOffice Writer и LibreOffice Writer.

Как узнать, есть ли какая-нибудь из них на Вашем компьютере. Все просто: щелкаем правой кнопкой мышки по пустому месту на Рабочем столе (на экране компьютера).
Откроется список, в котором нужно навести курсор на пункт «Создать». Появится дополнительный список.
Если в нем имеется пункт, в названии которого присутствует надпись Microsoft Office Word или OpenDocument, то все в порядке – текстовый редактор на компьютере есть и можно приступать к процессу скачивания.

В том случае, если Вы ничего подобного не обнаружили, то следует открыть Пуск, выбрать Все программы и в появившемся списке поискать пункт Microsoft Office (OpenOffice или LibreOffice). Затем щелкнуть по найденному пункту и в списке найти Microsoft Office Word (OpenOffice Writer или LibreOffice Writer).

А вот если и в «Пуске» Вы ничего такого не найдете, то придется скачать и установить на компьютер какую-нибудь из таких программ. Лично я рекомендую OpenOffice.
Это набор из нескольких программ – практически полная копия пакета Microsoft Office, только бесплатный. В этом наборе есть и нужный нам текстовый редактор, называется он Open Office Text.

Для скачивания бесплатного набора Open Office на русском языке просто щелкните по этой ссылке. Начнется загрузка файла. Скачайте его, затем откройте и установите программу – для этого нужно просто все время со всем соглашаться (нажать ОК или Запустить, затем все время Далее, Установить и Готово). После установки откройте программу OpenOffice Writer (Пуск – Все программы – OpenOffice), нажмите «Далее» и «Готово».
Можно, конечно, обойтись и без установки программы – в компьютере есть уже встроенный редактор, называется он WordPad.

Но он не принимает картинки, схемы и таблицы. То есть если мы будем пользоваться им, то в результате получим просто «голый» текст.
Принцип скачивания текста
Принцип очень простой: копируем нужный текст, вставляем его в текстовый редактор и сохраняем.

Покажу, как это происходит на примере скачивания данной статьи.
Сначала мне нужно отметить ту часть текста, которую хочу записать в компьютер. Для этого ее нужно выделить.
Делать это следует медленно и аккуратно, не затрагивая ничего лишнего. А то очень часто на сайтах кроме нужной информации есть и много лишнего – реклама, разные кнопки и надписи. И лучше выделять так, чтобы не затронуть всего этого.
Навожу курсор в самое-самое начало той части текста, которую хочу сохранить. Курсор вместо обычной стрелки должен изменить свой вид на палочку.

Теперь нажимаю на левую кнопку мышки и, не отпуская ее, перемещаю курсор вниз по тексту, тем самым закрашивая его.
После выделения, отпускаю левую кнопку мышки и навожу курсор на любую выделенную часть текста.

Щелкаю один раз правой кнопкой мышки и из появившегося списка выбираю пункт «Копировать».

После этого ничего не происходит, но так и должно быть.
Хоть мы этого и не видим, но компьютер уже запомнил текст. Осталось его вставить в файл.
Создаю новый файл. Для этого открываю на компьютере ту папку, куда хочу записать текст. Внутри нее щелкаю по пустому месту правой кнопкой мышки. Из списка выбираю пункт «Создать» и в появившемся дополнительно меню щелкаю по пункту «Документ Microsoft Office Word» или «Тестовый документ OpenDocument».

Появляется новый файл и компьютер «просит» его как-то назвать.

Печатаю название для него и щелкаю левой кнопкой мышки по пустому месту для закрепления.

Итак, файл есть. Теперь его нужно открыть и записать внутрь текст. Открываю этот только что созданный файл.

Загружается программа – текстовый редактор. Большая белая часть в ней – это обычный альбомный лист формата А4.
Навожу курсор на эту белую часть (в любое место) и щелкаю один раз правой кнопкой мышки. Откроется список, в котором нужно нажать на пункт «Вставить».


Программа немного подумает и вставит нужный текст в белый лист вместе с картинками, схемами, таблицами и другими деталями. Теперь осталось просто сохранить его. Для этого нажимаю на кнопку с изображением дискеты в верхней части программы
Вот и все – текст из интернета записан в компьютер! Проверяю: закрываю программу вместе с текстом и снова открываю созданный недавно файл.
Снова открывается программа, но в ней уже не чистый белый лист, а мой текст. Это означает, что он записан в компьютер и уже никуда не денется (если, конечно, я его сам потом не удалю).

Можно скачивать тексты и немного по-другому. Сначала точно также выделяем нужную информация и копируем ее. После этого открываем текстовый редактор (Пуск – Все программы – Microsoft Office – Microsoft Office Word) и вставляем в него то, что скопировали. После того, как все вставится, сохраняем файл на компьютер.
Частые проблемы
1. Некорректное отображение текста
Например, мы выделили информацию на сайте, скопировали ее, вставили в редактор, а она добавилась не так, как надо. Можно, конечно, попробовать изменить ее средствами программы (поменять шрифт, размер букв и т.д.), но не всегда это получается.

Есть более простой и эффективный способ. Если у Вас программа Word современной версии (2007-2013), то нужно сначала выделить текст, который хотим привести в нормальный вид.

Для выделения всего текста сразу нажмите на кнопку «Выделить» в правом верхнем углу программы и выберите пункт «Выделить все» (Редактирование – Выделить – Выделить все).

Затем нужно нажать на вот такую кнопку в верхней части программы (слева)
Текст становится везде одинаковым, без оформления.

В программе Word 2003 для очистки текста нужно также его сначала выделить.
Можно выделить все сразу, нажав на кнопку «Правка» (вверху) и выбрав «Выделить все».

Затем щелкаем по списку рядом с кнопкой в верхней части программы.
Из списка выбираем «Очистить формат».

В программе OpenOffice Writer или LibreOffice Writer точно также выделяем нужный текст. Затем щелкаем правой кнопкой мышки по выделенной части и из меню выбираем пункт «Форматирование по умолчанию» (или «Очистить форматирование»).

2. Лишние детали (надписи, картинки, реклама и прочий мусор).
Когда при вставке в программу вместе с текстом добавились лишние части, то их нужно просто удалить. Для этого выделяем лишнее и нажимаем на кнопку удаления на клавиатуре (Delete или Backspace).
А для удаления картинки просто щелкните по ней один раз левой кнопкой мышки и нажмите кнопку удаления.
3. Некорректное отображение картинок
Бывает, при вставке в редактор текста с фотографией или картинкой изображение может как будто бы обрезаться.

На самом деле ничего подобного не происходит - оно просто не помещается на лист формата А4.
Также бывает, что вроде как картинка или фотография вставилась, но выглядит она не очень – изображение как будто бы размыто.

И в том в другом случае нужно просто уменьшить его. Для этого щелкаем по картинки один раз левой кнопкой мышки. На ней появляются маленькие квадратики.
Вот нужно навести курсор на любой угловой квадратик, нажать на левую кнопку мышки и, не отпуская ее, вести курсор по диагонали к центру изображения.

Тем самым оно будет уменьшаться. Получив нужный размер, просто отпустите кнопку мышки.
Копирование текста из разных источников
Я уже упоминал, что можно не только сохранить на компьютер статью с одного сайта, но и «собрать» несколько кусочков текста из разных источников.

Как это происходит:
- Выделяем нужную часть из одной статьи, копируем ее и вставляем в файл – всё так, как я показывал.
- Сохраняем файл, но не закрываем его – просто сворачиваем.
- Возвращаемся к интернету. Выделяем нужную часть из другой статьи и копируем ее.
- Разворачиваем файл с текстом, щелкаем по пустому месту в конце вставленного текста (чтобы курсор начал там мигать) и вставляем то, что скопировали.
- Снова сохраняем, сворачиваем, выделяем часть следующей статьи и вставляем.
Таким образом можно легко и незатейливо «составить» практически любую работу.
Что можно сделать со скачанным текстом
Итак, мы получили файл с текстом. Так как он записан в наш компьютер, то с ним можно делать все то же самое, что и с любым другим файлом: записывать на флешку, диск, пересылать по почте и так далее.

В общем, с ним можно делать все то же самое, что Вы обычно делаете с собственноручно напечатанным текстом.

Кстати, если Вы не умеете пользоваться программой Word, можете изучить основы на нашем сайте в специальном разделе.
Ну, и, конечно, этот текст можно вывести на обычную бумагу, то есть распечатать на принтере. Делается это как обычно - при помощи пункта «Печать».

Причем, если бы Вы просто распечатали текст с сайта (из интернета), то результат, скорее всего, был бы плачевным. Как правило, вместе с нужной информацией печатается еще и много лишнего.
А бывает так, что информация обрезается – прочитать ее потом невозможно. То есть пользователь получает кипу бумаги с нечитабельным текстом.

Что делать, если не получается скачать текст
Одну из проблем можно описать так:
Вроде как текст скопировался и вставился, но в программе ничего не видно.
В этом случае при вставке в текстовый редактор наблюдается примерно такая картина:

То есть информация как будто бы есть, но почему-то ее не видно. Все просто: ничего не видно потому, что сам текст белого цвета и на белом листе он «растворился».
Следующая достаточно распространенная проблема звучит так:
Текст вставляется, но без картинок, таблиц и прочих деталей.

В этом виноват Ваш браузер (программа для интернета). По всей видимости, он у Вас устарел, так как в новых версиях все копируется и вставляется так, как оно есть в интернете.
Решается эта проблема скачиванием и установкой современной (последней) версии браузера.

Исключением является Mozilla Firefox. Даже самая современная версия копирует только текст и картинки, без оформления (размер букв, выравнивание, цвета и т.д.). Так что если Вам нужен текст с оформлением, то для его скачивания придется пользоваться другим браузером.
Еще одна проблема при копировании встречается довольно редко и решение ее совсем не очевидно. Суть такова:
Текст вообще не получается скопировать. Он не выделяется, не копируется и не вставляется.

Это происходит в том случае, когда автор статьи не хочет, чтобы ее перепечатывали другие сайты. И он ставит специальную защиту от копирования.
Дело НЕ в том, что он запрещает скачивать статью на компьютер. Просто он не хочет, чтобы ее перепечатывали разные нечестные люди и зарабатывали на ней деньги.
Обойти эту защиту можно, но это не так просто. Кратко опишу план действий:
- Сохраняем страницу сайта целиком. При сохранении в части «Тип файла» выбираем «Текстовый файл».
- Открываем сохраненный файл, выделяем нужный текст и копируем его.
- Вставляем в программу (Word или Writer) и сохраняем на компьютере.
Увы, таким образом не получится сохранить картинки, таблицы и прочие детали со страницы в интернете – только один текст.

Если они позарез нужны, то придется их «фотографировать» (делать скриншот) и вставлять в текстовый редактор отдельно.
Другие способы сохранения
Многие начинающие пользователи путают скачивание текста с его «запоминанием» в браузере. А разница очень большая.
Скачивание – это процесс, при котором информация ОСТАЕТСЯ на компьютере.

А вот «запоминание» (занесение в закладки) – это просто метка, быстрый доступ к странице в интернете. То есть ТЕКСТА В КОМПЬЮТЕРЕ НЕ БУДЕТ. Такая метка просто помогает открыть нужный адрес – это что-то вроде ярлыка.
Другими словами, все операции, которыми Вы будто бы записываете текст в компьютер, на самом деле его не сохраняют. Он будет только в интернете, а не на Вашем компьютере.

Точнее, распечатать-то можно, но только из интернета, и, как я уже говорил, могут быть проблемы при печати.
Скачивать текст из интернета следует только тем способом, который я показал в этой статье!
В интернете много полезных, интересных и забавных текстов, которые часто хочется сохранить для себя, послать друзьям или коллегам. Есть несколько способов сделать это.

Как сохранить текст из интернета на компьютер
Поиск контента
Перед сохранением текст необходимо найти. Для поисков в интернете используются специальные сайты. Они работают по одному алгоритму:
- набираете или вставляете запрос в поле поиска;
- нажимаете «Найти»;
Сохранение текста из Google Chrome
В Хроме вы сможете сохранять текст:
- из выделенной области;
- страницу целиком;
- документом PDF;
- защищенный.
Сохранение текста из выделенной области

- Выделите область для копирования левым кликом мыши или зажав одновременно кнопки «Ctrl+A». Выделяем нужную область левой кнопкой мышки или нажимаем одновременно клавиши «Ctrl+A», чтобы выделить всю страницу
Важно! Сочетание кнопок «Ctrl+A» используется для выделения всей области страницы.
Сохранение страницы целиком
Для получения страницы:
-
Перейдите в «Настройки» (иконка три точки вверху справа).
Внимание! Эти действия заменяет «Ctrl+S».
Сохранение контента в PDF
Для получения контента в PDF:
На заметку! Эти действия дублирует «Ctrl+P».
Способы сохранения текста, если не получается выделить и скопировать
Если нельзя выделить или скопировать текст, поможет несколько эффективных способов, описанных ниже.
Способ 1. Копирование из версии для печати
Откройте «Печать», выделите нужный блок в упрощенной версии и скопируйте его обычным способом.

Выделяем нужный блок левой кнопкой мышки, щелкаем правой кнопкой мышки, по выделенной области, нажимаем «Копировать»
Способ 2. Отключение JavaScript
Копированию текста может мешать код JavaScript, встроенный в страницу. Можно полностью отключить его выполнение:
- с помощью плагинов для Chrome (NOScript, Stop JavaScript и т.д.);
- вручную, если вы авторизованы в Chrome.
Шаг 1. Кликните по иконке «Настройки».

Щелкаем по трем точкам в правом верхнем углу, затем открываем «Настройки»
Шаг 2. Прокрутите страницу вниз и щелкните по ссылке «Дополнительно».

Прокручиваем страницу вниз и открываем раздел «Дополнительно»
Шаг 3. В блоке «Конфиденциальность и безопасность» кликните по опции «Настройки контента».

В блоке «Конфиденциальность и безопасность» выбираем «Настройки контента»
Шаг 4. Выберите раздел JavaScript.

Открываем раздел JavaScript
Шаг 5. Установите ползунок в позицию «Заблокировано».

Переводим переключатель в позицию «Заблокировано»
Способ 3. Копирование через код
- Можно открыть «Инструменты разработчика» (нажатие кнопки «F12») или просмотр исходного кода документа (нажатие сочетания кнопок «Ctrl+U»).
Открытие в Word
Чтобы сразу открыть и редактировать текст:
-
Cкопируйте ссылку на страницу из адресной строки.
Если вы хотите более подробно узнать, как распознать текст с картинки в Word, а также рассмотреть лучшие способы, вы можете прочитать новую статью на нашем портале.
Сохранение текста из Internet Explorer
IE – второй по популярности браузер в мире, им пользуется 16% пользователей. Он встроен в Windows 8, 8.1 и 10, найти его можно через «Пуск» в категории «Стандартные – Windows».

Находим браузер IE через меню «Пуск», в категории «Стандартные – Windows»
Internet Explorer поддерживает обычное копирование выделенного текста:
- Выделите текст → щелкните правым кликом мышки → кликните «Копировать».
- Альтернативный вариант: выделите текст → зажмите «Ctrl+C».
Сохранение страницы
- Выберите настройки → «Файл» → «Сохранить как».
- Альтернативный вариант: зажмите «Ctrl+S».
Сохранение текста в PDF-файл
- Выберите настройки.
- Затем наведите курсор на пункт «Печать» → «Печать».
На заметку! Альтернативный вариант: нажмите «Ctrl+P».
С помощью отключения JavaScript на страницах с защищенным контентом
Шаг 1. Откройте «Настройки» → «Свойства браузера».

Открываем «Настройки», щелкаем по пункту «Свойства браузера»
Шаг 2. Во закладке «Безопасность» → «Другой».

Переходим во вкладку «Безопасность», нажимаем кнопку «Другой»
Шаг 3. Выключите «Активные сценарии» в разделе «Сценарии».

В опции «Активные сценарии» в разделе «Сценарии» ставим галочку на пункте «Отключить»
Шаг 4. Вернитесь на страницу с кодом, обновите ее (через значок круговой стрелки) и скопируйте текст способом 1.
Через исходный код
- Зажмите «Ctrl+U».
- В поисковике введите часть нужного фрагмента.
Сохранение текста из Mozilla Firefox
«Огненная лиса» — третий по популярности браузер, которым пользуется 12% пользователей. Он поддерживает:
Обычное копирование выделенного текста
- Выделите фрагмент → щелкните правым кликом мышки → выберите «Копировать».
- Альтернативный вариант: выделите фрагмент → нажмите «Ctrl+С».
Получение страницы
- Выберите настройки → «Сохранить как».
- Альтернативный вариант: нажмите «Ctrl+S».
Сохранение текста в PDF-документ
На заметку! Альтернативный вариант: нажмите «Ctrl+P».
С помощью отключения JavaScript на страницах с защищенным контентом
Шаг 1. В адресной строке впишите «about:config».

Вводим в адресной строке «about-config»
Шаг 2. Примите риски.

Нажимаем на кнопку «Я принимаю на себя риск!»
Шаг 2. В поисковую строку впишите «javascript.enabled».

В поисковую строку вписываем «javascript.enabled»
Шаг 3. Кликните правым щелчком мышки → «Переключить».

Нажимаем правым щелчком мышки по опции, щелкаем по пункту «Переключить»
После этого вернитесь на страницу с кодом, обновите ее (через значок круговой стрелки) и скопируйте текст способом 1.
Через исходный код
- нажмите «CTRL+U»;
- в поле поиска введите словосочетание для более удобного поиска нужного фрагмента текста;
Сохранение текста из Microsoft Edge
Новый браузер Microsoft занимает четвертую позицию в рейтинге браузеров – его выбрали 5% пользователей. Он поддерживает:
Обычное копирование выделенного текста
- Выделите текст → нажмите правым щелчком мышки → выберите «Копировать».
- Альтернативный вариант: выделите текст → нажмите «Ctrl+С».нажмите правым щелчком мыши → выберите «Копировать»
Сохранение текста в PDF-файл
На заметку! Альтернативный вариант: зажмите «Ctrl+P».
Через исходный код
- Выберите «Меню»→«Средства разработчика».
- В поле поиска вбейте словосочетание для более удобного поиска нужного фрагмента текста.
- Выделите нужный фрагмент целиком.
- Нажмите правым щелчком мыши → «Копировать» или «Ctrl+С».
Сохранение текста из Opera
Опера привлекает всего 1,25% пользователей, но ее поклонники не собираются отказываться от удобного браузера. Она поддерживает:
1. Обычное копирование выделенного текста:
- выделите текст → нажмите правый клик мыши → выберите «Копировать».
- альтернативный вариант: Выделите текст → нажмите «Ctrl+C».
Сохранение страницы
Сохранение текста в PDF-файл
Кликните правым щелчком мыши → «Сохранить как PDF».
Из версии для печати:
На заметку! Альтернативный вариант: нажмите «Ctrl+P».
С помощью отключения JavaScript на страницах с защищенным контентом
Шаг 1. Выберите «Меню» → «Настройки».

Открываем «Меню», затем «Настройки»
Шаг 2. Выключить JavaScript в разделе «Сайты».

В разделе «Сайты» ставим галочку на пункт «Запретить выполнение JavaScript»
После этого вернитесь на страницу с кодом, обновите ее (через значок круговой стрелки) и скопируйте текст способом 1.
Через исходный код
- нажмите «Ctrl+U»;
- в поле поиска введите словосочетание для более удобного поиска нужного фрагмента текста;
Таблица способов копирование текста во всех браузерах.
| Chrome | Firefox | Opera | IE | Edge | |
|---|---|---|---|---|---|
| Выделенный текст | да | да | да | да | да |
| Веб-страницу целиком | да | да | да | да | нет |
| Текст в документ PDF | да | да | да | да | да |
| Из версии для печати | да | нет | да | нет | нет |
| С отключенным JavaScript | да | да | да | да | нет |
| Через исходный код | да | да | да | да | да |
| Открытием в Word | да | да | да | да | да |
Как убрать «мусор» из скопированного текста
Есть несколько типов ненужных данных:
- форматирование;
- изображения;
- элементы кода.
Чтобы избавиться от форматирования и изображений:
Чтобы убрать элементы кода:
Если текст не копируется из html-файла, снова откройте его в Блокноте и удалите все блоки кода, заключенные между тегами . Cохраните файл и повторите процедуру копирования.
Куда можно сохранять текст
Запомнить информацию можно несколькими способами:
- на компьютере (все вышеописанные способы);
- на флешке;
- в письме.
Как сохранить документ на флеш-носитель:
-
Выделите текст и скопируйте.
Как сохранить текст в письме:
- Откройте страницу.
- Выделите текст и скопируйте.
Внимание! Если нельзя скопировать текст, можно запомнить его в браузере. Нажмите звездочку в адресной строке, и сайт добавится в закладки.
Сохранение дополнительного контента
Загружая полную версию страницы, вы получаете связанные файлы, в том числе картинки, в связанной папке.
Но на другие виды контента такой способ не действует. Например, чтобы сохранить видео:
Шаг 1. Получите прямую ссылку на него. Для этого:
-
откройте видео на «родительском» сайте, нажав значок стрелки в плеере;

Переходим на онлайн-сервис
Шаг 3. Вставьте ссылку и следуйте дальнейшим инструкциям.
На заметку! Чтобы сохранить картинку, нажмите на нее правым кликом мыши и выберите «Сохранить картинку как» или «Сохранить изображение как» — в зависимости от браузера.

Щелкаем по картинке правой кнопкой мышки, нажимаем «Сохранить как»
Видео — Как скопировать текст и изображение и интернета на компьютер

Как скопировать текст с сайта на компьютер или на флешку, с интернета либо просто с форума Этим вопросом мы задаемся когда готовим реферат или призентацию, не ради воровства а в качестве ознакомительного материала. Но незнаем как сохранить текст с сайта правильно и как скопировать защищенный текст с сайта. . Давайте разберемся в этом вопросе.
Наиболее распространенные варианты

1.Как выделить нужный нам текст
Выделение производиться с помощью компьютерной мыши, вот каким способом: наводим стрелку на компьютере в начало нужного нам текста. Нажимаем левую кнопку мыши удерживаем ее и переводим стрелку в конец текста. После выделенного фрагмента отпускаем кнопку. Если с первого раза не получилось повторяем процедуру выделения
2.Как копировать выделенный текст
Чтоб скопировать выделенный нами текст необходимо нажать правую кнопку компьютерной мыши вызвов при этом меню . В меню нажимаем на пункт копировать . При нажатие на копировать вы возможно не чего не заметите но текст скопируется в буфер обмена
3.Как вставить скопированный текст в редактор
Для вставки текста в редактор необходимо открыть его. Самый распространенный это WORLD. Как откроите программу перед вами появиться новый документ без текста. Нажимаем на него правой кнопкой мыши появиться меню и выбираем пункт вставить. Можно воспользоваться быстрой вставкой, надо нажать две клавиши на клавиатуре CTRL+V и текст вставиться автоматически.
4.Как сохранить скопированный текст
![Защищенный текст]()
5.Как скопировать текст с защищенного сайта?
На веб-сайте мы нашли необходимый нам текст и его нужно срочно скопировать. Но у нас не получиться потому что он защищен администратором сайта от копирования. Не расстраивайтесь сейчас мы разберем и этот вариант.
Делаем так:
Читайте также:



