Как сохранить слайд шоу в faststone
Сегодня расскажу, как создать слайд-шоу в программе FastStone Image Viewer, и пусть надо мной смеются работающие с изображениями и видео профессионалы. Ничего удивительного нет в том, что копирайтеру владеть этими техниками совсем необязательно. Наше дело – писать статьи. Но иногда вдруг требуется выйти за рамки копирайтинга. Причиной стал юбилей сестры.
Программа FastStone Image Viewer – единственная, которая у меня прижилась для создания скриншотов и обработки картинок. Она имеет много функций, в том числе можно отретушировать и архивные фото, и я уже о ней писала. Создание слайдов до сего дня не интересовало, потому возможность эта была неисследованной. Оказалось все просто, но не быстро, если изображения должны ложиться на определенное место в музыке. Наверняка, есть программы, даже существуют другие версии той же FastStone, где звук и изображения совмещаются более цивилизованно.
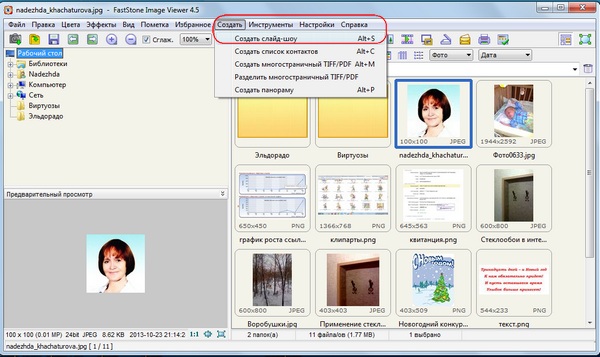
Итак, открываем программу FastStone и находим в верхнем меню «Создать» → «Создать слайд-шоу». Открывается окно, в котором все и делаем. Обратите внимание, у меня выделены вкладки, с помощью которых можно добавлять изображения. Картинки можно добавлять по одной, можно добавить подготовленную папку. Здесь же можно удалить ненужные. Чтобы обложкой стала определенная картинка, нужно кликнуть по ней дважды.
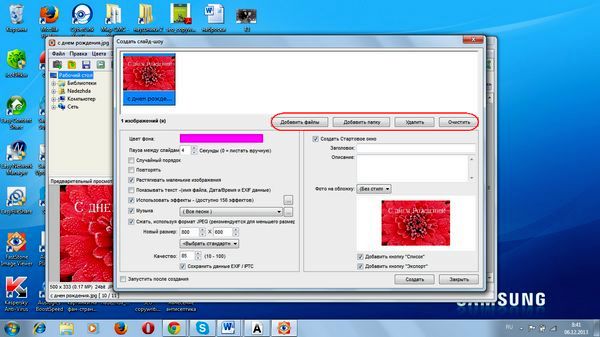
Трудность, которая возникла: изображения встали не в том порядке, который им был назначен. Даже когда они были пронумерованы, они встали по-своему, например № 2, а за ним № 21; № 31 расположился за № 3. Но картинки можно перетаскивать, даже группами. Нажимаем ctrl, выделяем группу и курсором перетаскиваем в нужное место.
Для настройки фона обычная палитра. Устанавливаем то, что нравится. Здесь же выбираем паузу между слайдами и отмечаем галочками или снимаем их, отметив требуемое в порядке картинок, повторе. В поле «Показывать текст», а это данные по изображениям, галочку ставить нежелательно. Иначе мы увидим дату съемки или создания изображения.
Далее выбираем эффекты. Можно попробовать, прежде чем остановиться на одном из вариантов, каким образом картинки будут вытеснять одна другую.
Теперь музыка. Какой слайд-шоу без музыки? Это и не шоу совсем. Нажимаем на квадратик, открывается окно, куда добавляем аудиофайл. Желательно заранее знать, в какой он папке или положить поближе: музыку выбираем из компьютерных папок.
Когда все готово, нажимаем «Создать». Стоит сразу обратить внимание, куда сохраняется слайд-шоу, или назначить папку, чтобы потом не искать. Формат слайд-шоу – .EXE (приложение).
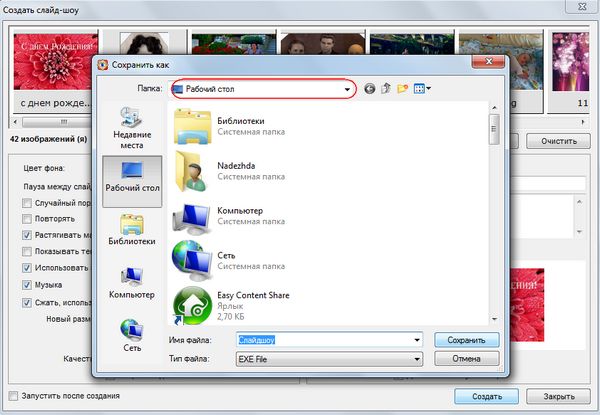

Фотографии свадьбы, юбилея, рождения и первых шагов малыша, удачной поездки на отдых и прочих ярких моментов из жизни можно просматривать на компьютере, вручную перелистывая изображения в стандартном проводнике Windows. А можно сделать по-другому - все технические моменты организации просмотра фотографий доверить компьютеру и программному обеспечению, удобно разместившись на мягком диване или кресле перед большим экраном. Слайд-шоу фотографий или просто красивых картинок с приятным музыкальным сопровождением, на большом экране, да ещё и при выключенном свете – ничуть не хуже способ создать романтическую атмосферу, чем ароматические свечи, благовония или потайное свечение светодиодов.
Для эффектного просмотра изображений существует специальный тип компьютерных программ – это так называемые просмотрщики изображений (Image Viewer). В их функционал, как правило, входят такие возможности как: упорядочивание изображений на компьютере, базовая графическая редакция, наложение фотоэффектов, опция просмотра слайд-шоу. FastStone Image Viewer – один из таких просмотрщиков изображений. Программа обладает достаточно широким функционалом и дружелюбным интерфейсом. С помощью FastStone Image Viewer и будем смотреть слайд-шоу, а также создавать его в отдельном исполняемом файле.
1. Запуск слайд-шоу на экране монитора с помощью программы FastStone Image Viewer
Как запустить слайд-шоу любимых фото на экране монитора или подключённого к компьютеру цифрового телевизора? В проводнике программы FastStone Image Viewer выбираем папку с фотографиями или картинками, которые должны участвовать в слайд-шоу. На панели инструментов в главном окне программы жмём кнопку запуска слайд-шоу. Появится окно для задания настроек воспроизведения слайд-шоу. Выставляем секунды отображения каждого фото во время слайд-шоу, назначаем эффекты перехода из числа предлагаемых программой, указываем аудиофайл для музыкального сопровождения слайдов. При необходимости можно выставить или убрать галочки других настроек слайд-шоу. После задания всех настроем жмём «Пуск» и наслаждаемся слайд-шоу.

Кнопка запуска слайд-шоу дублируется опцией в меню «Вид» в главном окне FastStone Image Viewer. Рядом с опцией в менюуказывается горячая клавиша для быстрого запуска, если, к примеру, просмотр слайд-шоу станет в вашей жизни привычным делом, как перекур или утренний кофе.

При клике левой клавишей мышки запущенное слайд-шоу остановится. И внизу появится небольшая панель с кнопками управления.

Если к компьютеру подключен, помимо основного, второй монитор или цифровой телевизор, можно заранее в главных настройках FastStone Image Viewer выставить предпросмотр изображений или просмотр слайд-шоу на втором мониторе.

2. Создание слайд-шоу в отдельном EXE-файле
FastStone Image Viewer может не только воспроизводить слайд-шоу на экране монитора посредством своего функционала. Программа позволяет создать исполняемый EXE-файл с записанным слайд-шоу, который можно в дальнейшем воспроизводить на любом другом компьютерном устройстве на базе Windows. При этом не нужно зависеть от того, присутствует ли на таком компьютере установленная (или портативная) программа FastStone Image Viewer или её аналог. EXE-файл со слайд-шоу можно передавать другим пользователям по Интернету или на съёмных носителях, и всё, что тем нужно будет сделать, чтобы просмотреть слайд-шоу, так это запустить тот самый EXE-файл двойным щелчком левой клавишей мышки.
Чтобы создать такой независимый файл слайд-шоу, вверху окна программы FastStone Image Viewer жмём меню «Создать», а в нём – команду «Создать файл со слайд-шоу».

Появится окно с настройками будущего слайд-шоу. В левой части окна настроек, как и в предыдущем случае, добавляем изображения для слайд-шоу, выбираем время воспроизведения каждой отдельной картинки, файл музыкального сопровождения, эффекты перехода. Выставляем размер изображений. Если изображения для слайд-шоу высокого разрешения, можно установить из выпадающего списка вариантов, соответственно, размер побольше. Если часть изображений сохранена в низком разрешении, лучше выбрать какой-то усреднённый размер, чтобы маленькие картинки не выглядели слишком убого на фоне больших. В правой части окна настроек задаём слайд-шоу название, описание, выбираем изображение для обложки, применяем к нему стиль (наложение эффектов). При необходимости назначаем другие опции или снимаем галочки с них. После всех настроек жмём кнопку внизу окна «Создать».

Откроется проводник Windows для выбора папки на компьютере, куда будет сохранён на выходе EXE-файл с готовым слайд-шоу.

Программа FastStone Image Viewer создаст EXE-файл со слайд-шоу. Его можно будет просмотреть, нажав кнопку запуска.

При подведении курсора в нижнюю область экрана появится панель с кнопками управления слайд-шоу.

В окошке при открытии EXE-файла слайд-шоу, помимо кнопки запуска, есть ещё две кнопки. Одна из них - «Browse», она открывает миниатюры изображений, участвующих в слайд-шоу. Это удобный способ быстрого перехода к нужному слайду.

Кнопка «Export» разложит слайд-шоу обратно на его составляющие – изображения и аудиофайл – в указанную папку.
На компьютерах под управлением операционной системы Windows есть встроенный просмотрщик фотографий с базовой функциональностью. К сожалению, это далеко не всегда устраивает обычных пользователей, поэтому приходится искать дополнительное решение. В качестве примера рекомендуем ознакомиться с FastStone Image Viewer, разобрав примеры взаимодействия и рассмотрев отзывы об этом программном обеспечении.
Как пользоваться программой FastStone Image Viewer


К сожалению, в этом решении нет удобной панели для управления, однако поддерживаются горячие клавиши. Например, переключать снимки можно при помощи стрелок на клавиатуре, а если необходимо ознакомиться со всеми доступными комбинациями, перейдите в настройки программы, изучите их и по необходимости измените под себя.
Если фотографий несколько, для них можно сразу же запустить слайд-шоу, воспользовавшись контекстным меню, которое вызывается нажатием ПКМ по изображению во время его просмотра. В отдельном окне можно задать скорость переключения снимков, а также выставить дополнительные параметры.

В этом просмотрщике фотографий присутствует встроенный редактор, позволяющий осуществлять базовое редактирование изображений, что происходит следующим образом:
- Для начала откройте снимок через софт, щелкните по нему ПКМ и выберите пункт “Внешний редактор”.
- Там вы можете выбрать дополнительную опцию, например, это будет обрезка.
- Откроется новое окно с соответствующими инструментами, где можно отредактировать изображение.
- По завершении сохраните его как новый файл или выполните замену.
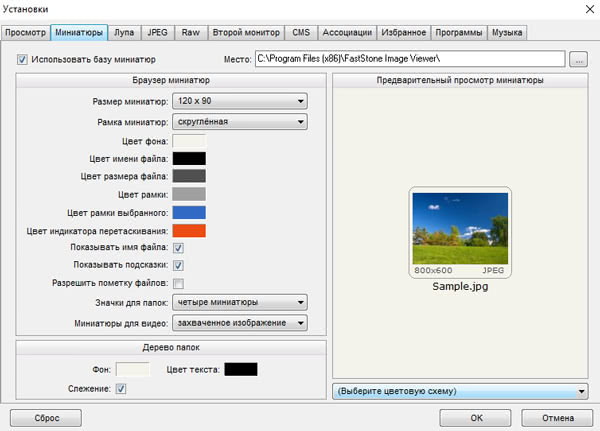
Примерно по такому же принципу осуществляется взаимодействие и с остальными инструментами редактирования изображений, присутствующими в этом списке. С их помощью можно перевернуть картинку, задать ей рамку, поменять баланс белого или полностью перенастроить коррекцию цвета.

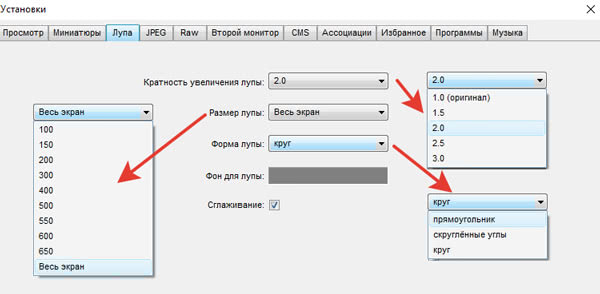
Не забывайте, что этот менеджер состоит из нескольких разделенных областей. Размер каждой из них можно вручную редактировать, чтобы настроить удобное расположение.
Используйте навигацию по папкам, а также постарайтесь привыкнуть к древовидной реализации отображения каталогов. Сначала это может показаться немного неудобным решением, однако потом у вас не будет возникать проблем с пониманием того, к какой родительской папке относится конкретная директория или элемент. Прямо из этого менеджера файлы можно копировать, переименовывать, перемещать или вовсе удалять, поэтому во время взаимодействия с ним не придется обращаться к стандартному “Проводнику”.
Присутствует в FastStone Image Viewer отдельный модуль, позволяющий отправлять файлы в печать. Конечно, сделать это можно и через стандартный просмотрщик фотографий, однако тот не предоставляет необходимый набор инструментов, которые есть в рассматриваемом софте. Отметим основные моменты подготовки к печати:
- При просмотре фотографии достаточно будет нажать Ctrl + P, чтобы запустить этот самый модуль. Дополнительно можно перейти в меню “Файл” и выбрать пункт “Печать”. Используйте любой из этих методов, отталкиваясь от сложившейся ситуации или удобства.
- Вы можете сформировать целый список картинок, для которых хотите задать одинаковые настройки печати. Он будет отображаться в самом верху активного окна.
- Далее выберите само печатающее устройство, предварительно подключив его к компьютеру. Дополнительно отметим, что каждая модель принтера поддерживает определенные настройки печати, поэтому на них мы останавливаться не будем. Уточним лишь то, что переход к ним осуществляется путем нажатия по кнопке “Настройка печати”.
- Задайте поля, настройте расположение картинок, установите размер и ориентацию. Все это осуществляется через отдельные параметры, находящиеся в этом же окне.
- Обязательно перепроверьте настройки и по готовности нажмите “Печать”. Сразу же создастся очередь, а если снимков добавлено большое количество, они будут отправлены на распечатку по одному.
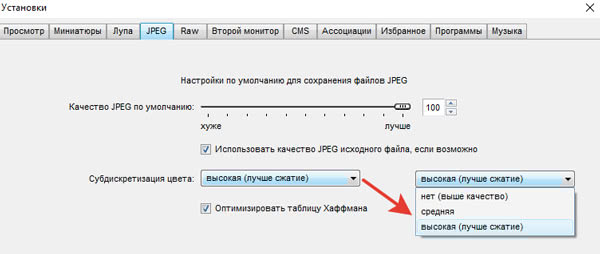
Это были все основные функции рассматриваемого просмотрщика фотографий. Конечно, о мелких опциях речь не шла, однако разобраться в их применении сможет даже начинающий пользователь. Если с чем-то возникли трудности, всегда можно ознакомиться с подсказками от разработчиков или нажать на F1, чтобы всплыло отдельное окно справки.
Отзывы о FastStone Image Viewer
Всегда пользовался только стандартным просмотрщиком фотографий, поскольку открывал их крайне редко. Недавно вернулся с отпуска и захотел пересмотреть все сделанные там снимки. Сложилось так, что приложение не смогло должным образом открыть все кадры, а также в них было сложно ориентироваться. Забил запрос в интернете и сразу же наткнулся на FastStone Image Viewer. В итоге решил сразу скачать эту программу, потому что искать попросту не хотелось. В принципе, меня все устраивает.
Хотела найти альтернативу Picasa, потому что узнала о прекращении Гуглами поддержки этой программы. Конечно, хотелось бесплатное решение, поэтому скачала FastStone. Интерфейс меня просто убил, он как-будто из нулевых, мне вообще не понравился. Где панель управления снимками? Все приходится делать вручную. Есть менеджер фотографий, но вы посмотрите, как это сделали Google. Все удобно, а также присутствует автоматическая сортировка при помощи нейронных сетей. Не буду отговаривать никого скачивать это приложение, просто лично меня оно крайне не устраивает.
Скачал винду, где фотографии не открываются, из-за чего сразу же пошел искать специальный софт. Поисковик в первой же строке выдал FastStone Image Viewer, поэтому и подумал, что это хорошее решение. На самом деле оказалось, что это уже устаревший просмотрщик снимков, который хоть и справляется со своей задачей, но не вызывает желания им пользоваться. Отмечу только хорошо сделанный менеджер картинок. Я сразу изменил размер блоков и теперь быстро сортирую картинки, которые находятся в папках на моем жестком диске. Программа неплохая, но хотелось бы изменить дизайн на более современный.
Полезное видео
В этом видео рассказывается, как пользоваться программой FastStone Image Viewer:

Установка программы Faststone Image Viewer


Далее следуем указаниям мастера. И когда будет написано «Завершение работы мастера установки», надо нажать «Готово». После этого на рабочем столе вашего компьютера появится значок программы.
Как пользоваться программой Faststone Image Viewer
Щёлкнем по значку Faststone Image Viewer на рабочем столе два раза, и нам откроется главное окно программы, с этого начинается инструкция, как пользоваться faststone image viewer. Для начала выполним некоторые настройки. Нажмём кнопочку «Настройки» и в появившемся окне нажмём «Настройка программы» или клавишу F12.

В новом окне в верхней панели нажмём вкладку «Ассоциации», и там нажмём кнопочку «Выбрать все». Этим действием мы используем форматы рисунков, которые будут открываться при помощи программы Faststone Image Viewer. После этого закроем программу. Первичная настройка закончена.
Зайдём в ту папку, где хранится изображение, которое нужно обработать. Нажимаем на изображение дважды левой кнопкой мыши, и наша фотография откроется в программе Faststoneiv Image Viewer. И с ней уже можно работать.
Курсор стал выглядеть как лупа, а значит, изображение можно увеличивать, двигать, рассматривать частями. Кроме того, можно менять снимки, листая их стрелкой на клавиатуре, в пределах выбранной папки.
Подведём мышку к верху экрана, и у нас появляется первое меню. Здесь виден адрес папки, где расположены наши фото, миниатюры фото и некоторые инструменты.

С помощью этих инструментов можно передвигаться среди папок, добавлять картинки в избранное, обновлять, удалять картинки. Есть инструменты, которые позволяют поворачивать картинки. А можно сравнивать фото на одном экране.
Сделаем это: нажмём кнопку просмотра, появляется окно, в котором нам предлагают нажать клавишу Ctrl и выбрать четыре фотографии. Выбрали и нажмём кнопочку «Сравнить выбранные изображения» и на экране появятся сразу все выбранные фотографии.

Следующая кнопка «Слайдшоу» Нажмём, и откроется окно настройки. Ставим галочки в тех местах, в которых считаем нужным и нажимаем «Пуск». Все фото из этой папки будут появляться на экране в режиме слайд шоу. Чтобы выйти из слайд шоу, нажимаем клавишу ESC.
Затем идёт кнопка, которая позволяет нам распечатать изображение. А за ней «Установки» – это настройки. И последняя кнопка «Закрыть меню просмотра». Нажали и оказываемся в главном меню программы. В левом верхнем углу список ваших папок. Выберем нужную, и все фото этой папки появятся в окне программы.

Для обработки лучше нужную фотографию сначала скопировать, т. к. иначе первоначальный вариант фото будет потерян. Затем выделить копию и выбрать инструмент для обработки.
В верхней части экрана панель инструментов. При наведении курсора на иконку всплывает пояснение, что это за инструмент. Если вы нажмете на инструмент, снимок откроется на весь экран. Слева тоже видна панель инструментов. Я выбрала инструмент «Рисование и текст» и на фотографии написала название места.

В этой программе можно повернуть снимок, изменить яркость, вырезать часть фото и сохранить её, заретушировать изъяны и многое другое. Если вы дважды щёлкните левой кнопкой мыши по полю предварительного просмотра, выделенная фотография откроется на полном экране.
И кажется, что инструментов здесь нет. Но если вы подведёте курсор к левому краю экрана, высветится панель инструментов. То же самое произойдёт, если курсор передвинуть к правому краю экрана или к нижнему. А если кликнуть левой кнопкой мыши прямо по фотографии, то у верхнего края можно увидеть все снимки, которые есть на панели программы.
Рассмотрим некоторые функции программы. Слева есть кнопки поворотов вправо, влево, можно повернуть на произвольный угол (кнопочка «угол»). Интересна функция «Обрезка». Нажмём, выберем нужный участок картинки и нажмём внизу кнопку «Обрезать в файл без потерь». Вырезанный участок сохранится отдельно, начальное изображение останется неизменным.

Пониже на этой же панели есть участок «Цвета», здесь есть интересная функция «Оттенки серого». Она служит для того, чтобы сделать из цветной фотографии чёрно-белую.
Ещё ниже есть раздел «Эффекты». Здесь можно выбрать рамку для нашего изображения, размытие, трафареты, картина маслом и другое. Для рамки можно выбрать цвет.
Если мы захотим выйти из этого окна, нас спросят, сохранить изображение или нет. Зададим имя нашей картинке и нажмём «Сохранить». Чтобы при сохранении не изменилась первоначальная картинка, нужно в меню «Настройки» под вкладкой «Просмотры» обязательно поставить галочки в пунктах «Подтверждать перезапись файлов» и «Напоминать о сохранении изменений».

Рассмотрим ещё одну очень удобную функцию, которая называется «Пакетные преобразования». Она удобна тем, что с её помощью можно изменить размер или переименовать сразу несколько картин.
Выберем несколько картинок, зайдём в «Сервис» и нажмём «Преобразовать выбранное». У нас открылось окно, в левой части все фотографии, которые у нас в папке, а в правой видим выбранные фотографии.
Если мы сразу выделили не все нужные нам фото, это можно сделать в этом окне. В левом списке выделить нужную и нажать «Добавить». Фотография добавится в правый список.
Выберем нужный нам формат под правым списком. Нажмём кнопку «Изменить настройки, размеры» и нажмём появившуюся кнопку «Дополнительные». В открывшемся окне выберете изменения, нужные вам. Например, мы хотим изменить размер. Поставили галочку в соответствующем окне и открылось окно, в котором мы укажем размеры наших картинок.

Размеры можно задавать в пикселях или в процентах, потом нажимаем Ok, попадаем в меню и выбираем папку, куда сохраняются изменённые картинки. Нажимаем «Старт» и процесс пошёл. Когда процесс закончится, против каждой картинки в столбике «Информация» будет стоять Ok. Если мы хотим переименовать все выбранные картинки, надо в меню выбрать кнопку «Переименовать изображение» и задать параметры этого изменения.
Вывод
Ну вот и всё. Теперь вы знаете, как пользоваться faststone image viewer. Она гораздо проще Фотошопа, с ней легче управляться и легче разобраться.
Конечно, функций в ней поменьше, чем в фотошопе, но ведь иногда и изменения нужны небольшие. И эта программка позволит сделать изменения быстро и легко.
Кстати, у меня после установки этой программы возникло одно недоразумение. Она работает нормально, и фотографии я обрабатываю, но теперь, если мне нужно открыть фото только для просмотра, она всё равно открывается в программе Faststone Image Viewer. А это не очень удобно. Приходится при открытии указывать программу, в которой я хочу её открыть.
Пригодилась ли вам эта информация? Может, возникли какие-то вопросы? Пишите, постараюсь ответить на все. Поделитесь статьёй в соцсетях, может она поможет вашим друзьям.
Сделай репост – выиграй ноутбук!
Каждый месяц 1 числа iBook.pro разыгрывает подарки.
- Нажми на одну из кнопок соц. сетей
- Получи персональный купон
- Выиграй ноутбук LENOVO или HP
14 комментариев
Здравствуйте, Елена! Вы посоветовали мне поучаствовать в репостах, но я не знаю как и нет еще трафика.
Автор: Елена Трифонова
Для этого нужно делиться понравившейся статьёй в соцсетях. Прочитать об этом подробнее можно по ссылке ibook.pro/konkurs. А если после прочтения появятся вопросы, пишите. Отвечу на любой.
Елена, здравствуйте! Я читаю уже ни первую Вашу статью. Сама на 33 шаге. Я учту эту статью, потому что тоже может пригодиться. У меня ноутбук слабенький и боюсь, что программа по фотошопу и не поместится.
Автор: Елена Трифонова
Да, фотошоп тяжёлая программа. А программа faststone image viewer достаточно лёгкая и даже старенький ноутбук её потянет. И ещё участвуйте в конкурсе репостов и может быть выиграете новый ноутбук. Я выиграла.)))
и где объяснения, как пользоваться всеми опциями, ерунду написали, ничего толкового
Автор: Елена Трифонова
и где объяснения, как пользоваться всеми опциями, ерунду написали, ничего толкового
Автор: Елена Трифонова
Алёна, спасибо за отзыв. Но я, по моему, в статье всё подробно описала.
Спасибо Елена за такой информативный обзор программы faststone image viewer. Попробую ее теперь в деле, а то мой фотошоп сильно емкий, и иногда подвисает. Может эта программа будет работать быстрее.
Автор: Елена Трифонова
Добрый день, Валерий. Спасибо за отзыв. А эта программа и в самом деле намного легче фотошопа и поэтому тормозит меньше. А если в фотографии нужны не очень кардинальные изменения, то ей пользоваться очень удобно.
Автор: Нина Михайловна
Елена, программа faststone image viewer для работы с изображениями, тем кто еще не вполне готов работать в фотошопе будет в помощь. Лично для меня самая лучшая из всех программ по графике это фотошоп!
Автор: Елена Трифонова
Нина михайловна, спасибо за комментарий. Конечно, фотошоп классная программа. Но я, работая с фотошопом уже довольно давно, до сих пор ещё не разобралась с ним полностью. А программа faststone image viewer довольно лёгкая в применении и первичную обработку фотографий даже новичку сделать легко. А ведь многим именно это и нужно. Поэтому и вышла эта статья.
Елена, отличное и подробное руководство как пользоваться faststone image viewer: программой для работы с изображениями, многим будет в помощь, не все могут работать с графикой в фотошопе.
Автор: Елена Трифонова
Спасибо за комментарий. Между прочим, я сама с ней недавно познакомилась. Мне очень понравилось.
Оставить комментарий
Делюсь интересной информацией не только на блоге, но и в социальных сетях!
Читайте также:


