Как сохранить почту из gmail на компьютер

У большинства пользователей в учетной записи Gmail хранится не только почта, календари и контакты. Сервера Google забиты нашими фотографиями, вложениями из почты, историей браузера, закладками и другой не самой полезной информацией.
Есть способ быстро скачать нужные данные с серверов Google.
Как сохранить полный бекап данных из Gmail

1. Перейдите на главный экран параметров своей учетной записи. Если выбрана не та учётка, перелогиньтесь.
2. В левом нижнем углу увидите блок Хранилище на диске. В нем отобразится объем хранимых данных в учетной записи по категориям.
3. Перейдите по ссылке Управление данными и персонализация.

4. Найдите раздел Скачивание, удаление и планирование в списке.
6. В списке можно выбрать тип данных для загрузки. Здесь можно скачать все файлы из облака, контакты, календари, напоминания, документы из Google Docks, все вложения к почте, Google фото, закладки и историю браузера Chrome и другие типы данных.
Для большинства видов данных есть дополнительный настройки: можно выбрать нужную часть для загрузки, а иногда и указать формат данных для экспорта.
7. В самом низу списка нажмите кнопку Далее.
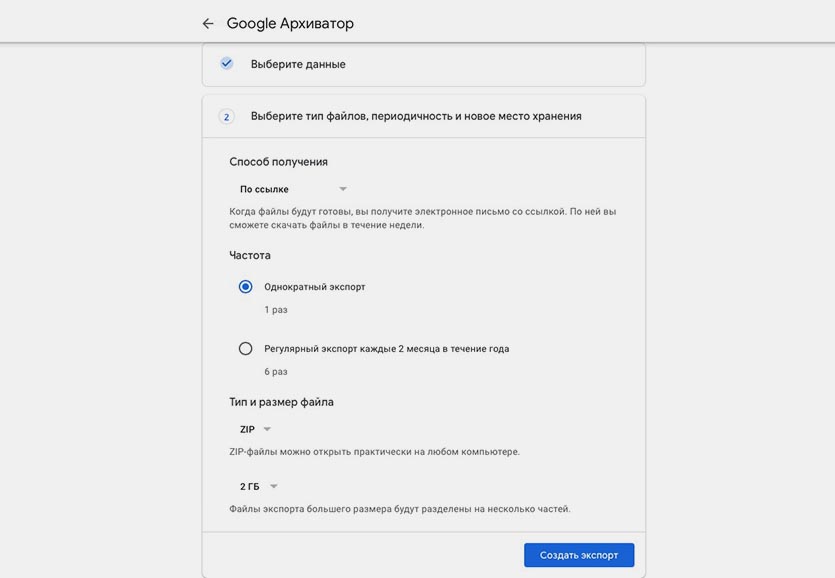
8. Настройте формат выгрузки (размер файлов и параметры архивации).
9. Нажмите на кнопку Создать экспорт и ожидайте письма со ссылкой на скачивание бекапа.
Обычно e-mail со ссылкой на загрузку приходит в ближайшие 24 часа.
(5 голосов, общий рейтинг: 4.80 из 5)

По умолчанию файл письма с расширением "eml" будет скачан в папку "Загрузки" (это в Windows 10).

Файл формата eml
После, нужно запустить Word, перейти в меню "Файл/открыть" и выбрать загруженный файл. Новые версии Word без проблем открывают файлы формата "eml".

Открыть документ eml
Для возможности изменить документ — разрешите его редактирование (в верхней части окна будет предупреждение).
Как видите из примера ниже — Word позволяет работать с письмом в том виде, в котором оно пришло к вам: структура, оформление и пр. - ничего не страдает.

Файл можно редактировать
Вариант 2

В графе "Принтер" укажите "Сохранить как PDF" , а в доп. параметрах включите фон и колонтитулы.

Сохранить как PDF
PDF-файлы же можно открыть не только в Word, но и в его аналогах (да и специализированного софта под PDF также хватает. ).
Яндекс-почта в этом плане весьма похожа на Gmail: достаточно открыть настройки и выбрать функцию "распечатать" .

После, вместо принтера выбрать формат PDF, и сохранить документ. Далее его можно открыть в Word и отредактировать, как вам нужно.

Сохранить как PDF - Яндекс-почта
Также сначала следует открыть нужное письмо, кликнуть по "трем точкам" в правом верхнем углу и выбрать функцию распечатать . После, вместо принтера выбрать "Сохранить как PDF" и загрузить файл.
Что бы там не говорили, вопросам безопасности пользовательских данных компаниями уровня Google , Microsoft или даже Яндекс уделяется достаточно пристальное внимание, поэтому о сохранности хранящихся на их почтовых серверах писем пользователи могут особо не беспокоиться. Впрочем, кто желает перестраховаться, тот может сохранить накопившуюся на сервере корреспонденцию на жёсткий диск компьютера.
Экспорт электронных писем поддерживается большинством почтовых сервисов, отличается только сама его процедура.
Экспорт писем в Gmail
Вытащить и сохранить что бы то ни было, в том числе и почту, из аккаунта Goggle можно с помощью родного сервиса Google Архиватор.

Прокрутив страницу вниз, найдите блок «Почта» и отметьте его птичкой.

По умолчанию выбираются все письма, если вам нужны только входящие или исходящие, нажмите кнопку «Выбраны все данные…» и снимите отметки с ненужных пунктов.
Формат сохранения доступен только один — MBOX .
По сути, это обычный текстовый файл, с просмотром которого легко справится Блокнот или другой текстовый редактор. Теперь прокрутите страницу в самый низ, нажмите «Далее».

Выберите способ получения файла.

И нажмите «Создать экспорт».

Процесс сбора данных займет некоторое время, по его завершении вы получите уведомление на почту со ссылкой на скачивание архива с экспортированными письмами.

Экспорт писем в Outlook
Если вы используете для работы с электронной корреспонденцией клиент Outlook, для сохранения из него писем на жесткий диск выполните следующие действия.
Выберите Файл.

Открыть и экспортировать.

Импорт и Экспорт.

В открывшемся окне мастера выберите Экспорт в файл.

Файл данных Outlook.

Укажите нужную папку с данными.

И сохраните PST -файл в удобное расположение.

Экспорт почты в Handy Backup
Последовательность действий будет отличаться в зависимости от источника.
Чтобы экспортировать почту с сервера, выполните следующие действия:
1. Создайте новое задание и выберите создание резервной копии;

2. Выберите источник (Gmail, Outlook или Email, если сервер не указан прямо) ;

3. Нажмите «Создать подключение».

И укажите данные для подключения (сервер, email и пароль) .

4. Нажмите «OK», отметьте птичкой данные для восстановления и укажите куда именно хотите их сохранить.

Если данные нужно вытащить из локального клиента вроде The Bat! или Thunderbird , в мастере создания задачи нужно использовать плагин «Computer», указав путь к папке профиля пользователя.
Экспорт почты в Email Backup Wizard
Более удобной, чем Handy Backup является программа Email Backup Wizard, специально заточенная под экспорт и создание резервных копий электронных писем. Приложением поддерживается около сотни сервисов, оно не нуждается в настройках и к тому же проще в использовании. Чтобы экспортировать почту, к примеру, из Яндекса, выполняем следующе действия:
1. На вкладке «Select Email» вводим адрес почты и пароль, а затем жмем «Login»;

2. На вкладке «Backup» отмечаем каталоги, которые нужно экспортировать, выбираем формат сохранения и жмем «Backup».

В результате на рабочем столе будет создана папка с вложенными каталогами и файлами писем в удобном для чтения формате.

Да, это однозначно наиболее быстрый и удобный способ сохранить электронную почту на жесткий диск.
В нашем примере Handy Backup при попытке подключиться к почтовым серверам Яндекс почему-то терпела неудачу, а вот Email Backup Wizard справилась с задачей сразу же. Единственный минус в том, что обе программы платные, с другой стороны, если экспорт электронной почты нужно выполнить единоразово, для этого вполне хватит и триал-версии.
Почему же я озадачился этим вопросом? Просто его мне задал один сотрудник с моей работы. Формулировка была примерно такой: «Анатолий, вот я могу сохранить письмо из почты Outlook на свой компьютер. Как мне сделать то же самое с письмом в Gmail?».
И я начал искать ответ. Насколько я понял, раньше в Gmail можно было сохранить письмо в формате Microsoft Word, но сейчас я такой функции не нашел. Включалась она в настройках почты на вкладке «Лаборатория», и письма сохранялись следующим образом:



Второй способ сохранить письмо из почты Gmail на компьютер еще проще. Чтобы сохранить письмо, мы открываем его и ищем кнопку с треугольником, указывающим вершиной вниз (кнопка располагается сверху справа рядом со стрелкой), и вы выпадающем меню выбираем кнопку «Печать».

Откроется привычное окно печати, видим слева надпись «Принтер» и нажимаем кнопку «Изменить» под ней. Нам нужно выбрать пункт «Сохранить как PDF». После этого нажимаем кнопку «Сохранить» и выбираем папку на нашем компьютере, куда сохранится этот файл. Мы получим обычный PDF-файл с текстом из нашего письма.

На этом всё. Процесс действительно несложный, не правда ли?
Если у вас есть другие способы, при помощи которых можно сохранить письмо из Gmail на компьютер, напишите о них в комментариях. И не забывайте подписываться на обновления блога!
Многие из нас хранят конфиденциальную информацию в наших почтовых аккаунтах Gmail. Потеря этой информации может быть весьма дорогостоящей. Вот почему важно удостовериться, что данные не будут потеряны.
Узнайте полезные советы и стратегии электронной почты



1. Зачем нужны резервные копии Gmail
Ваш Gmail содержит важную деловую информацию. Клиенты и будущие клиенты используют его для связи с Вами. Он может даже содержать конфиденциальную информацию о проекте.
При создании сложных паролей Gmail можно уменьшить вероятность того, что хакер взломает Ваш адрес электронной почты, а система не будет защищенной. В худшем случае Вам может понадобиться удалить свою учетную запись Gmail, если она будет скомпрометирована. Чтобы узнать, как это сделать, выполните действия, описанные в этом руководстве:
Наличие обновленных резервных копий Gmail позволяет восстановить потерянные электронные письма, если что-либо произойдет с Вашей учетной записью Gmail. Существует несколько способов резервного копирования Вашей учетной записи Gmail.
2. Как сделать резервную копию писем Gmail с помощью Google Takeout
Google Takeout создает копию всей учетной записи Google, включая данные Gmail. Чтобы использовать его, вот что делать:
Использовать Google Takeout для резервного копирования электронной почты Gmail
2. С помощью полосы прокрутки в правой части экрана просмотрите список данных, которые Вы можете создать с помощью утилиты:
Чтобы создать резервную копию своей учетной записи Gmail, убедитесь, что слайдер находится справа.
Вы увидите все различные типы данных, которые Вы можете получить с помощью своей учетной записи Google.
3. Сдвиньте ползунок Gmail (в правой части экрана) вправо для резервного копирования учетной записи Gmail. Если нажмете стрелку вниз слева от ползунка, экран развернется, и Вы сможете уточнить, какие части Вашего Gmail Вы хотите создать резервную копию:
Резервное копирование определенных ярлыков Gmail.
Выберите один из следующих вариантов:
Нажмите на переключатель далее, чтобы включить всю почту для резервного копирования всех Ваших Gmail.4. Когда вы закончите выбор типов данных для резервного копирования, нажмите кнопку «Далее» в левом нижнем углу экрана. На экране «Настроить формат архива» отображается:
Выберите форматы архива резервных копий Gmail.
Используйте этот экран, чтобы определить следующие характеристики Вашего архива:
- Тип файла. Тип файла по умолчанию для Вашего архивного файла - .zip. Нажмите стрелку вниз, чтобы выбрать тип файла .tgz. (Открытие этого типа файла может вызывать некоторые трудности у большинства пользователей.)
- Размер архива. Максимальный размер архива составляет 50 ГБ. Нажмите стрелку вниз, чтобы выбрать один из следующих форматов файла: 1GB, 2GB, 4 ГБ, 10 ГБ, 50 ГБ.
- Способ доставки.Как получить свои архивные данные? Нажмите стрелку вниз, чтобы выбрать способ получения ссылки для загрузки электронной почты, файл на Google Диске, файл в Dropbox или файл в OneDrive.
Внимание: Архивы, хранящиеся на Google Диске, учитываются в квоте хранилища Google. Если Ваш архив особенно велик, Вы можете выбрать другой способ его получения.
5. Когда вы закончите выбирать параметры формата архива, нажмите кнопку «Создать архив» в левом нижнем углу.
На следующем экране Вы увидите уведомление о том, что Ваш архив готовится. (Процесс архивирования не мгновен.) Когда архив будет готов, Вы будете уведомлены о местонахождении архива по электронной почте. Вот что может выглядеть по электронной почте:
Уведомление по электронной почте уведомляет Вас о том, что Ваша резервная копия Gmail готова к просмотру.
Примечание: Ваше электронное письмо может отличаться в зависимости от выбранного Вами способа доставки.
6. Следуйте инструкциям в письме, чтобы получить доступ к архиву Gmail. (В приведенном выше примере я бы нажал кнопку «Загрузить архив»).
3. Другие способы создания резервной копии Gmail
Хотя утилита Google Backup довольно проста, Вам нужно запомнить архив Gmail. Более автоматизированным способом резервного копирования электронной почты Gmail является использование настольного клиента, такого как Microsoft Outlook, Thunderbird (iOS) или Apple Mail.
Примечание. В этом примере я буду использовать Outlook. Если Ваш настольный клиент отличается, действия, которые Вы выполняете, могут несколько отличаться.
Шаг 1. Включите доступ к IMAP
1. Перейдите в «Настройки»> «Настройки»> «Пересылка» и «POP / IMAP» в Gmail, чтобы убедиться, что IMAP включен. Ваш экран должен выглядеть так:
Перейдите в настройки Gmail, чтобы включить доступ к IMAP.
Если IMAP не включен, щелкните переключатель Включить IMAP.
Используйте экран «Моя учетная запись», чтобы получить доступ к электронной почте на Вашем рабочем столе для электронной почты Gmail.
3. Выберите Приложения с доступом к учетной записи. Появится экран входа и защиты. Прокрутите вниз экран «Войти в систему» и «Безопасность» в «Разрешить менее безопасные приложения»: опция:
Google считает, что большинство других систем электронной почты менее безопасны. Вам нужно сдвинуть ползунок вправо.
Сдвиньте переключатель вправо, чтобы клиент электронной почты Вашего рабочего стола мог получить доступ к Вашей учетной записи Gmail.
Шаг 2. Добавьте свою учетную запись Gmail на свой почтовый клиент.
Следующим шагом будет добавление учетной записи Gmail на Ваш почтовый клиент. Точный процесс, который Вы будете использовать для этого, зависит от Вашего почтового клиента.
1. В MS-Outlook нажмите «Файл». Когда появится экран «Информация об учетной записи», нажмите кнопку «Добавить учетную запись»:
2. Вам будет предложено ввести учетную запись Gmail и пароль, которые Вы хотите добавить в Outlook. Введите информацию и нажмите кнопку «Подключить». Появится следующее приглашение:
3. Нажмите «ОК», чтобы завершить подключение учетной записи Gmail к учетной записи Вашего рабочего стола. Ваши учетные записи подключены.
4. Утилиты резервного копирования сторонних Gmail
Утилита резервного копирования UpSafe Gmail является бесплатной и простой в использовании.UpSafe - бесплатная и простая в использовании резервная копия Windows Gmail, которая позволяет быстро создавать резервные копии файлов Gmail на жестком диске. Хорошей функцией безопасности этой утилиты является то, что приложение не имеет доступа к Вашим учетным данным для входа в Google. Резервные копии, однако, не создаются автоматическими. Таким образом, Вы должны помнить, что необходимо регулярно создавать резервные копии своей учетной записи Gmail.
2. Gmvault Backup
Утилита резервного копирования Gmvault работает на большом количестве платформ.Используйте GMvault для Windows, Mac, OSX или Linux. Это популярное приложение с открытым исходным кодом позволяет планировать резервное копирование для автоматического запуска, что очень удобно, так как не нужно беспокоиться о том, что Вы забыли создать резервную копию своего Gmail. Это хороший инструмент для перемещения электронной почты с одной учетной записи на другую. Это командная строка, то есть графический интерфейс отсутствует. Но Вы можете многое сделать, изучив несколько простых команд.
3. Spinbackup
Утилита Spinbackup Gmail предлагает облачные функции резервного копирования.4. SysTools Gmail Backup
SysTools специализируется на утилитах резервного копирования и восстановлении данных.5. Сделайте резервные копии Gmail частью рабочего процесса.
Вывод
Если Вы не регулярно копируете электронные письма Gmail, Вы рискуете потерять свою информацию. Теперь, когда Вы знаете, как создать резервную копию Gmail, Вы можете уменьшить вероятность потери данных, поддерживая Gmail.
Для использования резервного копирования Gmail используйте шаги, которые мы только что показали.
Читайте также:


