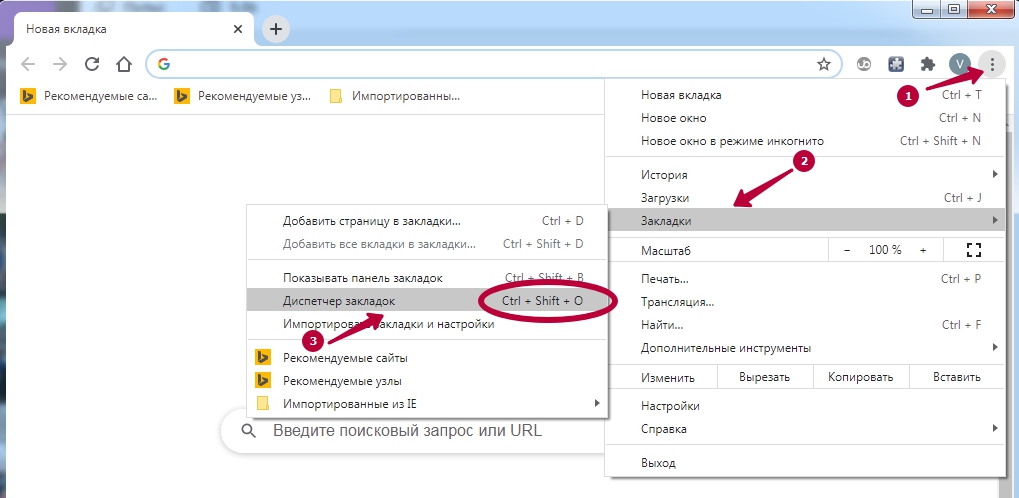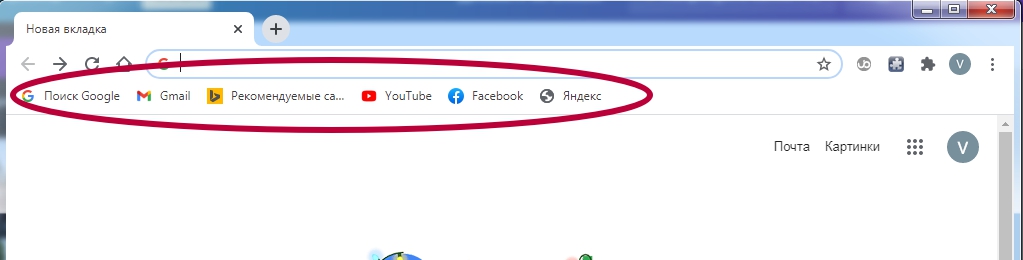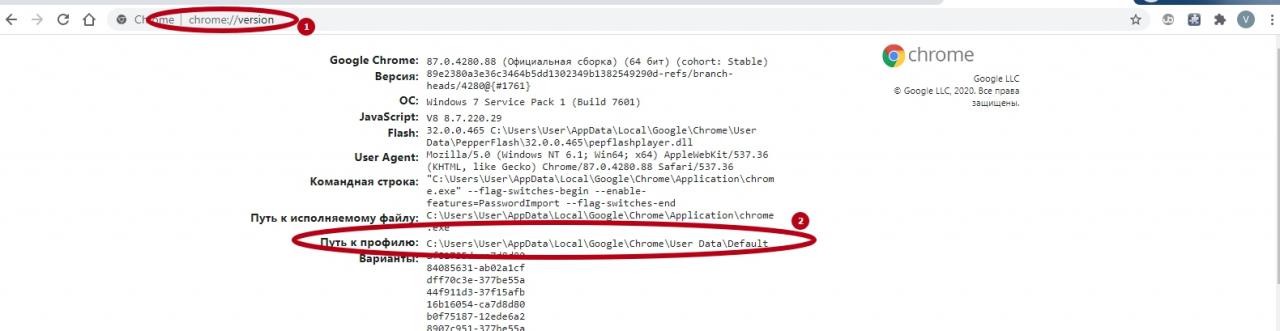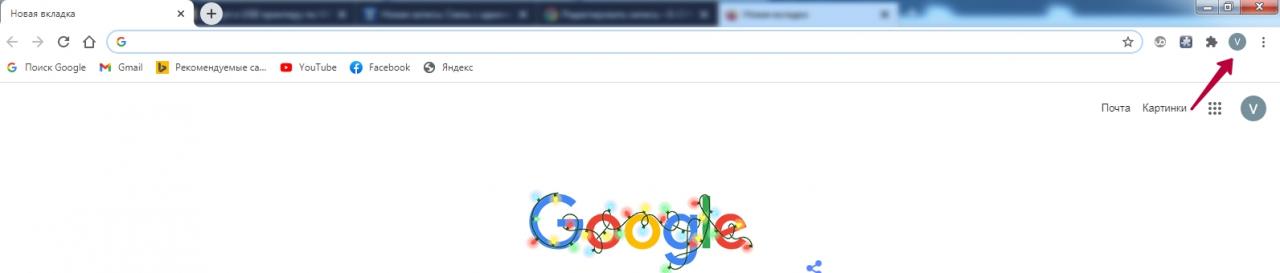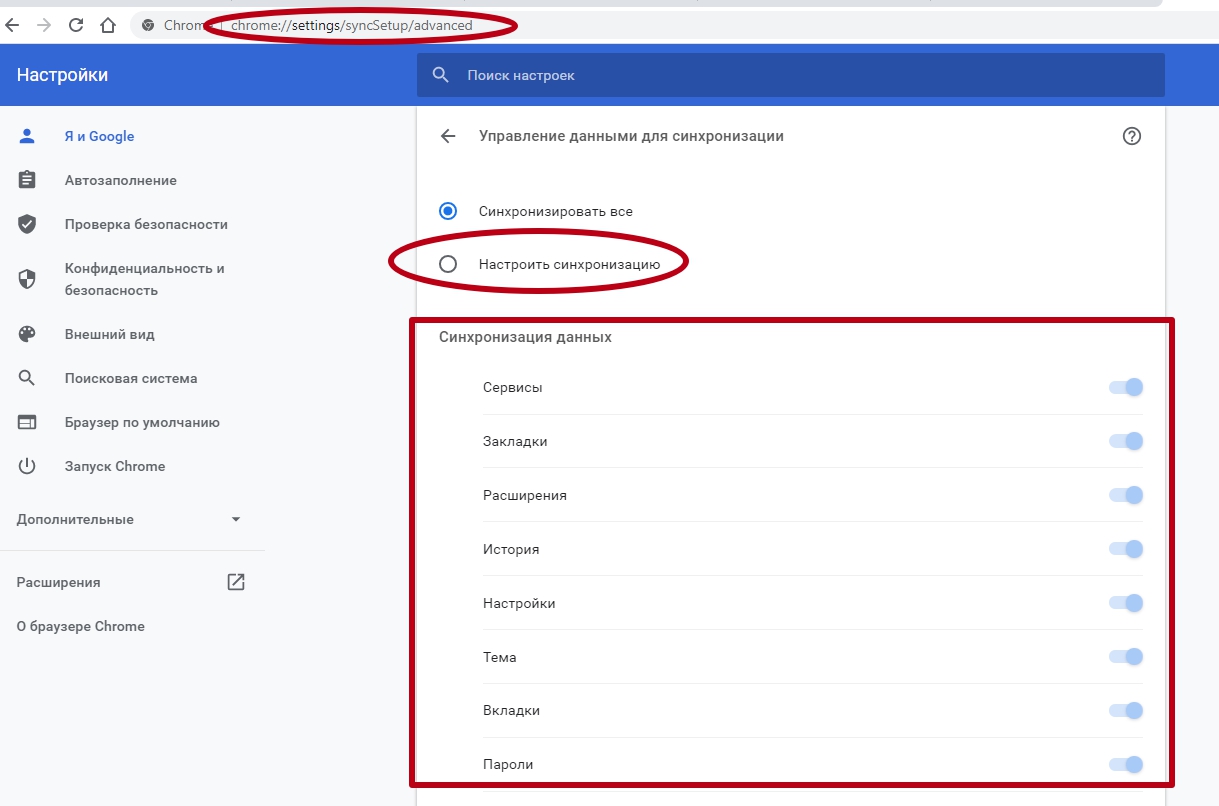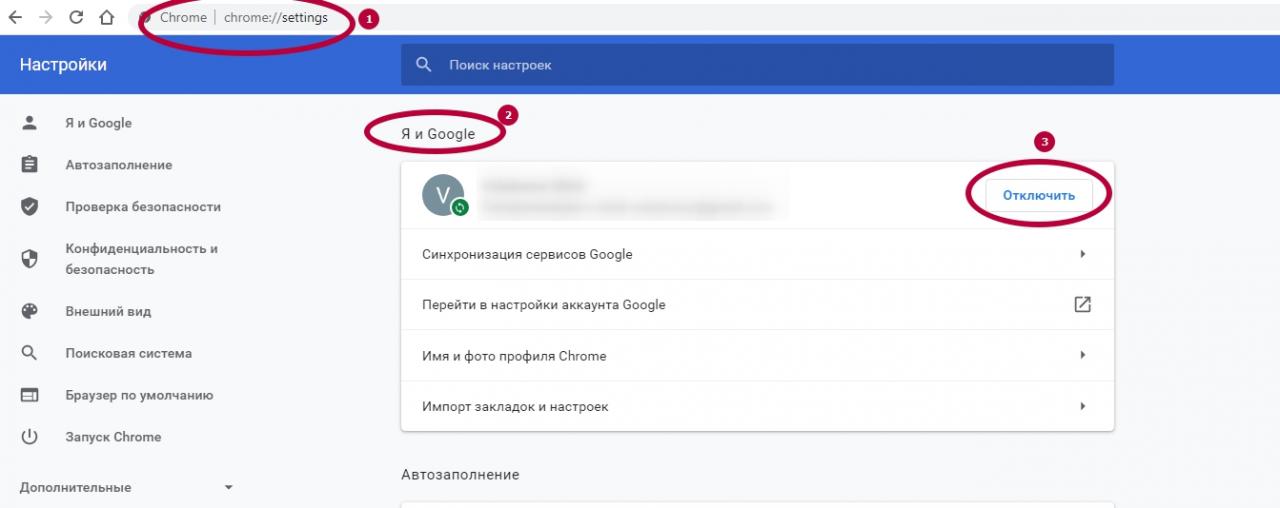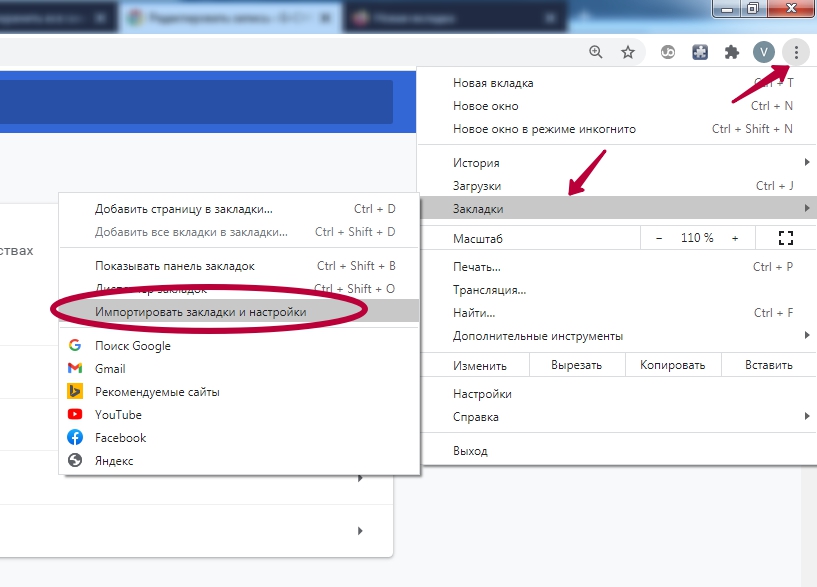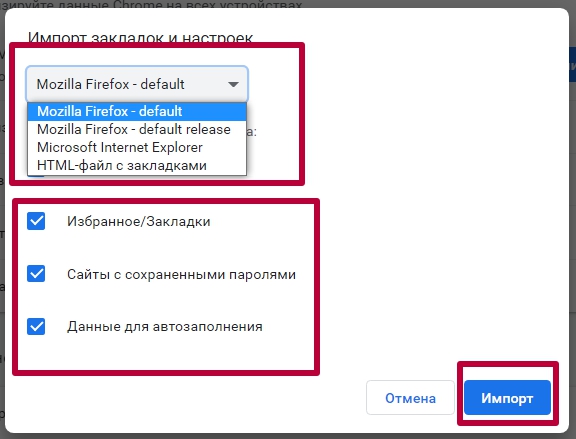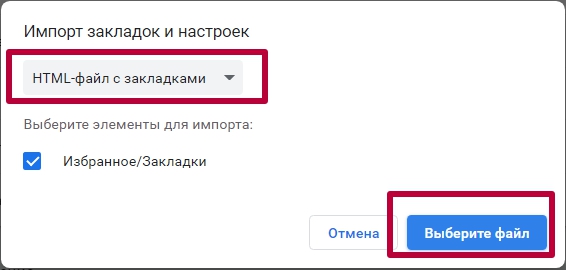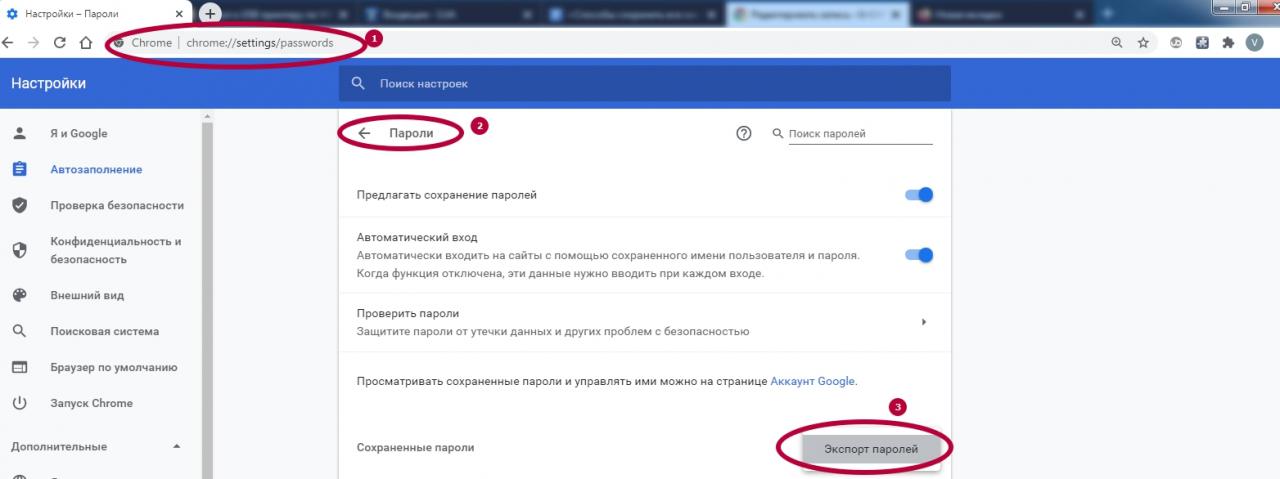Как сохранить пароли в гугл хром при переустановке системы
Быстро сохранить закладки в Гугл Хром потребуется для переноса на другое устройство, для создания резервной копии важных сайтов «на будущее» или при переустановке системы Windows. Могут быть другие причины, но это не столь важно в целом.
Чтобы выполнить подобную процедуру можно использовать копирование системного файла с нужной информацией, экспорт в меню обозревателя или включение синхронизации. Немного сложнее будет, если браузер не запускается, либо выполнить настройку нужно на телефоне с ОС Андроид.
- 1 Как добавить сайт в закладки
- 1.1 На ПК
- 1.2 В телефоне
- 4.1 Копируем файл Bookmarks, если браузер не запускается
- 4.2 Экспорт закладок с браузера
- 5.1 Создаем аккаунт в Гугл
- 5.2 Включаем синхронизацию
Как добавить сайт в закладки
На ПК
Создать закладку в браузере для веб-страницы на компьютере проще простого. Последовательность такая:
- Зайти на нужный сайт.
- С правого края адресной строки нетрудно найти символ в виде звездочки. Клацните по нему левой кнопкой, и, как говорится, дело в шляпе! Теперь он добавлен в закладки.
- Как ни странно, открыть нужный сайт из меню будет чуть сложнее, чем добавить его туда. Правее звездочки находится значок в виде многоточия или трех полос. Жмете на него, а после выбираете «Закладки». В выпадающем слева списке Вы увидите все сайты, что были добавлены в перечень выбранных вкладок. А также можно «заставить» Хром сохранить все открытые вкладки.
В телефоне
Если же надо добавить сайт в список избранных на смартфоне, то такая процедура тоже будет очень простой. Вот как это делается на Андроиде:
Есть ли возможность сохранять закладки в Хроме
Подобно другим популярным браузерам, Google Chrome имеет опцию сохранения избранных сайтов. Даже если Вы сменили смартфон или компьютер на новое устройство, не составит никаких проблем «возродить» всю нужную информацию на нем.
Также применимо к случаю переустановки браузера или всей операционной системы.
Где их можно найти: меню обозревателя, системная папка с данными
Созданная в Хроме закладка автоматически получает два «места жительства»:
- В самом веб браузере.
- В системной папке.
- Если включить и настроить панель под адресной строкой, то ссылки будут отображаться и там.
![]()
В Хроме разыскать нужный сайт можно не только по пути «Три точки» — «Закладки». Второй вариант – опция «Диспетчер закладок» в том же меню «Многоточие».
![]()
Кроме того, первые из списка избранных вкладок обычно отображаются сразу под адресной строкой.
Этот перечень можно корректировать. Если, например, Вы когда-то первыми сохранили те сайты, которые сейчас не являются такими важными, их можно заменить более актуальными. Для этого просто откройте список закладок и перетащите левой кнопкой сайт на внешнюю строку.
Найти сохраненные вкладки также можно в системных файлах компьютера. Они хранятся по адресу: «C:\Users\User\AppData\Local\Google\Chrome\User Data\Default». В этой последней папке находится файл Bookmarks, что на русский буквально переводится как «закладки».
А также Вы можете посмотреть в истории Гугл Хром адреса сайтов, которые чаще всего посещаете и добавить в список избранных и их.
Варианты сохранить
Есть несколько проверенных вариантов сохранения закладок.
А также закладки можно восстановить, если они пропали и Вы это обнаружили сразу или небольшой промежуток времени после того.
Копируем файл Bookmarks, если браузер не запускается
Один из таких способов предусматривает использование уже упомянутого файла Bookmarks. Впрочем, его используют не так часто. Обычно такой метод подходит, когда не запускается веб-браузер, либо планируется его переустановка. Файл, расположенный в системной папке, «пересохраняют», а затем открывают список сайтов в блокноте. Проблема в том, что к некоторым системным папкам доступ закрыт либо ограничен, да и для юзера-обывателя этот способ кажется не самым простым.
Чтобы узнать точное расположение нужного файла именно на своем ПК, в адресной строке браузера Хром введите «chrome://version». Ниже среди разной информации можно найти путь к папке текущего пользователя браузера. Именно в ней стоит искать bookmarks.bak.
![]()
Экспорт закладок с браузера
![]()
Чаще всего применяют метод экспортирования в самом Хроме, а потом готовый файл можно импортировать в любое время. Для этого проходим по знакомому пути «Многоточие» — «Закладки». Заходим в «Диспетчер закладок», а дальше алгоритм такой:
Лучше всего выбирать в качестве места хранения не папку на этом компьютере, а флешку, съемный жесткий диск либо облачное файловое хранилище. Так файл гарантированно не пропадет при неожиданном «падении» операционки или намеренной ее переустановке.
“Копирование” панели закладок
Перенести панель закладок в первозданном виде на новый ПК или телефон поможет один надежный способ – синхронизация.
Создаем аккаунт в Гугл
Первый шаг для этого – вход в систему Google под своей учетной записью или, если ее нет, создание нового аккаунта.
![]()
- Найдите слева от уже знакомого «многоточия» символ с силуэтом человечка, кликните по нему и введите логин с паролем или зарегистрируйтесь на сайте Гугла.
- Имя и фамилия необязательно должны быть на кириллице, это на Ваше усмотрение.
- Логин делайте простым и таким, написание которого сможете вспомнить. К тому же, многие имена уже заняты, поэтому убедитесь, что Ваш логин допускается системой.
- В пароле совместите сложность (прописные буквы, цифры) с понятностью для Вас. Это должен быть не хаотичный набор символов, а какая-то специальная фраза.
- После этого Гуглу надо будет удостовериться, что Вы не робот. Система предложит капчу, которую стоит расшифровать, а затем учетная запись будет активирована.
Включаем синхронизацию
Дальше переходим непосредственно к синхронизации. Для включения этой опции делаем следующие шаги:
Теперь, каким бы устройством Вы не пользовались, в любое время можно зайти со своего аккаунта в браузер, где будут сохранены все вкладки, настройки, дополнительные расширения. Синхронизация избавляет от нужды постоянного экспорта и импорта настроек браузера Хром.
![]()
После включения опции, но до момента подтверждения, также можно внести настройки (включить или выключить) перечень данных, которые будут переданы на сервера Гугл для хранения и переноса на другие устройства.
Даже если Вы находитесь далеко от своего домашнего компа, получить полную «копию» веб-обозревателя – дело буквально нескольких секунд. Главное – не забудьте на чужом устройстве после окончания сеанса выйти из учетной записи. Для этого нужно зайти в «Троеточие», «Настройки», выбрать там «Отключить аккаунт».
![]()
Перенос визуальных закладок
Для сохранения визуальных закладок не подойдет ни экспорт, ни сохранение файла «bookmarks». В этом поможет только один способ – синхронизация. Только так полностью сохранится интерфейс и все настройки веб-браузера. Для этого нужно зайти с другого устройства обязательно под своим аккаунтом.
Как сохранить закладки на телефоне с Android
Для сохранения и переноса избранных сайтов в смартфонах на Андроиде есть сразу несколько разных способов:
- Экспорт/импорт через вход в свой аккаунт и синхронизацию.
- Перенос через приложения (Xmarks, Maxthon, CLONEit, менеджер закладок).
- Перенос в облако с последующим копированием на новое устройство.
- Копирование с помощью утилит от сторонних производителей.
Импорт в Хром: стандартные возможности в меню
Импорт данных нужен для переноса информации из Хрома в другие веб-обозреватели. Это помогает сохранить всю необходимую информацию и «реанимировать» ее в новом браузере. Импорт совершается в несколько этапов:
- Зайти в Хром.
- Открыть меню браузера.
- Выбрать «Закладки» — «Импорт закладок и настроек».
- Тут же выскочит окошко, где надо указать путь для импортированния данных, а также выбрать сами нужные файлы.
![http://dl4.joxi.net/drive/2020/12/22/0033/2974/2198430/30/096828ac52.jpg]()
Теперь выберите браузер, с которого нужно произвести скачивание данных, отметьте, какую именно информации переносить и нажмите кнопку «Импорт».
![http://dl4.joxi.net/drive/2020/12/22/0033/2974/2198430/30/047ac96b52.jpg]()
А иногда бывает нужно импортировать вкладки в Google Chrome. Для этого обязательно нужен html файл «bookmarks», созданный ранее при экспорте данных. Если Вы сохранили его на съемном диске или флешке, то подключите их к компьютеру.
- Запустите браузер Хром.
- Зажмите одновременно Ctrl+Shift+O.
- В появившемся окне нажмите на «Управление», затем выберите «Импортировать закладки из файла html».
- Укажите расположение файла, нажмите «Открыть».
- Вскоре импорт закладок будет завершен.
![]()
Экспорт/импорт паролей
А также можно экспортировать и импортировать пароли и логины от сайтов, которые Вы ранее сохранили в браузере, другие данные аккаунта. Для экспорта нужно:
- Зайти в настройки.
- Выбрать пункт «Пароли» (рядом с ним изображен ключик).
- Рядом с опцией «Сохраненные пароли» нажмите на многоточие, выберите «Экспорт паролей».
- Определите место сохранения файла, кликните ОК.
- Все, файл сохранен. Позаботьтесь о том, чтобы к нему не получили доступ посторонние.
![]()
Импорт паролей сайтов проходит так:
- Сначала нужно включить такую возможность. По умолчанию она отключена. Заходим в новом окне по адресу chrome://flags. Ищем раздел «Password import» и активируем с «Default» на «Enabled».
- Переходим в раздел «Пароли» меню настроек браузера. Ниже нажимаем три точки и тут теперь появился пункт «Импорт».
- Нажимаем «Импорт» и находим на дисках компьютера файл с сохраненными паролями. Загружаем его.
Функция запоминания паролей крайне полезна и используется огромным количеством юзеров в любом браузере. Она позволяет не держать в голове или на бумаге сотни паролей от самых разных интернет-ресурсов, а удобно входить каждый раз при помощи нажатия пары кнопок на экране. Однако, при переустановке системы или браузере все сохраненные данные, включая пароли, исчезают. Это может привести к нежелательным ситуациям, когда пользователь не может попасть на собственную учетную запись на каком-либо сайте.
Можно ли сохранить пароли в Гугл Хром при переустановке системы
Если устройство (ПК) или сам браузер начинают некорректно работать, стоит попытаться разобраться в причине некорректной работы техники или программы. Если решение проблемы без переустановки ПО найти не удалось, то следует знать, что при подобных действиях удаляется большая часть информации, в том числе сохраненные ранее пароли.
Если все заданные ранее пароли вы не помните, а также если сомневаетесь в корректности некоторых, стоит заранее побеспокоиться о том, как сохранить все закладки и пароли для дальнейшего использования.
Варианты действий
Далее будут рассмотрены самые популярные и действенные способы, помогающие сохранить пароли в Гугл хром при переустановке системы. Каждый пользователь сможет подобрать наиболее оптимальный для себя вариант, так как каждый из них отличается сложностью.
Установка Google Chrome![Установка Google Chrome]()
С помощью настроек в браузере
Данный способ помогает сохранить не только пароли, ранее заданные в браузере, но и другую активность, вроде истории поиска, необходимых закладок и так далее.
Нам понадобится учетная запись Google, с которой мы будем синхронизироваться.
Для включения синхронизации:
- откройте браузер и нажмите на аватарку пользователя, располагающуюся в правом верхнем углу экрана;
- нажмите на «Включить синхронизацию»;
- если учетная вход в учетную запись уже был выполнен, появится окошко с подтверждением действий, если вход осуществлен не был – Google предложит авторизоваться.
Данная функция крайне удобна тем, что позволяет загружать все важные для пользователя данные в облачное хранилище, из которого в любой момент можно взять нужную информацию. Управлять функцией синхронизации можно непосредственно из настроек. Таким образом, пользователь можно выбирать данные, которые необходимо отправлять в облачное хранилище, вручную.
Также синхронизация аккаунтов на ПК и мобильном позволяет быстро авторизоваться на сайтах с любого устройства.
Через сохранение в папку
Данный способ является альтернативной предыдущему, хотя и является более сложным в исполнении. Когда на персональный компьютер или иное устройство устанавливается Chrome, автоматически в памяти создается папка, в которой хранятся данные программы, ее рабочие и временные файлы, а также сохраненная информация, к которой и относятся пароли.
Это означает, что вы можете сохранить папку со всеми личными данными и паролями на переносной носитель, после чего выполнить переустановку системы, а затем вернуть все на прежнее место.
Для этого необходимо:
- скопировать этот адрес %LOCALAPPDATA%\Google\Chrome\User Data\
- вставить его либо в строку рядом с «Пуском», либо в Проводник Windows (Win+E);
- найти там папку Default, после чего перенести ее на флешку.
Альтернативные методы
Хотя способы выше и являются наиболее простыми и доступными, существует еще один, который заключается в экспорте закладок. Прибегнуть к такому способу можно при помощи стандартного набора инструментов Хрома. Для этого нужно:
- открыть браузер;
- нажать на три точки в углу;
- зайти в «Настройки»;
- выбрать пункт «Автозаполнение»;
- нажать кнопку «Пароли», далее перейти в «Сохраненные пароли»;
- напротив них три точки, необходимо нажать их, чтобы появилась кнопка Экспорт.
Как восстановить пароли после переустановки
Алгоритм восстановления зависит от того, каким способом вы сохранили свои данные. Если вы выбрали синхронизацию, то после переустановки системы:
- установите Хром;
- кликните на аватарку юзера в правом верхнем углу;
- нажмите «Включить синхронизацию».
Если вы скачали папку Default на съемный носитель, то после переустановки системы:
- инсталлируйте заново браузер;
- откройте Проводник (Win+E);
- вставьте в верхнюю строку %LOCALAPPDATA%\Google\Chrome\User Data\
- перенесите туда папку Default с флешки.
Если вы экспортировали пароли в файл CSV, то:
После этого все сохраненные пароли восстановятся.
QA инженер, руководитель отдела автоматизированного тестирования программного обеспечения. Владение Java, C/C++, JSP, HTML, XML, JavaScript, SQL и Oracle PL/SQL. Журналист и обозреватель сферы IT. Создатель и администратор сайта.
![]()
Все пароли от сайтов хранятся локально на компьютере пользователя. Если же используется несколько устройств с одной учетной записью, ключи будут сохранены в облаке. Они синхронизируются между компьютером и смартфоном при помощи беспроводной сети. Все данные, которые передаются через интернет, особенно пароли, шифруются. Благодаря этому данный способ хранения конфиденциальной информации считается безопасным.
Однако, необходимо понимать, что данная система не будет полностью безопасной. В том случае, если злоумышленник сможет получить доступ к учетной записи, ему будут известны и все пароли. Разработчики Google увеличили защиту, чтобы просмотреть все ключи от сайтов, пользователю понадобиться пароль от самой системы, вне зависимости от того, о каком устройстве идет речь.
Видео
Как добавить пароль вручную
Автоматическое сохранение паролей будет очень удобной функцией для пользователей, которые указывают разные данные для всех ресурсов. Именно такой подход обеспечит лучшую сохранность личной информации. При этом, пользователю не обязательно запоминать все придуманные пароли. Достаточно сохранить данные учетной записи в системе, и они автоматически будут вводиться при входе на сайт.
Несмотря на то, что функция предоставляет удобные возможности, она имеет существенные ограничения. Так, пользователь не может добавлять данные вручную. В настройках приложения нет команды, которая будет отвечать за создания новой учетной записи для сайта. Сохранение паролей осуществляется только с включенной соответствующей функцией в параметрах, и непосредственно на сайте.
На компьютере
Добавление пароля вручную в браузере Гугл Хром, не доступно на компьютере. Чтобы сохранить учетные данные пользователя, требуется перейти на соответствующий сайт и ввести их в поле. После этого система предложит сохранить информацию. Но это произойдет только в том случае, если функция автоматического перевода будет включена предварительно в настройках браузера.
На телефоне
Со смартфонами ситуация будет точно такой же, как и с компьютерами. У пользователя нет возможности вводить данные учетной записи от сайта в настройках браузера. Сохранять пароль можно только непосредственно на сайте с включенной функцией автоматического сохранения в настройках приложения.
Как проверить безопасность сохраненных паролей
Вы можете проверить сразу все сохраненные пароли, чтобы узнать, какие из них:
- могли быть раскрыты в результате утечки данных;
- недостаточно надежные и при желании легко взламываются.
Чтобы проверить безопасность сохраненных паролей, выполните следующие действия:
Вы узнаете, не были ли ваши сохраненные пароли раскрыты в результате утечки данных, и какие из них желательно поменять на более надежные.
Импорт данных для доступа к сайтам: включение возможности
Коды доступа учетных записей можно не только экспортировать, но и добавить из другого обозревателя. Этот инструмент Chrome не активирован по умолчанию, но Вы можете включить его вручную.
Для этого перейдите по ссылке chrome://flags/ и введите в поисковую строку «Password import». Напротив нужного результата выберите пункт «Enabled» из всплывающего списка. Чтобы добавленная функция активировалась, перезагрузите приложение.
![]()
Как запомнить пароль в браузере Mozilla Firefox
Всплывающее окно в браузере Mozilla Firefox выглядит так:
![]()
![]()
Также если когда-то вы выбрали «Никогда для этого сайта», а теперь хотите чтобы браузер все-таки сохранил пароль, то необходимо в настройках «Защита» выбрать «Исключения» и удалить нужный вам сайт из поля.
Как сохраняются и синхронизируются пароли
Место сохранения паролей зависит от того, хотите ли вы использовать их на всех своих устройствах. Если вы вошли в аккаунт в браузере Chrome, то можете сохранять пароли в аккаунте Google, а затем использовать их в Chrome на своих устройствах и в некоторых приложениях на телефонах и планшетах Android.
В противном случае вы можете сохранять и использовать пароли только на своем компьютере.
![]()
Здравствуйте!Не так давно у меня возникла идея о создании своей личной программы для бэкапа паролей Google Chrome. Да, в интернете очень много подобных программ, но результат паранойи (что пароли сливаются на чей то сервер «про запас»), да и желание узнать, чем дышит любимый браузер — перевесили чашу весов.
Рассказывать буду на основе ОС Windows 7.
![]()
Начну с того — где хранится файл с паролями. Этот файл — "Login Data" в папке "C:\Users\SomeUser\AppData\Local\Google\Chrome\User Data\Default\".
Это база данных SQLite.
![]()
В ней есть 14 колонок. Нас же интересуют только 3: origin_url (ссылка на сам сайт), username_value (логин), password_value(пароль). Среди других колонок есть так же: страница авторизации, название элемента ввода для логина и пароля и другие. Все данные незашифровыванны(видно на скрине), кроме поля password_value.
В поле с паролем находится байтовый массив. Выглядит он следующим образом.![]()
Способ шифрования выбран очень удобный для разработчиков. Они использовали Data Protection Application Programming Interface (отличная статья (как оказалось позже и единственная), которая описывает принципы работы этой системы), который использует Windows.
Подробнее информация в ссылке, тем более эта система шифрования заслуживает отдельной темы. Вкратце скажу, что эта система работает в одном из 2 режимов.- С использованием машинного ключа.
Ключ уникален для текущей системы. Но он позволяет разным программам работать с зашифрованными данными без передачи ключа друг — другу, но исключая утечку данных за пределы машины, а точнее пользователя. - С использованием ключа пользователя.
Без комментариев.
В конце статьи есть исходный код программы. Основные её моменты мы сейчас разберем.
Итак — начнем!
Нам будет необходимо считать байты поля с паролем, так как хранится пароль именно в байтовом массиве. Для этого я использовал System.Data.SQLite Interop Library версии 1.0.65.0 (есть в архиве).
В проекте использован класс DPAPI, который был найден в интернете. На момент создания проекта не было цели написания статьи, так что автор класса утерян, но снимаю перед ним шляпу — работа проделана серьезная.Объявим нужные нам объекты и переменные:
![]()
Далее мы заполняем DataTable DB базой данных из нашего файла:
![]()
Теперь осталось только вытащить нужную информацию из неё и записать в файл. На этом этапе файл уже не используется — работа ведется только с объектом DataTable:
![]()
В итоге у нас есть HTML-документ с нашими логинами-паролями, которые можно хранить на своем мобильном телефоне, или распечатать и положить в конверт… При желании можно записывать больше полей, но лично мне хватает выше упомянутых трех.
Читайте также: