Как сохранить пароль в электронной почте на компьютере
Вы можете входить в приложения и на сайты на разных устройствах с помощью паролей, сохраненных в аккаунте Google, если вы:
- либо включили синхронизацию в браузере Chrome на устройстве Android;
- либо вошли в Chrome на компьютере.
Как сохранять пароли в аккаунте Google
Если параметр Предлагать сохранение паролей включен, то при вводе пароля на новом сайте или в новом приложении будет появляться запрос на сохранение этого пароля. Эта функция работает в браузере Chrome и на устройствах Android.
Чтобы добавить пароль для сайта или приложения в аккаунт Google, нажмите Сохранить. Если на устройстве Android выполнен вход в несколько аккаунтов, вы можете выбрать, в каком из них сохранить пароль.
Как включить или отключить сохранение паролей
Благодаря функции сохранения паролей в Chrome вы можете входить на сайты, не вводя учетные данные.
Функция сохранения паролей включена по умолчанию. Чтобы отключить ее или включить снова, следуйте инструкциям ниже.
- Откройте Chrome на компьютере.
- В правом верхнем углу экрана нажмите на изображение профиля Пароли.
- Включите или отключите параметр Предлагать сохранение паролей.
Как включить или отключить сохранение паролей для определенных сайтов или приложений
Вы можете запретить сохранять пароли для определенных сайтов. Когда Chrome предложит запомнить данные, выберите Нет. Запрос для страницы больше не появится.
Чтобы посмотреть и изменить список сайтов, для которых вы запретили сохранять пароли, выполните следующие действия:
- Откройте Chrome на компьютере.
- В правом верхнем углу экрана нажмите на изображение профиля Пароли.
- Если вы не видите свой аккаунт Google, включите синхронизацию в Chrome.
- Найдите раздел "Сайты, пароли для которых не сохраняются". Чтобы удалить сайт из списка, нажмите на значок "Удалить" .
Как включить или отключить функцию автоматического входа
Вы можете включить автоматический вход на сайты и в приложения с помощью сохраненных паролей. Если отключить эту функцию, учетные данные будет необходимо вводить каждый раз.
Как правило, пользователи, регистрируясь на разных почтовых ресурсах, придумывают сложные логины и пароли для входа в учетную запись. Часто люди задают один и тот же пароль на веб-ресурсах, чтобы не забыть его. Но это неправильно, ведь в целях безопасности необходимо уделять своим учетным записям больше внимания. Есть несколько способов, чтобы запомнить парольную фразу почты.

- Как запомнить пароль почты
- Как не сохранять пароль в почте
- Как не запоминать пароль почтового ящика
Зайдите на сайт, введите свое имя и придуманный пароль. Браузер спросит о сохранении вашего парольного слова. Будет предложено 2 варианта таких как «да» и «нет». Если пожелаете сохранить секретное слово, то нажмите соответствующую кнопку. Теперь система сохранит ваши данные автоматически.
Не задавайте одинаковые параметры на нескольких ресурсах. При взломе вашего аккаунта от почтового ящика, злоумышленник определит и остальные пароли серверов по цепочке. Вы можете потерять конфиденциальные данные, связанные с денежными средствами и секретной информацией.
Попробуйте запомнить пароли, предназначенные для разных почтовых ящиков. Можно заметить, что для известных ресурсов не нужно запоминать пароль с помощью браузера. Желательно, чтобы вы поступили следующим образом.
Запишите в записной книжке или на листке любой набор символов, состоящих из цифр и букв. Достаточно 8 – 10 знаков. Затем напечатайте написанное вами в блокноте в указанное поле «Пароль». Далее повторите ввод символов в проверочном окне.
Если введенные данные совпадают, то можете приступать к заполнению следующих полей.
Сохраните записанное парольное слово в блокноте. Продолжайте вписывать следующие пароли в записную книжку, которые необходимо запомнить при регистрации на других сайтах. Не нужно оставлять информацию в компьютере. Удалите имеющийся текстовый документ, в котором вы содержите подобные сведения. Если взломщик попадет в вашу систему, то вы лишитесь доступа ко всем веб-ресурсам.
Воспользуйтесь для создания сложных парольных слов специальными программами. Такой способ довольно хорош, ведь вам не придется ничего самим запоминать. Однако если вы решите переустановить операционную систему, то этот вариант создания паролей не подойдет.

Иногда у пользователя возникает потребность узнать свой пароль электронной почты. Сделать это можно только в том случае, когда он был сохранен в браузере или активирована функция автозаполнения. Методы, приведенные в статье, являются универсальными и подойдут для обладателей ящика в любом, даже самом непопулярном сервисе. Давайте разберем их подробнее.
Узнаем свой пароль от электронной почты
Всего существует два метода, благодаря которым можно узнать свой пароль от электронного ящика. Кроме этого мы расскажем о третьем, альтернативном варианте, что подойдет в том случае если у вас в браузере не настроено сохранение информации для входа.
Способ 1: Просмотр сохраненных паролей в браузере
Сейчас большинство популярных веб-обозревателей предлагают пользователю сохранять свои логины и коды, чтобы каждый раз при входе не вводить их повторно. В настройках доступна к просмотру абсолютно вся указанная когда-либо информация, в том числе и данные электронной почты. Рассмотрим процесс поиска паролей на примере Google Chrome:
- Запустите браузер, нажмите на значок в виде трех вертикальных точек справа вверху и перейдите к разделу «Настройки».





Теперь вы знаете свой код от необходимой учетной записи. Вы можете скопировать его или запомнить, чтобы использовать в дальнейшем. Развернуто о том, как найти сохраненные данные в других популярных браузерах, читайте в приведенных ниже статьях.
Способ 2: Просмотр кода элемента
Обычно если информация сохраняется в веб-обозревателе, при показе формы для входа срабатывает функция автозаполнения, где пароль отображается в виде точек или звездочек. Благодаря некоторым изменениям в коде элемента можно отобразить эту строку в текстовом варианте. Вам потребуется выполнить следующее:
-
В любом удобном браузере перейдите к своей учетной записи электронной почты и выйдите из нее.




Теперь вы узнали необходимые данные от электронной почты. Повторимся, что этот метод универсален для всех сервисов и браузеров, поэтому алгоритм действий везде будет практически идентичен.
Способ 3: Восстановление пароля
К сожалению, не у всех юзеров настроена функция сохранения паролей и автозаполнения. К тому же случаются ситуации, когда нужно узнать данные для входа, работая за чужим компьютером. Если такое произошло, надеяться остается только на свою память, пытаясь вспомнить, какую комбинацию символов вы использовали. Однако можно просто перейти к восстановлению и задать новый пароль.

Способов восстановления у каждого сервиса существует несколько, например, подтверждение на телефон, отправка кода на запасной ящик или ответ на секретный вопрос. Выберите наиболее подходящий вариант и следуйте предоставленным инструкциям. Детальнее о восстановлении паролей в самых популярных почтовых службах читайте в другом нашем материале по ссылке ниже.

Выше мы рассмотрели два основных метода, как можно узнать свой пароль от электронного ящика, а также рассказали об альтернативном варианте, который будет полезен в определенных случаях. Надеемся, что наша статья помогла вам разобраться с возникшим вопросом и теперь вы знаете собственные данные для входа.

Отблагодарите автора, поделитесь статьей в социальных сетях.

Чтобы каждый раз при посещении сайта не вводить регистрационные данные, мы всего один раз вводим свои логин и пароль и сохраняем их в браузере, а потом (при последующих посещениях сайта) браузер сам подставляет сохраненные данные, избавляя нас от их запоминания и ручного ввода.
Как запомнить пароль в браузере Google Chrome
После ввода логина и пароля браузер Google Chrome во всплывающем меню предлагает сохранить пароль для данного сайта. Выглядит это так:
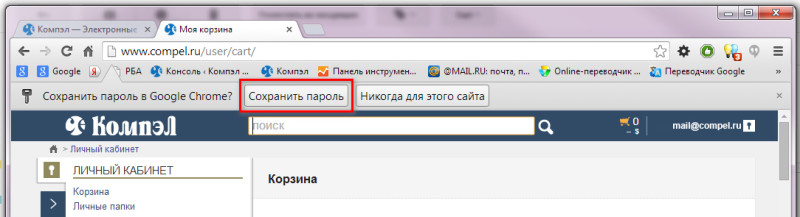


В следующий раз вам уже будет предложено сохранить пароль в соответствующем всплывающем меню. Если вы просто закроете это меню, не выбрав ничего, то в следующий раз после ввода логина и пароля браузер снова предложит вам сохранить пароль для этого сайта.
Если когда-то вы выбрали «Никогда для этого сайта», а теперь хотите чтобы браузер все-таки сохранил пароль, то необходимо в настройках «Пароли и формы» выбрать «Управление сохраненными паролями» и удалить нужный вам сайт из поля «Сайты, пароли для которых не сохраняются».
Как запомнить пароль в браузере Mozilla Firefox
Всплывающее окно в браузере Mozilla Firefox выглядит так:

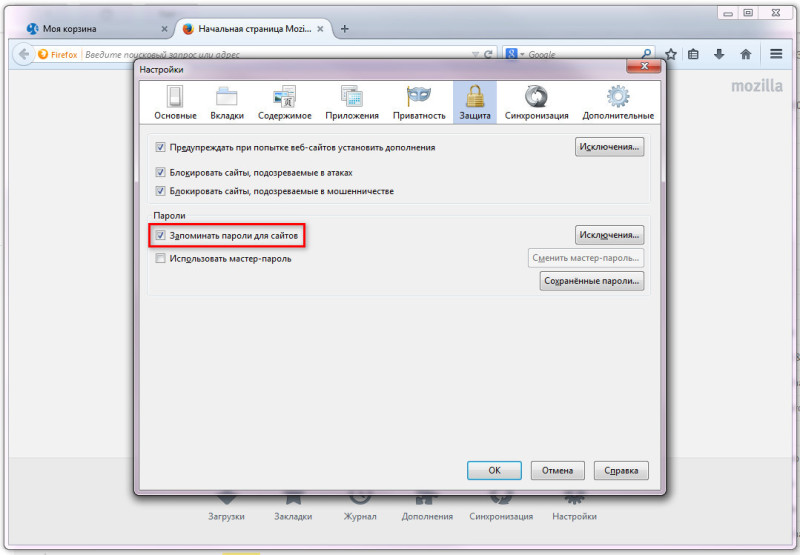
Также если когда-то вы выбрали «Никогда для этого сайта», а теперь хотите чтобы браузер все-таки сохранил пароль, то необходимо в настройках «Защита» выбрать «Исключения» и удалить нужный вам сайт из поля.
Как запомнить пароль в браузере Opera
Всплывающее окно в браузере Opera выглядит так:
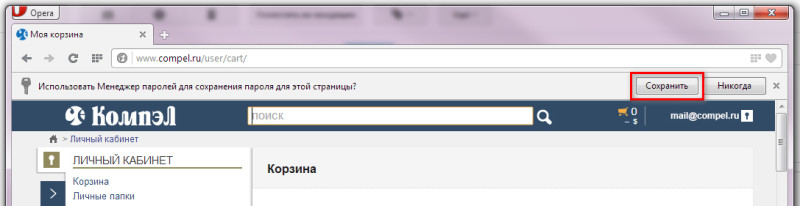
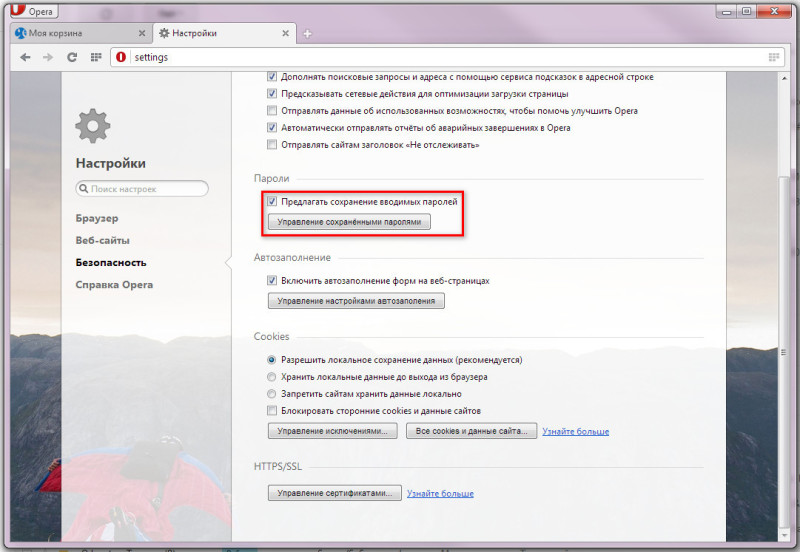
В браузере Opera также есть функция Управления сохраненными паролями, где можно удалить сайт из поля «Не сохранять для», чтобы в следующий раз при авторизации сохранить пароль от этого сайта в браузере.
Как запомнить пароль в браузере Internet Explorer
Всплывающее окно в браузере Internet Explorer выглядит так:

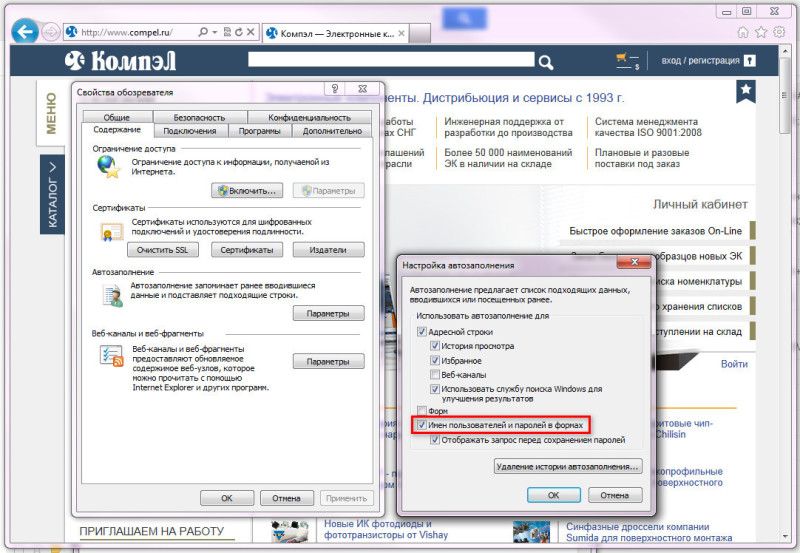
Кроме локального сохранения паролей современные браузеры позволяют синхронизировать их между компьютерами и другими персональными устройствами, где существует ваш личный аккаунт. Т.е. все логины и пароли, которые Вы разрешили сохранить могут быть доступны на всех ваших устройствах.
Читайте также:


