Как сохранить настройки интерфейса в 3ds max
Вы можете настроить свое рабочее пространство, сохранив и загрузив схемы пользовательского интерфейса (UI).
Пользовательская схема пользовательского интерфейса сохраняется в виде набора из семи файлов:
- .kbdx: Сохраняет назначения сочетаний клавиш.
- .musx Хранит пользовательские настройки мыши.
- .cuix: Хранит панель инструментов и макеты панелей.
- .mnux: хранит строку меню и содержимое четырех меню.
- .qop: хранит цвета, расположение и поведение четырехугольных меню.
- .clrx: Хранит все настройки цвета (кроме четырех цветов меню).
- .ui: Сохраняет схему значков (Classic или 2D Black and White).
Вы можете загрузить и сохранить каждый из этих файлов по отдельности из соответствующих панелей в диалоговом окне «Настройка интерфейса пользователя». Вы также можете загрузить весь набор файлов схемы пользовательского интерфейса одновременно с помощью диалогового окна «Загрузка пользовательской схемы пользовательского интерфейса», а текущую схему пользовательского интерфейса можно сохранить как полный набор с помощью диалогового окна «Сохранить пользовательскую схему пользовательского интерфейса».
По умолчанию в папке 3dsmax\UI\ присутствуют два набора схем пользовательского интерфейса: maxstart и defaultUI. При запуске 3ds Max использует серию файлов maxstart, если она существует; если нет, то используется серия defaultui.
Не сохраняйте файлы, начинающиеся с defaultUI, так как при этом происходит постоянная перезапись схемы пользовательского интерфейса по умолчанию.
Чтобы загрузить схему пользовательского интерфейса, нужно настроить пользовательскую схему пользовательского интерфейса в 3ds Max, используя параметры в диалоговом окне «Настройка интерфейса пользователя».
Сохраните пользовательскую схему пользовательского интерфейса с помощью меню «Настройка», «Сохранить пользовательскую схему пользовательского интерфейса».
Во время текущего сеанса 3ds Max или любого более позднего сеанса выберите меню «Настройка» - «Загрузка схемы пользовательского интерфейса».
В диалоговом окне «Загрузка пользовательской схемы пользовательского интерфейса» выберите тип файла настройки (.cui, .mnu, .clr, .kbd, .qmo или .ui) из раскрывающегося списка типов файлов, выберите любой файл с соответствующим расширением. 3ds Max будет искать (и загружать) любой другой тип файла схемы пользовательского интерфейса с тем же базовым именем файла.
Если вы выберете схему пользовательского интерфейса, для которой отсутствует один из шести типов файлов, часть пользовательского интерфейса, для которой нет файла, не будет изменена.
Если вы запускаете 3ds Max и его пользовательский интерфейс имеет незнакомую структуру, вы всегда можете вернуться к схеме пользовательского интерфейса по умолчанию.
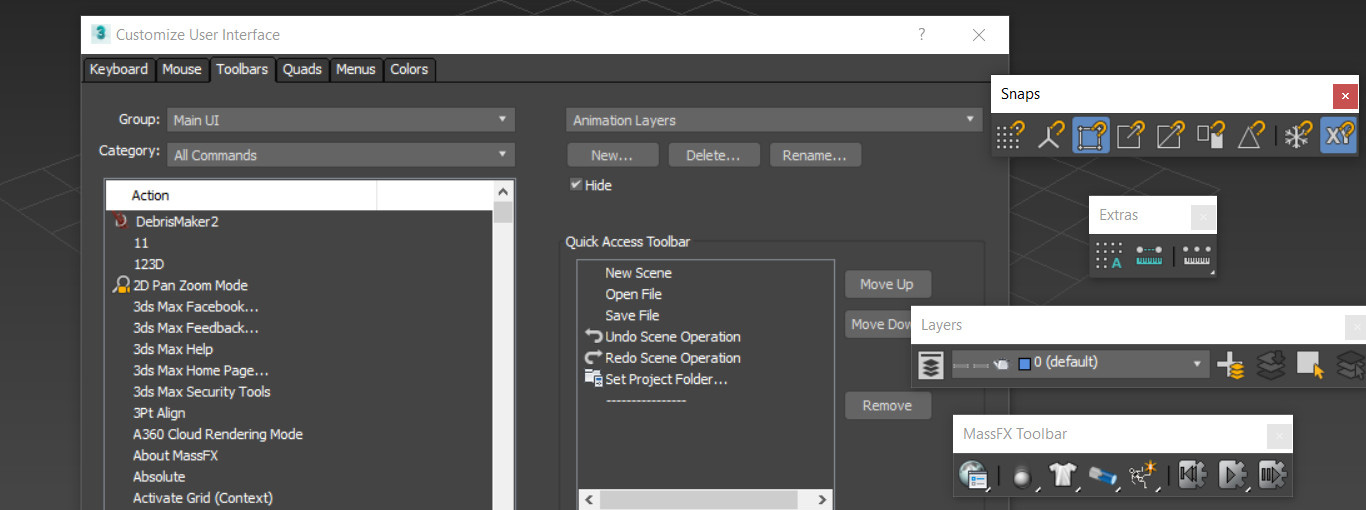
Для удобства работы пользователя 3ds Max предоставляет возможность настройки интерфейса с помощью диалогового окна Customize User Interface. Учитывая объем инструментов, которые присутствуют в программе, эта возможность очень важна. Ориентируясь на свои задачи, ненужные кнопки и панели можно убрать, а важные собрать вместе и расположить «под рукой». Кнопки будут собираться на отдельные панели, как например Quad Menu (вызывается ПКМ) или Main Toolbar. Для этого нужно зайти в Customize – Customize User Interface и выбрать для настройки одно из меню, описанных ниже.
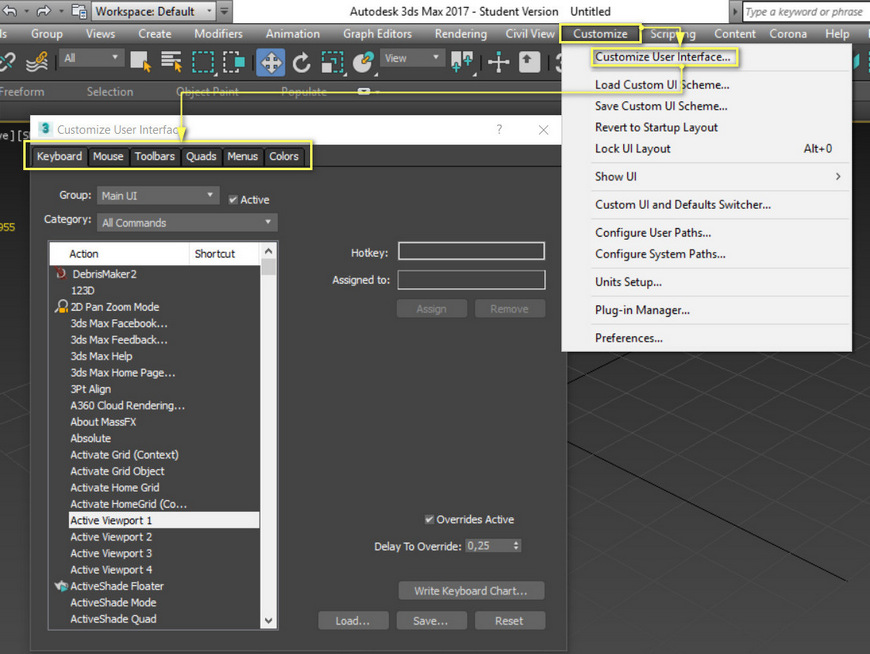
1. Keyboard
В этом меню осуществляется настройка горячих клавиш. Здесь можно создавать новые сочетания, удалять и менять их между инструментами.
Для начала необходимо выбрать инструмент, для которого назначаются или удаляются клавиши. В меню Group и Category находятся различные разделы, по которым распределены инструменты. Если выбрать категорию All Commands, то будут видны все инструменты, в группе. В окне ниже в разделе Action перечислены функции из выбранной категории в алфавитном порядке. В столбике Shortcut указаны сочетания клавиш, которые назначены инструменту.

В окно Hotkey можно ввести клавишу или сочетание, чтобы проверить ее принадлежность к инструменту в окне Assigned to. Если после ввода клавиши выделить инструмент в окне слева и нажать Assign, то данная клавиша (сочетание) будет назначена выделенному инструменту.
У 3ds Max есть «вредные клавиши». Их можно переназначить в первую очередь!
Кнопка Remove доступна только при выделении инструмента, у которого уже есть сочетание клавиш. С ее помощью можно это сочетание удалить.
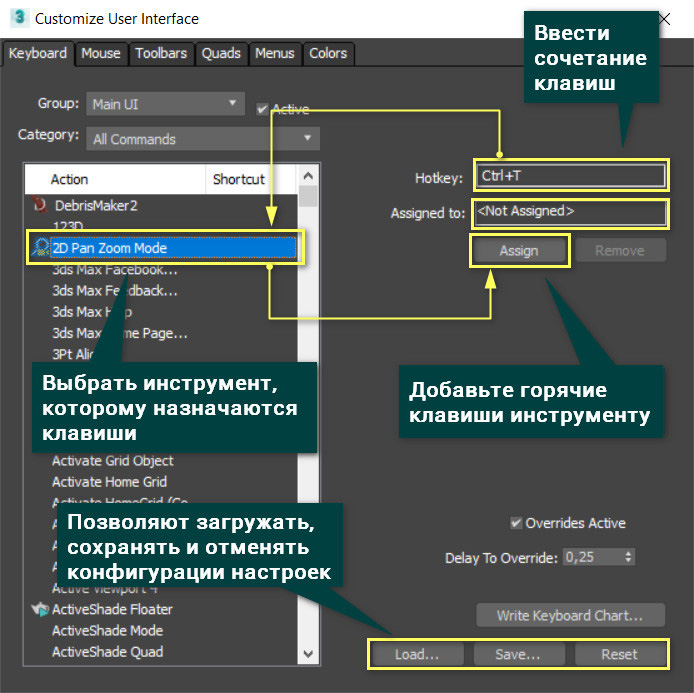
Важно! После внесения изменений нужно нажать Save и сохранить документ. Сохранение обязательно для настройки каждого раздела Customize. Если настройки не устраивают, кнопка Reset сбрасывает все внесенные изменения.
2. Mouse
Здесь настраиваются горячие клавиши мыши и функции мыши. Действий у мыши и, соответственно, сочетаний клавиш всего 3. Изменить горячие клавиши можно также, как и в разделе Keyboard. Панель Mouse Control позволяет изменить настройки изменения вида с помощью мыши. Например, изменить дистанцию приближения при движении колесика.
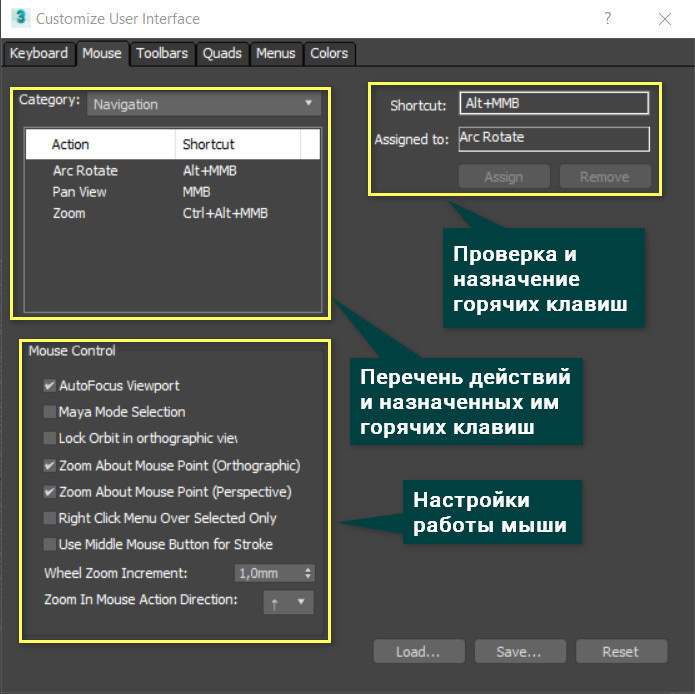
3. Toolbars
В этом меню можно создавать панели с кнопками и инструментами. Сначала нужно создать панель кнопкой New и ввести ее название. В созданную панель перетащите все нужные инструменты из окна с разделом Action. Теперь эту панель можно поместить на одной из сторон рабочей области обычным перетаскиванием. Кнопкой Delete можно удалить панель, выбранную в строке над кнопкой.
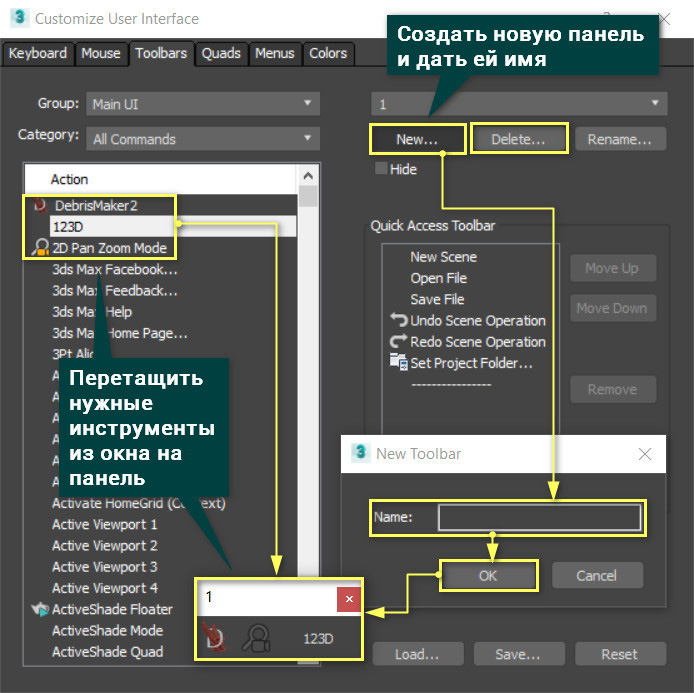
Также инструменты Action можно перетаскивать на уже созданные и расположенные панели. Если нужно удалить инструмент с панели, нажмите ПКМ – Delete Button.
4. Quads
Настройки меню, которое вызывает щелчком ПКМ в рабочей области. Здесь создается подобное меню, а не заменяется привычное. Чтобы не было проблем, в меню Quad Shortcut введите другие горячие клавиши. Создание панели происходит таким же образом, как и для меню Toolbars.
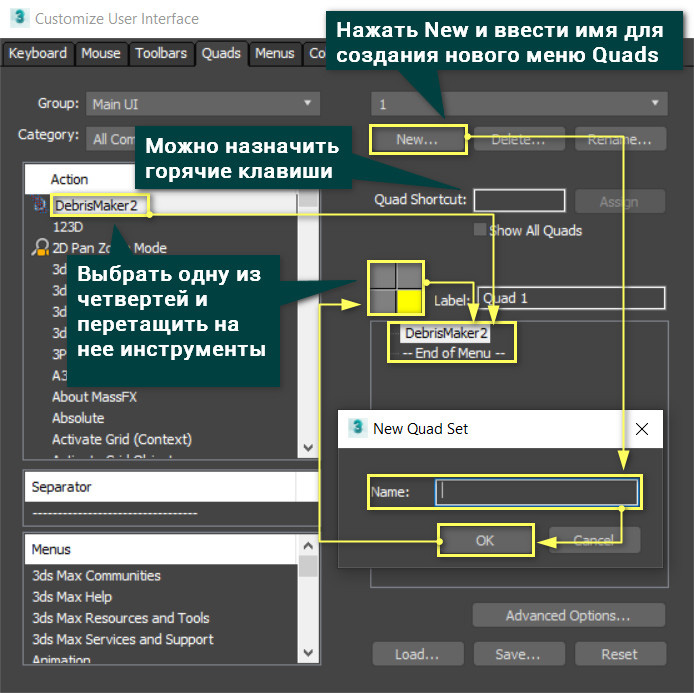
Отличие заключается в том, что ее не нужно устанавливать в окне программы, а можно вызывать с помощью кнопок клавиатуры. Кроме того, перетаскивать инструменты из раздела Action нужно в окно под строкой Label. На квадрате рядом будет желтая подсветка, которая показывает, какую четверть вы настраиваете. Переключаться между четвертями можно нажатием на серые части квадрата.
5. Menus
Настройка различных меню с наборами инструментов. Такие меню можно добавлять в разделы Main Menu Bar, в Quads, в различные редакторы (Editor) и множество других разделов. Menus – это разворачиваемые свитки, в которых находятся кнопки инструментов или аналогичные подменю. Создается и настраивается меню аналогично предыдущим пунктам (Quads, Toolbars).
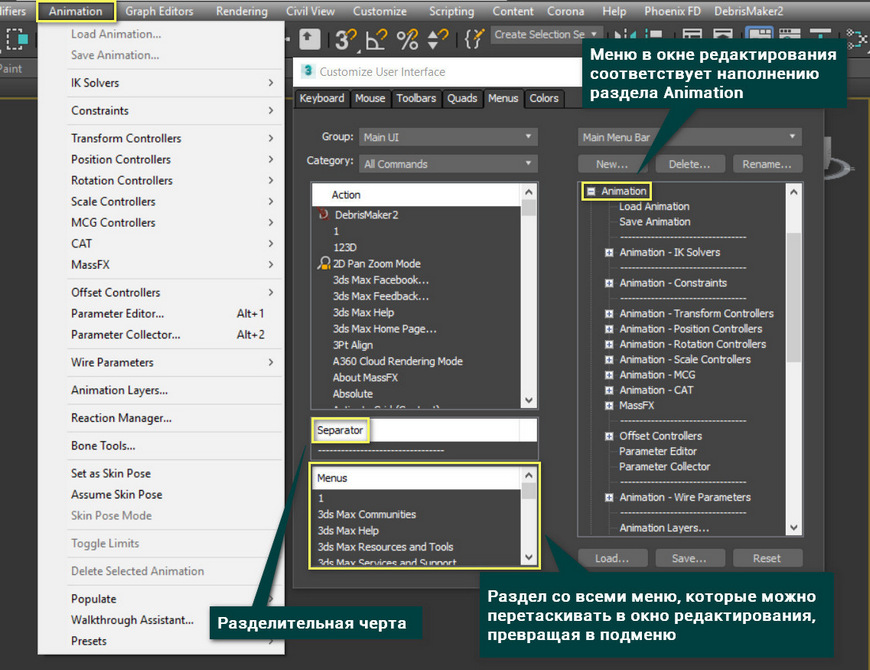
6. Colors
Это меню позволяет настраивать все цветовые изменения и цвет интерфейса. Для начала нужно выбрать элемент, цвет которого будет настраиваться. Это можно сделать в строке Elements, выбрав раздел из выпадающего списка. Затем в окне ниже выбрать элемент, который будете изменять. В строке Color при нажатии на прямоугольник откроется окно с палитрой (Color Selector), в котором можно поменять цвет. В нижней части меню находится список элементов пользовательского интерфейса. Выбор цвета аналогичен Elements. Чтобы увидеть изменения, нужно нажать кнопку Apply Color Now.
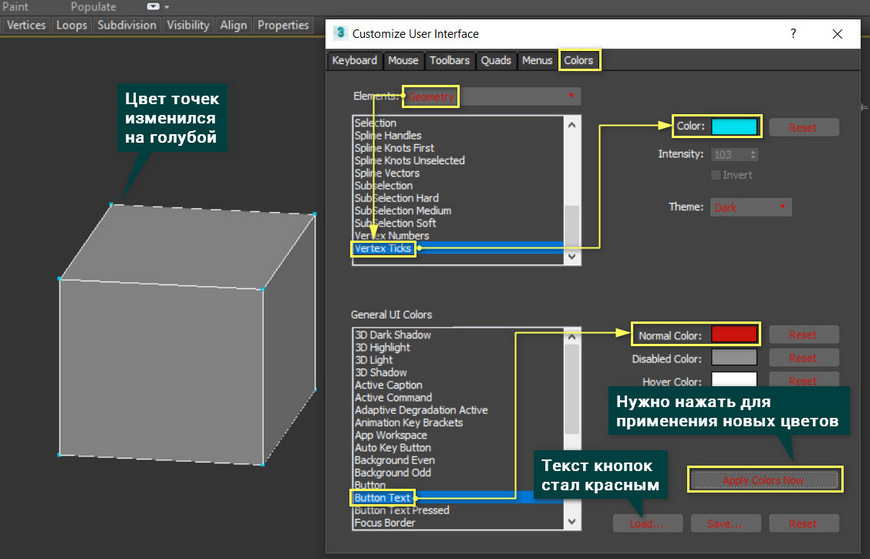
Для детального разбора всех возможностей кастомизации уйдет очень много времени. Но того, что описано в данной статье, сполна хватит, чтобы вы смогли настроить 3ds Max под свои нужды и пожелания. Можно настраивать несколько версий интерфейса и сохранять их в отдельные файлы. А когда возникнет задача, под которую был собран интерфейс, можно будет просто загрузить его кнопкой Load. А если вы хотите удалить все изменения и настройки 3ds Max, то рекомендую прочитать статью «Как сбросить настройки в 3ds Max»

Сохранение всех настроек 3ds Max
Сохранение и перенос настроек В-рей

Как правильно настроить автосохранение в 3ds Max?
Автосохранение «Auto Backup»
Для того, что бы активировать этот способ автосохранения, в 3ds Max необходимо открыть Customize-Preference и в открывшемся окне Preference Settings выбрать вкладку Files и поставить галочку Enable в поле Auto Backup.
На этой вкладке внизу слева и находится настройки автосохранения:
количество файлов для автосохранения;
настройка имени файлов;
интервал в минутах, через который будет происходить автосохранение.

Настройка квадменю (Quads) в 3ds Max
Квадменю это очень мощный инструмент, позволяющий значительно оптимизировать работу с интфейсом программы.
Суть квадменю проста, как все гениально — это настраиваемое четырех-компонентное контекстное меню.
Можно создать несколько Квадменю и назначить их на различные комбинации сочетаний кнопок с правым кликом мыши.
В Quads могут быть помещены абсолютно все действия и модификаторы, существующие в 3ds Max.
Удобство использования этого инструмента заключается в том, что вам не нужно постоянно «бегать» между моделью во вьюпорте и командной панелью с краю экрана.
Для примера вспомним что необходимо сделать, что бы применить модификатор TurboSmooth.
переместить курсор мыши в край экрана;
открыть закладку Модификаторы;
открыть выпадающий список модификаторов;
листать его в самый низ и там уже искать в алфавитном порядке TurboSmooth
Это описание знакомо каждому, кто работает в 3Д Максе.
С настроенным квадменю эти действия можно выполнить в 2 клика не отводя курсор от модели (см. скриншот)
Дам некоторые пояснения к скриншоту.
Правое верхнее квадменю — спрятать, заморозить, изолировать.
Правое нижнее квадменю — свойства, конвертировать
Левое верхнее квадменю — увеличение топологии, модификаторы, UVW и деградация топологии
Левое нижнее квадменю — часто используемые пункты меню (само меню после этого можно скрыть (скрин ниже).
Иными словами наглядно видно насколько квадменю способно упростить жизнь.
Кстати, после добавления к Quads пунктов Customize, Group и Ungroup можно спокойно отключить верхнее меню что бы освободить еще немного места. Если оно вновь понадобится его можно легко вернуть.
Как настраивать квадменю в 3ds Max?
Customize-Customize-User Interface.
В открывшемся окне открываем закладку Quads — это и есть меню настройки квадменю.
Слева мы видим список всех действий и модификаторов.
Справа окно квадменю.
Нужное действие выбирается в левом окне и перетаскивает в правое.

Как создать свою библиотеку материалов в 3Д Максе
Для начала создадим новую, пока что пустую библиотеку материалов. Для этого открываем редактор материалов и нажимаем Get Material — самая левая иконка (см скриншот ниже).
Откроется Material/Map Browser. В нем нажимаем на стрелочку и из выпадающего списка выбираем New Material Librari. В открывшемся окне вводим название нашей новой библиотеки и жмем сохранить — библиотека материалов создана.
Заполняем созданную библиотеку материалов
Создать мы создали, теперь библиотеку надо заполнить. Заполняется она предельно просто — перетаскиванием нужного материала прямо из «палитры» в созданную группу в окне Material/Map Browser. 2 момента
следите что бы названия материалов были уникальны, что бы избежать путаницы;
если вы перетащите материалов меньше, чем отображается в палитре, то 3Д Макс автоматически насоздает вам разноцветных шариков из стандартных материалов (не VRayMtl). Лучше самому насоздавать серых «пустышек» VRayMtl на место недостающих материалов, чем оставить дозаполнение 3Д Максу.

Библиотека и материалы по умолчанию загружаемые в 3Д Максе при старте программы

Как удалить библиотеку материалов в 3Д Макс?

Настройка единиц измерения, масштаба и шага координатной сетки в 3Д Максе
Автор:
Проблема
При запуске 3ds Max ранее сохраненные шаблоны или рабочие пространства загружаются как значения по умолчанию для программы 3ds Max, или сделанные изменения не сохраняются и не сохраняются при повторном открытии программы.
Причины:
Конфликты между шаблонами 3ds Max, рабочими пространствами, пользовательскими настройками пользовательского интерфейса или maxstart.max файлы могут привести к тому, что рабочие пространства по умолчанию не будут сохраняться или перезагружаться последовательно.
Решение
- Создайте новый файл сцены 3ds Max.
- Настройте параметры сцены в соответствии с требованиями. (Например, включить привязку 2.5D, настройки вершин и привязок, настройки редактора материалов, цвета пользовательского интерфейса и т. Д.)
- Сохраните файл сцены под пользовательским именем.
- Замечания: Этот файл будет использоваться в качестве шаблона по умолчанию в 3ds Max.Имя файла не обязательно должно быть "maxstart.max."
- Перейдите в меню "Сервис" > "Управление шаблонами" и выберите "Диспетчер шаблонов".
Другие рекомендации по устранению неполадок рабочего пространства
- Если позднее загрузка пользовательских рабочих пространств, снимите флажки с параметров ленты (не загружайте их) и не используйте расширенные меню.
- Иногда изменение параметров пользовательского интерфейса устраняет проблемы с отображением рабочего пространства. Чтобы изменить настройки пользовательского интерфейса:
- Перейдите в меню Customize.
- Выберите "Адаптация интерфейса" и нажмите "Переключатель по умолчанию".
Практические советы
- По возможности избегайте одновременной работы с несколькими копиями 3ds Max на одном компьютере, так как этот рабочий процесс может увеличить вероятность повреждения пользовательских настроек. Примечание. При закрытии нескольких копий 3ds Max перед закрытием каждого из них убедитесь, что для каждой копии будет выполнена попытка записи в те же пользовательские настройки после закрытия.
- Не следует запускать сценарии MAXScript, которые изменяют или перезаписывают сохраненные пользовательские файлы CUIX.
Основные проблемы
Если пользовательский интерфейс больше не восстанавливает значения по умолчанию, но при этом некоторые функции горячих клавиш могут быть недоступны или они не вызываются правильно, см. статью Клавиши быстрого вызова прерывают работу или некорректно после установки Update 2018.4 для 3ds Max.
Читайте также:


