Как сохранить маршрут в google earth
Если вы сторонник активного образа жизни, увлекаетесь велосипедом, лыжами, туризмом, ездовым спортом или сплавом, или просто любите путешествовать - рано или поздно перед вами встанет задача разработки новых, еще не хоженых-неезженых вами маршрутов.
Для планирования нового маршрута многим бывает достаточно карты, но ведь на дворе уже давно XXI век, и для этого можно (и даже нужно) использовать достижения современных технологий.
Существует целый спектр различных навигационных программ и сервисов, позволяющих сделать процесс планирования маршрута простым и удобным.
Зачем рисовать маршрут?
По нарисованному маршруту легко прикинуть расстояние от начальной до конечной или любой промежуточной точки , наглядно увидеть все повороты, объезды, препятствия, интересные для посещения точки, можно даже учесть характер дорожного покрытия (или его отсутствие) - если планирование маршрута ведется по хорошей топографической карте или спутниковому снимку высокого разрешения.
И самое главное - современные GPS-н авигаторы или смартфоны с встроенными GPS/ГЛОНАСС-приемниками позволяют значительно упростить ориентирование в процессе самой поездки по загруженному в них маршруту, вовремя указывая повороты и расстояния до следующей точки маршрута.
Кроме того, приятным бонусом будет в любой момент поездки знать не только оставшееся до конца маршрута расстояние, но также и прогноз времени в пути, прогноз времени прибытия и т.д. - вся эта информация постоянно рассчитывается устройством на основе данных о вашей средней скорости на уже пройденном участке маршрута.
Немного навигационной терминологии
Собственно, сам процесс следования по заранее выбранному оптимальному маршруту называется навигацией по маршруту.
Что такое маршрут?
Маршрут - это нарисованная "ручками" кривая линия, показывающая на карте планируемую траекторию вашего движения на местности.Обычно маршрутом называют также файл, в котором записана эта траектория, и который может быть загружен в навигатор или выгружен из него.
Трек - это записанная GPS-навигатором кривая линия, показывающая на карте траекторию вашего реального движения на местности. Обычно треком называют также файл, в котором записана эта траектория, и который может быть загружен в навигатор/смартфон или выгружен из него. Навигатор/смартфон позволяет легко повторить поездку по загруженному треку (практически так же, как и при навигации по маршруту). И то, и другое - кривая линия, показывающая на карте траекторию движения на местности. Разница лишь в том, что маршрут обычно рисуется "ручками" на карте/спутниковом снимке (или и том, и другом), и показывает планируемую траекторию вашего движения на местности, а трек - запись реальной траектории, сделанная при помощи навигатора/смартфона. Соответственно, обычно трек содержит больше точек (поскольку их координаты определяются и записываются прибором автоматически), и , помимо географических координат, содержит также информацию о высоте точек трека над уровнем моря и времени их прохождения, что в конечном итоге позволяет получить вертикальный профиль трека или профиль скорости, с которой записавший трек двигался. Маршрут же обычно рисуют, отмечая на карте только ключевые точки (повороты, изгибы дороги, развилки, достопримечательности), и в итоге маршрут практически всегда менее подробен и содержит только информацию о координатах точек (полученных с карты в процессе рисования). Нарисованный "ручками", а не записанный навигатором на местности трек часто называют маршрутом.Что еще поможет спланировать или построить оптимальный маршрут?
Выше уже упоминалось о треках.
Наличие т реков по интересующей вас местности может существенно облегчить планирование вашего собственного маршрута - поскольку данные треков снимаются с реальной местности, они учитывают все ее особенности - в частности, её рельеф.
Можно построить и профиль скорости, который позволит судить о скорости, с которой записавший трек двигался на тех или иных участках, а также о времени, потребовавшемся на прохождение всего трека.
Однако, и маршрут, и трек могут быть загружены в навигаторы/смартфоны и использоваться для навигации во время движения.
Практически любой современный картографический on-line сервис (будь то Google или Яндекс) имеют в своем арсенале средства для построения маршрутов, но они устроят далеко не всех любителей активного отдыха - в частности, потому, что прокладывают маршруты по дорогам (а нам иногда интересны проселки, грунтовки и просеки), и к тому же не столь простой задачей оказывается сохранение построенного маршрута в файл для последующей загрузки его в GPS-навигатор или навигационное приложение смартфона.
Наиболее удобными средствами для построения и анализа маршрутов лично я считаю следующие:
- SAS.Planet - SAS.Планета - позволяет рисовать маршруты, меняя различные карты-подложки.
- Гугл Планета Земля - позволяет как рисовать маршруты "ручками", так и использовать автопрокладчик (по известным Google дорогам, разумеется).
SAS.Планета (SAS.Planet, SASPlanet) – бесплатная программа, предназначенная для просмотра и загрузки спутниковых снимков высокого разрешения и обычных карт, представляемых такими сервисами, как Google Earth, Google Maps, Bing Maps, DigitalGlobe, “Космоснимки“, Яндекс.карты, Yahoo! Maps, VirtualEarth, Gurtam, OpenStreetMap, eAtlas, iPhone maps, карты Генштаба и др.
В отличие от перечисленных сервисов, все скачанные вами карты останутся у вас на компьютере (в кеше), и вы сможете их просматривать даже без подключения к интернету.
Загрузка карт осуществляется или выделением некоторой области (возможно непрямоугольной), или прямо в процессе перемещения по карте. Карты часто обновляются – программа позволит вам загрузить самые новые.
Для рисования маршрутов также можно воспользоваться и таким on-line-сервисом, как Рисовалка на сайте Велосамары - для этого нужно только зарегистрироваться на Форуме Велосамары.
Рисуем маршрут в Гугл Планета Земля
Для начала нужно, разумеется, установить Google Earth - Гугл Планета Земля.
Далее все просто - на спутниковом снимке выбираем место, в котором нам желательно начать свой маршрут, выбираем удобный масштаб - и, убедившись, что включена панель инструментов (Вид-Панель инструментов), выбираем на ней значок "Добавить путь":
Появится всплывающее окошко с параметрами маршрута (или пути, в терминологии Гугл):
В нем вы можете установить необходимые параметры отображения вашего маршрута и его название
Установите цвет, ширину линии и единицы измерения, но не торопитесь закрывать это окно - рисовать маршрут (Путь) можно только тогда, когда это окошко открыто.
Курсор на карте принимает вид квадратного прицельного приспособления - так что не тяните и указывайте кликами мыши на точки, через которые вы намерены проехать - они соединятся прямой линией маршрута.
По мере продвижения к видимым границам карты ее можно двигать, используя стрелки на клавиатуре.
Выглядеть ваш маршрут в процессе рисования будет примерно так:
Но вот, наконец, вы достигли конечной точки маршрута - теперь можно нажать кнопку "Ок" в окошке, и полюбоваться на дело рук своих.
Если получилось у меня - получится и у вас. Для примера нарисован довольно популярный экскурсионный маршрут по территории НП "Самарская Лука" - из Ширяево в каменную Чашу.
Как сохранить нарисованный в Гугл Планета Земля маршрут?
Для того, что бы сохранить нарисованный маршрут, необходимо встать курсором на нужном маршруте (пути) в списке временных меток, нажать правую кнопку мыши для вызова контекстного меню, и выбрать "Сохранить местоположение как. ":
Далее выбрать формать сохраняемого маршрута (KML) и имя файла маршрута - и маршрут сохранен.
Для загрузки в GPS-навигаторы и смартфоны вам потребуется конвертер в формат GPX - можно воспользоваться этим on-line сервисом.
Что же делать с рельефом?
Как уже говорилось выше, обычно нарисованный "ручками" маршрут, учитывая все горизонтальные (плоские) особенности местности, отображенные на картах/спутниковых снимках, почти ничего не может рассказать о рельефе местности.
Можно, конечно, используя в качекстве подложки топографическую карту, примерно прикинуть рельеф, основываясь на горизонталях карты, или оценить рельеф по теням на склонах гор и оврагов.
Но есть способ проще.
Мы с вами живем в XXI веке, околоземное космическое пространство бороздят тысячи спутников, и среди них есть и спутники Дистанционного Зондирования Земли (ДЗЗ или SRTM) . Данные этих спутников дали возможность построить цифровую трехмерную модель нашей планеты, и Google позволяет нам бесплатно воспользоваться этой информацией при помощи своего уже упоминавшегося программного продукта Google Earth - Гугл Планета Земля.
Рассмотрим, как получить информацию о рельефе местности на примере.
- рисуем нужный маршрут в Google Earth
- как вариант - скачиваем на компьютер уже нарисованный маршрут в формате KML и открываем этот маршрут в Google Earth
- необходимо убедиться, что в Google Earth включена боковая панель (стоит галочка в меню "вид-боковая панель")
- находим в меню боковой панели свой маршрут (боковая панель-метки (My Places)/временные метки (Temporary places) -название вашего файла с маршрутом, помеченная иконкой )
- открываем маршрут, нажав на + в названии файла - должна появиться строка с иконкой
- установив курсор на маршруте, нажатием правой кнопки мыши вызвать контекстное меню
- выбираем в контекстном меню позицию "Показать профиль рельефа" :
- перемещая курсор по маршруту, в окне профиля вы увидите значения высот над уровнем моря для выбранной точки маршрута
Не нужно быть провидцем, что бы понять, что ехать по нарисованному нами маршруту придется почти все время в горку, поднимаясь за 9.5 километров пути примерно на 70 метров над уровнем старта (29 метров - это примерный уровень р. Волга в межень у с. Ширяево).
Как один из очевидных плюсов - назад ехать будет гораздо проще, и, если б это был кольцевой маршрут, то можно было бы выбрать наиболее лекгое (или, наоборот) направление движения по кольцу.
Какие еще плюсы у Гугл Планета Земля?
Среди "фишек" именно Гугл Планета Земля есть возможность просмотреть в качестве подложки ряд старых, "исторических" снимков, которые доступны при выборе кнопки в меню "Показать исторические фотографии":
Среди снимков попадаются фотографии в различное время года, что может оказаться весьма полезным при планировании маршрутов через леса - на зимних фото лучше различимы просеки и лесные дороги, на осенних - полевые грунтовки.
Вот как будет выглядеть наш маршрут на апрельском снимке 2002 года:
Что осталось за рамками
В этом небольшом руководстве за рамками рассмотрения осталась проблема конвертирования маршрута в формат, "понимаемый" конкретным GPS-навигатором/смартфоном, загрузка в сам прибор и процесс навигации по загруженному маршруту - но это темы для отдельного разговора.
Для iPhone последние два вопроса я уже освещал тут.
Умение сохранять маршрут в картах Google может пригодиться, если вы собрались в дорогу. Данная возможность позволяет не только распланировать путешествие, но и не потеряться в пути. Также можно загружать карты для просмотра без доступа в интернет.
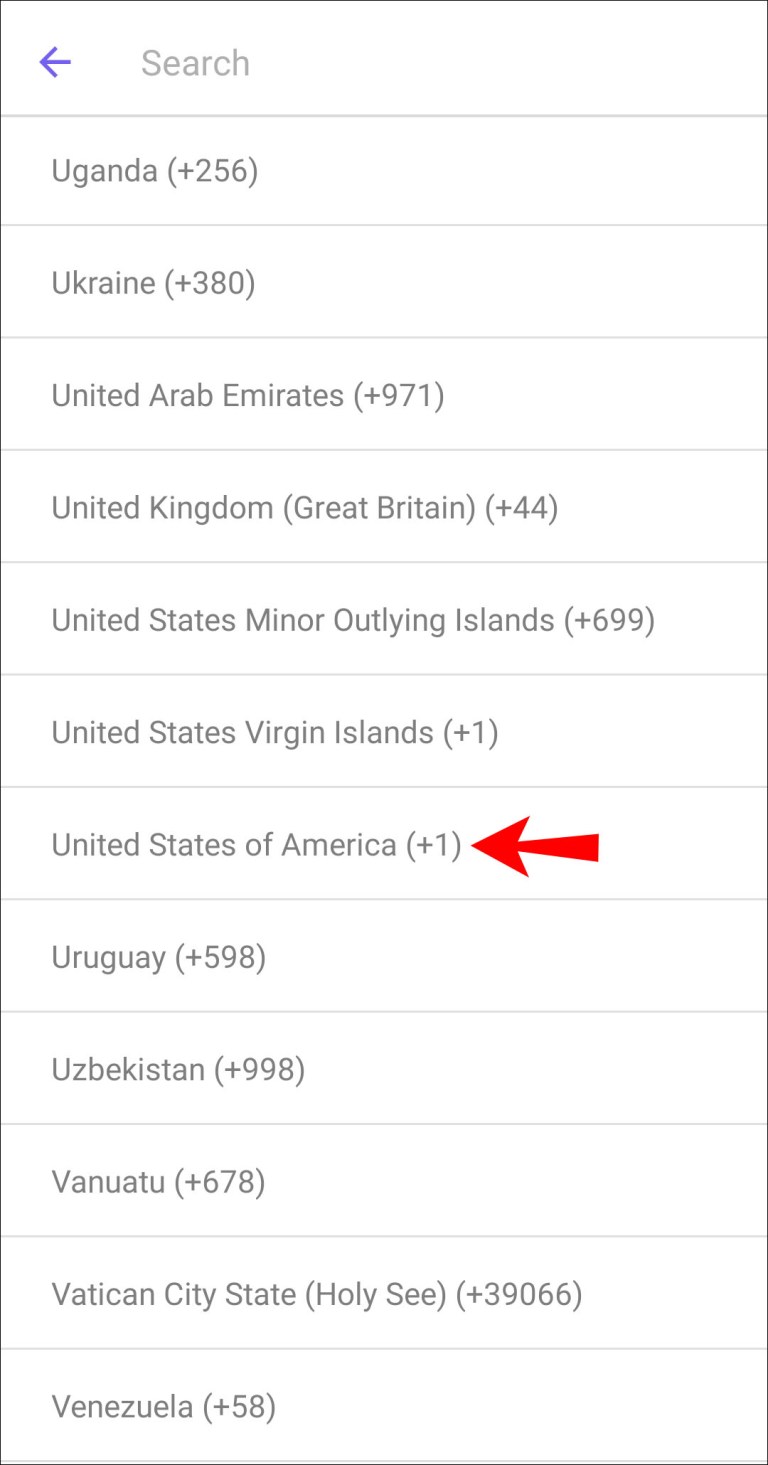
В данной статье рассказывается, как сохранить выбранный вами маршрут в приложении Карты Google на смартфоне или компьютере. Также будут даны ответы на часто задаваемые вопросы относительно маршрутов в картах Google.
Как сохранять маршруты в Картах Google на любом устройстве
Android
Для сохранения маршрута в Картах Google на Android:
- Запустите приложение Карты Google на устройстве.
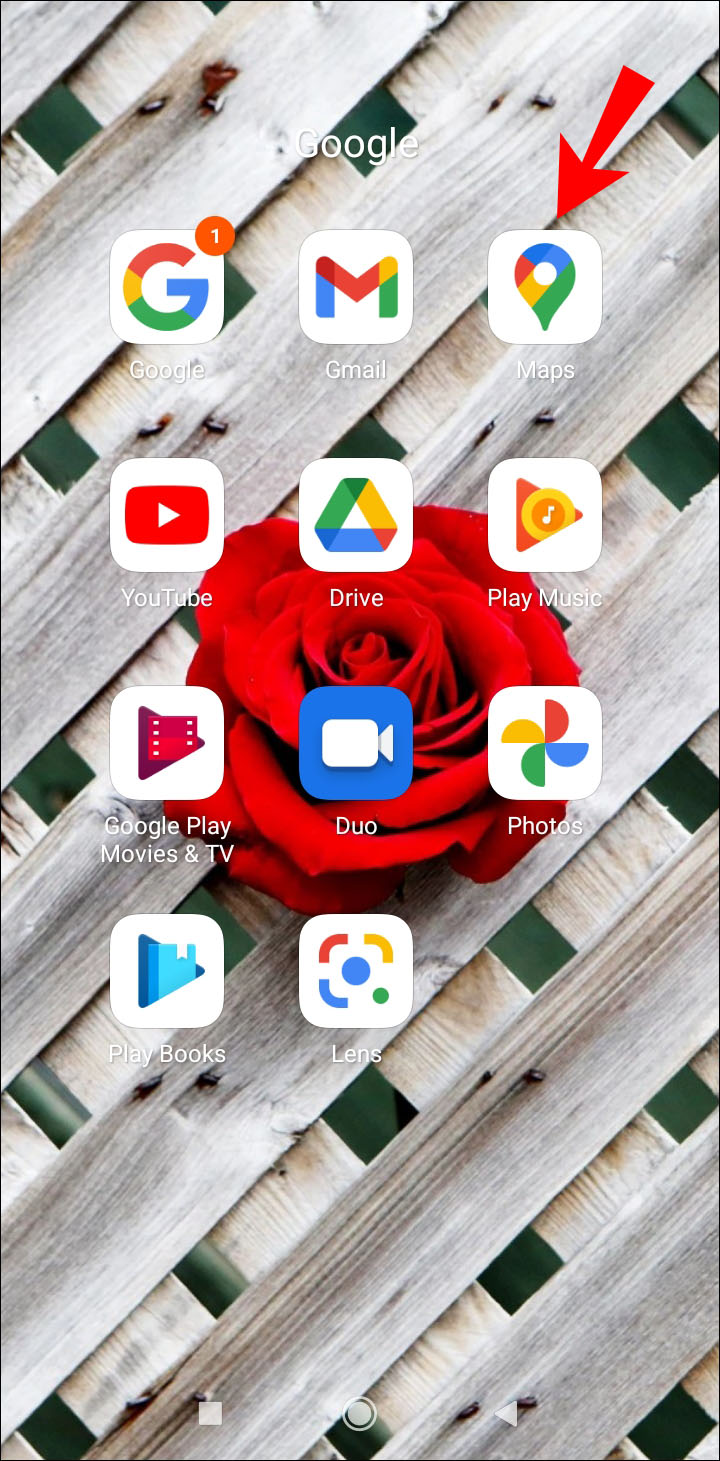
- Наберите место назначения в панели поиска наверху.
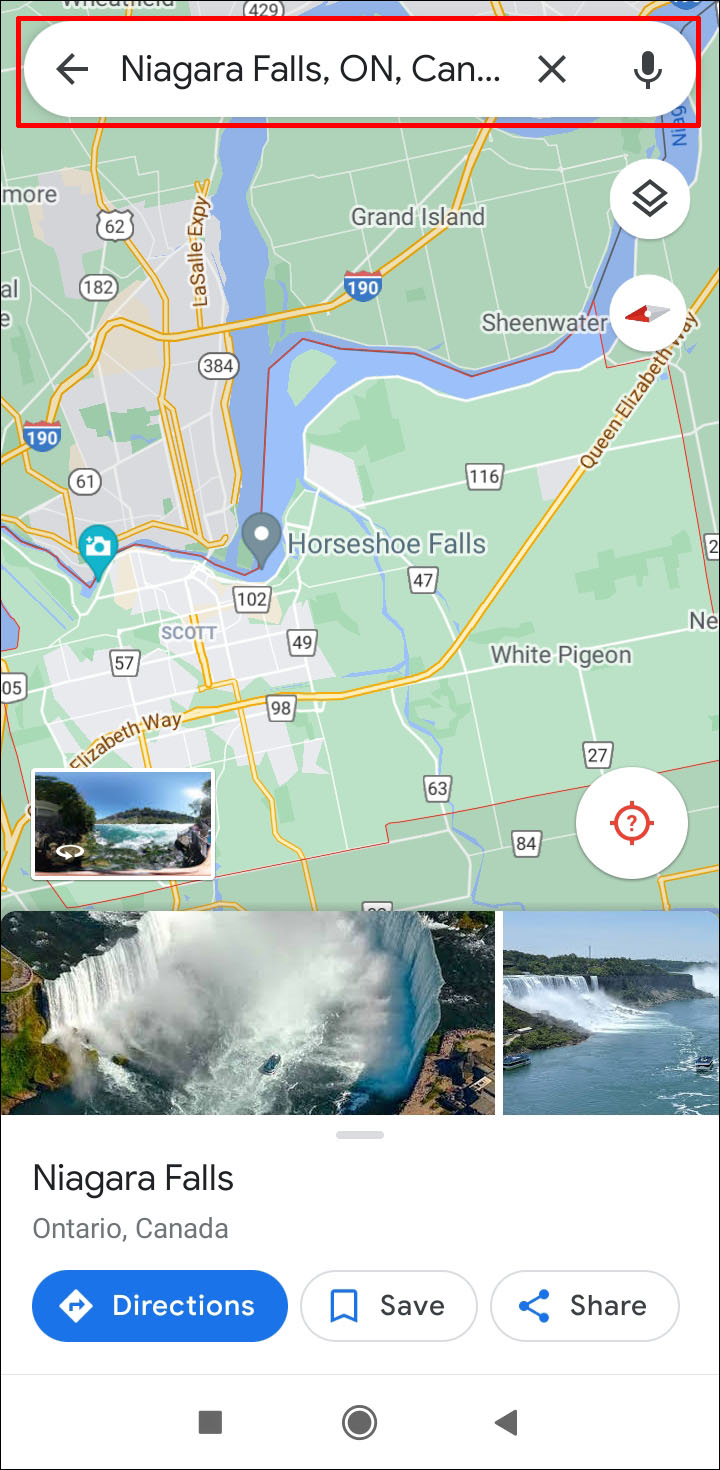
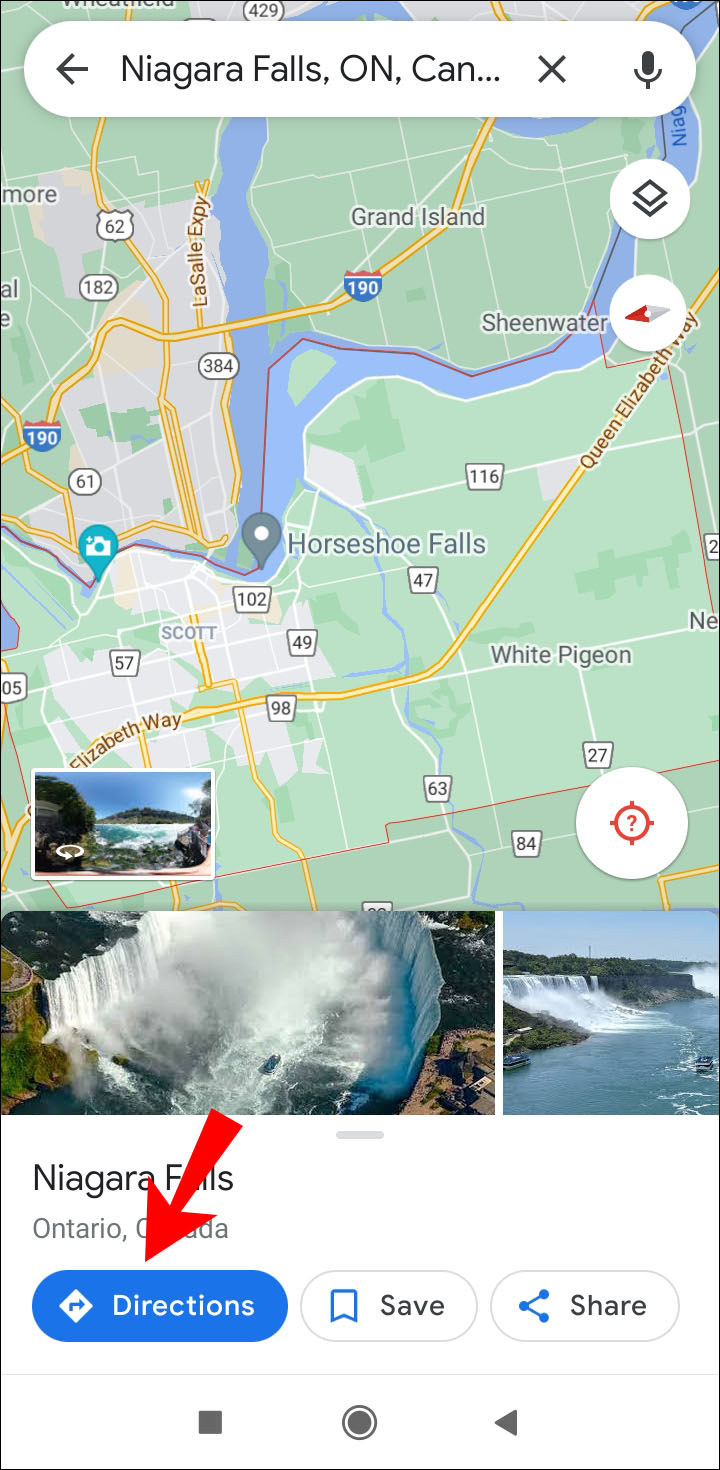
- Нажмите на ваше текущее местоположение или местоположение, откуда вы начнёте путь.
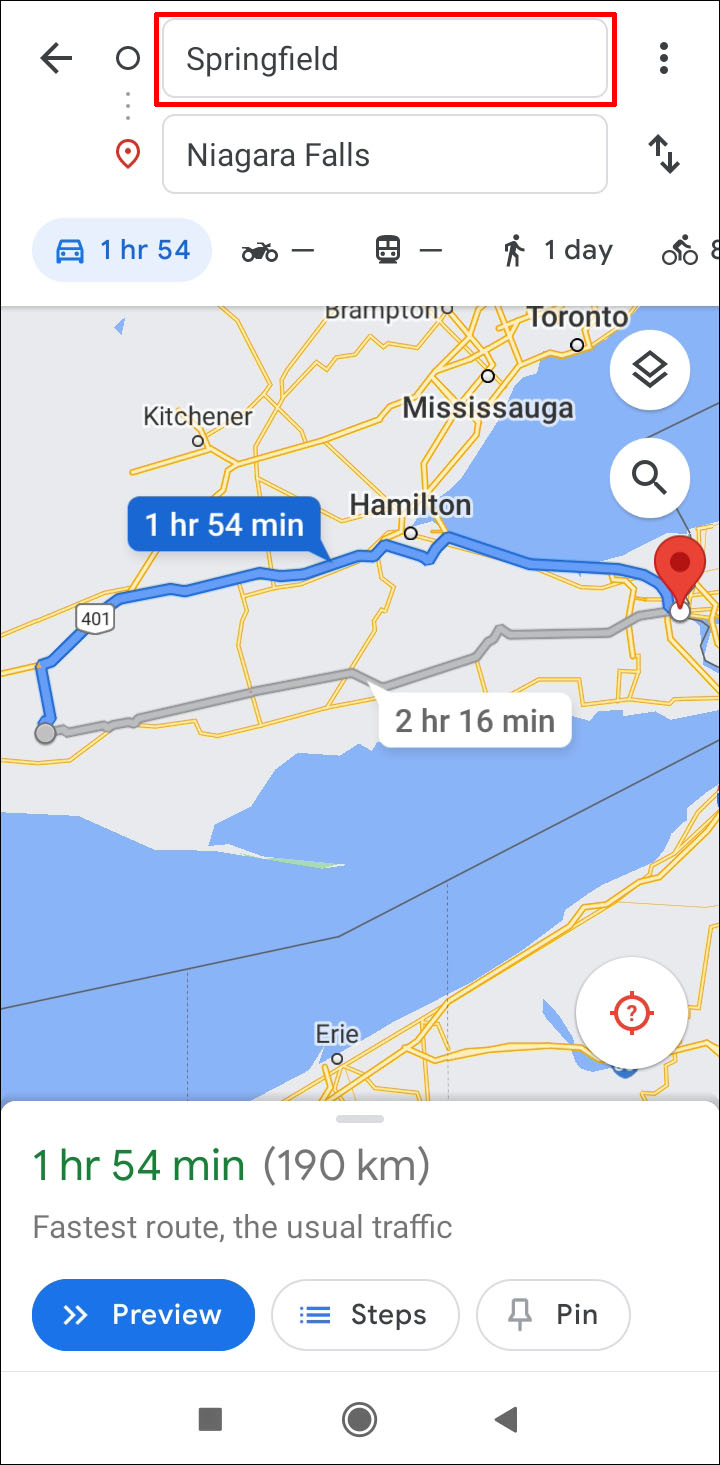
- Выберите способ передвижения, (автомобиль, мотоцикл, транзит, пешком, велосипед и т.д.).
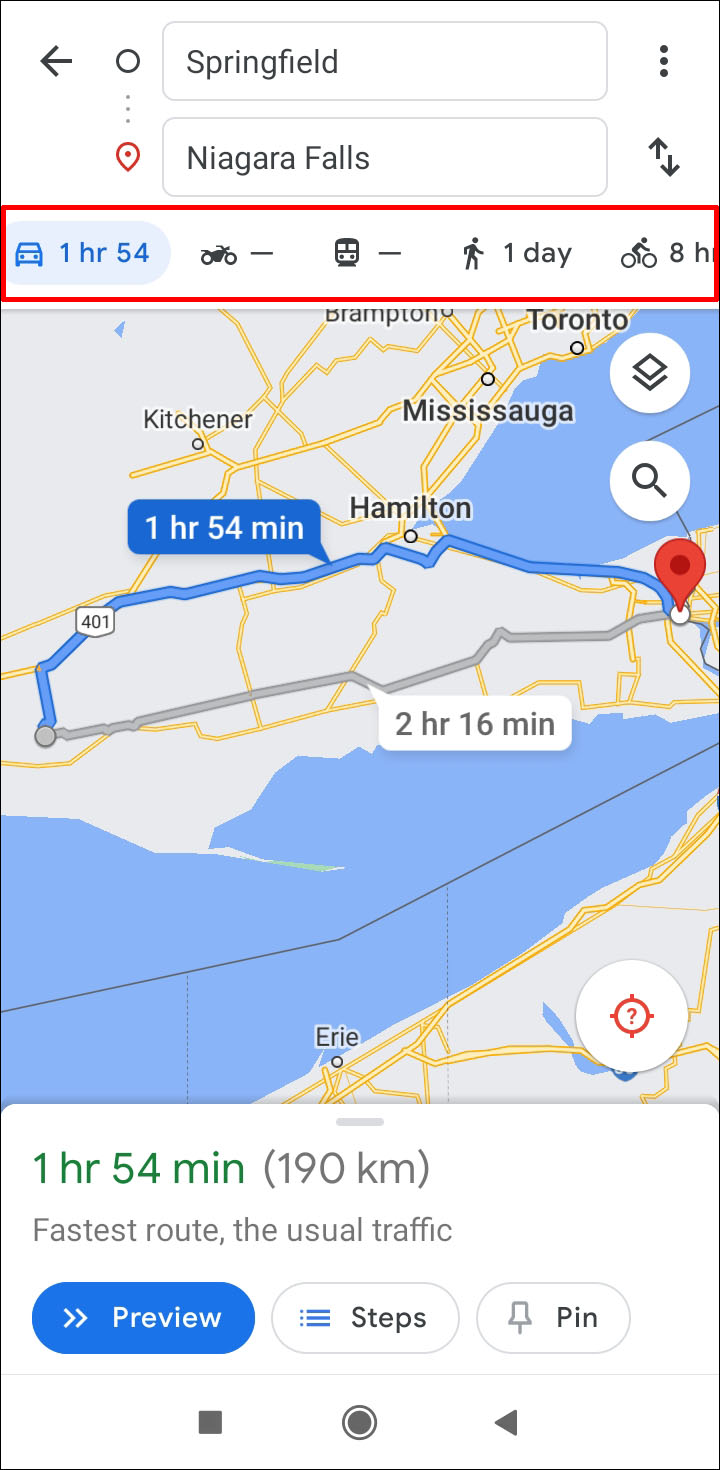
- Нажмите «В путь» в нижнем правом углу экрана.
- Нажмите «Сохранить» в панели инструментов внизу.
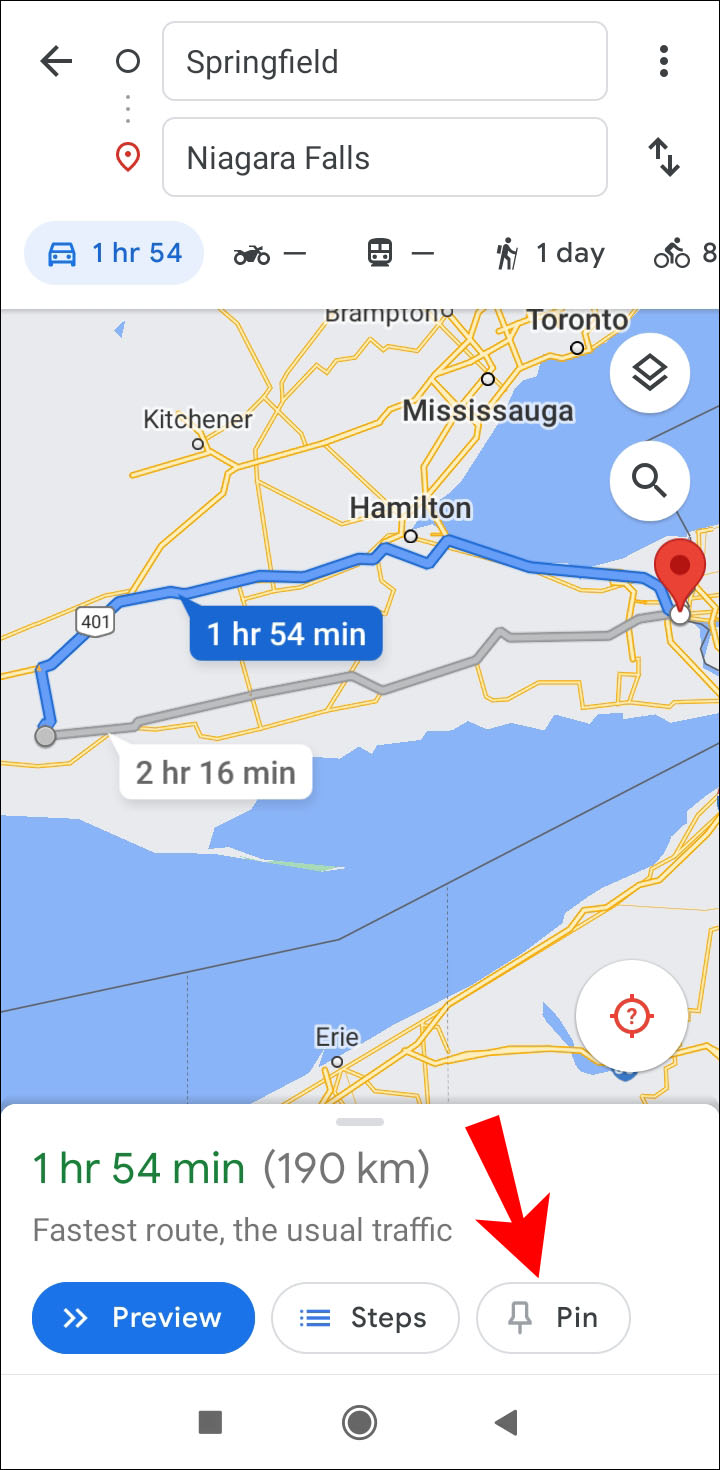
Можно также сохранять пункт назначения. Для этого нужно ввести направление движения в поиске и нажать «Сохранить» на панели инструментов внизу. Приложение спросит, хотите ли вы сохранить маршрут в папках «Избранное», «Хочу пойти», «Избранные места», «Закладки» или создать новый список. Если вы хотите открыть карту и начать маршрут, запустите приложение и откройте вкладку «Сохранённые» на панели задач внизу.
Если вам не понравился созданный приложением маршрут, можно посмотреть другие возможные варианты. Нажмите на тот, который подходит вам больше других.
Приложение Карты Google обычно всегда установлено на Android-устройстве. Если его нет и вы не желаете устанавливать его, можно пользоваться веб-версией. Если вы обладатель iPhone, на нём тоже можно устанавливать Карты Google и описанным выше способом сохранять маршрут. Можно также работать с Картами Google на компьютерах и планшетах.
Компьютер
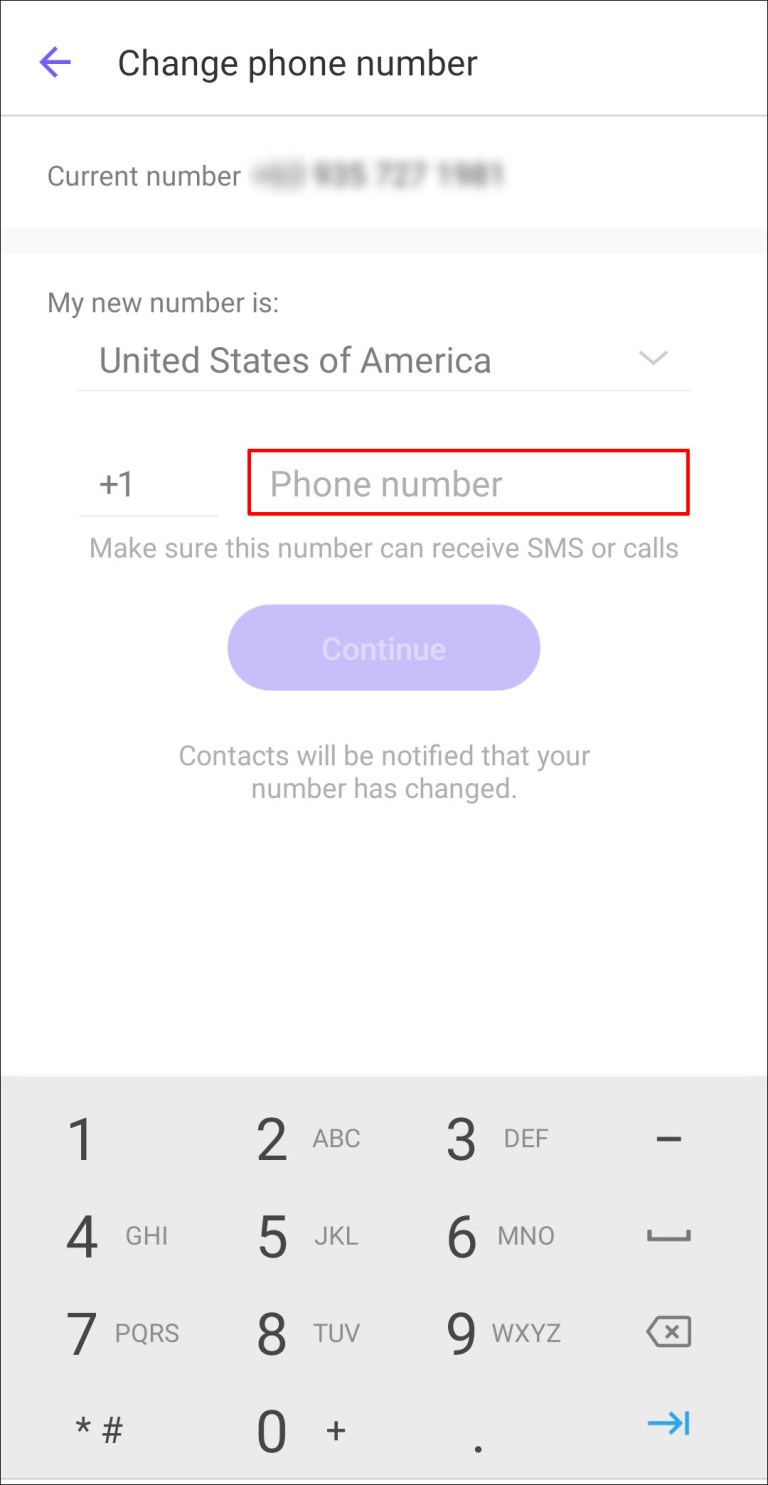
- В поисковой панели наверху введите пункт назначения.
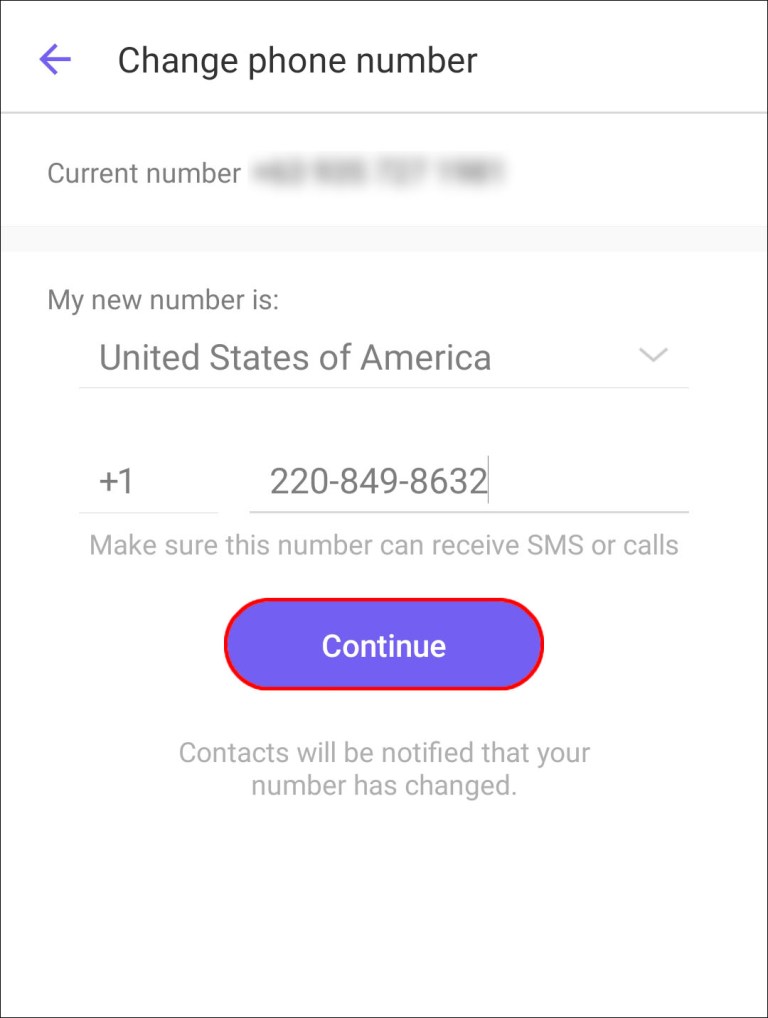
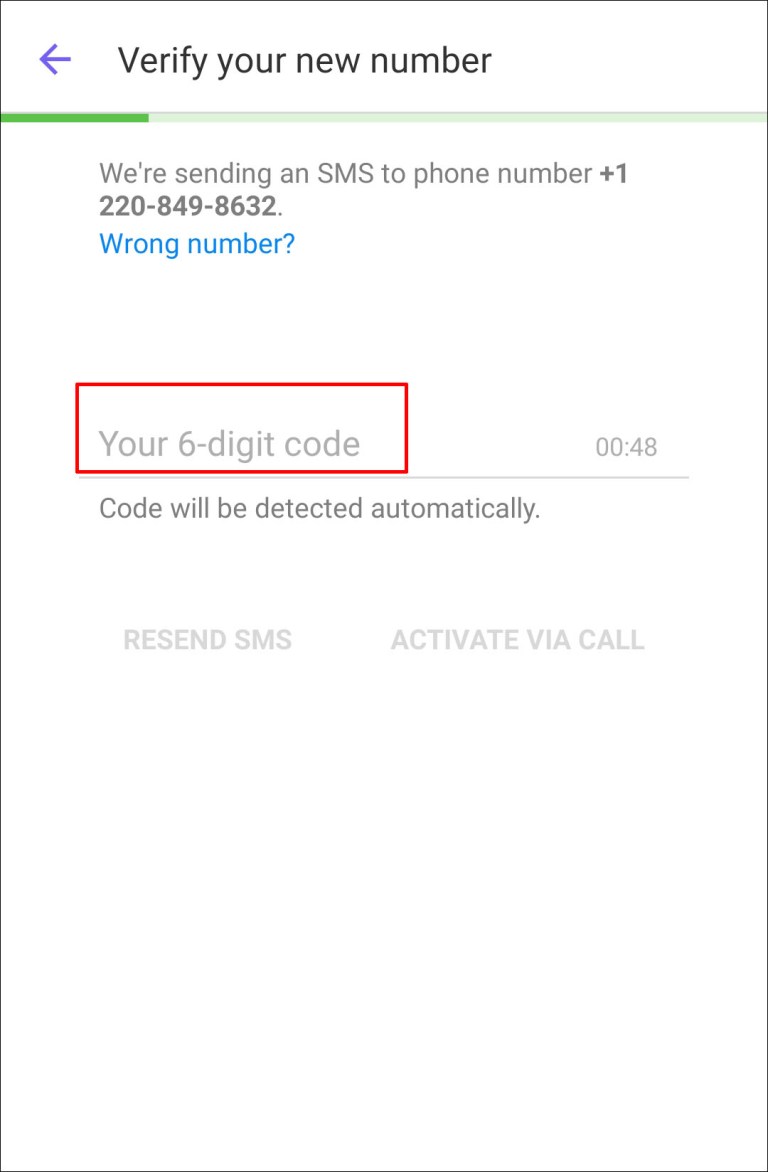
- Наберите ваше нынешнее местоположение или местоположение, откуда вы начнёте движение. Вы увидите все доступные маршруты к выбранной точке. Рекомендованный маршрут выделен синим цветом.
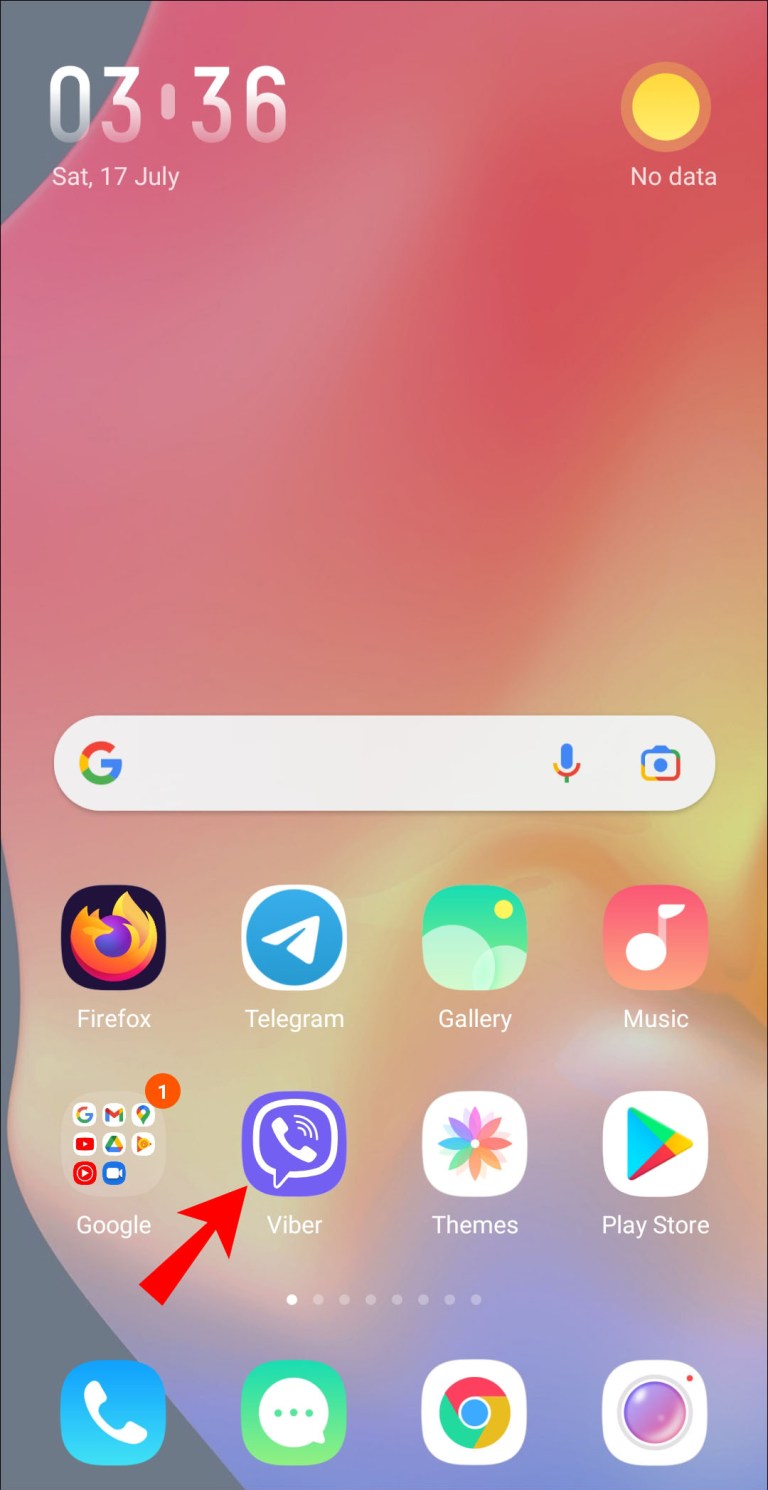
- Выберите способ передвижения (автобус, метро, велосипед, поезд, трамвай, пешком).
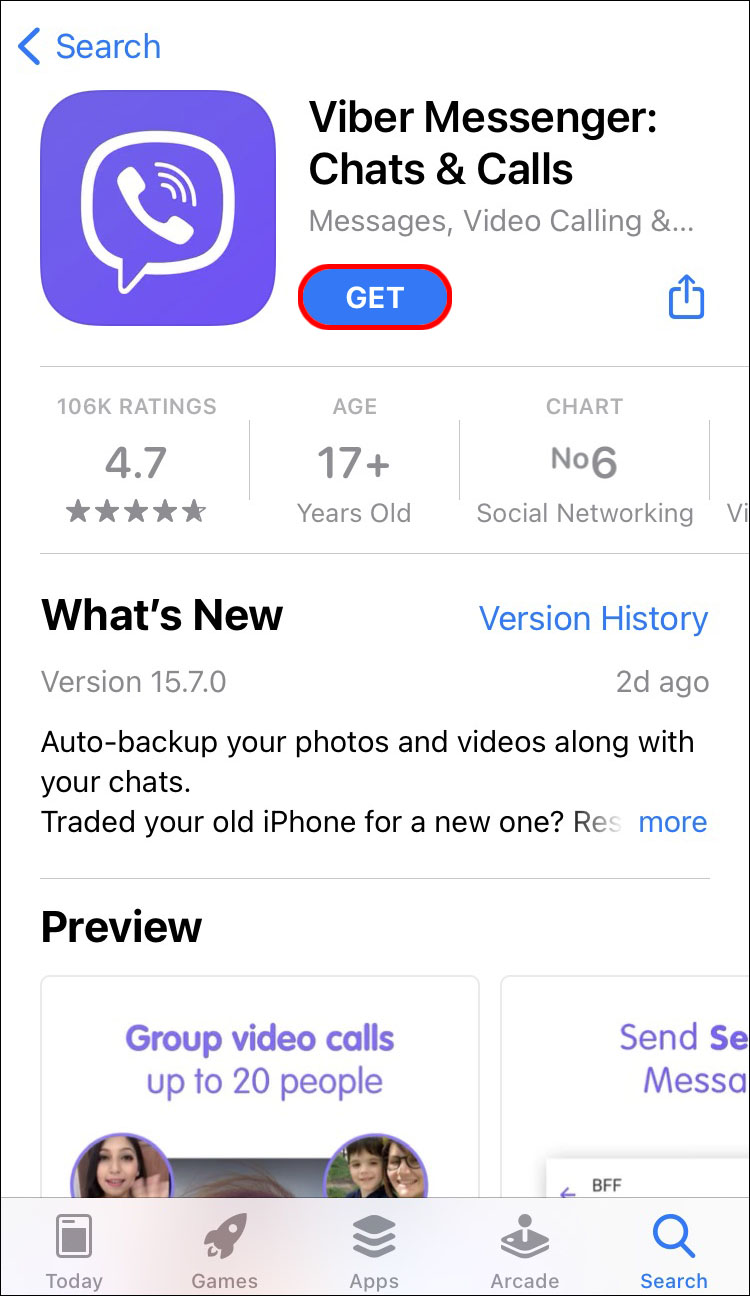
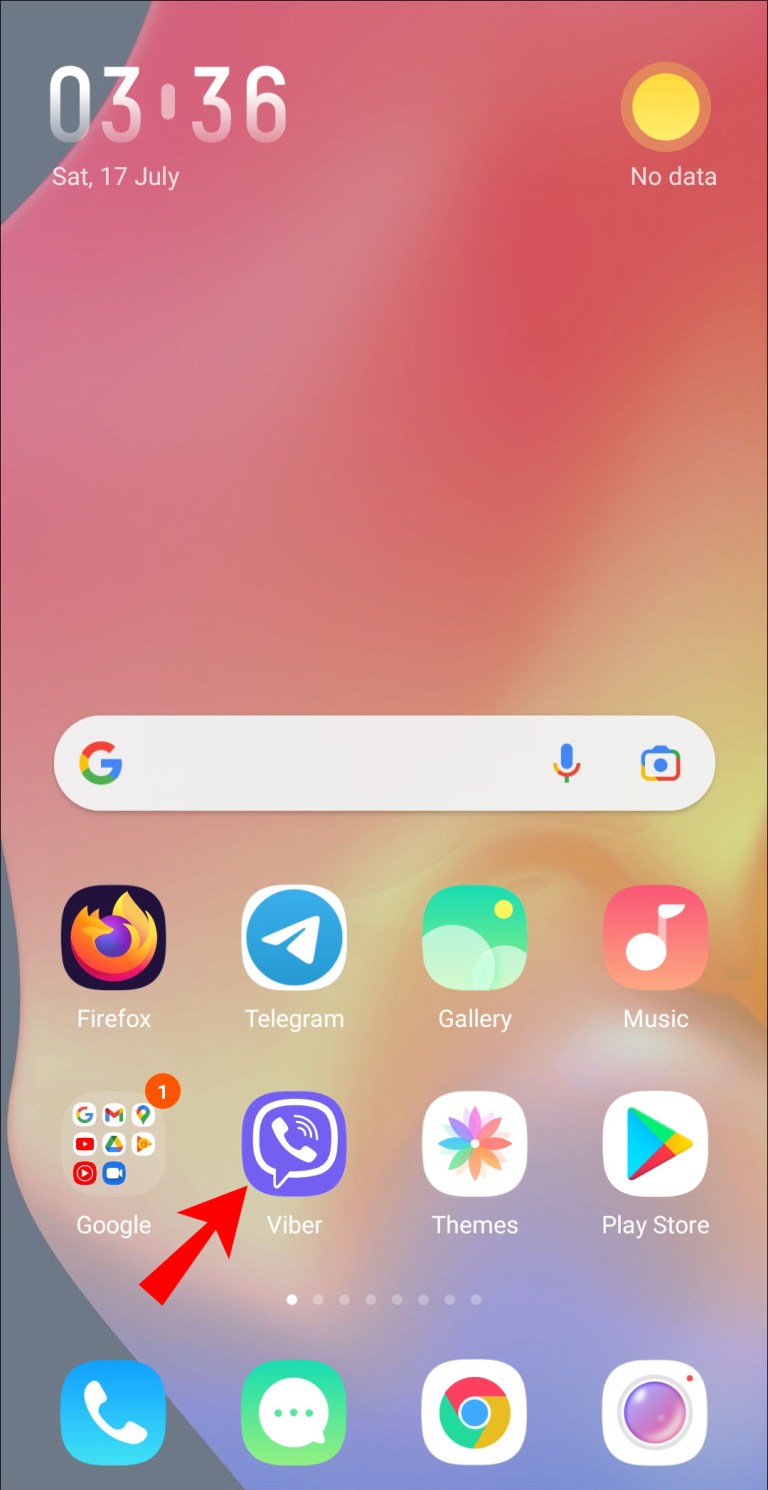
- Выберите прямую отправку, по электронной почте или в СМС.
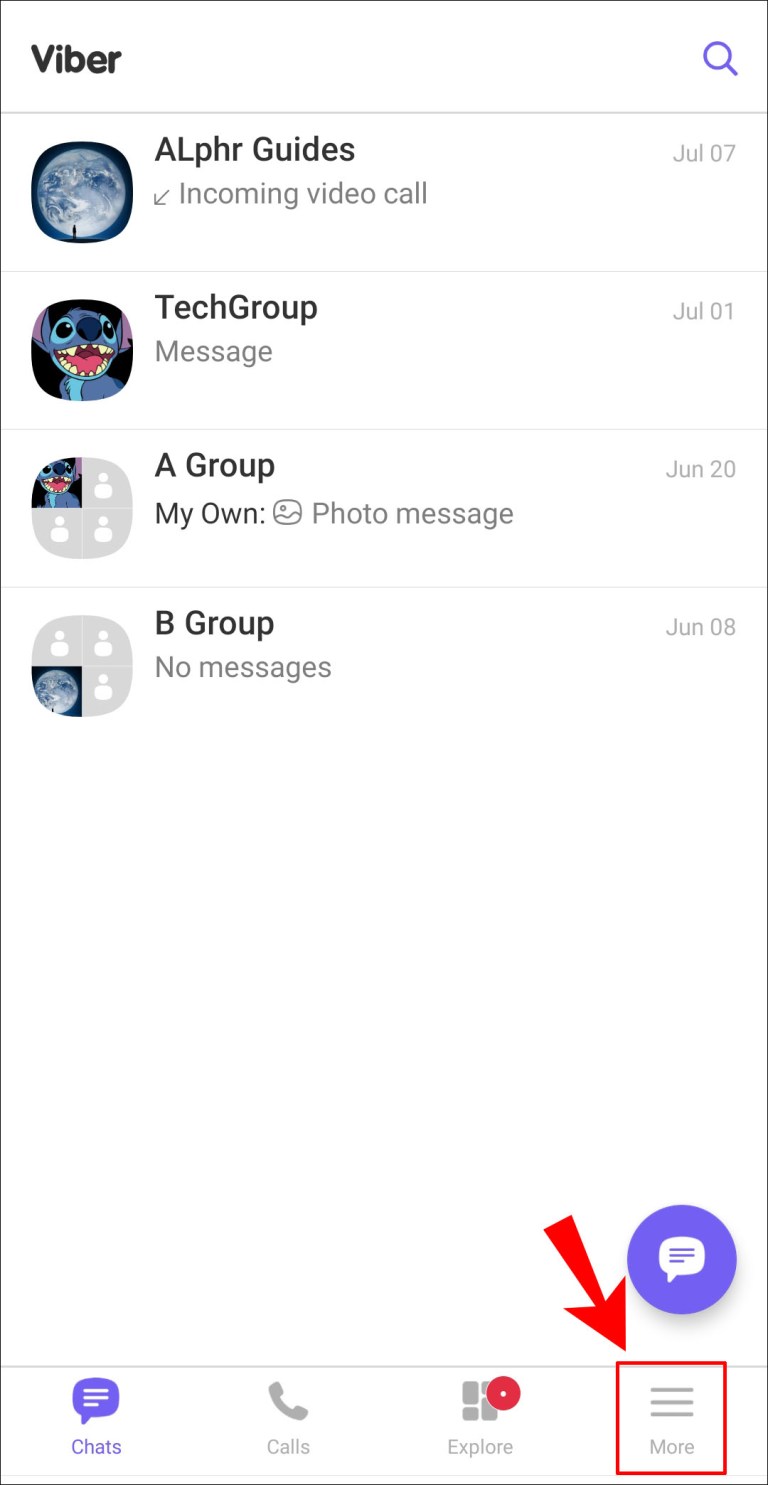
Вы тут же получите уведомление от Карт Google на смартфоне.
Хотя нельзя сохранять маршрут в картах Google на компьютере, можно сохранять место назначения.
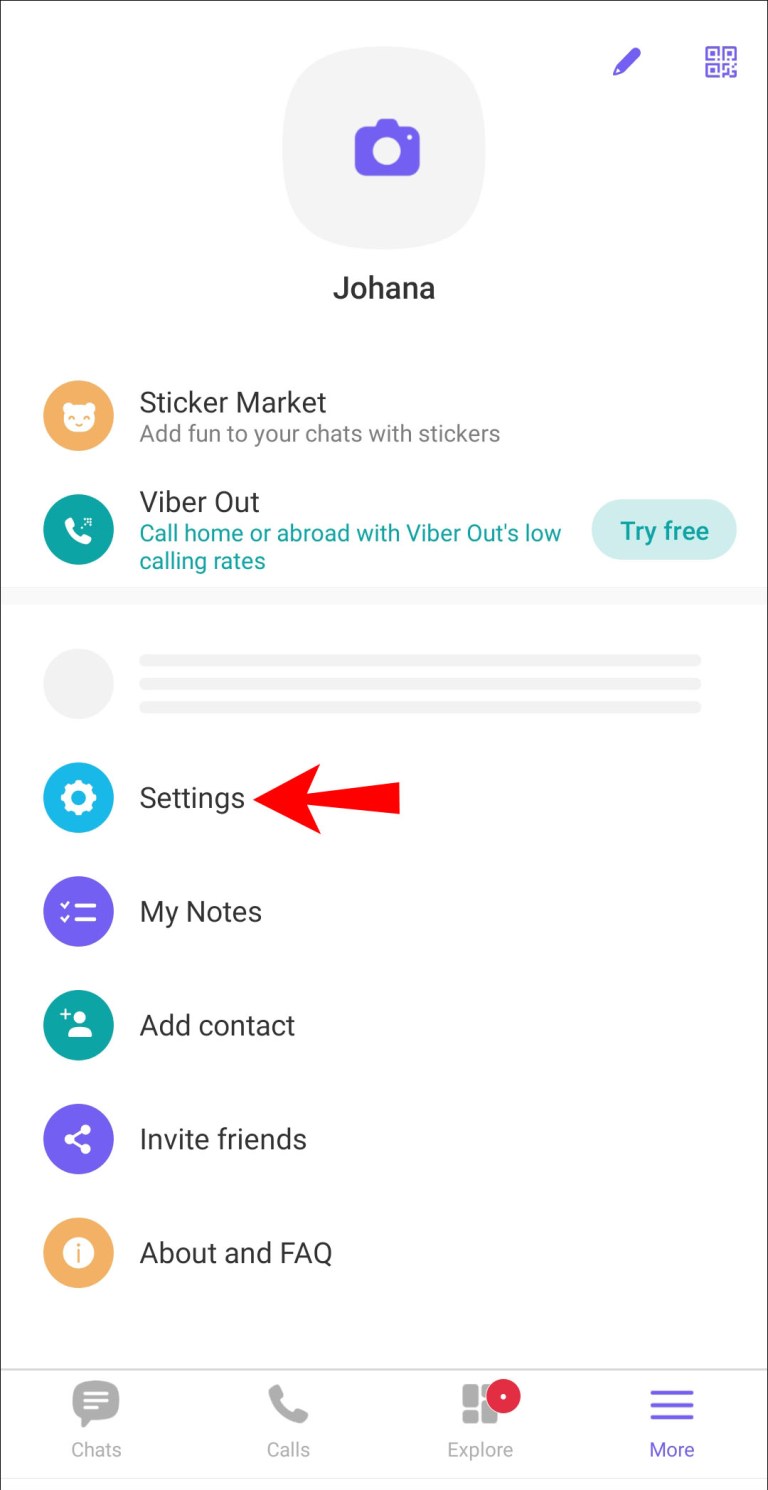

- Нажмите «Сохранить» под изображением места назначения.
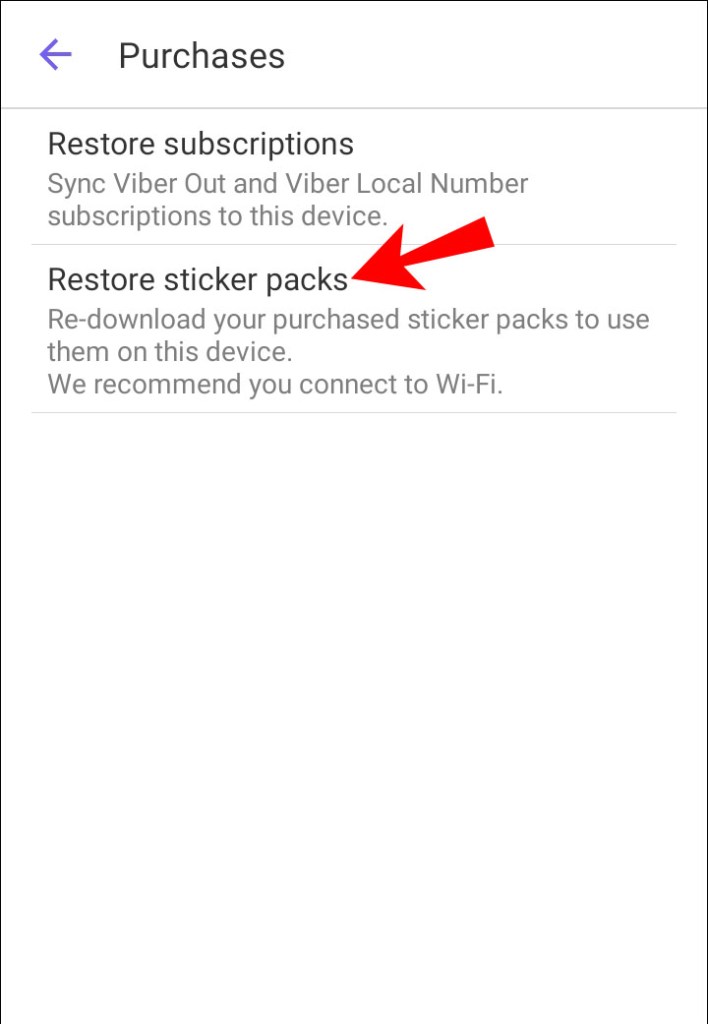
- Выберите из списка, куда вы хотите сохранить место назначения (Избранное, Хочу пойти, Избранные места, Закладки или создать новый список).
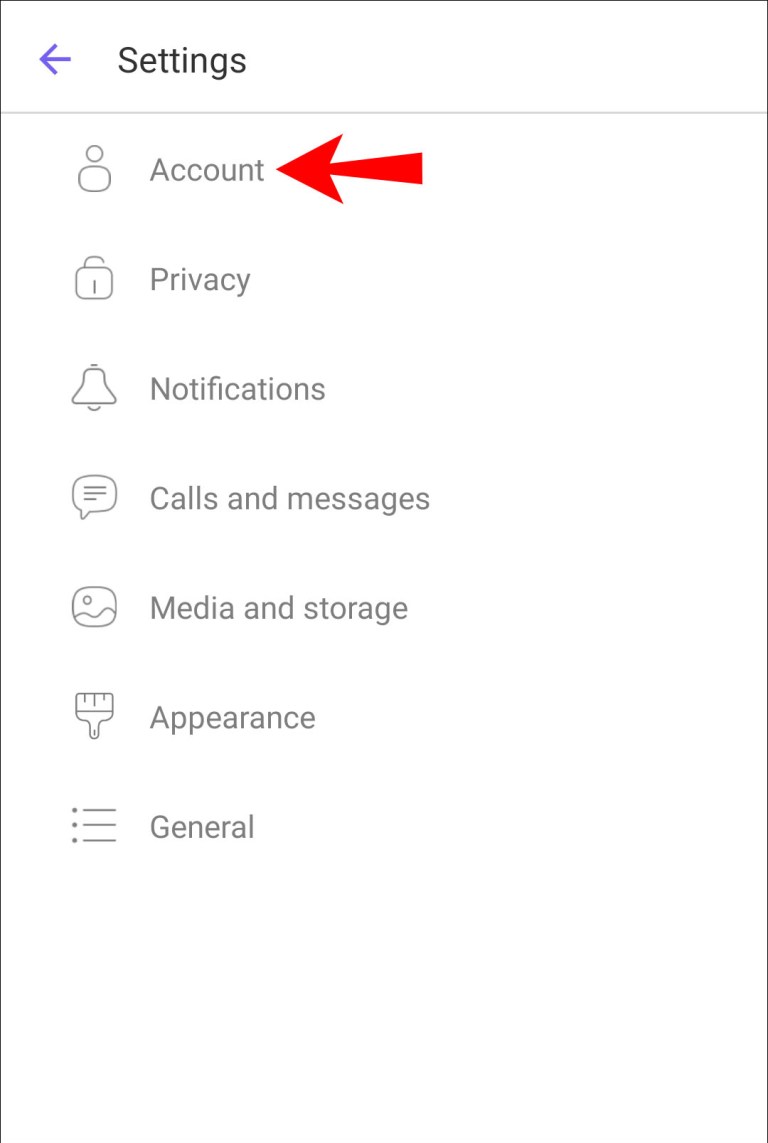
Можно создать собственную карту.
- Введите в поиск в Картах Google в браузере «мои карты».
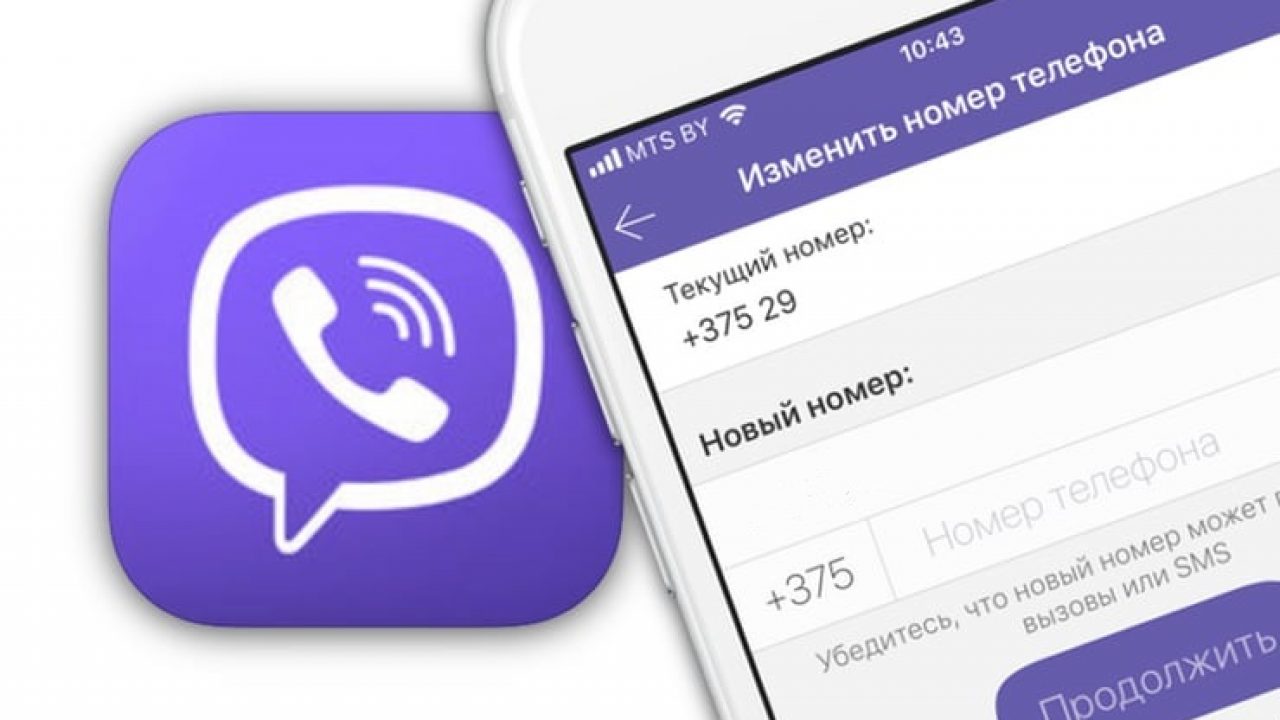

- Выберите «Добавить место» под поисковой панелью.
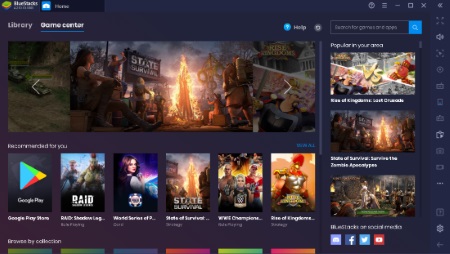
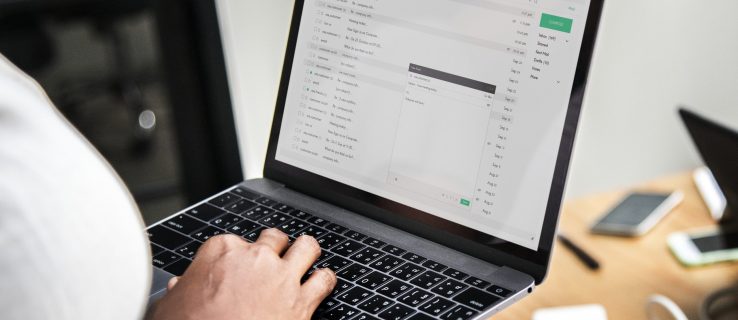
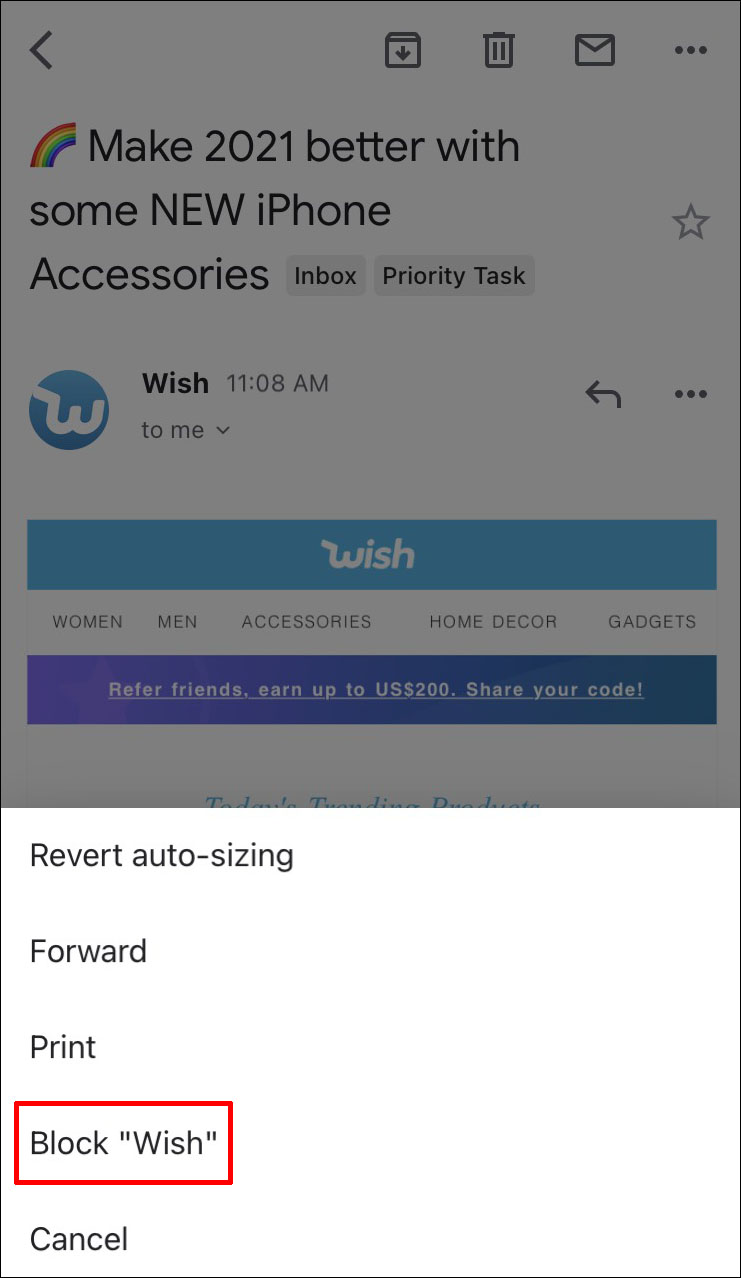
- Выберите способ передвижения (пешком, на автомобиле, велосипеде и т.д.)
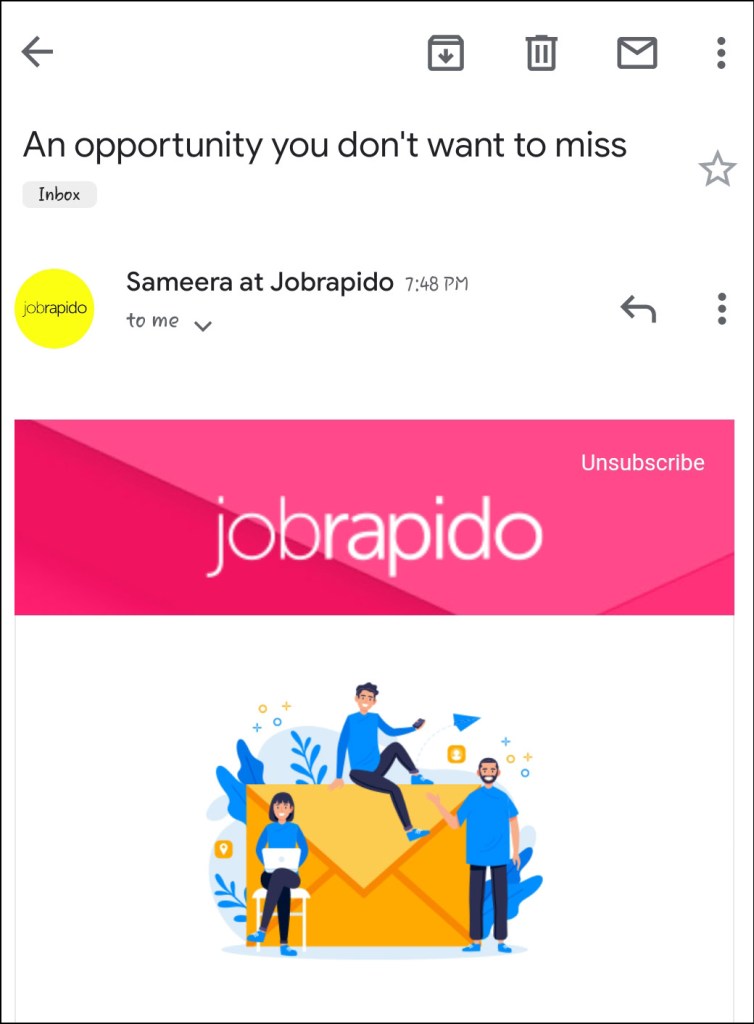
Можно выбирать объекты, добавлять отметки, рисовать линии, измерять расстояния и после этого дать карте название и описание. Затем созданной картой можно поделиться с другими людьми через ссылку или сервис Google Drive.
Вопросы и ответы
Как долго хранятся маршруты в Картах Google?
Когда вы сохраняете маршрут в приложении Карты Google на смартфоне или планшете, он хранится там на протяжении 30 дней. Поэтому рекомендуется планировать маршрут в течение этого срока. Однако, маршруты легко создаются и сохраняются, поэтому вы сможете быстро создать нужный вам маршрут.
Заключение
Действительно, при бронировании машины у нас на сайте в списке дополнительного оборудования вы не найдете навигаторов. Это сделано сознательно. Дело в том, что автомобильные навигаторы, как отдельные устройства, на сегодняшний день являются устаревшей технологией. По удобству использования и гибкости настройки они не могут сравниться с навигационными приложениями в смартфонах – Google Maps, Maps.me или Яндекс.Навигатор.

Самое популярное навигационное приложение на сегодня – Google Maps . Поэтому ниже мы дадим несколько советов, как использовать это приложение в автомобильном путешествии по новой стране.
Содержание:
- Сохраняйте карты офлайн для использования без интернета
- Как перевести Google Maps в режим офлайн
Сохраняйте карты офлайн для использования без интернета
Пользоваться Google Maps можно как в режиме онлайн, так и без постоянного подключения к интернету. В путешествиях режим офлайн будет очень кстати, если мобильный интернет стоит дорого или вы отправляетесь туда, где связь слабая.
Как скачать офлайн-карту
Для использования приложения офлайн нужно заранее скачать на смартфон необходимую область карты:



Для удобства использования сохраненные карты можно переименовывать. Так в будущем будет легко найти и удалить ненужные карты, ведь они много весят и занимают место в памяти устройства.
Для этого нажмите на значок «Ещё» Переименовать.



Чтобы офлайн-карты не «кушали» трафик тогда, когда вам это неудобно, настройте режим их обновления заранее. Это можно сделать, нажав значок настроек .
Если хотите скачивать карты только при наличии Wi-Fi, выберите в настройках скачивания «Только когда доступен Wi-Fi».


Во многих кафе и ресторанах есть бесплатный Wi-Fi. Логин и пароль можно попросить у персонала.
Как перевести Google Maps в режим офлайн
Автономный офлайн режим для приложения при включенном мобильном интернете пока доступен только для Android. Приложение для iOS использует офлайн-карты, если скорость интернета слишком медленная или при полном отключении мобильного интернета на телефоне.

Чтобы приложение для Android не использовало мобильный интернет, его нужно перевести в режим «Только по Wi-Fi». Для этого нажмите на фото профиля Настройки. Включите режим «Только по Wi-Fi».

Минусы офлайн режима
- Доступны только автомобильные маршруты.
- Нет данных о пробках и перекрытых дорогах.
- Нельзя проложить альтернативные варианты пути.
- Нельзя посмотреть данные об интересующей вас точке (время работы, телефоны, отзывы и тд.).
- Маршрут может не прокладываться, если его часть проходит через область, которая не скачана.
Поэтому мы советуем прокладывать маршрут заранее, еще в зоне Wi-Fi, и сохранять нужную область карт для использования офлайн. Так вы сможете без подключения к интернету вновь построить маршрут и проехать по нему.


Лучше всего купить местную симкарту: стоит 3-10 евро, но прибавляет массу комфорта в путешествии.
Как построить маршрут из трех и более точек
В приложении Google Maps можно построить маршрут, соединяющий до 10 точек:

Если хотите посетить более 10 мест – сделайте несколько маршрутов.
Используйте списки мест
В Google Maps можно сохранять места в коллекции. Их можно сделать приватными и тогда они будут доступны только вам, ими можно делиться с друзьями с помощью короткой ссылки, а можно делать публичные подборки.
Это удобно для планирования путешествия в целом. Когда вы готовитесь к поездке, то читаете блоги, отзывы, путеводители. Наверняка, вы находите упоминания достопримечательностей, которые точно планируете посетить. Лучший способ сохранить перечень таких точек – создать список в Google Maps. Для этого нажмите в нижнем меню приложения значок «Сохранено».

Вы можете использовать системные списки ❤ «Избранное», ⚑ «Хочу посетить» и ⭐«Помеченные места», а можете создать свои. Например, «Рекомендуемые рестораны», «Лучшие пляжи» или «Фотоспоты». Разница в том, что у системных точек есть особенные маркеры на карте, а все точки созданных вами списков отмечаются одинаковыми флажками.
Далее вы можете каждую находку сохранять в один из списков. При сохранении достопримечательности полезно оставлять свой комментарий, чтобы в путешествии вспомнить, чем оно вас заинтересовало.

К примеру, вы можете сохранить свои апартаменты, забронированные на путешествие, в ❤ «Избранном». Они будут выделены на карте сердечками. А если вы весь отпуск будете жить в одном месте, то сохраните его, как 🏚домашний адрес. Очень удобно из любой точки страны прокладывать маршрут до отеля в два клика: тап на строке поиска и тап на 🏚«Дом».


Все интересные места вы можете собирать в списке ⚑ «Хочу посетить». А те, которые обязательны к посещению – в ⭐«Отмеченные места».
Все пункты из ваших списков будут всегда видны на карте. И в путешествии вам будет достаточно взглянуть на карту и выбрать направление на завтра в сторону максимального скопления отметок.

По мере посещения достопримечательностей удаляйте их отметки. Так вы будете видеть только те точки, которые еще не посетили, и планирование поездки на следующий день всегда будет легкой задачей на 10 минут.
Всегда проверяйте предложенный маршрут
Каким бы умным не был искусственный интеллект Google, но алгоритмы Google Maps иногда заводят туристов то в горы, то на проселочные дороги, то на закрытые территории. Поэтому мы настоятельно рекомендуем всегда проверять путь, который предложило приложение. Зачастую, оно не видит различий между неширокой, но популярной трассой, и горным серпантином. Но это легко увидеть, если взглянуть на карту в режиме «Спутник» с бóльшим приближением.

Проселки, серпантины не имеют разметки и на них очень мало машин на спутниковых снимках. И вдоль таких дорог нет ни остановок общественного транспорта, ни парковочных карманов, ни другой инфраструктуры.


А закрытые территории сразу видно по специфической архитектуре, планировке и крупным объектам на земле.
Если даже после изучения спутниковых снимков вы не уверены, что приложение ведет вас по удобным дорогам, то перейдите в режим просмотра улиц (поставьте точку на дороге, а потом нажмите изображение панорамного снимка).

Во-первых, если автомобили проекта Street View не проезжали по этой дороге и этот режим недоступен на выбранной дороге, это верный знак, что и вам туда тоже не нужно ехать. Во-вторых, если снимки есть, то вы сможете визуально оценить качество дороги.
Вторая причина неверных маршрутов – государственные границы. Чаще всего, неожиданные ошибки Google Maps допускает именно при пересечении границ.
Например, маршрут из Будвы (Черногория) в Сплит (Хорватия) приложение прокладывает через КПП Bijača и Nova Sela. Однако в этом месте пересечь границу для иностранца невозможно. Это не международные КПП.

Правильный путь должен проходить по побережью через боснийский город Неум.

Видимо, информация о доступности пограничных переходов не соответствует действительности. Так что всегда контролируйте маршрут около границ, когда планируете посетить несколько стран.
Прежде такая же проблема наблюдалась с паромными переправами, но сейчас маршруты с паромами строятся корректно. Вероятно, вскоре и проблема с границами уйдет в прошлое.
Заранее ищите парковку в пункте назначения
Чтобы найти паркинг около места назначения, найдите пункт назначения на карте. Затем в строке поиска введите на английском слово «Parking».

Приложение предложит список парковок, отсортированных по удаленности от вашего пункта назначения.
Важно учитывать, что не все стоянки, найденные таким образом, доступны для почасовой тарификации. Поэтому кликните на каждый пункт и изучите фотографии и отзывы. Так вы поймете наверняка, подходит ли вам это место.
Бесплатные парковки удобно искать по спутниковым снимкам. Откройте участок карты вокруг вашего пункта назначения и переключитесь в режим «Спутник». Ищите скопления машин во дворах.

Чем хаотичнее стоят машины, тем вероятнее, что эта парковка бесплатная.
Сохраняйте место последней парковки
В конце маршрута, когда вы уже оказались в пункте назначения, сохраните место своей парковки. Для этого нажмите на синюю точку, которая показывает ваше местоположение, а затем кнопку «Сохранить место парковки».


Нажмите ее, чтобы на карте появилась временная отметка со знаком парковки. Так вы с легкостью вернетесь к своей машине после пешей прогулки, как бы далеко вы не забрели.
Для того, чтобы сохранить карту того или иного города, нужно ввести его название в строку поиска Google Maps, а затем потянуть за открывшуюся внизу (на iPhone или смартфонах Android) или вверху (на iPad) карточку с описанием.
В новой версии приложения на карточке появилась ссылка «Сохранить для использования офлайн» («Save for offline use»), расположенная рядом с разделом Street View и кнопками, позволяющими поделиться ссылкой на карту или проложить на ней маршрут.

Далее приложение позволяет выбрать масштаб местности, которую пользователь хочет сохранить. Сохранённая таким образом карта позволяет просматривать и искать адреса в выбранном городе без подключения к интернету.
Карту можно увеличивать, уменьшать, а также задавать на ней поиск по конкретному адресу, однако опция «проложить маршрут» в офлайн-режиме недоступна. По умолчанию загруженная карта хранится 29 дней.



В блоге Google нет каких-либо указаний на то, карты каких городов доступны для сохранения. TJournal удалось обнаружить опцию «Save for offline use» на картах всех крупных американских и канадских городов. Доступна она и для всех европейских столиц.
Приложение также позволяет сохранять офлайн-версии карт Минска, Тбилиси, Киева, Львова и других городов в странах бывшего СССР. Тем не менее, для Москвы, Санкт-Петербурга и остальной территории России функция на момент написания этой заметки не работала.
Появление возможности сохранять карты для использования офлайн стало не единственным нововведением в приложениях Google Maps.
Обновленные мобильные версии карт получили интеграцию с приложением Uber. Пользователи Uber теперь могут переходить к заказу такси непосредственно из Google Maps, выбрав опцию «Get an Uber» («выбрать Uber») из предлагаемых вариантов того или иного маршрута.

Кроме того, приложение научилось подсказывать водителям правильную полосу для перестраивания на поворот. Также в Google Maps появились фильтры ресторанов, баров и отелей, позволяющие сортировать места на картах по их цене, времени работы или рейтингу.
Читайте также:


