Как сохранить кадр в virtualdub
VirtualDub – это совсем маленькая программка, однако являющаяся незаменимой при работе с видео, особенно при редактировании и обработке видео.
- конвертирование видео из одного формата в другой;
- отдельная обработка видео и звукового потока;
- разделение AVI файлов на части;
- соединение AVI файлов;
- вырезание из AVI звука;
- изменение задержки звука;
- уменьшение размеров видео файлов и многое другое.
Как установить VirtualDub?
Никакой установки не требуется, достаточно скачать архив с программой VirtualDub, извлечь его, и запустить «VirtualDub.exe».
Как вырезать ненужные моменты в видео файле?
Чтобы было понятней рассмотрим все по шагам.
1) Открываем нужные видео файл в VirtualDub
2) Затем устанавливаем ползунок видео на начале того места, от которого вы хотите избавиться. Нажимаете на кнопку под ползунком.
3) Теперь передвигаете ползунок на конец ненужного видео фрагмента и нажимаете на на обведенную красной линией кнопку. Так ненужный фрагмент видео у вас закрасится в серый цвет.
4) Теперь осталось только нажать кнопку Del – и ненужного фрагмента в вашем видео-файле больше нет!
5) Переходите к пункту VirtualDub как сохранить видео.
Как склеить видео в VirtualDub?
Во-первых, склеить видео не всегда так просто. Дело тут в количестве fps – у разных видео-файлов оно может быть разное. Можно его конечно подогнать, но есть риск того, что звук и видео рассинхронизируются. В нашем примере будем считать что количество fps будет одинаковым.
1) Открываем первое видео, к которому хотим присоединить.
2) Затем выбираем пункт добавить avi сегмент.
3) Всё! Видео присоединилось. Теперь можно вырезать ненужные куски (см. выше как это сделать).
4) Сохранить склеенное видео.
VirtualDub как сохранить видео? VirtualDub сжатие видео.
После того как все операции с видео были сделаны, осталось его только правильно сохранить. У многих проблемы начинаются в этом пункте.
Условно можно разделить сохранение на 2 типа:
1. Сохраняем в исходном качестве, т.е. не переконвертируем ни звук ни само видео. В этом случае файл сохраняется очень быстро. Теперь о том как это делается наглядно.
Выбираете пункт аудио/прямопотоковое копирование.
Файл/сохранить как avi.
VirtualDub сжатие видео
2. Сохраняем в другом качестве, при том можно переконвертировать и звук и видео, или только звук, или только видео. Сжатие видео может затянуться на довольно длительный промежуток времени.
Тут рассмотрим вариант, при котором будете переконвертировать и звук и видео.
Если, например, звук захотите оставить без изменения – то нужно просто выбрать пункт – прямопотоковое копирование.
Выбираем аудио/режим полной обработки.
Затем аудио/компрессия. Теперь нужно выбрать кодек в который переконвертируется ваша звуковая дорожка. На скрине выбор сделан в пользу одного из самого популярного кодека.
Затем тоже самое с видео: видео/режим полной обработки, видео/компрессия.
Из списка следует выбрать один из предложенных кодеков и нажать изменить. На картинке выбор сделан в пользу одного из самых популярных кодека Divx.
После этого осталось выбрать битрейт видео, т.е. качество, с которым сжимать. На скрине все по умолчанию.
Теперь можно приступать к сжатию видео: файл/сохранить как avi.
Должно появиться примерно такое окно. Время сжатия может быть довольно продолжительным. Зависит главным образом от мощности компьютера, и тех кодеков и фильтров, которые вы выбрали.
Захват видео в VirtualDub
VirtualDub запущен, переходим в режим захвата видео.
По умолчанию файл в который будет производиться захват расположен на диске C: и называется Capture.avi, при необходимости это можно изменить.
Выбираем источник видео сигнала.
Я выбираю "Видеотюнер", тут же можно настроить яркость, контраст, насыщенность, . , для этого необходимо выбрать закладку "параметры устройства". Если у вас эти параметры не доступны для регулировок - в этом виноват WDM драйвер, попробуйте поставить другой (я предпочитаю драйвер от Eduardo Jose Tagle).
Выбираем формат, в который будем производить захват.
При захвате под Windows2000/XP, используя WDM драйвер - максимальное разрешение, с которым можно захватить видео программой написанной под VideoForWindows (а VirtualDub именно такой и является), равно 352x288.
Правда есть небольшое исключение, о котором я узнал совсем недавно: если использовать WDM драйвер от Eduardo Jose Tagle, то даже VideoForWindows программами можно захватить видео с высоким разрешением. Как такое возможно - не знаю, но факт остается фактом. :)
И так выбираем разрешением и глубину цвета. Глубину цвета, как уже говорилось, лучше выбирать YUY2.
Выбираем формат звука и количество кадров в секунду.
Чаще всего следует выбирать следующим образом, см. ниже.
По умолчанию, звук записывается без сжатия. На всякий случай можно зайти и убедиться, что все так и есть.
Должно быть выбрано "PCM", убедитесь, что все в порядке. Выбирать какой-то кодек для звука настоятельно не рекомендую, поскольку в этом случае звук обязательно разойдется с видео потоком.
Выбираем кодек для видео потока. Рекомендации по выбору и настройке кодека, можно найти в других статьях, здесь я на этом останавливаться не буду.
Необходимо выставить очень важную настройку, привязку видео потока к звуку. Возможно, опция уже выбрана, на всякий случай убедимся. Для этого заходим в настройки.
И смотрим, если нет, ставим пометку, против "Lock video stream to audio".
При желании можно подрезать неровные края. Для этого необходимо поставить галочку против "Enable" и зайти в "Set bounds . ", что бы выставить размеры обрезаемых полей.
Выставляя поля можно сразу видеть результат - это очень удобно.
Если позволяет производительность компьютера и есть желание можно, при захвате, наложить фильтры.
Теперь все готово и можно переходить непосредственно к захвату видео :
Кнопка F6 - начать захват.
Esc - прервать захват.
В ходе захвата можно видеть всю необходимую статистику.
Обработка видео в VirtualDub - вырезание ненужных фрагментов.
Допустим вы захватили с эфира какой-нибудь фильм, и пока этот фильм шел, раз десять вставляли различную рекламу, теперь требуется вырезать эту рекламу. Делается это очень просто.
Открываем файл в VirtualDub.
Находим кадр с которого начинается реклама. Искать саму рекламу быстрее и удобнее всего, претаскиванием бегунка, мышиным курсором.
Реклама найдена, теперь необходимо остановиться на кадре, с которого она начинается. Для этого удобно пользоваться клавишами со стрелками на клавиатуре [ ] - переход на предыдущий и следующий кадр. Попробуйте
также перемещаться стрелками с клавиатуры в сочитании с клавишами [Alt] или [Shift]. Тоже самое можно делать, нажимая кнопки на экране.
Теперь, кадр с которого начинается реклама найден, нажимаем на клавиатуре кнопку [Home], таким образом мы пометили начало удаляемого фрагмента.
Тем же образом ищем конец рекламы, находим последний кадр рекламы - нажимаем [End]. Фрагмент выделен, что бы его удалить нажимаем [Delete]. Все,
Тоже самое можно делать нажимая кнопки на экране.
Что бы изменения вступили в силу необходимо сохранить AVI файл. Различные способы сохранения мы рассмотрим дальше.
Обработка видео в VirtualDub - варианты сохранения AVI.
При сохранении AVI файла необходимо определиться, что вы хотите получить в итоге, и в соответствии с этим сделать некоторые настройки. Возможно сохранение следующим образом :
Переработка, сжатие, аудио и видео потоков.
Переработка, сжатие, только видео потока - звук остается неизменным.
Переработка, сжатие, только аудио потока - видео остается неизменным.
Выставляем настройки для видео потока.
Если требуется сжать заново видео поток, возможно более компактным кодеком. Или обработать поток фильтрами, а затем так же его сжать - необходимо выбирать "Full processing mode".
Для звука все аналогично.
Выбрав "Full processing mode", убедитесь что, верно, выставлен и настроен аудио кодек.
Когда все настроено - сохраняем AVI.
Еще несколько моментов. Можно сохранить видео совсем без звука. Для этого, соответственно, необходимо выбрать :
Можно и на оборот, сохранить только звук (в WAV файл). Это может понадобиться, например, для обработки звука в более продвинутом аудио редакторе. Мне приходилось вытаскивать, таким образом, звук, что бы обработает его фильтрами в CoolEdit.
Для этого, не требуется делать каких то специфических настроек. Просто открываем AVI файл в VirtualDub и сразу :
Что бы присоединить звук обратно к видео, делаем так: AVI файл должен быть уже открыт в VirtualDub, выбираем файл со звуком :
Теперь, если необходимо, просто сохранить все как есть, без всякой обработки - выбираем для видео и аудио потоков "Direct stream copy" и сохраняем AVI.
О том, когда не требуется полная переработка видео или звука.
Видео поток можно не пережимать, а просто выбрать "Direct stream copy" в случае, если вы лишь вырезали ненужные фрагменты. Фильтры при этом не накладывались.
Учтите только, что при этом вырез осуществляется по ключевым кадрам. И если у вас видео пожато с большими промежутками между ключевыми кадрами то, возможно, вы получите не совсем то, что хотели. Т.к. выбранные вами кадры для начала и конца выреза могут не совпадать с ключевыми. Это относиться в частности к видео потоку, сжатому в MPEG4.
Обработка видео в VirtualDub - обработка изображения фильтрами.
Обработка видео фильтрами может производиться непосредственно при захвате, но большинство фильтров, очень требовательны к ресурсам и поэтому мало пригодны для обработки в реальном времени. Поэтому чаще всего фильтрами приходится обрабатывать уже захваченное видео. Именно этот случай мы и рассмотрим подробно.
VirtualDub запущен и AVI файл, требующий обработки открыт. Переходим к выбору фильтров.
В открывшемся окне список сначала пустой, для добавления в него фильтра, нажимаем кнопку "Add . ".
Изначально программа VirtualDub уже содержит в себе некоторое количество фильтров, они встроены и в списке значатся как "Internal". Но встроенных фильтров часто бывает недостаточно. Так, например для того, что бы убрать "гребенку" лучше пользоваться внешним фильтром. Внешние фильтры скачиваются из интернета дополнительно.
Непосредственно сам фильтр (внешний) представляет собой файл с расширением .vdf , что бы подключить такой фильтр к VirtualDub необходимо просто поместить его в каталог "VirtualDubPlugins".
И так, выбрав один из фильтров, нажимаем "ОК".
Таким образом, мы выбираем необходимое количество фильтров, обязательно производим их настройку. Настроить фильтр можно, нажав кнопку "Configure . ".
Обязательно учтите, что в каком порядке расположены фильтры в этом списке, в том порядке они и будут накладываться на изображение. При необходимости
можно двигать фильтры вверх или вниз - кнопки соответственно "Move Up" и Move Down".
Выбрав и настроив необходимые фильтры - нажимаем "ОК" и возвращаемся к нашему AVI файлу. Теперь мы можем видеть полученный результат.
Размеры кадров часто бывают очень большими, что даже не помещаются на экране монитора, как в выше приведенном примере. В этом случае, можно поменять местами исходный и полученный кадры. Т.е. при смене, слева мы будем полностью видеть кадр - результат, а исходный кадр, справа - уже что поместиться.
Теперь, что бы все эти фильтры окончательно наложить на исходный AVI файл его необходимо сохранить. Но предварительно обязательно убедиться, что для видео потока выбран "Full processing mode".
Полезные советы по работе с VirtualDub.
Совет 01 - Сохраняйте настройки обработки видео.
VirtualDub позволяет полностью сохранить настройки обработки видео (Меню "File" - "Save/Load Processing Settings. "). При этом сохраняется все : настройки и последовательность наложенных фильтров, вырезанные фрагменты, настройки кодеков, и т.д. Очень полезно, если часто приходиться обрабатывать однотипные видео файлы, или просто, часто приходится накладывать одну и ту же последовательность фильтров.
Совет 02 - Горячие клавиши перемещения по видео.
Очень удобно при движении по видео пользоваться следующими горячими клавишами :
[Shift] + стрелки [ ] - предыдущий и следующий ключевой кадр (для перемещения по видео сжатому в MPEG4).
[Alt] + стрелки [ ] - 50 кадров назад и вперед, соответственно (для перемещения по видео сжатому в MJPEG, Nuffyuv, . т.к. здесь каждый кадр является ключевым).
Совет 03 - Комфортное MPEG4 кодирование в два прохода.
Когда все настройки VirtualDub и кодеков сжатия выставлены, и настало время производить первый проход сжатия в MPEG4, удобнее поступить следующим образом:
(уточняю) в настройках DivX кодека выбран первый проход.
Сохраняем, меню "File" - "Save as AVI . ", задаем имя и расположение AVI файла, а так же ставим галочку напротив "Don't run this job now. ".
Теперь жмем кнопку "Сохранить".
Заходим в настройки DivX кодека, выбираем второй проход. Напомню, что больше ничего менять нельзя!
Снова, меню "File" - "Save as AVI . ", задаем имя и расположение AVI файла (имя другое), а так же ставим галочку напротив "Don't run this job now. ". Жмем кнопку "Сохранить".
Теперь, меню "File" - "Job control. ". В открывшимся окне мы видим два назначенных нами задания (первый и второй проходы), жмем "Start".
По завершению первого прохода сжатия, VirtualDub сразу начнет выполнять второй проход. Согласитесь, это очень удобно.

Подпишитесь на бесплатную почтовую рассылку по созданию видео.
В любой момент вы cможете отказаться от подписки, если она вас не устроит.
Популярные статьи

Свежие статьи
Продолжим знакомство с видеоредактором VirtualDub , в предыдущей статье мы познакомились с ее интерфейсом (ссылка на статью есть в конце этой страницы).
Рассмотрим некоторые операции, которые можно легко сделать с помощью данной программы.
Часто нам необходимо вырезать какие-то ненужные части видео. Это может быть реклама, заставки, титры в скачанном фильме. Или это снятое на видеокамеру видео, из которого нужно удалить какой-то неудачный или лишний фрагмент. Примеров можно приводить много, такая ситуация бывает часто.
Смысл в том, что видео не хочется перекодировать, нужно просто укоротить. VirtualDub в этом случае очень ценен, поскольку позволяет сохранить отредактированное видео без перекодировки, а, значит, без потери качества.
Чтобы загрузить видео, в верхнем меню выбираем Файл - Открыть видео файл (File - Open video file) или нажимаем на клавиатуре Ctrl+O. Видео загружается и отображается в обоих окнах программы.
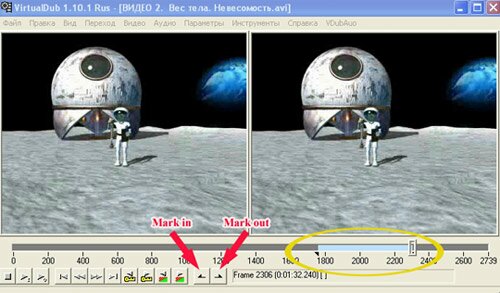
Для того, чтобы выбрать фрагмент, перемещаемся по полосе прокрутки с помощью ползунка или с помощью клавиатуры. Способы перемещения по видео мы рассмотрели ранее (подробнее. )
Когда вы нашли нужный кадр, нужно поставить начальный маркер выделения. Для этого нужно выбрать один из способов:
Нажать на панели под полосой прокрутки предпоследнюю кнопку (на картинке выше - Mark in).
Нажать на клавиатуре клавишу Home.
В верхнем меню выбрать Правка - Устновить начало выделения (Edit - Set selection start).
Кадр выделится маленьким треугольничком внизу. Далее перемещаемся по полосе прокрутки до конца фрагмента, который вы хотите выделить. Найдя нужный кадр, ставим конечный маркер одним из способов:
Нажать на панели последнюю кнопку (на картинке - Mark out).
Нажать на клавиатуре End.
Меню Правка - Установить конец выделения (Edit - Set selection end).
На полосе прокрутки появится второй треугольник, а полоска между ними станет голубого цвета (на картинке выше обозначена желтым овалом).
Если вы хотите изменить положение маркеров, просто передвиньте ползунок в новое положение и нажмите соответствующий маркер - выделение изменится.
Если вы хотите снять выделение, нажмите Ctrl+D или выберите в меню Правка - Очистить (Edit - Clear selection).
Для удаления выделенного фрагмента нужно нажать на клавиатуре Delete или выбрать в меню Правка - Удалить (Edit - Delete).
Выделенный фрагмент удалится из видео. Обратите внимание, что изменилось общее число кадров на полосе прокрутки, т.е. видео стало короче, так вы можете контролировать длительность.
После этого переходите к выделению и удалению следующих ненужных фрагментов видео.
Когда вы удалите все лишние части фильма с полосы прокрутки, его нужно сохранить. Напоминаю, что исходное видео останется неизменным.
Сохранение видео
Итак, приступаем к сохранению фильма. Сначала проверяем вкладку меню Аудио: выбираем Исходное аудио (Source audio) и ниже Прямопотоковое копирование (Direct stream copy). Если вы хотите сохранить видео без звука, выбирайте Без аудио.
Затем заходим в меню Видео (Video), и выбираем Прямопотоковое копирование (Direct stream copy). Еще раз напоминаю, что в этом случае фильм сохранится без перекодирования, в том формате, в котором был.
После этого идем в меню Файл - Сохранить как AVI (File - Save as AVI) или нажимаем на клавиатуре F7. В открывшемся окне даем новое имя сохраняемому видео, выбираем папку для сохранения и нажимаем Сохранить.
Появляется окошко, в котором отражается процесс работы программы, частота, длительность, размер видео, время обработки. Обычно прямопотоковое копирование проходит очень быстро, поскольку перекодирования нет.
После окончания процесса в выбранной папке вы найдете сохраненный с вашими изменениями фильм.
Таким же образом можно разрезать видео на две части. Вы загружаете видео, выделяете вторую часть, удаляете и сохраняете оставшуюся первую часть под новым именем. Затем опять загружаете исходное видео, выделяете и удаляете первую часть и сохраняете вторую под новым именем.
Так можно разделить фильм на сколько угодно частей, например, концерт поделить на отрельные композиции. Поскольку мы не перекодируем видео, качество его не изменяется.
Примечание. При просмотре сохраненного фильма вы можете обнаружить, что какой-то кусочек, обычно, мизерный, остался неудаленным, хотя вы точно помните, что выделяли его. Это происходит, если ваше видео сжато кодеком с межкадровым сжатием (например, DivX/Xvid, VP6, Indeo).
При прямопотоковом копировании вырезка идет по ключевым кадрам, а не по тем, которые вы выделили.
Часто эта неточность бывает незаметна. Но если вас не устраивает результат, придется сохранять видео с перекодировкой, тогда вырезка будет точно по выделенным кадрам.
Если же вы хотите избежать перекодирования, можно попробовать изменить выделение, сделав его по ключевым кадрам.
Есть еще возможность: в последних версиях Virtual Dub появилась полезная функция Умный рендеринг (Smart Rendering). Этот режим можно выбрать в меню Видео - поставить галочку.
Обратите внимание, что функция активна только если выбран Режим полной обработки (Full processing mod), а не Прямопотоковое копирование.
Принцип действия этой функции: разные части видео при сохранении обрабатываются по-разному, с кодировкой или без нее. Если возможно, программа выбирает для данного фрагмента прямопотоковое копирование (Direct stream copy), т.е. без перекодирования.
Если же на данном участке проблема с ключевыми кадрами, то включается Режим полной обработки, используется кодек, заданный в настройках этого режима (естественно, он должен быть такой же, как у исходного видео). Фрагмент кодируется до следующего ключевого кадра, и опять включается прямопотоковое копирование.
Программа VirtualDub позволяет осуществлять быстрый монтаж без рендеринга и настройки кодеков. Достаточно воспользоваться функцией прямопотокового копирования, если вам нужно вырезать какой-либо видеофрагмент и сохранить его. Разберем на конкретном примере, как осуществляется такая операция.

Запускаем VirtualDub и открываем видео через вкладку Файл → Открыть видео файл (или Ctrl+O). Помните, что в стандартной комплектации данный видеоредактор может работать лишь с расширениями .AVI и .WAV.

Устанавливаем ползунок в начальную точку нашего фрагмента и жмем на кнопку Mark in, которая отмечена на рисунке. Программа установит входной маркер на данном кадре.

На 625 кадре поставим точку выхода – Mark out. Получим отрезок, отмеченный голубым цветом на дорожке монтажа. Теперь вы можете его сохранить или полностью вырезать из видео.
Переход по отдельным кадрам на видео дорожке осуществляется с помощью стрелок «вправо» и «влево» на клавиатуре. Так гораздо удобнее найти нужный отрезок, чем ориентироваться вслепую.

Чтобы сохранить отмеченный фрагмент, заходим во вкладку Видео и устанавливаем галочку напротив пункта Прямопотоковое копирование.

Далее переходим во вкладку Файл → Сохранить как AVI.

Указываем путь и имя файла. Жмем «Сохранить».

Переходим в папку с файлом и проверяем результат с помощью любого видео проигрывателя (например, Media Player Classic - Home Cinema). Отрезок длительностью 4 секунды успешно сохранен в том же качестве, что и видео оригинал.

Возвращаемся в редактор. Попробуем теперь вырезать этот фрагмент и сохранить видео без него. Переходим во вкладку Правка и выбираем опцию «Удалить» или «Вырезать». Вы обнаружите, что длительность дорожки сократилась. Ставим прямопотоковое копирование и сохраняем файл аналогичным образом.

Открываем его через плеер, чтобы убедиться в отсутствии фрагмента.
Напоминаем, что последнюю версию программы VirtualDub вы можете бесплатно скачать с нашего сайта.
Последовательность такова: открыть видео - Видео - Фильтры - Добавить. (выбираете фильтр - ОК) Настраиваете фильтр. Видео - режим полной обработки. Аудио - так как вы обрабатываете видеодорожку, то можете оставить режим - прямопотоковое копирование. Далее: Видео - Сжатие (Компрессия) - выбираете Кодек (программа работает с кодеками установленными в вашей системе) Сохранить как AVI.
Применение веб-камеры
В программе. Файл - Захватить AVI. Файл - установить захватывающий файл - указать место сохранения записанного фала - Выбрать устройство. (например Web Cam)
Видео - Сжатие (выбираете кодек и настраиваете битрейт)
Видео - Опции захвата (частота кадров и т.д.)
Видео - Уровни (гамма, контраст, яркость и т.д.)
После съёмки - Захват- Прекратить захват. Всё! файл записан.
Как вставить в видеофайл счетчик
Как перевернуть видео
Как в программе VirtualDub можно ли к видео применить несколько фильтров, но так чтобы к разным отрезкам видео .
Для применения к отрезку (части) видео, фильтров надо сначала выделить отрезок. А потом уже к нему применить фильтр(ы). А что же делать если нам надо обработать несколько частей и применить к каждому разные фильтры. Это можно сделать, просто запустив пакетную обработку. Кстати параметры фильтров можно и сохранить: Файл - Сохранить параметры обработки. А чтобы нам загрузить сохранённые параметры: Файл - Загрузить параметры обработки
А как вставить обработанный фильтром кусок в видео, например в середину. Об этом надо продумать заранее. Выделяем отрезок без обработки фильтром режим Полной обработк и. сжатие. сохраняем 1 часть. Ко второму отрезку применяем фильтр, опять полная обработка. сохраняем кусок 2. Выделяем третий кусок. Удаляем фильтр, режим полной обработки. Сохраняем кусок 3. Далее: открываем 1 кусок, добавляем AVI сегмент, то есть второй кусок №2. добавляем кусок 3, Режим Прямопотоковое копирование . Всё соединилось, быстро, без сжатия.
Как преобразовать фильм в мультипликацию
Однопроходное и двухпроходное кодирование. Различия.
Однопроходное кодирование или кодирование в один шаг: Кодирование сразу начинается с первого прохода по заданному битрейту. Видео будет кодироваться с постоянным битрейтом, который вы указали, независимо от сложности сцен, движения и др. Недостаток — избыток битрейта на простых сценах и недостаток битрейта в сложных сценах, вследствие чего в сложных сценах (такие, где много движения) будет заметная потеря качества изображения. Чтобы снизит потери качества, нужно завышать битрейт, вследствие чего видео будет больше. весить.
Двухпроходное кодирование или кодирование в два шага: В первом проходе ничего не кодируется, а только определяются и записываются сцены во временный файл, определяется, в каких сценах, на каких именно фреймах происходит интенсивность движения. Интенсивность определяется по значительному различию между соседними кадрами. Вычисляются простые сцены (с минимумом движения) и сложные сцены (с максимумом движения), на простые сцены выделяется минимальное количество битрейта, а на сложные — максимальное (причем он может быть выше, чем вы указали в настройках), т.е. сэкономленный на простых сценах битрейт используется в сложных сценах. Во втором проходе идет процесс кодирования. Тут информация берется из временного файла, записанного на основе первого прохода. И на основе этой информации на всем протяжении видео выделяется нужный битрейт практически в каждый кадр, т.е. Видео получается с переменным битрейтом.
Если в вашем видео много движения, разумно применить двухпроходное кодирование. А вот если вы снимаете статическое видео (например лекцию), то в этом случае достаточно будет применить однопроходное кодирование.
Пакетная обработка видео в VirtualDub
VirtualDub содержит так называемый список заданий (Job List), с помощью которого можно автоматизировать обработку файлов. Например, перед вами стоит задача конвертировать с десяток видеофайлов в разные форматы. Если бы в программе не было поддержки пакетной обработки, пришлось бы по очереди загружать в программу видео, указывать каждый раз новые настройки, ждать пока программа запишет файл на диск, затем открывать следующее видео, снова ждать, пока VirtualDub «справится» с процессом сжатия и т.д. Благодаря поддержке пакетной обработки видео, можно лишь указать, какие операции должны быть выполнены, а затем оставить компьютер без присмотра – VirtualDub обработает данные, строго придерживаясь оставленных инструкций. Чтобы занести какое-нибудь задание в список Job List, необходимо использовать набор команд в меню Файл > Очередь операций.
Так, скажем, если нужно последовательно выполнить сжатие двух файлов, следует проделать следующие действия. Открыть первый файл, указать параметры сжатия и, если это необходимо, начало и конец клипа, который нужно сохранить. После этого выбрать в меню Файл > Очередь операций > Сохранить как AVI . После этого программа не будет выполнять никаких действий – можно открыть следующий файл, настроить новые параметры экспорта файла и еще раз выбрать нужную команду из подменю Queue batch operation. Далее, когда все задания будут составлены, необходимо открыть сам список Job List в меню Файл > Управление задан иями и нажать в нем кнопку Start , чтобы запустить процесс пакетной обработки. При выполненной операции в колонке Status вы увидите надпись Done (Выполнено). Нажав на Параметры , вы можете выбрать действие которое должен произвести компьютер после окончания. Например: Завершение работы ..
Читайте также:


