Как сохранить файл в pages

Преимущество покупки устройств Apple — предустановленные офисные программы на моделях, выпущенных после 2013 года. Пусть в Pages, Numbers и Keynote и не так много функций, как в офисном пакете Microsoft, зато они обходятся бесплатно и для повседневного использования их хватает с головой. Сегодня расскажем, как в Pages сохранить документ в формате Microsoft Word, чтобы открывать его на любых устройствах.
Запустите Pages, выберите, где хотите сохранить файл и нажмите кнопку «Новый документ» в левом нижнем углу.

Перед вами откроется окно с шаблонами, в котором доступны разные типы документов: пустой лист, заметка, отчет и несколько десятков других. В нашем случае подойдет стандартный шаблон — «Пустой». Дважды кликните по нему, и вы увидите окно редактора.

Напечатайте или скопируйте нужный текст и отформатируйте его с помощью инструментов на панели справа, если это требуется. Когда убедитесь, что файл выглядит, как нужно, можно сохранять его в формате Microsoft Word.
Откройте «Файл» → «Экспортировать в» → Word. После этого на экране появится панель с дополнительными параметрами. Здесь можно выбрать тип файла: .doc или .docx.

Важно! Формат .doc следует выбирать, если вы точно знаете, что документ будут открывать на старых компьютерах с Word 1997–2004. В остальных случаях лучше воспользоваться .docx.


Надеемся, сегодняшние инструкции вам помогли. Если Pages вам не нравится, а платить за Microsoft Office не хочется, советуем попробовать Google Docs или OpenOffice для Mac.
Возможно, не очень приятный, но факт – Microsoft Windows годы напролет является доминирующей платформой для образовательных, административных и бизнес-учреждений. А пользователи iOS и Mac, предпочитающие редактировать документы в программе Pages, если не хотят выглядеть изгоями в офисе, должны научиться экспортировать файлы в формат .doc и .docx. Благо, соответствующий функционал любезно встроен в само приложение.
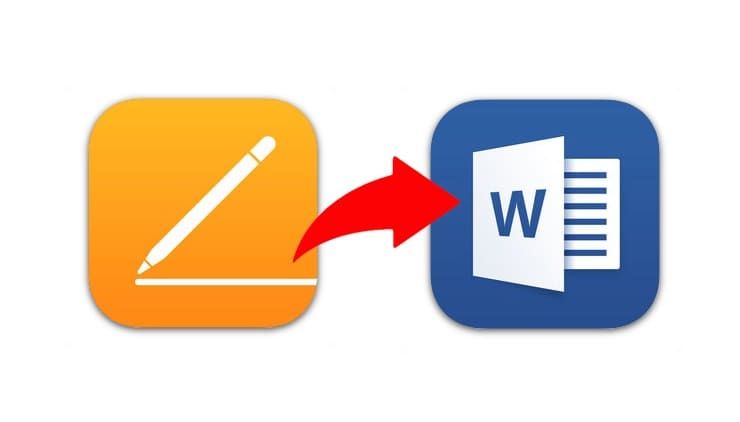
Между последними и более старыми версиями Pages есть разница в том, как реализованы алгоритмы экспорта данных в формат Word. Не принципиальная, но способная сбить с толку неофита компьютерной империи Mac, поэтому первое правило – давайте обновляться вовремя. В Apple ведь не зря идут навстречу пользователям, теперь пакет ПО, куда входит Pages, бесплатен (для пользователей новых компьютеров) – проблем с загрузкой и установкой возникнуть не должно. Последующая инструкция описывает процесс экспорта данных в Pages последней версии в файл с расширением .doc или .docx.
Как сохранять файлы Pages в формате Word (doc, docx) на Mac
1. Запускаем Pages, открываем искомый документ, который необходимо сохранить в файл для Word.
2. Кликаем по меню «Файл» на верхней панели, затем выбираем «Экспортировать в», а в открывшемся подменю ищем тот самый «Word».
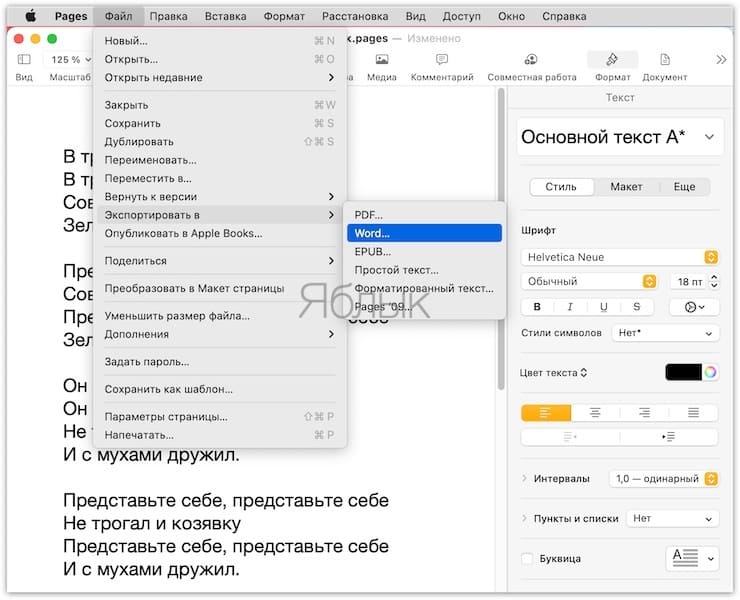
3. Pages откроет еще одно окошко, в котором во вкладке «Word» нас интересует раздел «Дополнительные параметры», обозначенный треугольником.
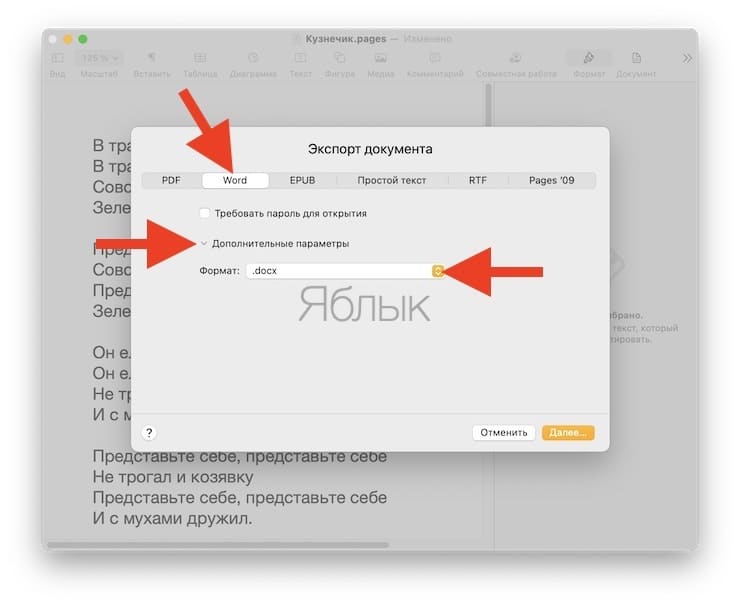
4. Принципиальный момент – стабильная версия MS Word 2003 все еще установлена и исправно эксплуатируется на тысячах ПК, но она не распознает формат .docx. Соответственно, стоит поинтересоваться, какой пакет Office используется там, куда будет отправлен наш файл, а затем выбрать соответствующее расширение.
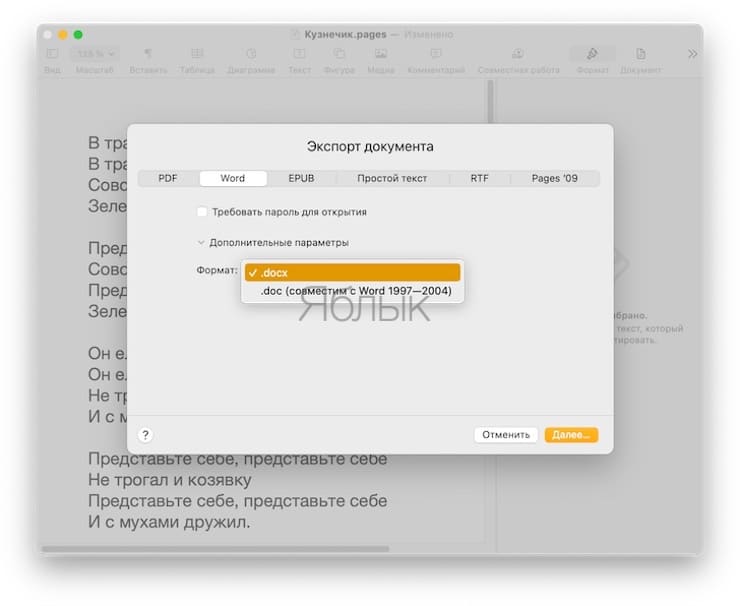
5. Финальный шаг – осталось придумать, как будет называться новый файл, набрать искомую комбинацию и нажать кнопку «Экспортировать».
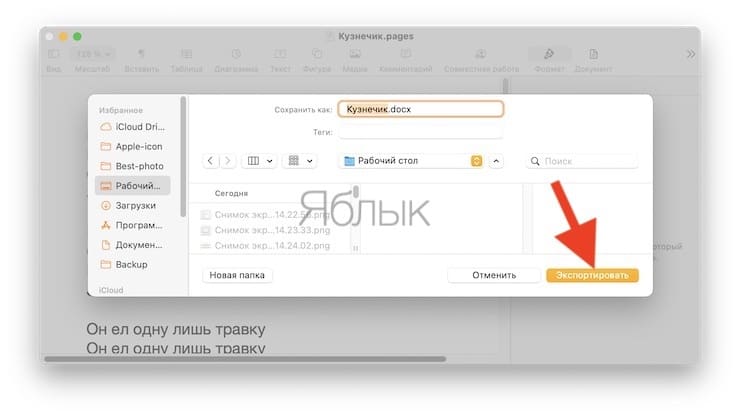
Как сохранять файлы Pages в формате Word (doc, docx) на iPhone или iPad
1. Запустите приложение Pages на iPhone или iPad (ссылка на скачивание)
2. Откройте документ и нажмите на кнопку с тремя точками в правом верхнем углу.
3. Выберите раздел «Экспортировать».
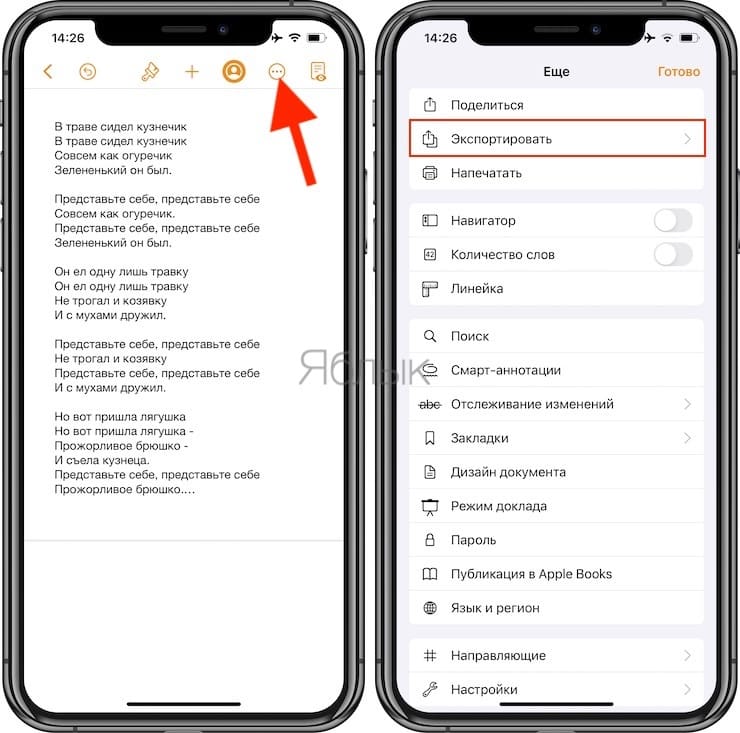
4. На появившемся экране выберите формат Word (или другой, если необходимо).
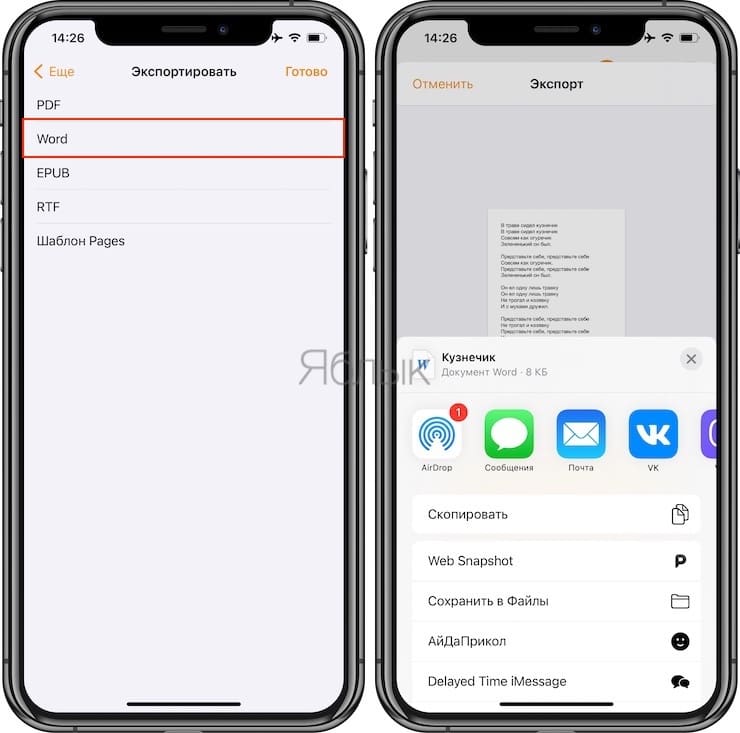
Как сохранять файлы Pages в формате Word (doc, docx) на Windows
2. Введите учетные данные Apple ID.
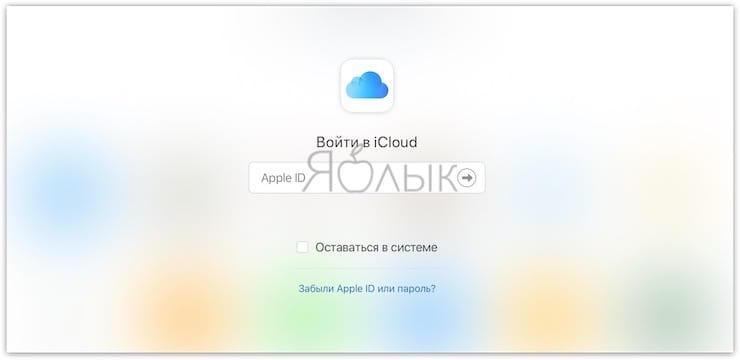
3. Откройте web-приложение Pages.
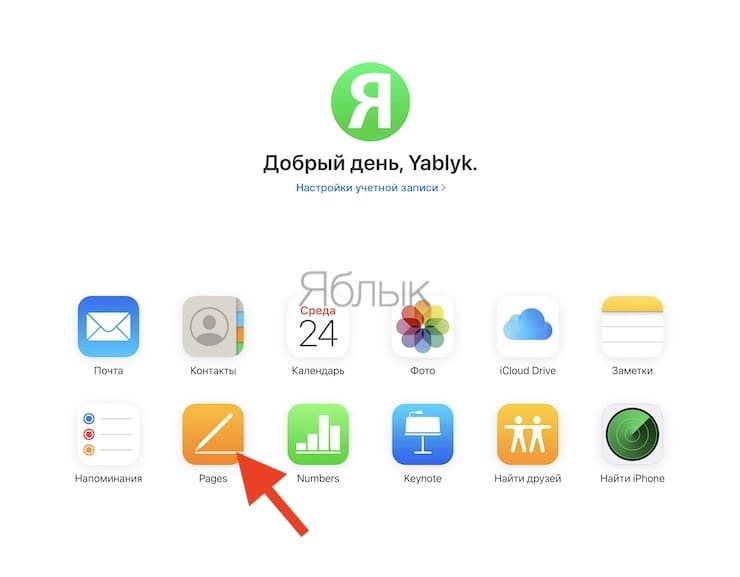
4. Выберите документ.
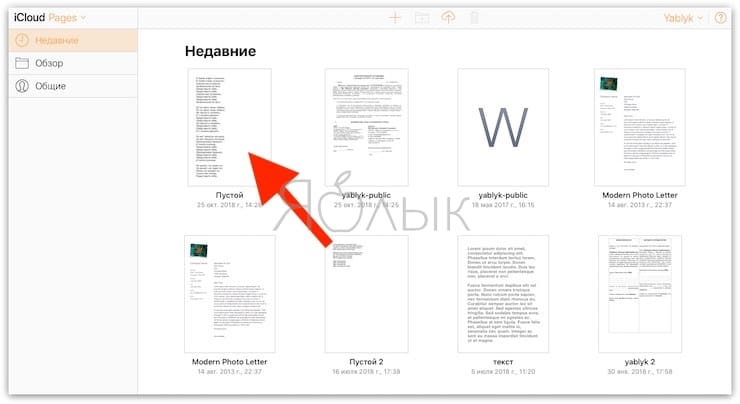
5. Перейдите в параметры документа.
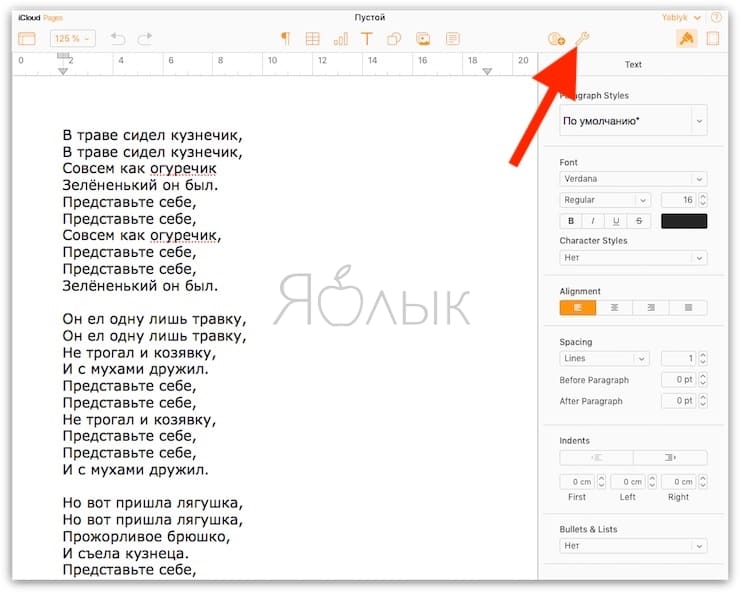
6. В выпадающем меню выберите «Send a Copy».
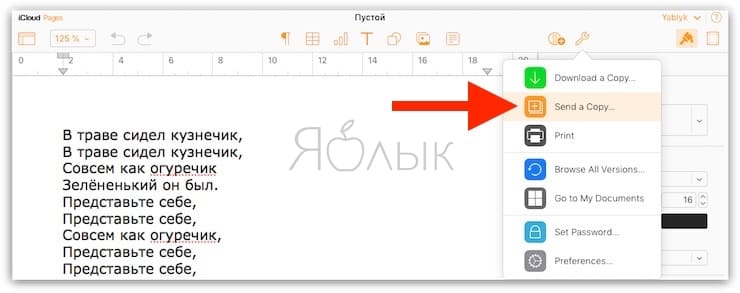
7. Выберите необходимый формат. В нашем случае Word.
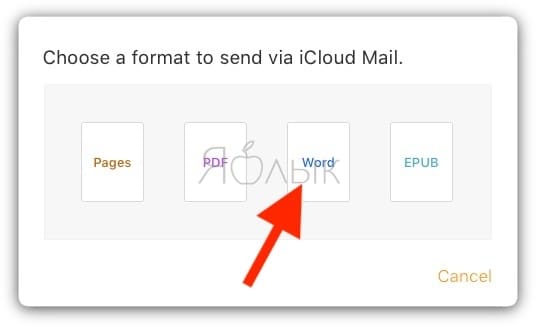
8. Начнется конвертация файла. Послее ее окончания, нажмите кнопку Email.
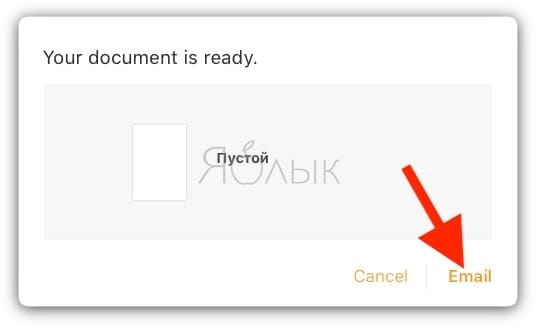
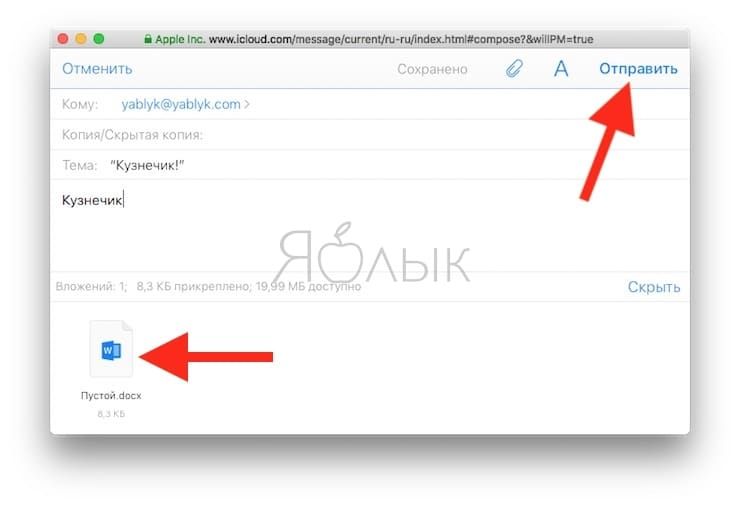
О неприятном – злоупотребление специфическими символами в Pages, вроде тех же значков Emoji и прочего красивого, но «тяжеловесного» редактирования, существенно усложняет процедуру экспорта. Обмениваться с коллегами на ПК под управлением Windows лучше простыми, стандартизированными документами, благо, деловой стиль как раз и подразумевает использование таких.
В этой статье рассказывается, как включить параметр «Сохранить как» на Mac. Хотя macOS отказался от опции «Сохранить как» несколько обновлений, в некоторых встроенных приложениях Mac вы все равно можете получить доступ к опции «Сохранить как». Однако это не будет работать в каждом приложении.
Способ 1. С помощью клавиши Option
1. Откройте Finder

Это синий и белый значок лица в нижней части экрана вашего Mac в доке.
2. Откройте файл в собственном приложении Mac
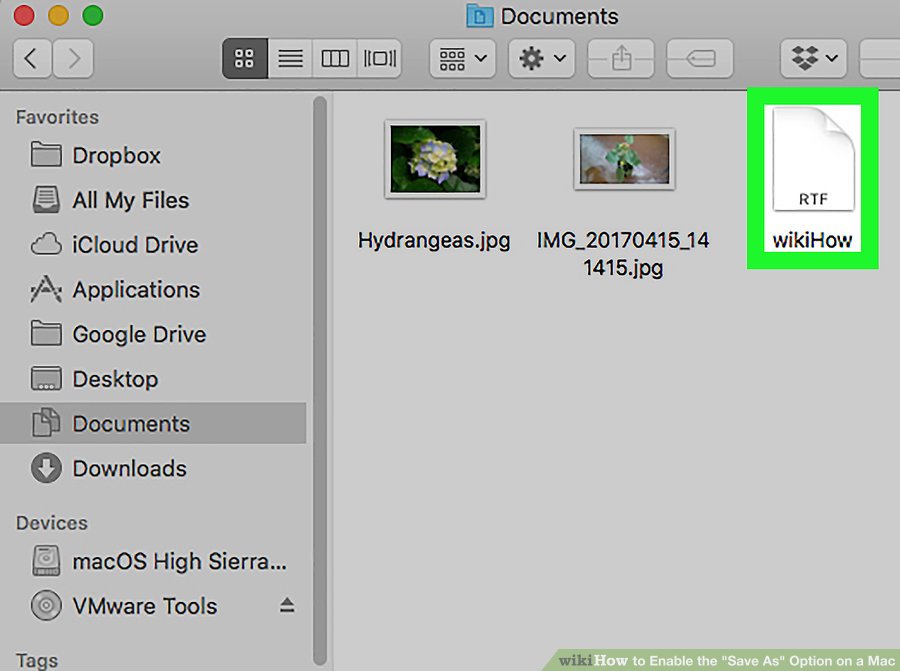
Вы можете открыть файл, который вы начали ранее, или перейти в папку «Приложения» и открыть одно из приложений, установленных на вашем компьютере, и создать новый документ.
- Приложения, поддерживающие «Сохранить как», включают TextEdit, Numbers, Pages, Keynote и другие.
3. Нажмите «Файл»
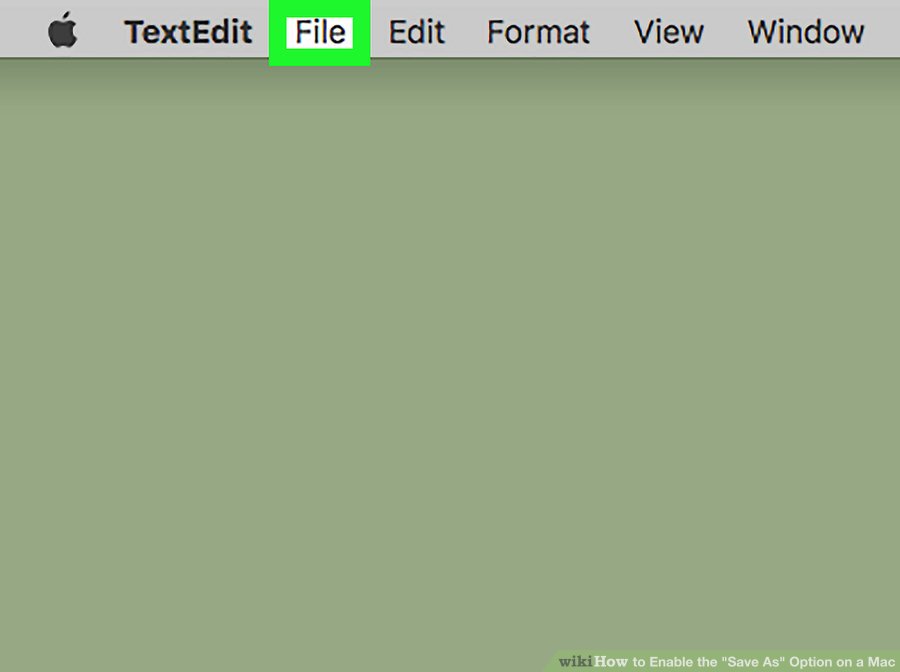
Он находится в строке меню вверху. Откроется раскрывающееся меню.
4. Удерживайте клавишу ⌥ Option
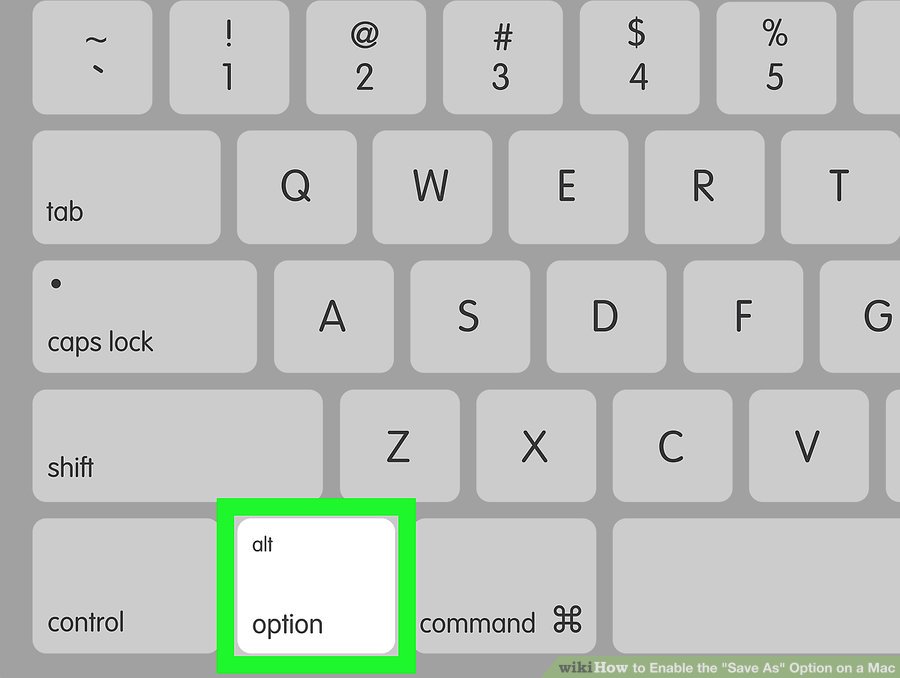
Опция «Сохранить как» появится в разделе «Сохранить» в раскрывающемся меню.
- Это не будет работать в каждом приложении. В других приложениях уже включена функция «Сохранить как».
5. Нажмите «Сохранить как»

Это откроет диалог «Сохранить как», где вы можете указать, где сохранить документ.
1. Нажмите меню Apple
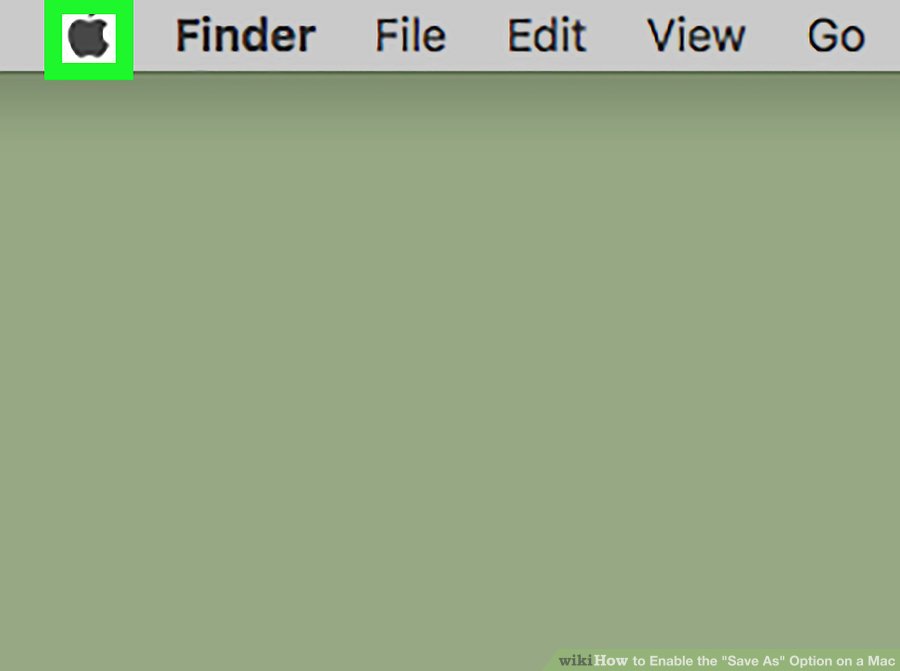
Это значок Apple в верхнем левом углу строки меню. Откроется раскрывающееся меню.
2. Нажмите «Системные настройки»
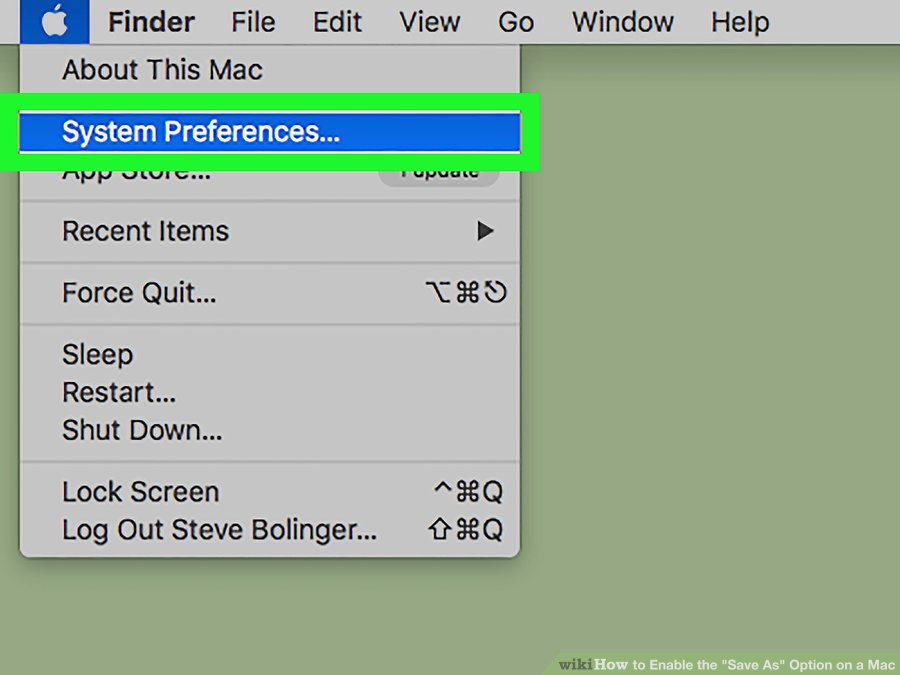
Это второй вариант в меню Apple.
3. Нажмите на клавиатуру
Это значок, который имеет изображение клавиатуры во второй строке опций.
4. Перейдите на вкладку «Ярлыки»
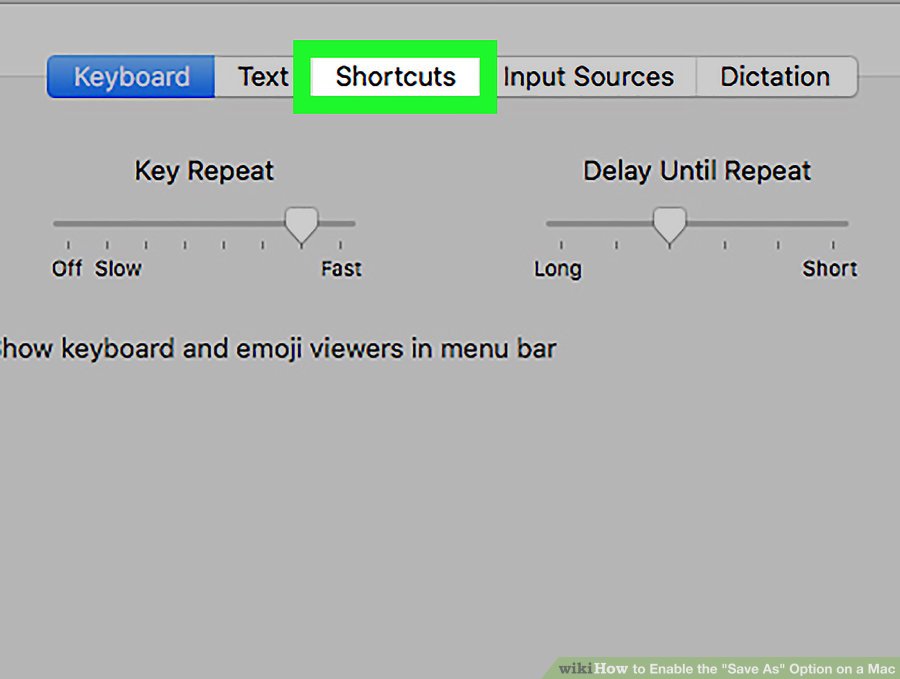
Это средняя вкладка в меню клавиатуры в верхней части окна.
5. Нажмите «Ярлыки приложений»

Он находится в панели слева от окна, в нижней части списка.
6. Нажмите +
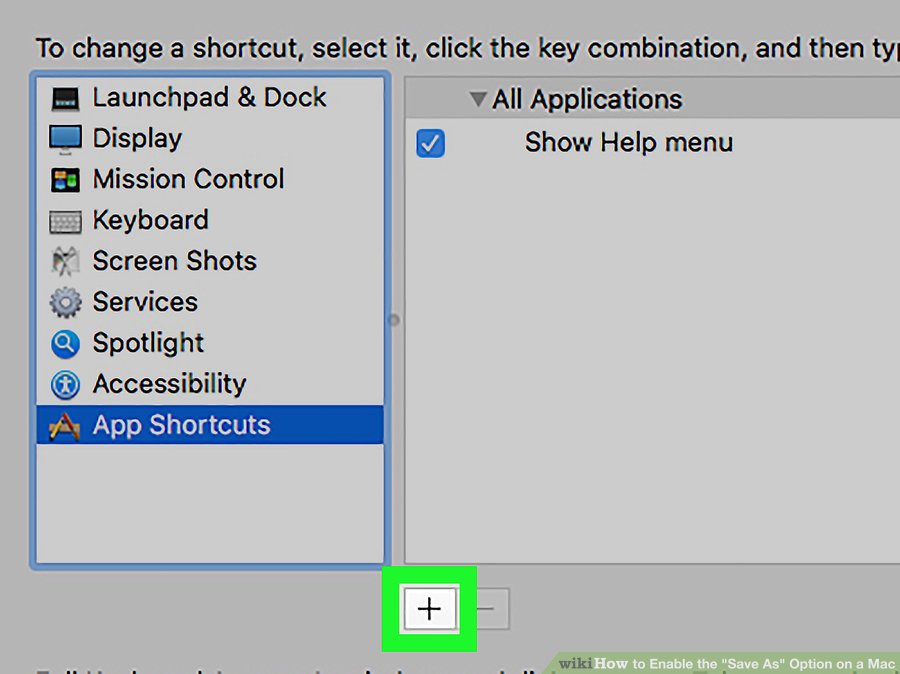
Это знак плюса «+» под панелью в правой части окна.
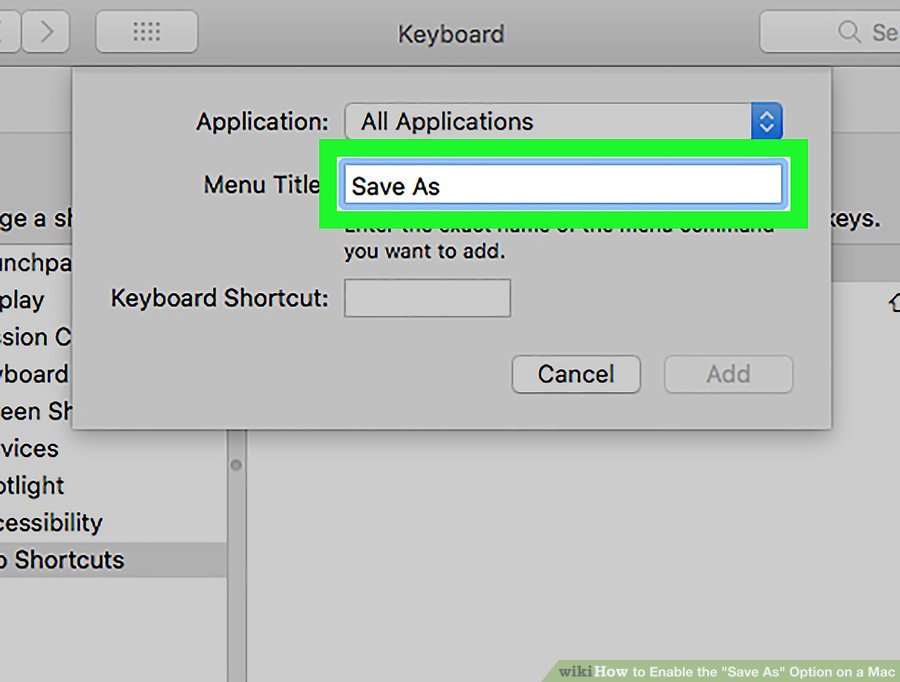
Это текстовое поле в верхней части всплывающего окна в раскрывающемся меню «Все приложения».
8. Нажмите на поле рядом с «Ярлык клавиатуры»
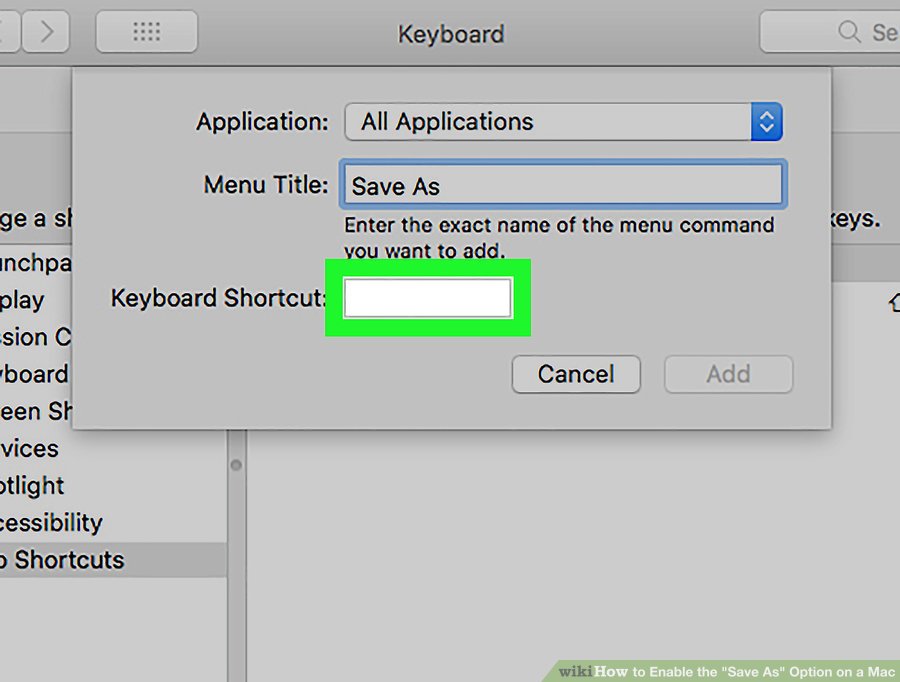
Он находится под полем «Название меню».
9. Нажмите ⌘ Command + ⇧ Shift + S

Вы должны увидеть, что клавиши появляются в поле в виде стрелки вверх (сдвиг), петлевого квадрата ⌘ (команда) и буквы «S».
10. Нажмите «Добавить»


Наверняка, не каждому по нраву тот факт, что Word за последние несколько лет стал, пожалуй, самой популярной платформой практически для всех учреждений. На сегодняшний день найти адекватную замену данной программе практически невозможно, что собственно и немудрено.
Все пользователи яблочных изобретений стали пользоваться набирающим популярность Pages. Если вы желайте действительно качественно пользоваться всеми файлами, то стоит научиться правильно, экспортировать их в форматы doc и docs. Стоит отметить, что подобная возможность предоставлена самой программой.
Как сохранить файлы Pages на Mac устройствах?
Существует одна очень значительная и важная разница между старыми и новыми программами Pages – реализация экспорта данных в word-форматы. Именно по этой причине каждому пользователю Mac стоит своевременно выполнять обновление системы, дабы быть во всеоружии.
Компания Apple уже достаточно давно решила предоставлять всем пользователям Pages и все программное обеспечение на безвозмездной основе. Поэтому у вас никогда не может возникнуть проблем с обновлением. Далее будет более подробно описано, каким образом необходимо выполнять процесс экспорта:
- Прежде всего, вам необходимо будет открыть Pages, после чего найти нужный вам файл для сохранения в необходимом формате.
- В самом верху программы мы должны выбрать пункт файл, а затем нажать на экспортировать и далее просто найти файл.



Как сохранять файлы Pages на iPad и iPhone?
- Запустить приложение.
- Открыть нужный документ, а затем щелкнуть по месту с тремя точками.


- Нажать поделиться, а затем обозначить все необходимые файлы для выполнения данного действия.

Как выполнять эту же работу на Windows?
- Зайти в свой iCloud на любом свободном браузере.
- Ввести необходимые данные.
- Открыть.
- Найти нужный документ.
- Нажать на параметры.

- Далее потребуется найти значок с надписью send and copy.

- Выберите тот формат, который вы хотите использовать.
- Далее произойдет процесс конвертации, в самом конце которого нужно щелкнуть на E-mail.
- После этого вам потребуется внести адрес, на который будет отправлен файл.
Вот таким нехитрым образом вы сможете выполнить важную и нужную для каждого активного пользователя сети задачу – сохранить файлы Pages в формате Word (doc, docx).
Читайте также:


