Как сохранить файл в мп3 в лоджике
Как известно, GarageBand настолько популярен, что некоторые отмеченные наградами исполнители придумали с его помощью хит-песню. Umbrellaсозданная Рианной с помощью петель GarageBand, имеет такой большой успех. Конечно, универсальные функции - это главная причина, делающая его хорошо известным. Здесь мы хотели бы дать вам всестороннее представление о GarageBand.
Часть 1. Что такое GarageBand
GarageBand-это цифровая музыкальная студия, разработанная компанией Apple для macOS и iOS. Начинающие и профессиональные исполнители могут использовать это программное обеспечение для создания музыки. Он построен с помощью инструментов, голоса, перкуссионистов и барабанщиков. Все эти виртуальные музыкальные инструменты позволяют легче выразить свое музыкальное творчество и придумать хит-песню. Вы также можете записывать инструменты, а также голоса и делиться ими. GarageBand работает с iPhone и iPad, которые работают под управлением iOS 10.3 и выше. Для Mac OS он поддерживает Mac OS X 10.11 и выше.
Совет: вы можете проверить на веб-сайте Apple наличие более старых версий, совместимых со старыми версиями Mac.
Часть 2. Как экспортировать подкаст в формате MP3 в GarageBand
После того как вы создали свою музыку и аудио, которые можно было бы транслировать на GarageBand, вы можете захотеть иметь их на своем мобильном устройстве. Однако, произведенные на GarageBand могут быть воспроизведены только на Garage, поэтому вы будете вынуждены конвертировать их в другие форматы. Учитывая, что MP3-это идеальный аудиоформат, совместимый с большинством устройств, чтобы экспортировать подкаст в MP3, вы можете сначала экспортировать его в itunes, а затем экспортировать в MP3 из iTunes. В следующем разделе мы покажем вам, как экспортировать подкаст в MP3 из GarageBand.
Шаг 1 . Во-первых, убедитесь, что вы сохранили созданный подкаст на GarageBand. Чтобы сохранить, нажмите на файл в главном меню и выберите опцию Сохранить.


Шаг 3 . Затем появится окно экспорта песни на диск, требующее указать местоположение для сохранения ваших подкастов и формат вывода. Введите название подкаста, дайте тег, местоположение на вашем компьютере, а затем проверьте MP3 формат. Вы также можете выбрать предпочтительное качество вывода и нажать на кнопку Экспорт.

Шаг 4 . . Garage band автоматически экспортирует подкаст, и вы сможете увидеть прогресс подпрыгивания и экспорта в новом окне.
После завершения процесса вы можете найти преобразованный подкаст в указанном Вами месте.
Часть 3. Как конвертировать файл GarageBand в другой формат с помощью Wondershare UniConverter
Экспортируемые GarageBand файлы имеют ограниченные форматы, такие как AIFF, AAC и MP3. Поэтому, когда вы работаете на веб-сайте, поддерживающем только форматы MP4, и хотите загрузить контент, созданный на GarageBand, вы будете вынуждены конвертировать файлы. Лучший способ конвертировать аудио в различные форматы - это использовать медиа-конвертер, такой как Wondershare UniConverter.
Wondershare UniConverter
Ваш Полный Набор Инструментов Для Видео

- Конвертируйте файл GarageBand в более чем 1000 форматов, таких как AVI, MKV, MOV, MP4 и т.д.
- Конвертируйте файл GarageBand в оптимизированный пресет почти для всех устройств.
- Скорость преобразования в 30 раз выше, чем у любых обычных конвертеров.
- Редактируйте, улучшайте & и персонализируйте свой видеофайл.
- Запись видео на воспроизводимый DVD-диск с привлекательным бесплатным шаблоном DVD.
- Скачивайте или записывайте видео с сайтов обмена видео.
- Универсальный набор инструментов сочетает в себе fix video metadata, GIF maker, cast video to TV, VR converter и screen recorder.
- Потоковая передача видео с Windows или Mac на другие устройства, включая Chromecast, Roku, Apple TV, Xbox 360 или PS3.
- Поддерживаемые ОС: Windows 10/8/7 / XP / Vista, Mac OS 10.15 (Catalina), 10.14, 10.13, 10.12, 10.11, 10.10, 10.9, 10.8, 10.7, 10.6.
Wondershare UniConverter не только преобразует видео и аудио в различные форматы, но и поддерживает сжатие и преобразование видео в форматы устройств, таких как iOS, Android-телефоны, игровые консоли, DVD-диски и социальные сети. Поэтому, если вы планируете делиться файлами GarageBand на YouTube, Vimeo или Facebook, это, несомненно, ваш лучший выбор. Без лишних слов, давайте посмотрим, как конвертировать GarageBand файлы в MP4 с помощью Wondershare UniConverter для Mac.
Шаг 1 Запустите Wondershare UniConverter.
Загрузите Wondershare UniConverter с помощью кнопки загрузки выше, следуйте инструкциям по его установке, а затем откройте установленную программу, чтобы получить основной интерфейс.

Шаг 2 Загрузите экспортированный файл AIFF GarageBand.
Нажмите на раздел конвертировать вверху, а затем нажмите на кнопку. Кроме того, вы можете перетащить файл в программу.
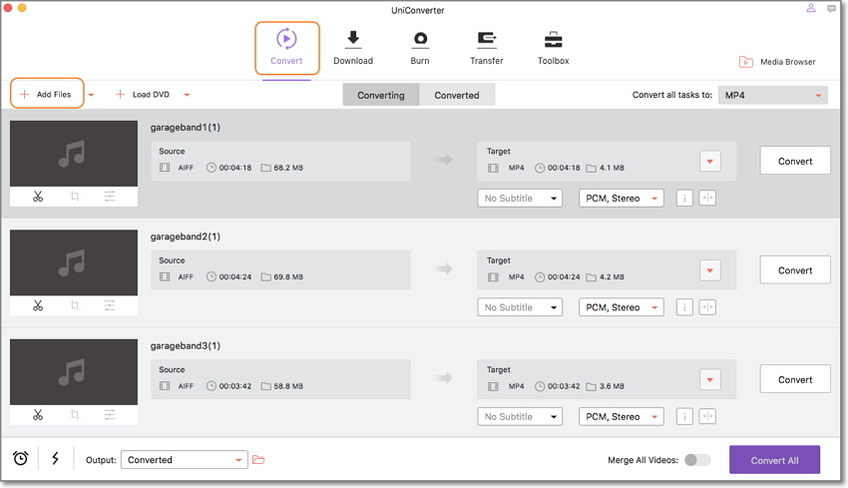
Примечание: Wondershare UniConverter поддерживает Пакетное преобразование, поэтому вы можете добавить один файл или папку файлов.
Шаг 3 Установите Выходной Формат.
Чтобы выбрать выходной формат, нажмите кнопку Преобразовать все задачи в: чтобы развернуть выходные форматы, а затем выберите аудио > MP4 формат.

Шаг 4 легко конвертируйте файлы GarageBand в видеоформат.
Наконец, вы можете нажать на кнопку Конвертировать все в правом нижнем углу начать GarageBand файл в MP4.

Часть 4. Как записать свой голос с помощью GarageBand
Вы хотите записать голос с GarageBand? Ну, это довольно просто, выполните следующие действия.
Шаг 1. Загрузите и запустите программное обеспечение GarageBand на вашем компьютере в папке Applications.

Шаг 2. На главном экране нажмите кнопку Создать проект и выберите пустой проект ..

Шаг 3. Далее вам нужно будет выбрать тип галса. Перейдите в раздел аудио и выберите опцию микрофон, а затем нажмите кнопку Создать.

Шаг 4. На экране появится окно рабочего пространства. Здесь вам нужно будет выбрать заголовок вашего аудио.

Шаг 5. Далее вам нужно установить начальную точку вашей записи и метроном. После этого нажмите на красную кнопку REC чтобы начать запись вашего голоса.

Часть 5. Как поделиться файлами GarageBand
GarageBand также позволяет вам делиться своими проектами с друзьями и семьей. Вы можете отправлять песни в iTunes, iCloud, SoundCloud, mail, AirDrop или media browser. Давайте рассмотрим некоторые из способов, которыми вы можете поделиться своими файлами.
После сохранения вашего проекта на GarageBand, просто следуйте простым щелчкам ниже.

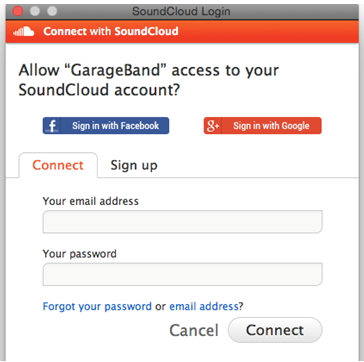
Наличие почтового приложения на вашем компьютере позволяет легко обмениваться файлами.


Теперь вы можете легко записывать, конвертировать и делиться своими записями GarageBand.

Когда вы создаете свой проект в Logic Pro X, он автосохраняется в папке Logic под временным названием Untitled. logicx. (Вы можете попасть в папку Logic в Finder, перейдя к пользователям → USERNAME → Music → Logic.)
Чтобы сохранить проект вручную, выберите «Файл» → «Сохранить». В появившемся диалоговом окне «Сохранить» укажите название проекта и выберите местоположение или сохраните местоположение по умолчанию, которое является папкой «Логика». Вы можете организовать проект как пакет или папку. Пакет сохраняет ваш проект как отдельный файл, включающий все активы проекта. A папка сохраняет файл проекта и сохраняет его активы во вложенных папках.
Вы также можете копировать определенные типы файлов в свой проект. Рекомендуется скопировать аудиофайлы в проект, но вы можете не захотеть копировать образцы из-за их потенциально большого размера файла. Преимущество сохранения проекта без активов заключается в том, что вы сохраняете пространство на жестком диске. Недостатком является то, что может быть легко ошибочно удалить активы, от которых зависит проект.
Пространство на жестком диске недорогое, поэтому имеет смысл включать все активы в папку проекта. Тем самым легче организовать организацию, перемещение и архивирование проектов.
Я нахожу проекты сохранения, поскольку пакеты - это самый простой подход. Вы можете просмотреть содержимое пакетов (все типы файлов пакетов, включая файлы Pages, Keynote и Numbers), нажав Ctrl на пакет в Finder и выбрав Show Package Contents. Все ваши аудиофайлы и активы будут в открывшемся окне Finder.
Если вы хотите сохранить проект с другим именем или в другом месте, выберите «Сохранить как» в меню «Файл». Если вы хотите создать копию проекта, выберите «Сохранить копию как» в меню «Файл».
Вы ищете правильный ответ о том, как конвертировать Garageband в mp3. Музыкальный мир значительно улучшился, поскольку теперь окончательный файл можно сохранить и распространить среди всех платформ.
Необходимая поддержка, которая осуществляется в данный момент, возможна по той причине, что файл может создать сам компьютер.
- Первый - почему вам нужно конвертировать Garageband файл в mp3.
- Второй - как преобразовать группу Garage в аудиофайл.
Как преобразовать файл GarageBand в Mp3?

Надеюсь, у вас нет вопросов о том, как преобразовать файл GarageBand в Mp3? просто следуйте нашему руководству и конвертируйте GarageBand в mp3.
Важность: как конвертировать Garageband в MP3
Переходя к этому вопросу, вы обнаружите, что когда вы поймете процесс функционирования и механизм хранения файлов гаражных лент, все остальное также будет оценено по достоинству.
Последние слова остались в прошлом, но теперь музыкальные файлы можно создавать на компьютерах, и это можно сделать довольно легко. В полном музыкальном файле должны быть разные сегменты. Единственное, что здесь нужно сделать, - это собрать данные и преобразовать их в файл AIFF.
Отдельные файлы, которые создали место в некоторых папках на вашем Mac OS X, но они не могут быть отправлены кому-либо вместе. Одним словом, так как файлы несжатые и неформатированные. Они не могут быть общими и, следовательно, с необходимостью конвертера гаражного диапазона в аудиоформат.
Теперь преобразование тех файлов в папке, которые в основном находятся в формате AIFF, необходимо преобразовать в формат AAC iTunes. Теперь, когда это доступно вам, необходимо смешать файлы AAC вместе с некоторыми Midi, чтобы подготовить окончательный микс. Воспользуйтесь помощью различных инструментов, о которых вам нужно позаботиться, например, Keynote и LMMS. Однако лучший способ сделать микс - это AAdobe Audition.

Хотя существуют разные инструменты для микширования за вас, файлы на гаражной ленте можно легко микшировать с самим программным обеспечением, а в этих случаях - с конвертацией GarageBand в mp3. Также нет необходимости проходить несколько этапов.
Монотонные файлы можно экспортировать с помощью волновой функции экспорта гаражных полос на вашем инструменте.
Экспорт гаражных лент, в целом, может быть отправлен непосредственно на MP3 песни форматировать после смешивания файлов.
Теперь, когда это сделать и как это сделать, - это разные вопросы, и ответы на них также будут доступны вам, когда вы пройдете остальную часть объяснения здесь.
Руководство: как экспортировать Garageband в MP3

Шаг 01
- Первый шаг - сделать микс, который объединяет файлы в один музыкальный формат AAC.
- Но все же это не те файлы, к которым будет легко получить доступ, поскольку вы успешно выполнили экспорт из расширения файла Garage Band.
- Но преобразование не позволит вам легко делиться ими из-за проблемы в три раза больше, чем файлы mp3.
Шаг 02
Следовательно, когда вы достигнете этого уровня, у вас в голове возникнет вопрос об отправке файлов Garageband. Преобразование .band в mp3 может вызвать огромное разочарование, так как поиск выхода из этого положения может занять часы вашего дня.
Шаг 03
- Дело в том, что вы не сможете легко отправлять файлы, если данные не будут в формате mp3, и именно по этой причине вы повсюду найдете общий вопрос, как преобразовать GarageBand в mp3?
Шаг 04
- Последняя версия гаражной ленты значительно упростила задачу для всех пользователей, так как вы найдете опцию экспорта прямо на панели задач приложения.
Шаг 05
- Вы найдете перспективу экспорта, и пока вы нажмете на нее, вы найдете различные варианты, такие как экспорт MIDI-файлов в гараж, Garageband в mp3 и многие другие. Теперь получите доступ к любому из инструментов и сделайте все необходимое, чтобы вы могли найти преобразованный файл в конце.
Заключительный этап 06
- Теперь вы можете делиться данными с разными пользователями, вашими со-музыкантами и многими другими. Следовательно, начните экспорт сейчас и проверьте, можете ли вы сделать это самостоятельно или нет.
Вещи, которые вы найдете в папке на вашем Apple PC, обычно имеют формат группы, и их можно воспроизводить индивидуально только через гаражную группу.
Однако несколько других приложений, таких как Logic Pro или iTunes U, могут помочь вам в этом отношении. Но ни в коем случае вы не сможете послушать или поделиться полным Музыка файл, который создает. Самое главное, что он тоже не создан.
Весь шаг заключается в создании микса, который объединяет файлы в одну музыку в формате AAC. Шаги, которые вы должны попробовать, и решить проблему экспорта GarageBand в mp3.
Как сохранить GarageBand как MP3 2020 г.

Я собираюсь показать вам, как вы можете экспортировать песню из гаражной группы, а затем преобразовать ее в MP3 только с помощью вашего iPhone. Теперь нет простого способа экспортировать mp3 прямо из гаражной группы. Вы можете экспортировать файл .m4a. Что такое файл аудиокодека Apple, или вы можете сделать несжатую версию, такую как веб, AI F или кодек без потерь iOS?
но есть ли способ, которым мы можем это сделать? Теперь вы знаете, как сохранить GarageBand в формате mp3. Вы осведомлены о важном вопросе, теперь мы обсудим ваши проблемы.
- Сначала вам нужно использовать свои файлы приложение. Если на вашем iPhone нет файлового приложения, возможно, вам придется обновить операционную систему до последней версии. Apple iOS (iPhone) принесла его только в последние несколько дней, когда я использую OS iOS 13. когда вы их просматриваете, он создает папку, высовывая мой палец в пространстве и
- Перейдите в «На моем iPhone», выберите пространство, создайте новую папку, переименуйте ее «Экспорт в GarageBand» и нажмите «Готово». Теперь та папка, в которой вы можете сохранить свой файл.
- Откройте приложение Garage Band. Когда вы открываете эти приложения, он спрашивает, какую песню вы хотите открыть. Выберите в правом верхнем углу.
- После выбора песни в левом нижнем углу кнопка экспорта.
- Когда вы экспортируете песню, вас спросят, какой проект вы хотите сохранить для рингтона или песни,
- Вы выбираете песни. Есть несколько вариантов, которые вы выбираете «Высокое качество».
- Теперь в правом углу телефона есть опция «поделиться».
- После выбора «поделиться» он предлагает несколько вариантов. Вы выбираете вариант «открыть в».
- Теперь можно экспортировать вашу песню; Проходит пару раз.
- После завершения экспорта файл активируется, он спрашивает, куда вы хотите сохранить песню; вы выбираете файл «Экспорт GarageBand» и сохраняете его. После сохранения песни нажмите на песню и проверьте информацию о файле, он покажет файл формата .m4a, но вы хотите сохранить GarageBand как mp3.
- На следующем шаге вы загружаете приложение «Документы» из App Store. Это приложение бесплатно, но не в формате mp3.
- Откройте приложение Document и обработайте все действия. Вы можете видеть в правом нижнем углу, что он немного похож на веб-браузер Safari. При нажатии на значок происходит переключение на веб-браузер.
- Теперь вы посмотрите в левый угол. Нажмите на значок файлового браузера, он откроет файловый браузер.
- Введите converttio в браузере приложения для документов и выберите файл песни m4a, выберите вариант файла mp3 и нажмите «Преобразовать».
- Сохраните mp3-файл на свой iPhone.
Если вы последуете моему руководству, я надеюсь, у вас нет проблем с преобразованием GarageBand в mp3.
Даже для формата AAC вы обнаружите, что файлы в десять раз больше, и это главная причина, по которой вы можете сделать это самостоятельно. Следовательно, для отправки и загрузки данных лучшим поддерживающим форматом является mp3.
Узнайте, как конвертировать Гаражная группа в mp3 и примените то же самое к своим проектам сейчас. Наконец, если у вас есть какие-либо вопросы о том, как конвертировать Garageband в Mp3, задавайте их в разделе комментариев.
В этом разделе давайте рассмотрим как правильно сохранять ваш проект, для того чтобы вы могли продолжить работу, заархивировать проект, или дать его кому-нибудь послушать. Для сохранения проекта откройте меню File (см. картинку ниже), далее выберите Save as. . В появившемся окне укажите путь, куда вы хотите сохранить ваш проект/аудиофайл, введите желаемое название. Далее обратите внимание на тип файла (1 на картинке ниже), здесь вы выбираете как будет сохранен ваш проект, мы с вами рассмотрим самые необходимые форматы (описание вариантов см. ниже).

Содержание
Есть 2 варианта *.flp и *.zip. Эти файлы нельзя послушать в машине или просто на компьютере через плеер, они откроются только в FL Studio.
Всё что нужно сделать для сохранения, это указать путь и название для файла. *.flp это файл где хранятся настройки всех параметров проекта которые вы настраивали (положения ручек, ноты пианоролла, последовательность клипов в плейлисте и т.д.). Этот формат не содержит никаких сэмплов, синтезаторов или эффектов (только их настройки). Если вы сохраните проект в этот формат и захотите продолжить над ним работу завтра или к примеру через неделю, то у вас он откроется как и до сохранения. Всё будет так пока вы не поменяете что-либо на своём компьютере.
А вот если вы к примеру переустановите систему или поудаляете сэмплы которые использовали в проекте, то у вас ничего не выйдет, потому как сэмплы которые были в проекте или перемещены или удалены с вашего компьютера. Тоже самое произойдет если вы отправите кому-либо ваш *.flp файл, если у человека нет сэмплов используемых в проекте их у него и не будет. Проект откроется не полноценно.
То есть данный формат предназначен для временного сохранения вашего проекта, что вскоре продолжить над ним работу.
Всё что нужно сделать для сохранения, это указать путь и название для файла. При сохранении в *.zip формат FL Studio создаёт zip архив, который содержит в себе *.flp файл и все сэмплы которые были использованы в проекте. Если вы поделитесь таким файлом с кем-нибудь, то открыв этот файл проект откроется правильно, со всеми сэмплами.
То есть данный формат предназначен для долгого архивирования вашей работы, чтобы можно было открыть её через год и не потерялись никакие внешние звуки которые вы использовали.
Важные примечания:
- *.zip формат содержит только *.flp и сэмплы. В проекте не сохраняются сами синтезаторы и эффекты. То есть если вам к примеру дали проект в формате *.zip, и там допустим использовался (сторонний синтезатор) Spire (о сторонних компонентах мы поговорим позже), и у вас на компьютере не установлен этот синтезатор. То при открытии проекта программы сообщит, что не смогла найти этот синтезатор. Чтобы проект открылся правильно вам нужно обязательно установить этот синтезатор.
- Также в подобных сторонних инструментах могут быть использованы сэмплы. И при сохранении в *.zip эти сэмплы (из сторонних инструментов) не будут включены в *.zip архив, потому как FL Studio просто не знает о том, что они были использованы. Вам нужно позаботится об этом и сохранить необходимые файлы (используемые в сторонних инструментах) в ручную.
- Тоже самое относится к библиотекам. Некоторые сторонние инструменты используют библиотеки (это не сэмплы, а другой формат понятный только самому инструменту). И если вы сохранили проект в *.zip формат, дали этот файл другу, чтобы он открыл его у себя. Он его откроет, программы сообщит, что нет инструмента, он его установит. Но вы допустим в этом инструменте использовали библиотеку гитар. Ну и так вот пока ваш друг не установит эту библиотеку в свой инструмент он не сможет правильно открыть проект.
Если вы закончили работу и хотите дать послушать вашу музыку друзьям, которые даже не знают о существовании FL Studio, то вам необходимо выбрать формат *.mp3 или *.wav. При выборе этих форматов из меню тип файла (см. 1 на картинке выше), после нажатия кнопки Сохранить у вас появится диалоговое окно рендеринга (см. картинку ниже).

Рендеринг - если сказать просто это сохранение того, что вы сделали в звуковой файл. Тоже самое баусинг (используется реже).
Есть и другие форматы, но мы их пропустим, это самые важные и нужные.
Формат *.mp3 предназначен для "обычного прослушивания" (дома, на плеере, в машине. ), практически вся музыка которую вы скачиваете/слушаете на компьютере имеет именно этот формат. И если вы сделали финальную песню, полностью закончили над ней работу, и хотите загрузить её в интернет или дать послушать друзьям, то надо выбрать именно этот формат. Это так сказать "потребительский" формат.
Для сохранения в *.mp3 формат:
- Выберите сам формат (1 на картинке выше).
- Установите желаемое качество 2 (чем выше качество тем лучше звук и больше размер файла).
- Далее выберите, что вы будете сохранять (3) или текущий выбранный паттерн (вариант Pattern) или всю песню (вариант Full song).
- Pattern- сохранится только выбранный в текущий момент паттерн.
- Full song - сохранится вся песня из плейлиста. Если в плейлисте выделен временной диапазон, то вместо Full song будет вариант Song selection и сохранится только этот временной интервал (то есть часть песни).
Это тоже звуковой формат как и *.mp3. Но данный формат уже не "потребительский", а предназначен для сохранения рабочего материала (который будет подвергаться изменениям). Разница между *.mp3 и *.wav в том, что *.mp3 теряет качество звука, часто это для слуха незаметно, но для работы уже такой материал не подходит. Тогда как *.wav сохраняет всю оригинальность изначального звука без потерь. Естественно это не проходит без последствий и *.wav значительно больше по размеру чем *.mp3.
Читайте также:


