Как сохранить файл в access
§ загрузить MS Access (Пуск\Все программы\ Microsoft Office\MS Access 2010), появится окно приложения MS Access, в правой части Рабочей зоны которого расположен столбец Новая база данных. Ввести в поле Имя файла Справочник (вместо Database1) и нажать кнопку Создать (рис. 1.1)
§ Во вкладке Файл выбрать команду Сохранить базу данных как, в окне Сохранение выбрать диск флэшки, на котором БД будет находиться, в поле Имя файла ввести название БД "Справочник", поле Тип файла "База данных Microsoft Access" оставить без изменения (по умолчанию предлагается папка "Мои документы", имя файла "db1" и тип файла "База данных Microsoft Access"), щелкнуть по клавише "Сохранить", появится окно БД с заголовком "Справочник: база данных (формат Асcess 2007)"[1], а в панели задач Windows – значок созданного окна БД (рис. 1.7).
Создание таблицы БД.
§ в окне БД на ленте вкладок выбрать Создание, щелкнуть по кнопке Конструктор таблиц - появится окно рис. 1.3 (или по кнопке Таблица - появится окно рис. 1.2 и далее перейти в режим конструктора из вкладки Файл \ Режим).
§ в режиме Конструктор ввести названия полей (рис.1. 3), для определения типа данных каждого поля нужно щелкнуть мышью в соответствующей ячейке и выбрать из появившегося списка нужный тип данных (числовой, текстовый и т.п.). Числовое поле отличается от Счётчика тем, что для него числа вводятся пользователем, а для поля типа Счётчик номера полей вводятся автоматически.
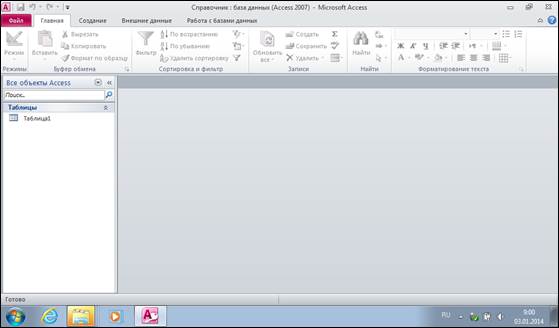
Рисунок 1.7 Окно БД "Справочник"
Во вкладке Общие для поля Код в ограничении Индексированное поле выберите из списка вариант Да(Совпадения не допускаются).
Для определения всех остальных полей таблицы базы данных Справочник в соответствии с табл. 1 выполните действия, аналогичные указанным выше. При этом для полей:
- Фамилия, Имя, Отчество- замените пункт Размер поля с 50 на 15, т.к. вряд ли эти поля будут содержать более 15 символов,
-Адрес- пункт Размер поля оставить 50,
-Пол- пункт Размер поля установить 10, Условие на значение – ввести с помощью Построителя выражений "Бокс Or Борьба Or Плавание",
-Дата рождения- в пункте Формат поля выбрать из списка Краткий формат поля
Примечание. Для типа данных Числовой Access предлагает по умолчанию Длинное целое, но если данные - небольшие целые числа (в диапазоне от -32768 до 32767) - то надо выбрать Целое, если дробные числа - тогда С плавающей точкой. Для выбора необходимого параметра надо щелкнуть по полю, а затем нажать появившуюся кнопку списка и выбрать необходимые данные. В результате таблица будет иметь более компактный вид, а БД – занимать меньший объем памяти.
Данные полей таблицы и их свойств во вкладке Общие можно скорректировать в ходе дальнейшей работы с таблицей. Для этого в режиме окна базы данных (окно Справочник : база данных (формат Access 2007)) нужно выделить таблицу и перейти в режим Конструктор.

3 Сохранение таблицы:
• выберите пункт менюФайл \ Сохранить объект как;
• в диалоговом окне "Сохранение" вместо имени "Таблица1" введите имя таблицы Тренеры,
• щелкните по кнопке "ОК", при этом Access предложит задать ключевое поле (поле первичного ключа), т.е. поле, однозначно идентифицирующее каждую запись для их поиска. Для однотабличной базы данных это не столь актуально, как для многотабличной, поэтому щелкните по кнопке Нет.
В результате выполненных действий на flash-диске будет сохранена таблица с именем Тренеры, находящаяся в файле - базе данных с именем Справочник. Эта таблица пока не заполнена данными, но типы данных, некоторые значения по умолчанию и ограничения в её полях (столбцах) уже заданы.
Пример 2. Заполнение таблицы БД, работа с таблицей
1 Заполнить таблицу данными в соответствии с табл. 1.2 и проверить реакцию системы на ввод неправильных данных в полях "Должность" и "Вид спорта".
2 Изменить ширину каждого поля таблицы в соответствии с шириной данных.
3 Произвести поиск в таблице Главного тренера Комова.
4 Произвести замену данных: изменить заработную плату старшему тренеру Поповой с 5890 р, на 6400 р.
5 Произвести сортировку данных в поле "Год рождения" по убыванию.
6Произвести фильтрацию данных по полям "Должность" и "Зарплата".
7 Удалить запись №6
Добавить новую запись
9 Просмотреть созданную таблицу в виде распечатанного принтером документа
10 Сохранить созданную БД с таблицей на флэшке (для выполнения следующих работ).
| Код | Фамилия | Имя | Отчество | Должность | Теле-фон | Адрес | Вид спорта | Дата рожд. | Зар-плата |
| Лапин | Ро-ман | Павлович | Старший тренер | 220-44-68 | Мира,2, кв.65 | Борьба | 23.10.54 | 5890р. | |
| Комов | Павел | Юрьевич | Главный тренер | 233-21-40 | Красная, 138, кв.56 | Бокс | 25.07.40 | 7200р. | |
| Сомов | Евгений | Сергеевич | Тренер | 221-23-65 | Лузана,2, кв.14 | Борьба | 05.12.67 | 5000р. | |
| Попова | Нина | Ивановна | Старший тренер | 220-85-69 | Ленина, 329, кв.5 | Бокс | 12.02.72 | 5890р. | |
| Васина | Татьяна | Ивановна | Тренер | 265-75-33 | Каляева,14, кв.70 | Плавание | 16.02.51 | 5000р. | |
| Григорьев | Тарас | Павлович | Тренер | 221-36-98 | Вишнёвая,19, кв.77 | Бокс | 30.05.66 | 5000р. | |
| Комов | Алексей | Николаевич | Старший тренер | 265-75-33 | 1-линия, 28 | Бокс | 30.07.48 | 5890р. |
Порядок работы:
2. Для изменения ширины каждого поля в соответствии с шириной данных нужно в заголовке таблицы поставить курсор на линию между столбцами до превращения его в двунаправленную стрелку и сдвинуть границу левой мышью в нужную сторону.
3. Для поиска в таблице, например,сотрудникаКомова (рис. 1.5):
§ переведите курсор в любую строку поля "Фамилия";
§ выполните командуГлавная \ Найти;
§ в появившемся окне Поиск и замена в строке параметра Образец введите Комов;
§ в строке параметра Просмотр должно быть слово Все (имеется в виду искать по всем записям);
§ в строке параметра Совпадение выберите из списка С любой частью поля;
§ в строке параметра С учётом формата полей установите флажок - "галочку";
§ щелкните по кнопке Найти далее. Курсор перейдет на вторую запись и выделит слово Комов;
§ щелкните по кнопке Найти далее. Курсор перейдет на седьмую запись и также выделит слово Комов;
§ щелкните по кнопке Отмена для выхода из режима поиска.
4 Для замены заработнойплаты ст. преподавателю Поповой с 5890 р. на 6400 р. переведите курсор в любую строку поля "Зарплата";
§ выполните командуГлавная \ Найти;
§ перейдите на вкладку Замена(рис. 1.5):
§ в строке Образец введите 5890 р.;
§ в строке Заменить на введите 6400 р. Обратите внимание на остальные опции –поиск надо вести по всем записям данного поля;
§ щелкните по кнопке Найти далее. Курсор перейдет на четвертую запись, но здесь не нужно менять данные, поэтому снова щелкните по кнопке Найти далее. Курсор перейдет на девятую запись – ту, что нужна;
§ щелкните по кнопке 3аменить, данные будут изменены;
Чтобы заменить сразу все данные, надо воспользоваться кнопкой 3аменить все.
§ щелкните по кнопке Отмена.
5 Для сортировки данных в поле "Дата рождения" по убыванию:
§ щелкните по любой записи поля "Дата рождения";

§ на вкладке Главная щелкните по кнопке . Все данные в таблице будут отсортированы в соответствии с убыванием значений в поле "Дата рождения".
6 Для фильтрации данных по полям "Должность" и "Зарплата":
§ щелкните по записи Тренер поля "Должность";

§ щелкните по кнопке - Выделение. Сработает Фильтр по выделенному - в таблице останутся только записи о тренерах;
§ щелкните по записи 5890 р. поля "Зарплата";

§ щелкните по кнопке .
В таблице останутся только записи о тренерах, получающих зарплату 5890 руб.;

§ для отмены фильтрации щелкните по кнопке - Удалить фильтр. В таблице появятся все данные.
7 Удаление записи –выполняется двумя способами:
• выделить запись правой клавишей мыши, выбрать команду контекстного меню Удалить запись;
• c клавиатуры - выделить запись, нажать клавишу Delete.
Во всех вариантах удаления появляется окно с предупреждением об удалении записей.
8 Добавление новой записи –также выполняется двумя способами:
• выделить запись правой клавишей мыши, выбрать команду контекстного меню Новая запись;
• c клавиатуры - выделить запись, нажать клавиши Ctrl++.
9 Для просмотра созданной таблицы перед печатью:
• выполните командуФайл\ Печать \ Предварительный просмотр. Вы увидите таблицу в виде распечатанного на листе бумаги документа;
• закройте окно просмотра клавишей Закрыть.
Контрольные вопросы
1 Что называется базой данных, из каких компонентов в СУБД Access она состоит?
2 Способы создания пустой таблицы.
3 Чем таблица Access отличается от таблицы Excel?
4 Как сохранить созданную БД Access на диске С в папке Студент?
5 Какие типы данных используются в СУБД Access?
6 Какие ограничения вводятся во вкладке Общие таблицы БД в режиме конструктора?
7 Как выполняется поиск и замена данных?
8 Как осуществляется фильтрация данных, типы фильтров, их установка и снятие.
9 Как выполнить удаление записей, добавление новых записей.
10 Как переопределить типы данных в созданной таблице БД?
Задание
(Номер варианта – номер компьютера в аудитории)
1 Создать на flash-диске свою БД и таблицу БД с названием и полями согласно варианту, установить все поля и ограничения, заполнить её своими данными – не менее 10 записей.
Во вкладке Общие должны быть использованы все ограничения, рассмотренные в Примере создания БД:
формат поля,
условие на значение при помощи Построителя выражений,
значение по умолчанию ,
2 Сохранить созданную БД с таблицей БД на флэшкепод именами, указанными в варианте.
2.1 Заполнить таблицу данными в соответствии с таблицей своего варианта и проверить реакцию системы на ввод неправильных данных.
2.2 Изменить ширину каждого поля таблицы в соответствии с шириной данных.
2.3 Произвести поиск записи в таблице.
2.4 Произвести замену данных - изменить значение в двух различных ячейках.
2.5 Произвести сортировку данных в двух полях - по убыванию, по возрастанию.
2.6 Произвести фильтрацию данных по двум полям.
2.7 Удалить запись №6
2.8 Добавить новую запись.
1 вариант.
Название БД - "Книги" Название таблицы - "Учебники"
| Код | Авторы | Название учебника | Город | Издательство | Год издания |
| Макарова Н.В. | Информатика (практикум) | Москва | Финансы и статистика | ||
| Выгодский В.Н. | Высшая математика | Киев | Высшая школа | ||
| … | … | … | … | … | … |
| Зельднер Г.А. | Программируем на Quick Basic 4.5 | Москва | ABF |
2 вариант.
Название БД - "Клиника" Название таблицы - "Врачи"
| Код | Фамилия И.О. | Специальность | Должность | Отделение | Зарплата |
| Панов Н.В. | Отоляринголог | Глав. врач | Терапевтич. | 6300р. | |
| Перов В.Н. | Стоматолог | Зав. отделением | Стоматологич. | 4850р. | |
| … | … | … | … | … | … |
| Попов Г.А. | Хирург | Врач | Хирургическое | 4200р. |
3 вариант.
Название БД - "Больница" Название таблицы - "Больные"
| Код | Ф. И.О. больного | Болезнь | № палаты | Лечащий врач | Дата пост. |
| Ванин Н.В. | Сахар. диабет | Вавлова А.А. | 26.03.04. | ||
| Петров В.Н. | Перитонит | Селезнёв П.П. | 10.03.04 | ||
| … | … | … | … | … | … |
| Попович Г.А. | Аппендицит | Харатьян С.Г. | 22.03.04. |
4 вариант.
Название БД - "ФК "Динамо" Название таблицы - "Спортсмены"
| Код | Ф. И.О. | Вид спорта | Дата рожд. | Разряд | Тренер |
| Витаанен Н.В. | Тяжёлая. атлетика | 06.12. 1990 | Мастер | Власов А.А. | |
| Провский В.Н. | Бокс | 15.03.1998 | ЗМС | Родин П.Э. | |
| … | … | … | … | … | … |
| Гуревич Г.А. | Таэквондо | 12.10.1997 | МСМК | Второв В.Д.. |
5 вариант.
Название БД - "Автовокзал" Название таблицы - "Маршруты"
| Код | Водитель | Маршрут | Дата | Время | Марка автобуса |
| Ветров Н.В. | Краснодар - Сочи | 06.12. 04 | 6.40 | "Икарус" | |
| Вронский В.Н. | Армавир - Ростов | 07.12.04 | 10.15 | "ЛиАЗ" | |
| … | … | … | … | … | … |
| Гуров Г.А. | Темрюк - Туапсе | 12.10.04 | 20.35 | "Мерседес" |
6 вариант.
Название БД - "Аэропорт" Название таблицы - "Рейсы"
| Борт № | № рейса | Аэропорт назнач. | Дата | Время | Тип самолёта |
| Ю-1138 | Домодедово | 06.12. 04 | 7.30 | Як-42 | |
| Ю-1142 | Внуково | 15.03.04 | 15.40 | Ил-62 | |
| … | … | … | … | … | … |
| Ю-1136 | Домодедово | 12.10.04 | 20.20 | Ту-154 |
7 вариант.
Название БД - "Цех" Название таблицы - "Работники"
| Код | Ф. И.О. | Должность | Профессия | Зарплата | Стаж, лет |
| Витаанен Н.В. | Мастер | Токарь | 8200р. | ||
| Провский В.Н. | Рабочий | Электрик | 9650р. | ||
| … | … | … | … | … | … |
| Гуревич Г.А. | Нач. цеха | Механик | 16800р. |
8 вариант.
Название БД - "Деканат" Название таблицы - "Штат"
| Код | Ф. И.О. | Должность | Звание. | Уч. степень | Дата рождения |
| Азаров Н.В. | Декан | Профессор | Д.т.н | 25.05.1949 | |
| Ржевский В.Н. | Зам. декана | Доцент | К.т.н. | 20.02.1959 | |
| … | … | … | … | … | … |
| Кудасова Г.А. | Секретарь | Инженер | - | 22.03.1980 |
9 вариант.
Название БД - "ФК Кубань" Название таблицы - "Команда"
| Код | Ф. И.О. | Специализация | Дата рожд. | Разряд | Тренер |
| Витин Н.В. | Вратарь | 06.12. 1990 | Мастер | Власов А.А. | |
| Проворский В.Н. | Нападающий | 15.03.1998 | ЗМС | Родин П.Э. | |
| … | … | … | … | … | … |
| Вуйкович Г.А. | Полузащитник | 12.10.1997 | МСМК | Власов А.А. |
10 вариант.
Название БД - "ЖД - вокзал" Название таблицы - "Поезда"
| Код | № поезда | Маршрут | Время отправления | Дата отправления. | Вагон, место | Стоим. билета |
| Москва-Курская | 23.40 | 06.12. 04 | П | 520р. | ||
| Москва-Павелец. | 15.30 | 15.03.04 | СВ | 1080р. | ||
| … | … | … | … | … | ||
| Харьков | 6.12 | 12.10.047 | К | 775р. |
по лабораторной работе должен содержать:
• Название работы (в скобках – имя файла описания лаб. работы)
• Содержание работы (порядок выполнения)
• Письменные ответы на контрольные вопросы
• Выводы по работе
Примечание.
1 Первые 4 пункта переписываются из описания лабораторной работы.
2. Результаты выполнения задания (таблицы, базы данных и др.) должны быть сохранены на вашей флэшке для выполнения последующих работ по MS Access.
Как вы сохраните таблицу базы данных?
Чтобы сохранить выбранные таблицы
Как получить доступ, создать и сохранить новую базу данных?
Чтобы создать базу данных с уже запущенным Access, выполните следующие действия:
Как сохранить базу данных Access на рабочий стол?
Создать базу данных с нуля
Где хранится база данных Access?
Когда вы создаете новую базу данных, Microsoft Office Access автоматически сохраняет базу данных в папке по умолчанию на жестком диске вашего компьютера. Вы можете выбрать другое расположение при сохранении новой базы данных или выбрать новое расположение папки по умолчанию, в котором автоматически сохраняются все новые базы данных.
Как мне открыть базу данных?
В проводнике Windows перейдите к диску или папке, содержащей файл базы данных Access, который вы хотите открыть, и дважды щелкните базу данных. Запускается Access и открывается база данных.
Как я могу создать базу данных?
Создать базу данных без использования шаблона
Когда вы сохраняете базовую базу данных, какой формат файла вы используете?
Какое расширение базы данных?
Базы данных обычно используются для хранения данных, на которые ссылаются динамические веб-сайты. Общие расширения файлов базы данных включают. БД,. ACCDB,.
Что делать по окончании работы с базой данных?
Что делать по окончании работы с базой данных? Форма выбирает подмножество полей и записей из одной или нескольких таблиц, а затем представляет выбранные данные в виде единой таблицы. После создания таблицы необходимо сохранить всю базу данных, чтобы не потерять новую таблицу.
Каковы правила присвоения имени полю?
Правила ввода названий полей:
Как запустить базу данных Access без доступа?
Давайте посмотрим, как можно открыть файл MDB без Access.
- Рассмотрите возможность покупки доступа.
- Импортируйте его с помощью Excel.
- Используйте альтернативу с открытым исходным кодом для доступа.
- Используйте онлайн-сервис открытия MDB.
- Используйте стороннюю программу просмотра MDB.
- Используйте текстовый редактор.
- Преобразуйте его с (чужим) доступом.
- Все дело в этой базе (данных).
Можете ли вы сохранить базу данных Access в OneDrive?
Предупреждение. Хотя вы можете сохранить файл базы данных Access в OneDrive или библиотеке документов SharePoint, мы не рекомендуем открывать базу данных Access из этих расположений. Файл можно загрузить локально для редактирования, а затем снова загрузить после сохранения изменений в SharePoint.
Каждая база данных Access состоит из нескольких объектов, которые позволяют вам взаимодействовать с данными. Базы данных могут включать в себя формы для ввода данных, запросы для поиска в нем, отчеты для анализа и таблицы для их хранения. Всякий раз, когда вы работаете с вашей базой данных, вы одновременно работаете со многими из этих объектов. К счастью, Access упрощает управление этими объектами.
В этой статье вы узнаете, как открывать и закрывать базы данных, а также открывать, закрывать и сохранять объекты.
Открытие и закрытие баз данных
Прежде чем вводить данные или иным образом изменять свои объекты, вам нужно будет открыть свою базу данных. После того, как вы внесете изменения в свою базу данных, вам нужно будет знать, как ее закрыть.
Как открыть существующую базу данных:
-
1.Перейдите на вкладку «Файл». Это приведет вас к представлению Backstage.
-
2.Выберите «Открыть». Появится диалоговое окно.

-
3.Найдите и выберите нужную базу данных, затем нажмите «Открыть».
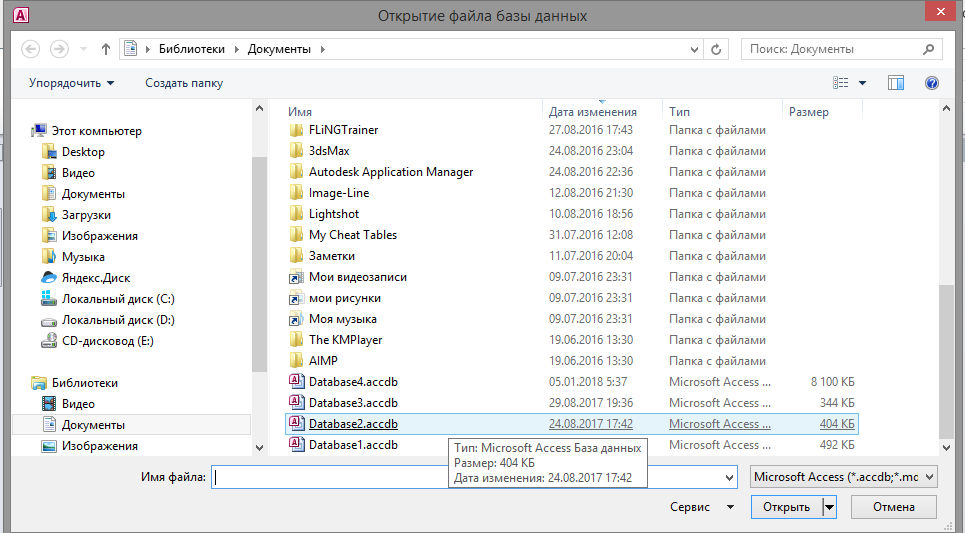
Если база данных содержит настраиваемые функции, под лентой может появиться желтая полоса с предупреждением о безопасности. Если вы доверяете источнику своей базы данных, нажмите «Включить контент», чтобы ваша база данных отображалась правильно.

Возможно, вам будет предложено войти в базу данных. Выберите свое имя из списка. Если ваше имя не отображается, нажмите «Новый пользователь», чтобы ввести свою информацию.
Если вы недавно открыли существующую базу данных, вам может быть проще найти вашу базу данных в кратком списке, который отображается на боковой панели, или выбрать «Недавние» и выбрать базу данных из появившегося списка.
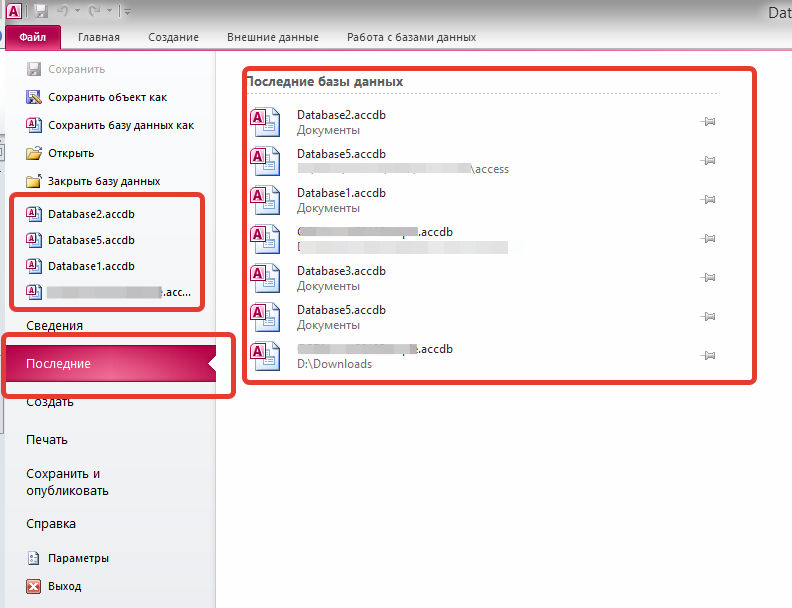
Как закрыть базу данных:
-
1.Перейдите на вкладку «Файл», чтобы перейти в «Вид заставки».
-
2.Выберите «Закрыть базу данных».

-
3. Если у вас есть не сохраненные объекты, появится диалоговое окно для каждого, спрашивающего, хотите ли вы сохранить его. Выберите «Да», чтобы сохранить объект, «Нет», чтобы закрыть его без сохранения, или «Отмена», чтобы открыть базу данных.

Работа с объектами
Полезно подумать о том, что ваша база данных является большим связующим или папкой, в которой вы храните свои данные. Сами данные содержатся в объектах базы данных. Access 2010 рассматривает каждый из этих объектов как отдельные документы, а это означает, что вам придется открывать и сохранять их отдельно для работы с ними.
Возможно, вы заметили, что этот урок не содержит инструкций по сохранению базы данных. Это связано с тем, что вы не можете сохранить сразу всю базу данных. Скорее, вы должны индивидуально сохранять объекты, содержащиеся в базе данных.
Как открыть объект:
-
1.На панели «Навигация» найдите объект, который вы хотите открыть.

-
2.Дважды щелкните нужный объект. Он откроется и появится как вкладка в панели вкладок документов.

По умолчанию самый последний открытый объект будет отображаться в главном окне как текущий объект. Чтобы просмотреть другой открытый объект, щелкните его вкладку в панели вкладок документов.
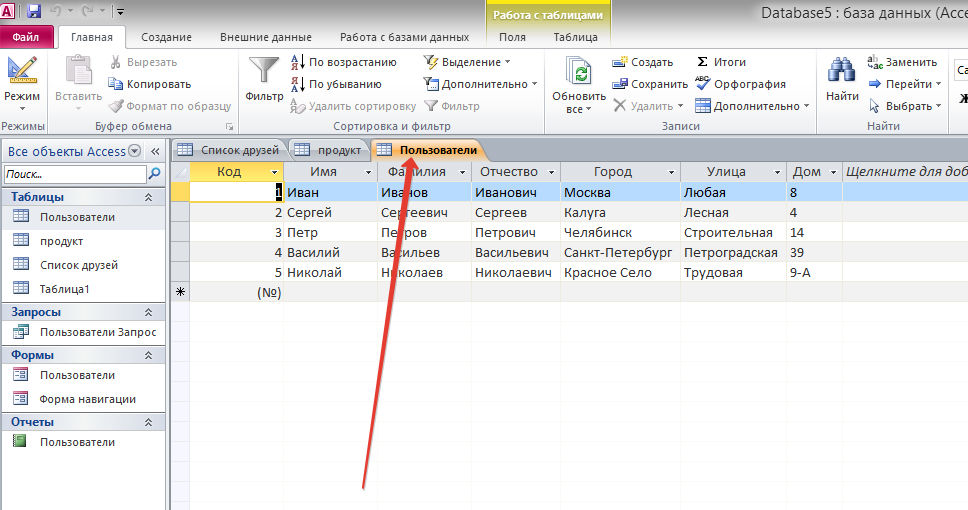
Сохранение объектов
Как и в других программах Microsoft Office, при попытке закрыть базу данных вам будет предложено сохранить любую несохраненную работу. Тем не менее, это хорошая идея, чтобы сохранить вашу работу, как вы идете. Сохранение вашей работы часто - лучший способ гарантировать, что вы не потеряете информацию, если компьютер сработает.
Как сохранить новый объект:
-
1.Выберите объект, который вы хотите сохранить, щелкнув его вкладку в панели вкладок документов.
-
2.Перейдите на вкладку «Файл», чтобы перейти к «Вид заставки».
-
3.Нажмите «Сохранить».
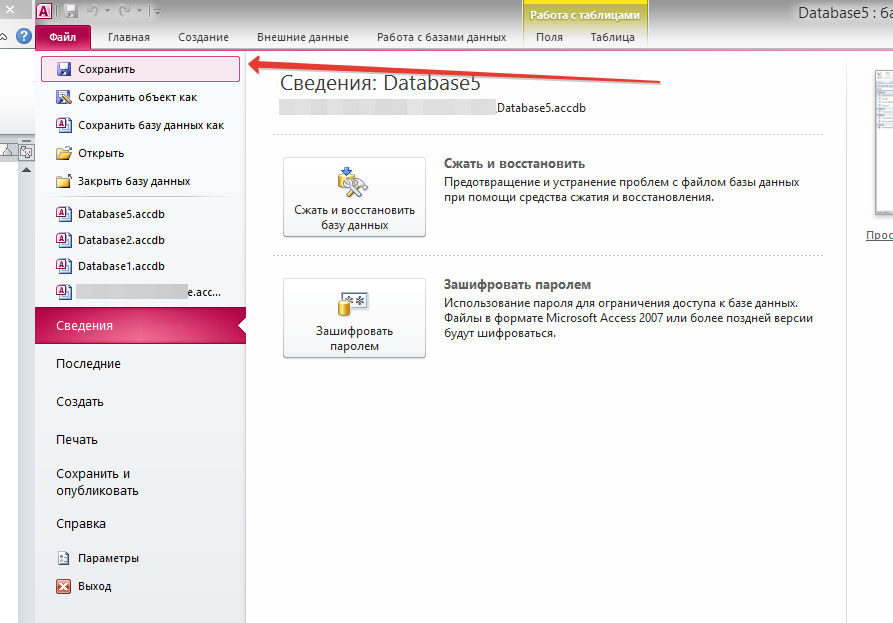
-
4.При первом сохранении объекта вам будет предложено назвать его. Введите имя требуемого объекта и нажмите «ОК».
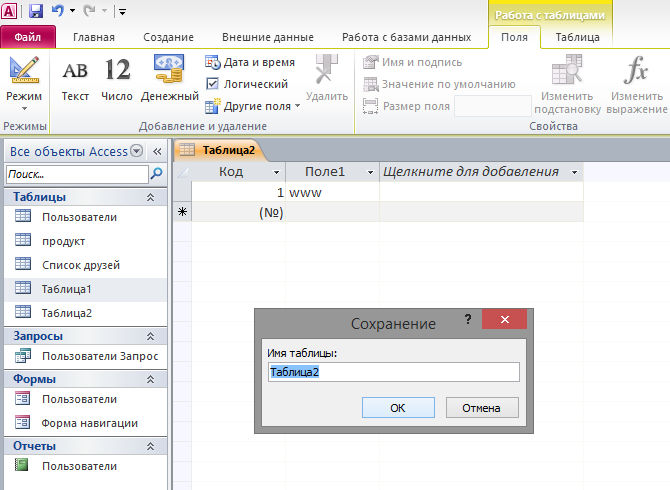
Чтобы сохранить существующий объект, выберите сохранение в режиме Backstage View или просто нажмите кнопку «Сохранить» на панели быстрого доступа.
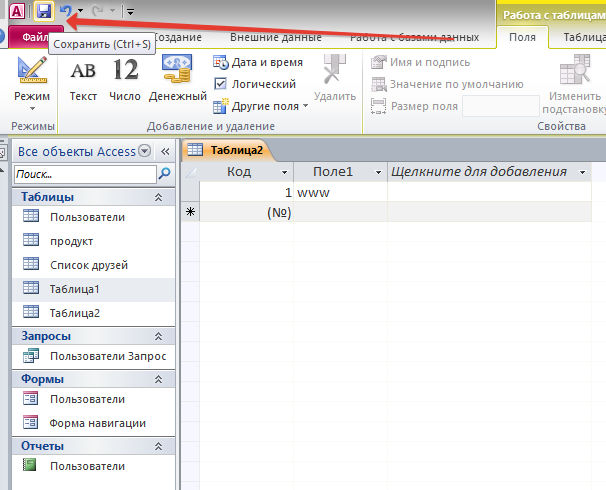
Как закрыть объект:
-
1.Выберите объект, который вы хотите закрыть, на панели вкладок документов.
-
2.Нажмите крестик в правом углу панели «Вкладки документа».

-
3.Если есть какие-либо не сохраненные изменения в объекте, вам будет предложено сохранить его. Выберите «Да» для сохранения, «Нет», чтобы закрыть его, не сохраняя ваши изменения, или «Отмена», чтобы оставить объект открытым.
Вы также можете закрыть объект, щелкнув правой кнопкой мыши его вкладку на панели вкладок документов. Появится раскрывающееся меню. Выберите «Закрыть», чтобы закрыть этот объект, или «Закрыть все», чтобы закрыть все открытые объекты.
Большой набор офисных программ, включающий в себя текстовые редакторы, планировщики, средства печати материалов определенного формата и некоторые другие категории программ.
Microsoft Office Access или просто Microsoft Access — реляционная СУБД [1] корпорации Microsoft. Понятие реляционный (англ. relation — отношение) связано с разработками известного английского специалиста в области систем баз данных Эдгара Кодда (Edgar Codd).
Эти модели характеризуются простотой структуры данных, удобным для пользователя табличным представлением и возможностью использования формального аппарата алгебры отношений и реляционного исчисления для обработки данных.
Имеет широкий спектр функций, включая связанные запросы, связь с внешними таблицами и базами данных. Благодаря встроенному языку VBA, в самом Access можно писать приложения, работающие с базами данных.
Основные компоненты MS Access:
· построитель экранных форм;
· построитель SQL-запросов (язык SQL в MS Access не соответствует стандарту ANSI);
· построитель отчётов, выводимых на печать.
Они могут вызывать скрипты на языке VBA, поэтому MS Access позволяет разрабатывать приложения и БД практически «с нуля» или написать оболочку для внешней БД.
Microsoft Jet Database Engine (англ.), которая используется в качестве движка базы данных MS Access является файл-серверной СУБД и потому применима лишь к приложениям, работающим с небольшими объёмами данных и при небольшом числе пользователей, одновременно работающих с этим данными. Непосредственно в Access отсутствует ряд механизмов, необходимых в многопользовательских БД, таких, например, как триггеры.
Access, при работе с базой данных, иначе взаимодействует с жёстким (или гибким) диском, нежели другие программы.
В других программах, файл-документ, при открытии, полностью загружается в оперативную память, и новая редакция этого файла (изменённый файл) целиком записывается на диск только при нажатии кнопки «сохранить».
В Access новая редакция содержимого изменённой ячейки таблицы записывается на диск (сохраняется) сразу, как только курсор клавиатуры будет помещён в другую ячейку (или новая редакция изменённой записи записывается на диск сразу, как только курсор клавиатуры будет поставлен в другую запись (строку)). Таким образом, если внезапно отключат электричество, то пропадёт только изменение той записи, которую не успели покинуть.
Целостность данных в Access обеспечивается также за счет механизма транзакций.
Кнопка «Сохранить» в Access тоже есть, но в Access в режиме просмотра данных она нужна, в первую очередь, для сохранения изменённого режима показа таблицы или другого объекта — то есть, для сохранения таких изменений, как:
· изменение ширины столбцов и высоты строк,
· перестановка столбцов в режиме просмотра данных, «закрепление» столбцов и освобождение закреплённых столбцов,
· применение нового фильтра,
· изменение шрифта; цвета текста, сетки и фона
Кроме того, в Access эта кнопка нужна в режиме «Конструктор» для сохранения изменений структуры объекта базы данных, сделанных в этом режиме.
Сохранить БД как форму приложения

Как использовать форму заполнения заявки одного приложения во views.py и templates другого приложения?
Есть 2 приложения booking и main. В booking в forms.py реализовано заполнение заявки на.
Как сохранить форму в pojo
Есть набор pojo, штук, скажем, 10. Надо нарисовать формочку, и в контроллере получать из нее.
Сохраняете БД в формате ACCDE или MDE и будет только исполняемый файл
p.s а можете дать ссылку где это видели: приложение как Windows
он же вроде написал, что видел это
Просто интересно тоже на это глянуть))
как то я задавался этим вопросом и писал на форуме, в поиске посмотрел бы.
Описание: Можно или нельзя сделать из программы на Access самостоятельное приложение (exe). И что для этого надо. Для начинающих.
Автор: Дмитрий Сонных (AKA Joss)
Добавил на сайт: Joss 28.05.2009
Нет-нет, а периодически такой вопрос возникает то на одном, то на другом форуме. По этому я решил собрать здесь и выложить более-менее полные ответы на эту «животрепещущую» проблему.
Таким образом, существует механизм распространения баз данных написанных на Access, даже не создавая исполняемые файлы. (Developer Extensions + Acces Runtime)
Восстановление базы данных Microsoft Access (*.mdb, *.accdb)
Читайте, как восстановить утерянные или удалённые файлы базы данных Access или их резервные копии. Наиболее распространённые причины утери базы данных. Microsoft Access – это одно из приложений пакета программ Microsoft Office, которое является мощным, доступным и относительно простым инструментом управления базами данных.
В Microsoft Access можно импортировать или прочесть файлы других баз данных, а также Excel, SharePoint, папки Outlook, и текстовые XML или HTML файлы. Пользователь также может самостоятельно создать базу контактов, задач, событий, проектов или основных фондов и т. пр.
Все данные можно сохранять в файлах баз данных форматов .mdb (для более ранних версий Access) или .accdb (начиная с Access 2007).

Повреждение или утеря файлов базы данных
Несмотря на все достоинства приложения, повреждение или утеря базы данных Access достаточно большого размера, является серьёзной проблемой. Даже в случае хранения баз данных на серверах или RAID массивах, повреждение или утеря данных может произойти в любой момент, в результате чего будет утерян доступ к важным данным.
Наиболее распространёнными причинами утери базы данных есть:
- Сбой или ошибка аппаратного обеспечения
- Конфликт программного обеспечения
- Случайное удаление файла или форматирование носителя информации
- Повреждение файла базы данных (чаще с файлами базы данных большого размера)
- Восстановление базы данных с неактуальной версии резервной копии, и т.д.
Резервная копия базы данных Access
Конечно же, лучшим способом обезопасить себя от утери базы данных будет создание её резервной копии, из которой, в случае необходимости, можно будет вернуть все или часть утерянных данных.
Чтобы создать резервную копию базы данных Access:
Откройте базу данных, резервную копию которой необходимо создать, и перейдите в закладку Файл

Перейдите в меню «Сохранить как»

В подменю «Дополнительно» окна справа «Сохранить базу данных как», выберите «Резервная копия базы данных» и нажмите кнопку «Сохранить как»
Укажите папку для сохранения резервной копии базы данных, и она там будет сохранена в формате: название базы данных_дата создания резервной копии.accdb.
При сохранении резервной копии базы данных есть возможность изменить её имя, но это делать не рекомендуется, так как для использования данной резервной копии вам понадобится знать из какой базы данных она создана и на какую дату актуальна.
Функция сжать и восстановить базу данных
Чтобы сжать и/или восстановить базу данных, перейдите в закладку Файл и выберите «Сжать и восстановить базу данных».

Наиболее часто встречающимися симптомами повреждения файла базы данных Access могут быть:
Как восстановить базу данных Access в случае удаления или утери
Восстановление утерянных или удалённых файлов базы данных Access или их резервных копий, это нелёгкая задача. Ведь *.mdb и *.accdb файлы как правило имеют большой размер и подвержены ошибкам и повреждениям.
Поэтому, для восстановления удалённых или утерянных файлов Access:
Запустите Hetman Partition Recovery и просканируйте с его помощью носитель информации с которого были удалены файлы Access

Выберите файлы которые необходимо восстановить и перенесите их в список восстановления, после чего нажмите кнопку «Восстановить»
Экспорт данных из базы Access 2007
Экспорт данных из базы Access 2007
В Microsoft Access 2007 можно экспортировать те форматы данных таблиц, которые здесь же можно импортировать. Иными словами, экспортироваться могут таблицы Excel, текстовые файлы, веб-страницы и данные других форматов. Практически всегда возможен экспорт параметров форматирования выбранных объектов. Это все будет описано далее. Рассмотрим экспорт баз данных Access 2007 из одной в другую.
Экспорт данных из одной базы Access в другую
Экспортировать можно структуру таблицы с данными либо просто структуру таблицы без данных, отчеты, макросы, формы, запросы, модули. При этом создается копия экспортируемого объекта в той базе данных, куда выполняется экспорт. Учтите, что нельзя экспортировать часть объекта (выделенные поля, записи), запросы в виде таблиц, спецификации импорта и экспорта, строки меню и панели инструментов, отношения между таблицами. Если вы экспортируете несколько объектов в другую базу данных, откройте конечную базу данных и импортируйте эти объекты.
Для экспорта объекта из одной базы данных Access 2007 в другую необходимо выполнить следующее.
1. Откройте желаемую для экспорта исходную базу данных Microsoft Access 2007. При выполнении экспорта в новую базу данных выберите нужный объект в области переходов.
2. Щелкните кнопкой мыши на вкладке Внешние данные (см. рис. 4.1).
Рис. 4.14. Меню выбора формата экспорта
4. Появится окно мастера экспорта, в котором вы можете выбрать целевой файл сохранения объекта базы данных, который будете экспортировать (рис. 4.15).
Рис. 4.15. Выбор целевого файла
6. Затем в окне мастера экспорта нажмите кнопку ОК , чтобы перейти на следующий шаг (рис. 4.16).
Рис. 4.16. Окно Экспорт
7. Если вы хотите сохранить объект экспорта под другим именем, поменяйте название в текстовом. Также установите переключатель в одно из положений: Структура и данные (экспортировать структуру и данные таблицы) или Только структура (экспортировать только структуру).
Рис. 4.17. Сохранение шагов экспорта
9. Вы можете установить флажок Сохранить шаги экспорта , чтобы в следующий раз не вызывать мастер экспорта, а быстро повторить операцию. После выполнения указанных действий нажмите кнопку Закрыть .
В следующем разделе будет сделан акцент на детальное изучение экспорта объектов базы данных Access 2007 в рабочую книгу Microsoft Excel.
Экспорт объектов базы данных Access 2007 в книгу Excel
Для экспорта данных в книгу Microsoft Excel из базы данных Access 2007 нужно выполнить следующее.
1. Откройте базу данных Microsoft Access 2007 для экспорта из нее данных в рабочую книгу Excel. Щелкните кнопкой мыши на вкладке Внешние данные (см. рис. 4.1).
Рис. 4.18. В этом окне нужно указать параметры экспорта
Рис. 4.19. Окно Сохранение файла
В раскрывающемся списке Тип файла вы можете выбрать любой из следующих форматов сохранения объекта:
• Двоичная книга Excel (*.xlsb) – объект экспортируется в формате двоичной книги Excel;
• Книга Excel (*.xlsx) – объект экспортируется в обычном формате Microsoft Excel 2007;
• Книга Microsoft Excel 5.0 / 95 (*.xls) – объект экспортируется в формате предыдущих версий Excel (5.0–95);
• Книга Excel 97–2003 (*.xls) – объект экспортируется в формате предыдущих версий Excel (97–2003).
4. Для примера экспортируйте данные в стандартную книгу Excel 2007. Для этого выберите пункт Книга Excel и нажмите кнопку Сохранить .
5. При экспорте вы можете сохранить форматирование данных, установив флажок Экспортировать данные с макетом и форматированием .
6. Если вы установите флажок на Открыть целевой файл после завершения операции экспорта , то конечный файл откроется после завершения операции.
7. Вы можете экспортировать только выделенные объекты, установив флажок на Экспортировать только выбранные записи . Но при этом исходный объект должен быть открытым. Если флажок снят, то экспортируются все объекты. Возможность установки флажка появляется, только если есть хоть какие-то выделенные объекты.
9. Вы можете установить флажок Сохранить шаги экспорта , чтобы в следующий раз не вызывать мастер экспорта, а быстро провести повтор операции. После выполнения указанных действий нажмите кнопку Закрыть .
В следующем разделе будет рассмотрен экспорт данных Access 2007 в Microsoft Word или другое приложение, которое использует файлы формата RTF.
Экспорт данных Access 2007 в документ Word
1. Откройте базу данных Microsoft Access 2007 для экспорта из нее данных в документ Word. Перейдите на вкладку Внешние данные (см. рис. 4.1).
Рис. 4.20. В этом окне следует указать путь к экспортируемым данным
Сохранение файла выберите папку, в которой находится объект базы данных. Выбрав требуемые параметры, нажмите на кнопку Сохранить .
4. При экспорте вы можете сохранить форматирование данных, установив флажок Экспортировать данные с макетом и форматированием .
5. Если вы установите флажок Открыть целевой файл после завершения операции экспорта , конечный файл откроется после завершения экспорта.
6. Вы можете экспортировать только выделенные объекты, установив флажок Экспортировать только выбранные записи . Но при этом исходный объект должен быть открытым. Если флажок снят, экспортируются все объекты. Возможность установки флажка появляется, только если есть хоть какие-то выделенные объекты.
7. Чтобы начать экспорт объекта в документ Word, нажмите кнопку OК . Через несколько секунд на экране появится окно мастера экспорта.
8. Вы можете установить флажок Сохранить шаги экспорта , чтобы в следующий раз не вызывать мастер экспорта, а быстро провести повтор операции. После выполнения указанных действий нажмите на кнопку Закрыть .
Далее будет рассматриваться возможность экспорта данных из Access 2007 в текстовый файл.
Данный текст является ознакомительным фрагментом.
Access 2013: Краткое руководство по началу работы + ВИДЕО
Интерфейс Microsoft Access 2013 изменился по сравнению с предыдущими версиями, и чтобы помочь вам быстрее освоиться с ним, мы представляем вашему вниманию это руководство.
- Измените размер окна или закройте базу данных: Щелкните значок Access, чтобы изменить размер окна или переместить его, либо закрыть базу данных.
- Используйте элементы управления, расположенные на панели быстрого доступа: Вы можете быстро добавить или изменить элементы управления в форме или отчете, щелкнув значок инструментов, когда форма или отчет открыты в конструкторе или режиме макета.
- Обращайтесь к справке: Чтобы открыть содержимое справки, щелкните вопросительный знак.
- Скрывайте ленту: Чтобы скрыть ленту, оставив на виду только имена вкладок, щелкните стрелку, направленную вверх. Открывайте диалоговые окна: Чтобы открыть дополнительные параметры группы, нажмите кнопку вызова диалогового окна. Кнопки режимов: Вы можете переключиться в любой из режимов, доступных для текущего объекта, щелкнув соответствующий значок.
- Кнопки вызова диалоговых окон: Если в правом нижнем углу группы команд на ленте отображается такой значок, вы можете щелкнуть его, чтобы открыть окно с дополнительными параметрами.
- Строка состояния: Здесь отображается информация о текущем режиме.
- Применяйте к объектам фильтры: Введите в поле поиска ключевое слово, чтобы отфильтровать объекты в базе данных.
- Управление файлами: Открывайте, закрывайте и печатайте файлы, делитесь ими и сохраняйте их в форматах предыдущих версий или в виде шаблонов. Вы также можете сжать и восстановить базу данных или зашифровать ее.

Интерфейс Microsoft Access 2013 изменился по сравнению с предыдущими версиями
Вкладка «Учетная запись»

Вкладка «Учетная запись»
Куда исчезла команда «Создать резервную копию»
Создавать резервные копии важных данных всегда полезно. Чтобы сделать это в Access 2013, на вкладке Файл выберите команду Сохранить как. Затем в разделе Сохранить базу данных как → Дополнительно выберите команду Резервная копия базы данных.

Куда исчезла команда «Создать резервную копию»
Действия, которые вам могут потребоваться
Из приведенной ниже таблицы вы узнаете, где найти некоторые наиболее часто используемые инструменты и команды в Access 2013.
Резервное копирование базы данных Access 2013 сохраняет целостность и доступность ваших важных данных. В этой пошаговой статье описывается процесс резервного копирования базы данных Access 2013.
Microsoft Access включает надежную функцию резервного копирования и восстановления, которая делает создание и поддержание резервной копии так же просто, как указывать и щелкать. В этом руководстве используются встроенные функции для создания резервной копии базы данных.
Готовимся к резервному копированию
Резервное копирование Microsoft Access осуществляется на основе базы данных. Вам необходимо повторить эти шаги для каждой базы данных, которую вы используете. Резервное копирование одной базы данных не приводит к резервному копированию других баз данных, которые вы могли хранить в той же системе. Кроме того, резервное копирование баз данных не сохраняет другие данные, сохраненные в вашей системе. После того, как вы закончили настройку резервных копий базы данных, вы также должны настроить полные резервные копии вашего компьютера.
Если в вашей базе данных несколько пользователей, все пользователи должны закрыть свои базы данных перед выполнением резервного копирования, чтобы все изменения данных были сохранены.
Откройте базу данных
Запустите Microsoft Access 2013 и откройте базу данных. Резервные копии зависят от базы данных, и вы должны повторять этот процесс для каждой базы данных, которую вы хотите защитить.
Закрыть все объекты базы данных
Закройте все открытые объекты базы данных, такие как таблицы и отчеты. Когда вы завершите эту операцию, ваше окно доступа должно выглядеть так, как показано здесь. Единственный элемент, который вы должны увидеть, это Object Browser.
Выберите опцию Сохранить как
В меню Файл выберите параметр Сохранить как , а затем параметр Сохранить базу данных как . В разделе «Дополнительно» этого окна выберите « Создать резервную копию базы данных и нажмите кнопку Сохранить как .
Выберите имя файла резервной копии
Дайте вашему файлу резервной копии имя и местоположение. Используйте окно браузера файлов, чтобы открыть любое место на вашем компьютере. Имя файла по умолчанию добавляет текущую дату к имени базы данных. Нажмите Сохранить .
Читайте также:


