Как сохранить файл на айфон
Какие виды документов можно сохранить на Айфон. Как сохранить файл на iPhone. Как скачать видео или музыку. Как сохранять файлы из облачных хранилищ информации. Как скачать zip-архивы на iPhone. Куда сохраняются файлы на Айфоне.
Какие файлы можно сохранить на Айфон
Конкретного ограничения на скачивания файлов на iPhone компания Apple не установила. Однако у пользователя могут возникнуть две другие проблемы, при сохранении информации на собственный портативный гаджет:
- Формат скаченных данных должен соответствовать мобильному телефону, иначе iPhone просто не запустит интересующий пользователя документ.
- Интерфейс устройства связанный с сохранением файлов на внутреннюю память крайне запутан.
Эти проблемы больше относятся к недостаткам операционной системы iOS, чем к неумению пользователя обращаться со смартфоном. Однако многие владельцы iPhone научились обходить и эти «препятствия».
Как сохранить документ на Айфон
Сохранение документов на смартфоне Apple полностью зависит от формата интересующей информации. Например, текстовые PDF-файлы сохраняются следующим образом:
Теперь интересующий PDF-файл будет сохранён в приложении Books. Там пользователь может вернуться к документу в любой удобный момент.
Видео-инструкция сохранения PDF-страницы
Как скачать видео или музыку на iPhone
Способ скачивания аудиозаписи или видеофайла зависит от места, где находят нужные пользователю данные:
- файл на персональном компьютере — скачать через программное обеспечение iTunes;
- файл в интернете — использовать приложения для просмотра фильмов и прослушивания музыки.
Операционная система iOS отличается крайне защищённость от любого внешнего фактора риска. Поэтому ещё в разработке первых версий iPhone и iPad компанией Apple было принято решение о запрете использования устройства, как прибора для передачи файлов через USB-соединение. Так как этот способ связи с персональным компьютером может перенести на «яблочные» гаджеты вирусы.
В качестве замены было придумано программное обеспечение iTunes, которое не только связывает два устройства, но и является платформой для управления смартфона или планшета. Несмотря на это, дизайн программы оказался запутанным для рядового пользователя, что оттолкнуло владельцев техники Apple от данного программного обеспечения.
Итак, чтобы перенести видеозапись или музыку на «яблочный» смартфон через iTunes, необходимо выполнить следующую инструкцию:
- Запустить программное обеспечение iTunes (при его отсутствии скачать с официального сайта Apple).
- Нажать на вкладку «Файл».
- Выбрать опцию «Добавить файл в медиатеку».
- Выбрать необходимый медиафайл.
- Подключить смартфон к персональному компьютеру посредством USB-кабеля.
- Нажать на иконку мобильного телефона, появившуюся в левом верхнем углу окна программы.
- В меню «Настройки» (блок слева) открыть вкладку соответствующую файлу(«Фильмы», «Музыка», «Телешоу», «Звуки» и прочие).
- Нажать на галочку рядом с названием «Синхронизировать».
- Согласиться с изменениями, при помощи клавиши «Применить».
- Нажать на вкладку «»Синхронизировать» (левый нижний угол).
Обратите внимание, что формат аудиофайла или видеозаписи должен соответствовать мобильному устройству. В противном случае портативный гаджет просто не запустит скачанный документ.
После этого произойдёт синхронизация библиотеку программного обеспечения iTunes и внутренней памяти смартфона. По завершении процесса видеофайл или аудиозапись будет перенесена на iPhone.
Также не стоит забывать про специализированные сервисы для просмотра фильмов и прослушивания музыки, такие как онлайн-кинотеатры, плееры или магазины развлекательного контента. Вот краткий список популярных ресурсов подобного типа:
- «Apple Music»;
- «Яндекс.Музыка»;
- «BOOM»;
- «iTunes Store»;
- «КиноПоиск HD»;
- «Google Play»;
- «Ivi»;
- «Okko».
Все перечисленные сервисы обладают возможностью скачивать купленные или приобретённые в аренду фильмы и сериалы, загружать на устройство добавленную музыку. При этом расширение файла всегда будет соответствовать портативному гаджету.
Как скачать zip-архивы на iPhone
Взаимодействие с файлами формата «zip» у операционной системы iOS крайне сложное. Стандартного архиватора на смартфонах Apple не предусмотрено, а из-за политики конфиденциальности компании сторонние приложения работают из ряда вон плохо.
Однако пользователи iPhone нашли способ не только скачивания и сохранения, но и использования zip-архивов на их портативных гаджетов. Для этого необходимо:
- При помощи браузера Safari скачать любой интересующий zip-архив.
- После загрузки выбрать приложение «Заметки», как способ открытия документа.
- Архив сохранится в новой заметке, где пользователь может его открыть.
- При завершении работы нажать на вкладку «Сохранить».
Теперь zip-архив скачан и сохранён на внутренней памяти устройства. При необходимости снова вернуться к документу, следует открыть нужный файл в заметках.
Как сохранить файлы из облачных хранилищ
Если пользователь не хочет разбираться в запутанном интерфейсе программного обеспечения iTunes или у владельца планшета отсутствует USB-кабель, то отличным вариантом для передачи медиафйала может послужить облачные хранилища. Это специальные интернет-сервисы, служащие для хранения документов разных размеров.
Владелец смартфона может скачать файл с любого удобного для него облачного хранилища. Вот список наиболее популярных из них:
Обратите внимание, что передача данных через представленные сервисы происходит исключительно через интернет.
Итак, чтобы перенести данные на iPhone при помощи облачного хранилища, нужно выполнить следующие действия:
Не стоит забывать про формат передаваемых данных. Перекодировать файл на смартфоне гораздо труднее, чем на персональном компьютере.
Какое именно облачное хранилище использовать не столь важно. Хоть каждый сервис и обладает определёнными функциями и особенностями (например, какие-то программы-облака являются платными) , выбор зависит исключительно от пользователя.
Как сохранить файл на Айфон с помощью компьютера
В отличие от мобильных устройств, работающих на операционной системе Android, в смартфонах компании Apple отсутствует возможность использовать портативный гаджет как съёмный носитель. Диктуется данное правило тем, что программное обеспечение iPhone должно быть скрыто от рядового пользователя, тем самым все возможности вмешательства в ПО мобильного телефона были исключены.
Вместо стандартного функционала использования гаджета как съёмного диска, компания Apple предложила своим пользователям iTunes. Это программное обеспечение является посредником между «яблочным» смартфоном и персональным компьютером. Однако разработчики так сильно «намудрили» с интерфейсом новой программы, что большинство пользователей совсем перестали соединять iPhone с ПК, а в интернете появилось множество инструкций по использованию iTunes.
Обратите внимание, что для данного программного обеспечения, как и для любого другого сервиса компании, необходимо иметь учётную запись Apple ID.
Итак, чтобы перенести медиафайл через iTunes на смартфон, необходимо выполнить следующую инструкцию:
Затем пользователь может извлекать iPhone из персонального компьютера, так как на внутренней памяти устройства уже будет сохранён необходимый ему файл.
Программное обеспечение iTunes доступно как для операционной системы MacOS, так и для Microsoft Windows.
Куда сохраняются файлы на Айфоне
Одной из главных проблем операционной системы iOS по праву можно считать труднодоступный обычному пользователю файловый менеджер. Чтобы решить это неудобство разработчики из компании Apple создали специальное программное обеспечение с лаконичным названием «Файлы».
Теперь если пользователь сохраняет документ любого типа, будь то аудиофайл, видеозапись или zip-архив, сохраняются в отдельную папку «Загрузки», которая как раз находится в файловом менеджере, о котором шла речь ранее.
Обзор файлового менеджера Apple
Однако помимо сохранения, приложение «Файлы» переносит все скаченные документы на прочие устройства, подключённые к Apple ID. Поэтому с данным программным обеспечением необходимо быть крайне осторожным, чтобы личная информация пользователя не попала к третьим лицам.

Все пользователи техники Apple рано или поздно сталкиваются с вопросом – как скачать файл на айфон? Несмотря на большое количество преимуществ, система iOs имеет ряд особенностей и ограничений по сравнению с другими. Пользователь Android или Windows, впервые взяв в руки iPhone или iPad, открывает для себя отсутствие возможности просто загрузить из интернета любой необходимый файл себе на устройство. Система ориентирована изначально на то, чтобы загружать все необходимое исключительно через App Store. Рассмотрим возможные пути решения этого вопроса.
Оглавление
Формат файлов, доступных для скачивания на айфон из интернета
На самом деле вы можете сохранять на своем IOS устройстве (iPhone, Ipad) данные практически любых форматов: PDF-документы, Wοrd, Excel, PowerPοint, .zip, .txt, .mp3, .M4a, .wav, .mοv и другие. Сам принцип прост и понятен.
Где на iPhone хранятся скачанные данные
Данные можно хранить, используя предусмотренный для этого системой сервис ICloud Drive. Это не единственный доступный файловый менеджер. Вы можете выбрать любой другой наиболее удобный в использовании для вас: Drοpbox, Goοgle Drive, Яндекс.Диск и другие.
Кроме того, у каждого скачанного на айфон приложения есть собственная папка для хранения используемых в нем данных.
Что такое Dropbox?
Один из удобных и доступных вариантов скачивания и хранения файлов это Dropbox.
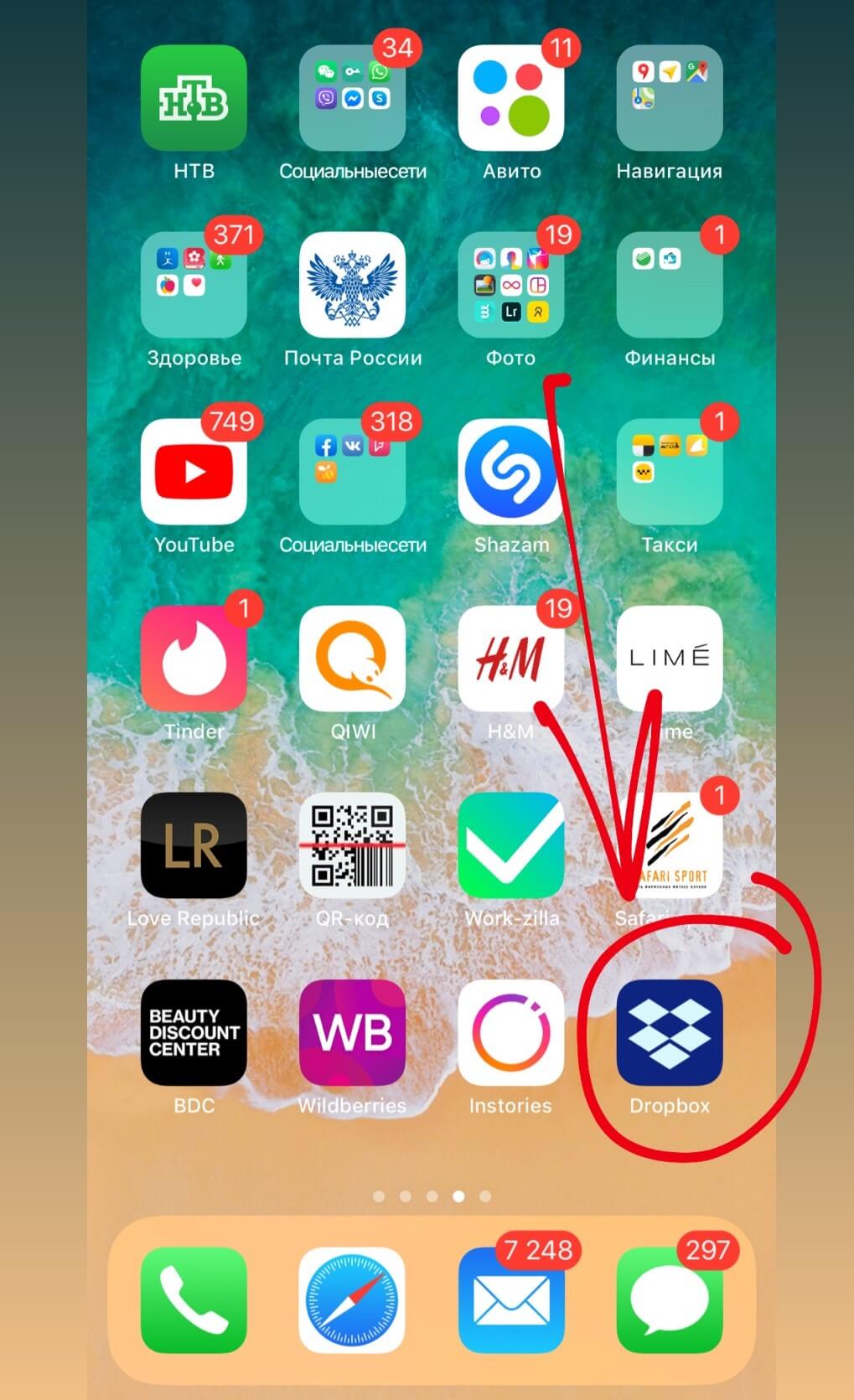
Рисунок 1 - Dropbox.
Внутри программы представлено 5 вкладок:
Главная: здесь отражаются просмотренные недавно файлы для удобства использования
Файлы: Здесь отображаются данные с компьютера, при условии, что программа установлена на компьютере
Создать: Эта кнопка позволяет сделать фото, записать аудио, загрузить фото, создать или загрузить файл, создать папку и отсканировать документ.
Фото: здесь хранятся и отображаются фото с айфона
Аккаунт: Здесь можно посмотреть данные об аккаунте.
В Dropbox вам доступно бесплатно 2 Гб. Вы можете расширить место за отдельную плату.
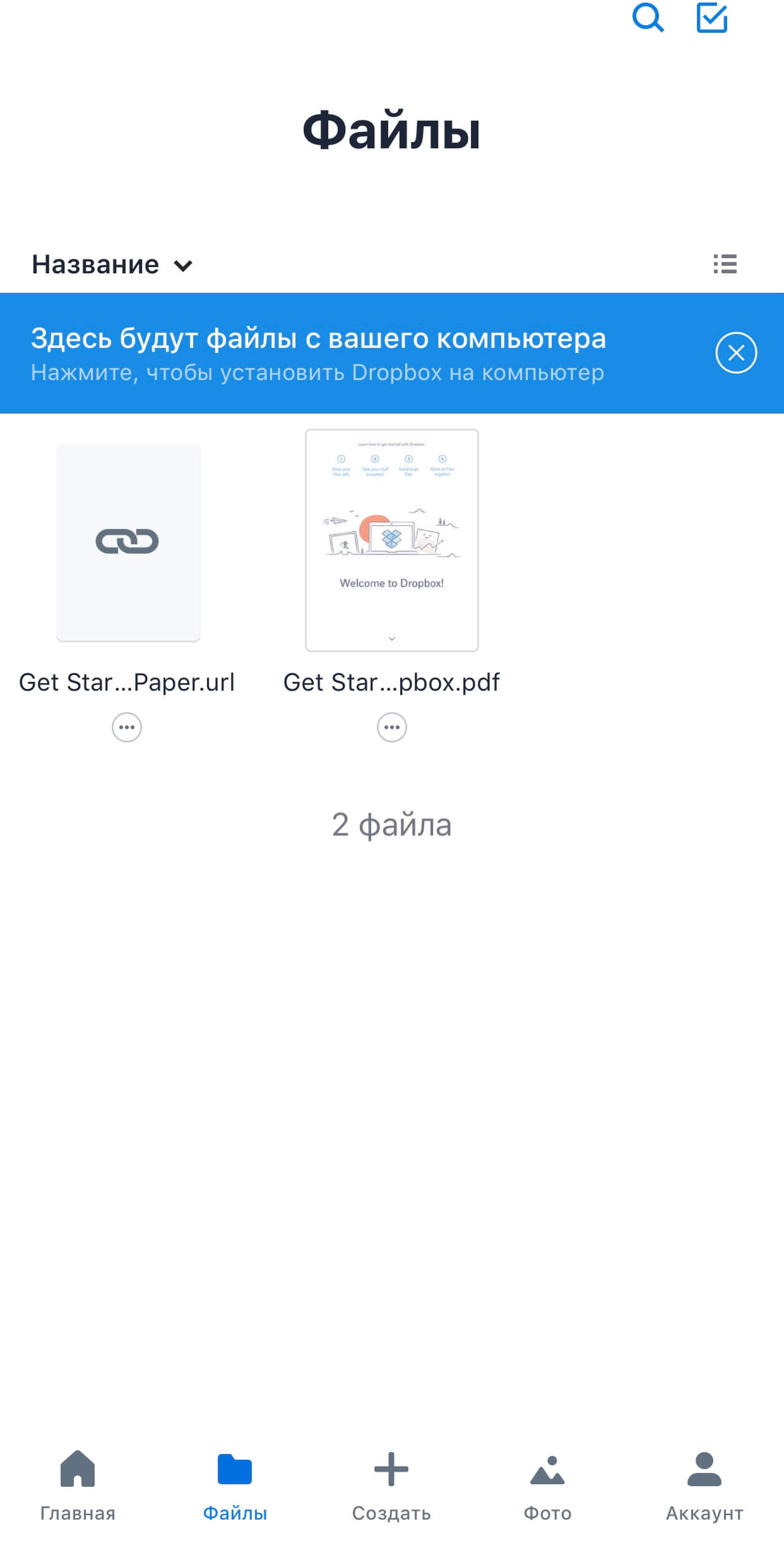
Рисунок 2 – Интерфейс DropBox
Для того чтобы загрузить на айфон нужный файл, зажмите его, пока внизу не откроется меню. Выберите в меню «Сохранить в DropBox».
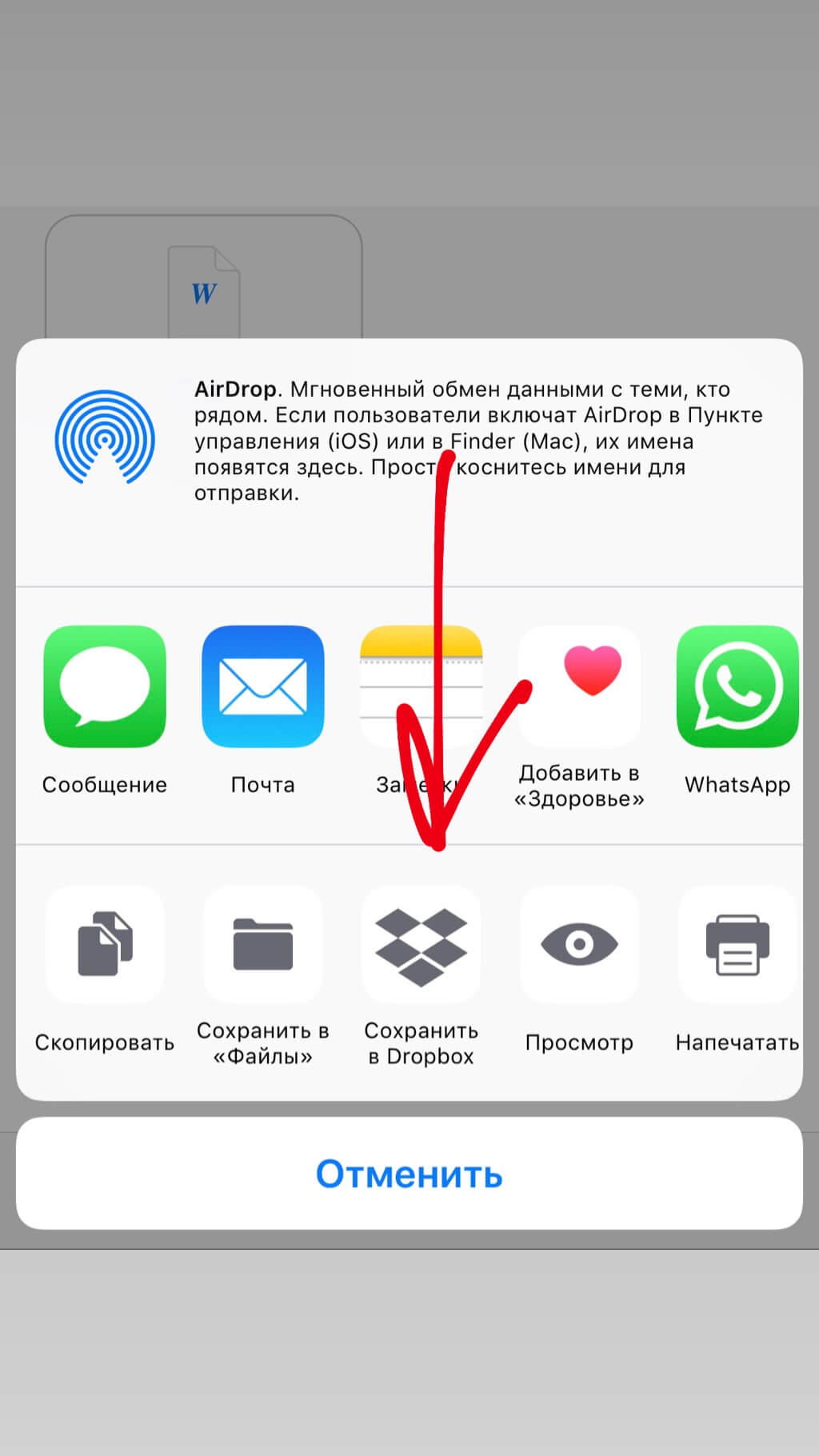
Рисунок 3 – Сохранить в DropBox
Подтвердите имя файла и выберите папку для сохранения. После этого нажмите «Сохранить».
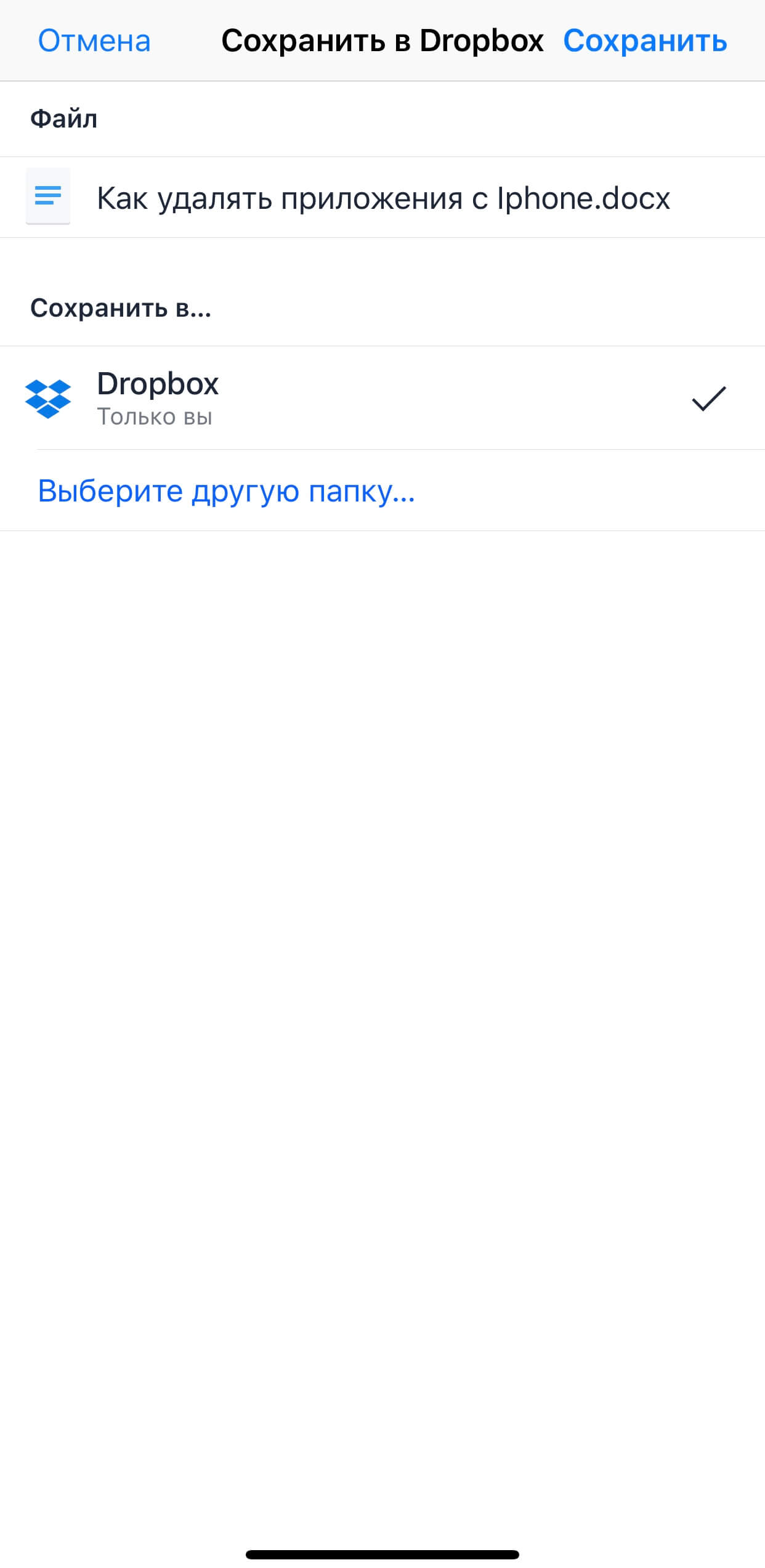
Рисунок 4 –Сохранение данных
Ваш документ сразу появится в приложении в разделе файлы.
Рисунок 5 – Скачанный файл
В этой программе можно не только хранить данные, но и работать с ними.
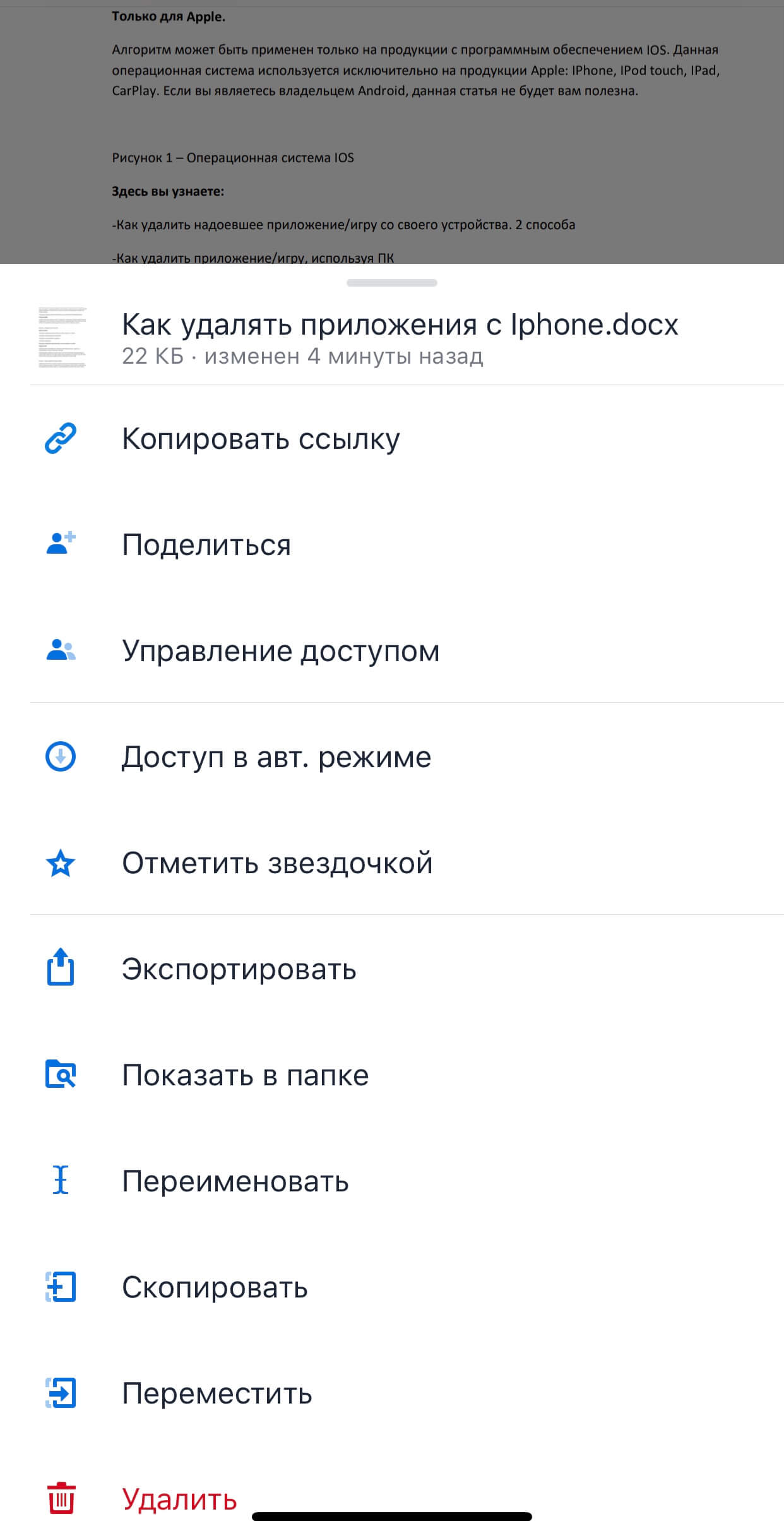
Рисунок 6 – Работа с данными
Видео – Как скачать файлы в DropBox
Менеджеры закачек
В качестве альтернативы можно использовать менеджеры закачек. Это менеджеры файлов со встроенным браузером. Рассмотрим в качестве примера Documents and Readdle.
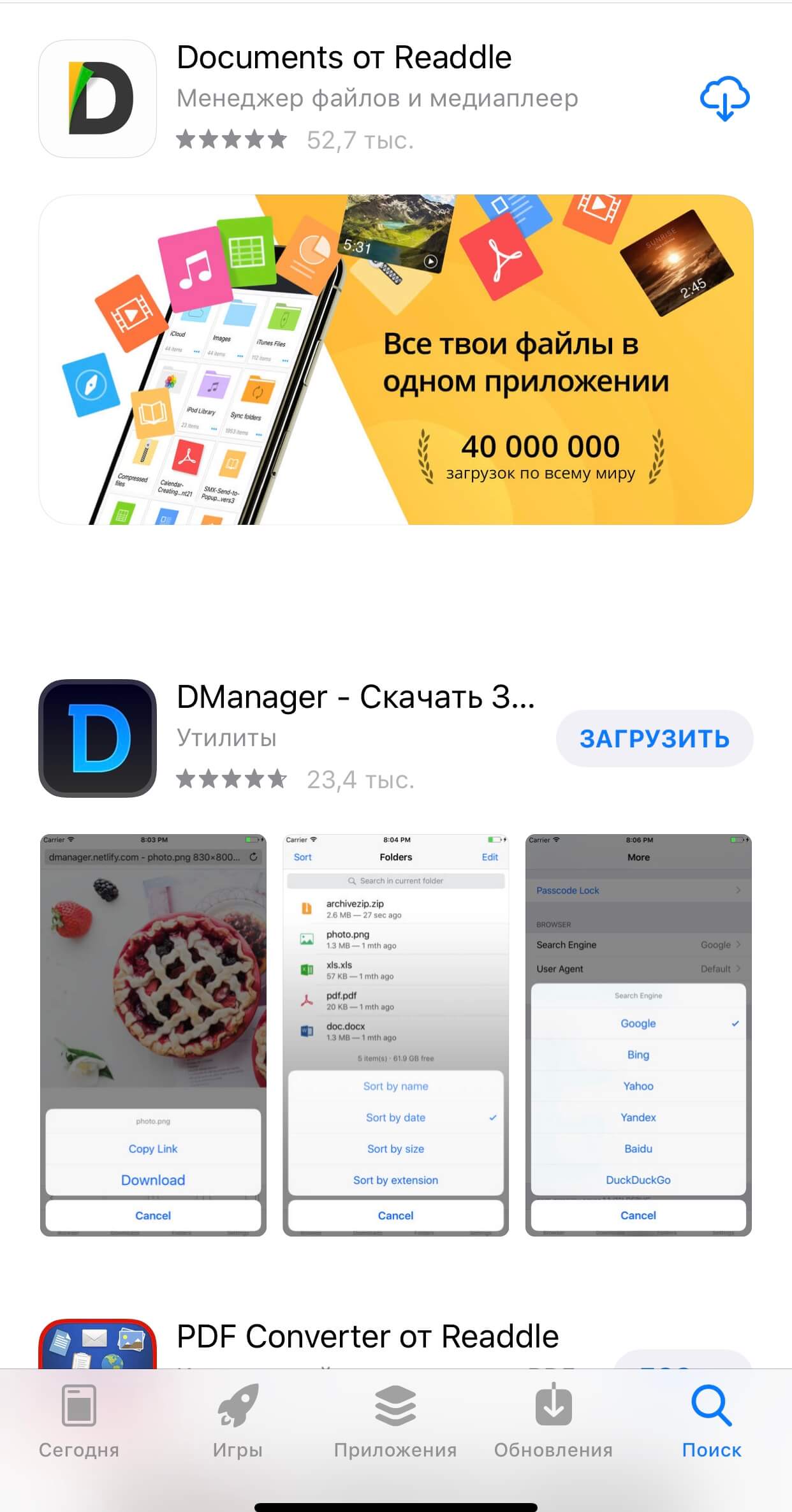
Рисунок 7 - Documents and Readdle.
В программе представлено 5 вкладок:
Документы: Здесь хранятся скачанные файлы
Сервисы: это вкладка с настройками
Недавние: недавно просмотренные файлы
Дополнения: Приложения для скачивания на выбор
Браузер: основная вкладка - здесь вы вводите адрес в строке поиска и загружаете необходимые файлы.
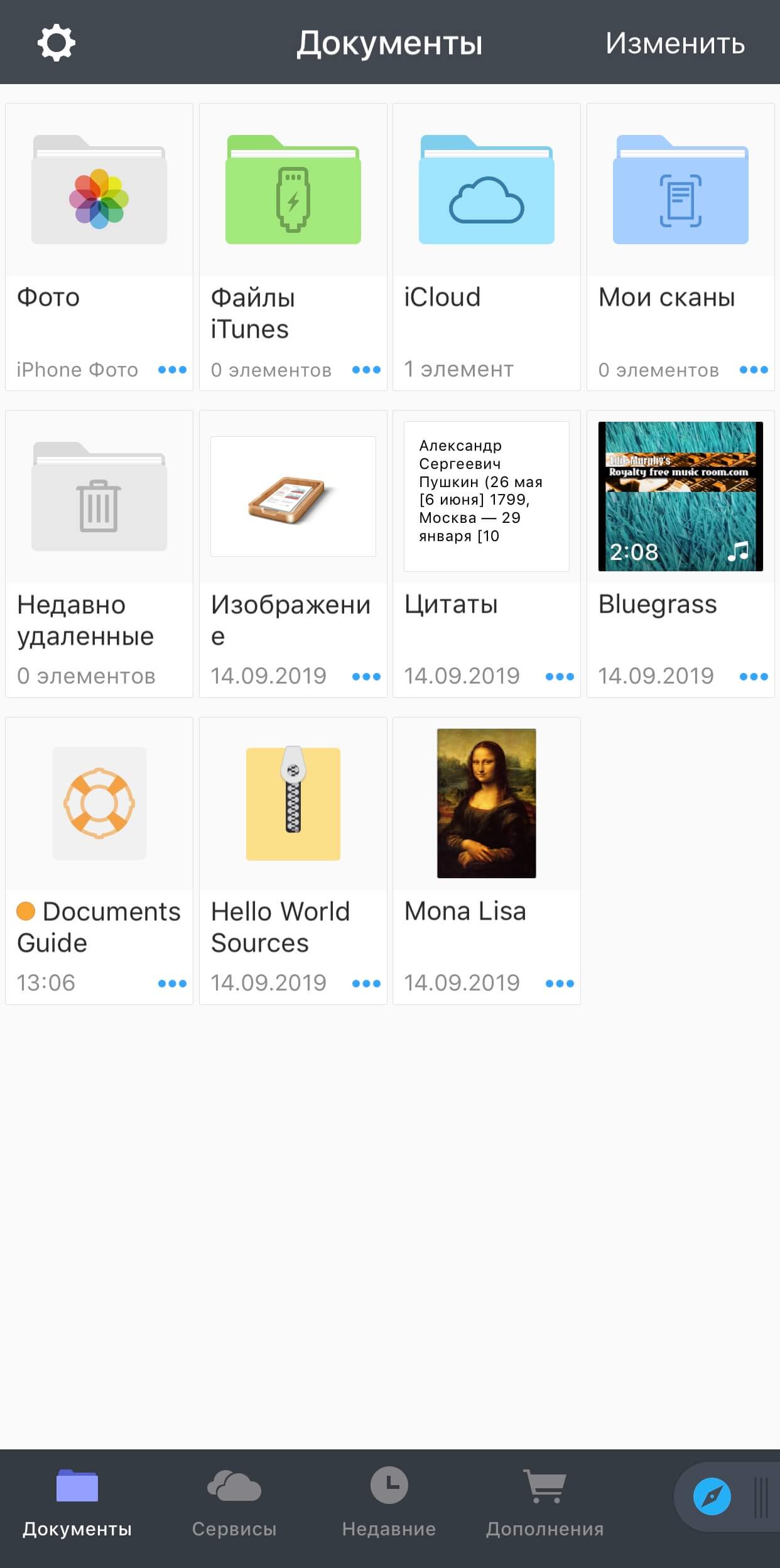
Рисунок 8 – Интерфейс приложения
Также как и в менеджере файлов все просто. Вы сможете скачивать все необходимое себе на айфон.

Для хранения файлов на Айфон сегодня существует масса приложений в App Store, большинство из которых распространяются бесплатно. Мы же рассмотрим два способа сохранения документов, независимо от их формата — с помощью самого iPhone и через компьютер.
Способ 1: iPhone
Для сохранения информации на самом iPhone оптимально использовать стандартное приложение Файлы. Оно представляет собой своего рода файловый менеджер, появившийся на яблочных устройствах с релизом iOS 11.
-
Как правило, большинство файлов скачиваются через браузер. Поэтому запустите Safari (можно использовать и другой веб-обозреватель, но в сторонних решениях может не работать функция загрузки) и перейдите к скачиванию документа. Щелкните в нижней части окна по кнопке импорта.




Способ 2: Компьютер
Приложение Файлы, о котором шла речь выше, хорошо еще и тем, что позволяет хранить информацию и в iCloud. Таким образом, при необходимости, вы можете в удобный момент через компьютер и любой браузер как получить доступ к уже сохраненным документам, так и, при необходимости, добавить новые.






Существует масса других сервисов и приложений, позволяющих сохранять документы любых форматов на iPhone. В нашем примере мы обошлись исключительно встроенными средствами iOS, однако по такому же принципу вы можете использовать сторонние приложения, схожие по функциональности.

Отблагодарите автора, поделитесь статьей в социальных сетях.

Просматривайте свои файлы и управляйте ими с любого iPhone, iPad или iPod touch. Приложение «Файлы» упрощает поиск нужных файлов независимо от используемого устройства.

Поиск файлов
В приложении «Файлы» представлены файлы, которые хранятся как на используемом устройстве, так и в других облачных службах и приложениях, а также на iCloud Drive. Вы также можете работать с файлами ZIP.* Для доступа к файлам откройте приложение «Файлы» и выберите расположение нужного файла.

Сохранение локальной копии файла
Файлы, хранящиеся локально, находятся в папке «На [устройстве]» на экране «Места». Чтобы сохранить файлы непосредственно на своем iPad, просто перетащите их в папку «На iPad». Чтобы сохранить файл локально на iPhone или iPod touch, выполните следующие действия.
Также можно использовать длительное нажатие на файл, затем выбрать команду «Переместить» и папку, в которую требуется скопировать файл.
В iOS 12 или более ранней версии нажмите нужный файл и выберите «Переместить». Затем в папке «На [устройстве]» выберите Numbers, Keynote или Pages и нажмите «Скопировать».
Перемещение файлов из iCloud Drive
Также можно использовать длительное нажатие на файл, затем выбрать команду «Переместить» и папку, в которую требуется скопировать файл.
Поиск файлов на компьютере Mac или компьютере с ОС Windows
* В приложении «Файлы» не поддерживаются защищенные паролем архивы папок.

Упорядочение файлов
Упорядочить все файлы, хранящиеся в iCloud Drive, включая документы Pages, Numbers и Keynote, совсем не трудно. При внесении изменений на одном устройстве правки автоматически синхронизируются на всех устройствах, где используется iCloud Drive.
Можно создавать свои папки. При нажатии с усилием можно переименовывать существующие файлы и папки.
Создание новых папок
- Перейдите на экран «Места».
- Нажмите iCloud Drive, «На [устройстве]» или имя сторонней облачной службы, в которой будет храниться новая папка.
- Смахните вниз на экране.
- Нажмите «Еще» .
- Выберите «Новая папка».
- Введите имя новой папки. Затем нажмите «Готово».
В iOS 12 или более ранней версии нажмите «Новая папка» . Если значок «Новая папка» не отображается или затенен, значит используемая сторонняя облачная служба не поддерживает создание новых папок.
Приложение позволяет сортировать файлы по имени, дате, размеру или добавленным вручную тегам. Благодаря цветным и настраиваемым меткам файлам можно присваивать любые теги. Это значит, что вы всегда сможете быстро найти нужный проект или документ.
Добавление тега
Переименование тега
Удаление файлов
Выберите файлы, которые вам больше не нужны, и нажмите «Удалить» . Файлы, удаляемые из папки iCloud Drive на одном устройстве, удаляются также и с других устройств. Служба iCloud Drive удаляет файлы со всех устройств, где выполнен вход с использованием того же идентификатора Apple ID.
Файлы, удаленные из папки iCloud Drive или «На [устройство]», помещаются в папку «Недавно удаленные». Если вы удалили файл случайно или передумали, то его можно восстановить в течение 30 дней. Перейдите в меню «Места» > «Недавно удаленные». Выберите файл, который хотите сохранить, и нажмите «Восстановить». По истечении 30 дней файлы удаляются из папки «Недавно удаленные».


Делитесь папками и файлами с друзьями или коллегами

Использование приложений сторонних разработчиков в приложении «Файлы»
Приложение «Файлы» позволяет добавлять облачные службы сторонних разработчиков, такие как Box, Dropbox, OneDrive, Adobe Creative Cloud, Google Drive и другие, чтобы у вас всегда был доступ ко всем вашим файлам на всех ваших устройствах. Файлы, хранящиеся в iCloud Drive, отображаются в приложении «Файлы» автоматически, но для доступа к файлам в других облачных службах потребуется дополнительная настройка.

Добавление приложений сторонних разработчиков
-
и настройте приложение для доступа к облачной службе стороннего разработчика.
- Откройте приложение «Файлы».
- Перейдите на вкладку «Обзор».
- Нажмите «Еще» > «Правка».
- Включите приложения сторонних разработчиков, которые требуется использовать в приложении «Файлы».
- Нажмите «Готово».
Если в приложении «Файлы» отсутствует какая-либо из сторонних облачных служб, обратитесь за помощью к соответствующему разработчику.
В iOS 12 или более ранней версии откройте приложение «Файлы», затем нажмите «Места» > «Правка», чтобы добавить приложения сторонних разработчиков.
Перемещение файлов из облачных служб сторонних разработчиков

Дополнительные возможности приложения «Файлы» в iPadOS
Приложение «Файлы» в iPadOS обеспечивает доступ к файлам на флэш-накопителях USB, SD-картах и жестких дисках. Просто подключите нужное устройство хранения, и его можно будет выбрать на экране «Места». Также можно подключиться к незашифрованному хранилищу на файловом сервере, если оно использует формат APFS, Mac OS Extended, MS-DOS (FAT) или ExFAT. Кроме того, файлы можно просматривать в представлении «Столбцы», удобном для работы с файлами в нескольких уровнях папок. Представление «Столбцы» обеспечивает предварительный просмотр файлов и предлагает доступ к таким инструментам, как разметка и поворот, даже без открытия файла.

Подключение к файловому серверу
- Перейдите на вкладку «Обзор».
- Нажмите «Еще» .
- Выберите «Подключиться к серверу».
- Введите адрес SMB.
- Нажмите «Подключить».
- Имя сервера появится в разделе «Общие» меню «Обзор».
Переход в представление «Столбцы»
- На устройстве в альбомной ориентации перейдите на вкладку «Обзор».
- Выберите папку.
- Смахните вниз на правой стороне экрана.
- Выберите «Столбцы» вверху справа.
- Нажмите папку, чтобы развернуть ее содержимое.
- Нажмите файл для предварительного просмотра.
Чтобы выйти из представления «Столбцы», нажмите «Сетка» или «Список» либо переведите iPad в портретную ориентацию.

Если требуется помощь
-
до последней версии iOS или iPadOS. на всех своих устройствах и включите службу iCloud Drive.
- Убедитесь, что вход в iCloud выполнен с тем же идентификатором Apple ID, который используется для входа в систему на всех ваших устройствах.
- Если вам требуется отправлять файлы, загружать их или обмениваться файлами с использованием сотовой сети передачи данных, откройте «Настройки», выберите «Сотовая связь», прокрутите вниз до iCloud Drive и любых сторонних облачных служб, которые вы используете, и включите его для каждой службы.
Если доступ к файлам iCloud Drive в приложении «Файлы» не требуется, можно загрузить и добавить только сторонние облачные службы.
Информация о продуктах, произведенных не компанией Apple, или о независимых веб-сайтах, неподконтрольных и не тестируемых компанией Apple, не носит рекомендательного или одобрительного характера. Компания Apple не несет никакой ответственности за выбор, функциональность и использование веб-сайтов или продукции сторонних производителей. Компания Apple также не несет ответственности за точность или достоверность данных, размещенных на веб-сайтах сторонних производителей. Обратитесь к поставщику за дополнительной информацией.
Читайте также:


